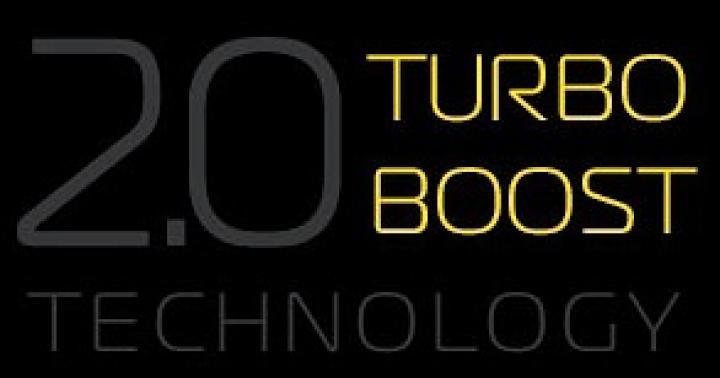AutoCAD on nyt maailman suosituin piirustusohjelma. Kymmenet käyttäjät asentavat sen tietokoneilleen päivittäin. Kaikki eivät kuitenkaan voi välittömästi siirtyä vuorovaikutukseen tämän ohjelmiston kanssa. Joskus AutoCADin käynnistämisessä on ongelmia, mikä liittyy useisiin tekijöihin. Seuraavaksi haluamme esitellä tunnettuja menetelmiä tämän ongelman ratkaisemiseksi, jotka on testattu toimiviksi.
Käynnistysongelmien ilmenemiseen on useita syitä. Ne kaikki ratkaistaan eri tavoin, joten käyttäjän on löydettävä itselleen sopiva menetelmä vaihtoehtoja etsimällä. Tehtävä yksinkertaistuu kuitenkin merkittävästi, jos käyttäjä tietää virhekoodin tai on lukenut näytölle ilmestyvän ilmoituksen, jos se tietysti on olemassa.
Käynnistysvirhekoodityökalu
AutoCADia asentaessaan käyttäjä saa tietokoneeseen suuren määrän lisäapuohjelmia, joista on hyötyä ohjelmiston kanssa vuorovaikutuksessa. Tämä sisältää työkalun, jonka avulla voit seurata ohjelman toimintaa ja tunnistaa olemassa olevia ongelmia. Voit käyttää sitä näin:

Jos virhe on tiedossa käytettävälle apuohjelmalle, se ilmoitetaan ehdottomasti tiedostossa. Tämän perusteella sinun on valittava optimaalinen ratkaisu. Suosittelemme, että tutustut seuraaviin menetelmiin löytääksesi sopivan vaihtoehdon. Kun tiedosto on tyhjä, aloita korjauksen etsiminen suorittamalla jokainen esitetty vaihtoehto peräkkäin.
Tapa 1: Määritä käyttäjätilien valvonta-asetukset
Windows-käyttöjärjestelmässä on sisäänrakennettu työkalu, jonka avulla voit hallita kaikkia tehtyjä muutoksia. Se toimii myös suojausmekanismina, joka estää tiedostojen muuttamisen ilman järjestelmänvalvojan tietämystä. AutoCAD-kehittäjät puhuvat myös ristiriidoista tämän työkalun kanssa ja suosittelevat sen poistamista käytöstä, jos ohjelmiston toiminnassa ilmenee ongelmia. Näin teemme nyt.
- Avata "Alkaa" ja mene kohtaan "Ohjauspaneeli".
- Valitse sieltä luokka "Turva- ja palvelukeskus".
- Käytä vasemmalla olevaa valikkoa navigoidaksesi valikkoon "Muuta käyttäjätilien valvontaasetuksia".
- Liu'uta kytkin asentoon "Älä koskaan ilmoita".
- Vahvista muutokset napsauttamalla "OK".





Varmista samalla, että kaikki toiminnot suoritetaan järjestelmänvalvojan tilillä. Jos näin ei ole, kirjaudu sisään tällä profiililla. Lue lisää tästä muusta materiaalistamme napsauttamalla alla olevaa linkkiä.
Tapa 2: Poista Cascadeinfo.cas-tiedosto
Kuten tiedät, AutoCAD-ohjelmassa lisensointi tarkistetaan Internetin kautta. Asiasta vastaava asiakirja on ns "Cascadeinfo.cas". Se voi vaurioitua tietokoneen odottamattoman sammutuksen tai muun toimenpiteen vuoksi. Tämä johtaa ongelmiin ohjelmiston käynnistämisessä, kuten jopa kehittäjät itse väittävät. Tämä ongelma voidaan ratkaista yksinkertaisesti poistamalla tämä asiakirja (kun seuraavan kerran käynnistät sovelluksen, se palautetaan onnistuneesti).

Tapa 3: Poista FLEXnet-kansion sisältö ja tarkista palvelu
FLEXnet on toinen Autodesk-tuotteisiin liittyvä työkalu. Se suorittaa myös lisenssin tarkistamisen ohjelmistoa käynnistettäessä. Jos lisenssiä ei voida vahvistaa, näytölle tulee vastaava ilmoitus, joka ilmoittaa, että sinun on tyhjennettävä hakemiston sisältö ja tarkistettava lisenssipalvelu, mikä tapahtuu seuraavasti:

Tapa 4: Puhdista Temp-kansio
Windowsin järjestelmäkansio nimeltä "Lämpö" tallentaa väliaikaiset tiedostot, jotka kertyvät koko tietokoneen käyttöajan. Ajan myötä tämän hakemiston sisältö voi viedä suuren määrän kiintolevytilaa. Tämän vuoksi AutoCAD joskus vain kieltäytyy käynnistymästä. Tämä tilanne voidaan korjata yksinkertaisesti puhdistamalla kansio. Voit tehdä tämän joko itsenäisesti tai ohjelmiston avulla. Löydät tarkempia tietoja tästä aiheesta muusta materiaalistamme napsauttamalla alla olevaa linkkiä.
Tapa 5: Asenna lisää järjestelmäkirjastoja
Jos saat ilmoituksen, että DLL-tiedosto puuttuu, kun yrität käynnistää AutoCADin, tämä tarkoittaa, että muita kirjastoja, joissa näitä objekteja on, ei ole asennettu. Tyypillisesti DLL-muotoiset elementit tallentavat tiettyjä parametreja ja ohjelmistot pääsevät niihin ajoittain, minkä vuoksi sovellusten vakaus riippuu niin paljon niistä. Suosittelemme lataamaan uusimman version, kaikki Vusial C++:n ja .NET Frameworkin kokoonpanot, jotta puuttuvien DLL-tiedostojen ongelma voidaan ratkaista tarkasti. Tästä on hyötyä myös muiden ohjelmistojen kanssa työskennellessä. Löydät alta kaikki tarvittavat linkit kirjastojen lataamiseen.

Tapa 6: Asetukset rajoitetuille käyttäjille
Tämä ongelman ratkaisu on tarkoitettu vain järjestelmänvalvojille, joilla on ollut vaikeuksia käynnistää AutoCAD muiden paikallisverkon käyttäjien tietokoneissa. Useimmissa tapauksissa osuuskuntaverkostoon liittyy rajoitettujen oikeuksien käyttö. Tämä johtaa kyseessä olevaan ongelmaan. Kehittäjät huomauttavat, että tämä voidaan korjata vain myöntämällä oikeudet seuraaville tiedostoille:
C:\Käyttäjät\%KÄYTTÄJÄNIMI%\AppData\Local\Autodesk\AutoCAD 2015
C:\Käyttäjät\%KÄYTTÄJÄNIMI%\AppData\Roaming\Autodesk\AutoCAD 2015
HKEY_CURRENT_USER\Software\Autodesk\AutoCAD\R20.0\ACAD-E001
HKEY_CURRENT_USER\Software\Autodesk\AutoCAD\R20.0\ACAD-E001:409
Tämän jälkeen sinun tulee käynnistää tietokone uudelleen ja yrittää käynnistää ohjelmisto uudelleen.
Tapa 7: Asenna ohjelma uudelleen
Sinun tulisi turvautua nykyiseen menetelmään vain, kun yllä olevat vaihtoehdot eivät ole tuottaneet tuloksia. AutoCADia, kuten muitakin ohjelmistoja, ei voitu asentaa tietokoneeseen oikein, mikä aiheutti käynnistysongelmia. Tällaisissa tapauksissa vain yksinkertainen uudelleenasennus auttaa. Sinun tulee kuitenkin poistaa ohjelmiston asennus oikein varmistaaksesi, että pääset eroon kaikista jäljellä olevista tiedostoista.
Jopa aloitteleva käyttäjä voi selvittää uudelleenasennuksen, mutta suosittelemme silti lukemaan tämän aiheen lisäoppaan, jotta kaikki vaiheet toistetaan tarkasti ja samoja käynnistysongelmia ei ilmene.
Kun olet suorittanut tehtävän onnistuneesti, voit turvallisesti siirtyä AutoCADin täysimääräiseen käyttöön. Aloitteleville käyttäjille on hyödyllistä tutkia koulutusmateriaaleja tästä aiheesta, jotta he ymmärtävät nopeasti työnkulun ja hallitsevat vuorovaikutuksen perustyökalujen ja -toimintojen kanssa.
Ei ole mikään salaisuus, että AutoCAD voidaan käynnistää eri tavoin. Suosituin näyttää olevan kaksi: kaksoisnapsauta dwg-tiedostoa, käynnistä AutoCAD-pikakuvake ennalta määritetyillä näppäimillä. Olen yleensä hiljaa ohjelmiston käynnistysvaihtoehdosta.
Henkilökohtaisesti en halua käynnistää AutoCADia kaksoisnapsauttamalla dwg:tä: se on täynnä. Tosiasia on, että AutoCAD alkaa viimeksi avatusta versiosta. Se on auki, ei kiinni! Tiedot tallennetaan rekisteriin, haara HKEY_CURRENT_USER\Software\Autodesk\AutoCAD, avain CurVer. Jos siirryt pidemmälle, haarassa esimerkiksi HKEY_CURRENT_USER\Software\Autodesk\AutoCAD\R17.2\ACAD-7004:409\Profiles ilmoitetaan viimeksi käynnistetyn AutoCAD-profiilin nimi.
Ottaen huomioon, että minulla on kymmenkunta profiilia "riippuvassa" yhdessä AutoCADissa, tämä tilanne ei sovi minulle: aina ei ole mahdollista muistaa, minkä AutoCAD-version ja millä profiililla viimeksi käynnistin. Joten käynnistän ensin AutoCADin ja vasta sitten avaan dwg:n.
On vielä yksi seikka: minusta tuntuu, että AutoCAD jättää täysin huomioimatta käynnistysnäppäimet (paitsi \p), kun niitä kutsutaan tällä tavalla, ja näillä näppäimillä voi olla erittäin vakava merkitys.
Alla olen itse asiassa kopioinut viralliset asiakirjat. Muistiinpanoni ovat kursiivilla
| /b | Skriptitiedoston nimi | Osoittaa komentosarjan, joka suoritetaan ohjelman käynnistymisen jälkeen (b tarkoittaa eräprosessia). Skriptit voivat määrittää uuden piirustuksen asetukset. Tiedostolla on oltava SCR-tunniste. |
| /t | Mallin tiedostonimi | Uusi piirustus luodaan mallipohjan tai prototyyppipiirustuksen perusteella. Tiedostolla on oltava DWT-tunniste. |
| /c | Asetuskansio | Määrittää polun käytettävään laitteistokokoonpanotiedostoon. Voit määrittää kansion tai tietyn tiedostonimen täällä. Tiedostolla on oltava CFG-tunniste. Jos /c-kytkintä ei ole määritetty, sovelluskansiota etsitään ja ympäristömuuttujia ACADCFGW tai ACADCFG käytetään määrittämään asetustiedosto ja sen polku. |
| /v | Näytä nimi | Asettaa käynnistyksen yhteydessä näytettävän piirustusnäkymän. Tämä tarkoittaa nimetty näkymä. Luonnollisesti tämän näkymän on oltava piirustuksessa. |
| /ld | ARX- tai DBX-sovellus | ARX- tai DBX-sovellus on ladattu. Sinun on käytettävä seuraavaa muotoa: <путь>\<имя_файла>.ARX Jos tiedoston nimi tai polku sisältää välilyöntejä, sinun on suljettava ne lainausmerkeillä. Jos polkua ei ole määritetty, hakuun käytetään ohjelman polkua. |
| /s | Tuki tiedostokansioita | Muut kuin nykyiset tukevat tiedostokansiot on määritetty. Tukitiedostot tallentavat tekstifontteja, valikkoja, AutoLISP-ohjelmia, viivatyyppejä ja piirustuksissa käytettyjä hatch-kuvioita. Polulle määritettävissä olevien kansioiden enimmäismäärä on 15. Kansioiden nimet erotetaan puolipisteillä. |
| /r | Järjestelmän oletusosoitinlaite | Palauta järjestelmän osoitinlaite oletusasetuksiin. Uusi asetustiedosto (asetukset) luodaan (acad2010.cfg), ja edellisen tiedoston nimi on acad2010.bak. |
| /nologo | AutoCAD-logonäytön poistaminen käytöstä | Ohjelma käynnistyy ilman logonäyttöä. Erittäin mielenkiintoinen avain, suosittelen. |
| /s | Käyttäjän määrittämä rekisteriprofiiliprofiili ohjelman käynnistystä varten | Asettaa käyttäjän määrittämän rekisteriprofiilin ohjelman suorittamista varten. Määritetty profiili on voimassa vain nykyisessä ohjelmaistunnossa. Tässä istunnossa voit määrittää toisen nykyisen profiilin Asetukset-valintaikkunassa. Tämä on Asetukset-valintaikkunan Profiilit-välilehti, jossa voit luoda ja tuoda profiilitiedostoja. Parametrilla /p voidaan määrittää Mukauta-valintaikkunassa näkyvän profiilin nimi tai viedyn profiilitiedoston nimi (ARG). Jos määritettyä profiilia ei ole olemassa, käytetään nykyistä profiilia. |
| /ei laitteistoa | Poistaa laitteistokiihdytyksen käytöstä | Poistaa laitteistokiihdytyksen käytöstä käynnistyksen yhteydessä. |
| /nossm | Ilman Sheet Set Manager -ikkunaa | Estää Sheet Set Manager -valintaikkunan näkymisen ohjelman käynnistyessä. |
| /aseta | Sideaine | Määritetty sideaine ladataan ohjelman käynnistyessä. Sinun on käytettävä seuraavaa muotoa: <путь>\<файл_данных_подшивки>.DST |
| /w | Oletustyötila | Määrittää, mikä ladattujen CUIx-tiedostojen työtila palautetaan käynnistyksen yhteydessä. |
| /pl | Taustapaino/julkaisu | Julkaisee piirustusjoukon määritelmätiedoston (DSD) taustalla. Sinun on käytettävä seuraavaa muotoa: <путь>\<файл описаний наборов чертежей>.DSD |
Tässä artikkelissa tarkastellaan yleisimpiä lisenssivirheitä, joita voi ilmetä käytettäessä Autocad CAD -ohjelmistoa.
Joten harkitsemme tilannetta, kun käytät havainnojemme mukaan lisensoitua Autocad-versiota, kummallista kyllä, suurin määrä virheitä tapahtuu juuri tällaisissa versioissa. Samaan aikaan, jos käytät laittomia versioita, lisenssissä ei ole ongelmia (mutta on ongelmia lain kanssa), jälleen kerran, niin oudolta kuin se saattaakin tuntua, se näyttää olevan päinvastoin)))
Yleisimmälle esiintyvälle virheelle (jota esiintyy usein väliaikaisia lisenssejä käytettäessä) ovat seuraavat oireet - Autocad käynnistyy, yrittää tarkistaa lisenssin, minkä jälkeen näkyviin tulee seuraava ikkuna:
Kun napsautat yritä uudelleen, mitään ei tapahdu, ja jos napsautat Valmis, ohjelma käynnistyy, mutta sitten näkyviin tulee ikkuna, jossa on viesti Lisenssi on virheellinen. Ota yhteyttä valtuutettuun AutoCAD-jälleenmyyjään ja ohjelma sulkeutuu.
Tapoja ratkaista ongelma:
0.Jos sinulla on lisensoitu Autocad, helpoin tapa on ottaa välittömästi yhteyttä myyjään ja selvittää häneltä kaikki, koska maksoit paljon rahaa. Mutta jos tämä ei ole mahdollista, kokeile seuraavia vinkkejä.
1.Jos sinulla on väliaikainen (esimerkiksi vuosi) lisenssi, varmista, että olet antanut henkilökohtaisella tililläsi verkkosivustolla www.autodesk.com pääsyn kaikkien laitteiden lisensseihin, koska oletusarvoisesti heti lisenssin ostamisen jälkeen tai uusimisen jälkeen, kun uusi myönnetään, pääsyä ei sallita.
2. Poista lisenssitiedot, ne tallennetaan FLEXNet-kansioon, joka sijaitsee järjestelmälevyllä ProgramData-kansiossa (tämä kansio on oletusarvoisesti piilotettu), jos sinulla on Windows 7 tai uudempi, tai kansioon Documents and Settings\All Users\Application. Data\FLEXNet/ jos sinulla on Windows XP. Sama kansio tallentaa tietoja myös muista ohjelmista, jotka käyttävät FLEXnet-järjestelmää lisenssien tarkistamiseen, joten ole varovainen, ettet poista mitään tarpeetonta. Poistamisen jälkeen Autocad pyytää sinua aktivoimaan sen uudelleen käynnistyksen yhteydessä (tarvitset sarjanumeron) ja toimii taas normaalisti.
3. Jos sinulla on Autocad 2014 tai Autocad 2015 ja tilapäinen lisenssi, saattaa hyvinkin syntyä tilanne, kun poistat kansion, mutta uudelleenaktivointia ei tapahdu eikä ohjelma vieläkään voi muodostaa yhteyttä lisenssipalvelimeen. Tässä tapauksessa Autodeskin erityisesti tämän tilanteen ratkaisemiseksi julkaisema hotfix-korjaus voidaan ladata täältä. Asennuksen jälkeen kaiken pitäisi toimia ja lisenssi tarkistetaan oikein.
4. Jos kaikki nämä menetelmät eivät auta, yritä järjestää koko ohjelma uudelleen ja varmista, että poistat jäljet käyttäjäprofiilin ProgramData- ja Appdata-kansioista.
Tiedot on saatu ratkottaessa vastaavia ongelmia asiakkaidemme lisensoitujen ohjelmistoversioiden kanssa, toivottavasti niistä on hyötyä.
Huomio! Emme suorita asennusta/aktivointia tai muuta laitonta toimintaa lisensoimattomilla ohjelmistoversioilla!! Tiedoksi, aktivaattoreiden käyttö on Venäjän federaation rikoslain 273 artikla, rangaistus yksilöille on 2-4 vuotta vankeutta.
Lisäksi tiedoksi, Autocad LT:n (kaksiulotteinen suunnittelu) vuositilaus maksaa 20 tuhatta/vuosi, mielestämme tämä on organisaatiolle kohtuuton kustannus. Lisäksi on ilmainen korvaava (vaikka, kuten kaikki ilmainen, se toimii huonommin kuin analoginen), tämä on venäläinen ohjelmisto Nanocad.
Autodeskin kehittämä AutoCAD-ohjelmistopaketti on suunniteltu osien, rakennusten, kaavioiden ja muiden suunnitteluasiakirjojen tuottamiseen. Joskus tätä ohjelmaa käytettäessä ilmenee ongelmia, nimittäin AutoCAD ei käynnisty.
Autocad-asennusongelmia
Ensimmäinen asia, jonka tämän ohjelmistopaketin uusi käyttäjä kohtaa, on asennus. Useimmissa tapauksissa se jää huomaamatta, mutta joskus AutoCAD-asennus ei ala tai päättyy odottamatta. Usein tähän tapahtumaan liittyy pieni ikkuna, joka sisältää virhekoodin ja muita diagnoosiin tarvittavia tietoja.
Virhe 1603
Tämä ongelma johtuu siitä, että Microsoft MSI -asennusohjelma ei toimi oikein. Se näkyy seuraavista syistä:
- Kiintolevyn järjestelmäosion Temp-kansiossa on liian monta tiedostoa. Ratkaisu: poista kansio.
- Ei tarpeeksi vapaata tilaa järjestelmän sisältävässä kiintolevyosiossa. AutoCADin asentamiseen tarvittavat väliaikaiset tiedostot puretaan sieltä. Ratkaisu: poista käyttämättömät ohjelmat, puhdista "Kirjastot", "Lataukset"-osiossa sijaitsevat kansiot ja työpöytä Windows 7,8,10:ssä. Selaimen välimuistin tyhjentäminen auttaa myös vapauttamaan tilaa.
- Ohjelmaristiriita. Ratkaisu: poista käytöstä kaikki taustalla toimivat sovellukset asennuksen aikana (sijaitsee kellon vieressä olevassa ilmoituspaneelissa) ja sulje kaikki aktiiviset ohjelmat.
Voit nopeuttaa asennusvirheen syyn etsintää käyttämällä Autodeskin AIDA-nimistä työkalua.
Virhe ".NET-alustaa ei ole asennettu"
Toinen "AutoCAD"-ongelma on FrameWork .NET -paketin versioiden 4.5 ja 4.6 puuttuminen tai poistaminen käytöstä. Useimmiten se näkyy AutoCAD 2016- ja 2017-versioissa Windows-komponenttien päivityksen jälkeen.
Tähän ongelmaan on kaksi ratkaisua:
- Tarkista päivitykset KB3081452, KB3081448, KB3081449 Windows 10:ssä. Jos ne puuttuvat, käytä päivityskeskusta tai lataa ja asenna ne manuaalisesti.
- Tarkista, onko järjestelmässä tarvittava komponentti. Voit tehdä tämän siirtymällä "Ohjauspaneelin" "Ohjelmat ja ominaisuudet" -osioon. Jos kehys on asennettu, sinun on siirryttävä "Ota Windows-komponentit päälle tai pois" -alakohtaan ja valittava tarvittava komponentti. Muussa tapauksessa lataa se Microsoftin verkkosivustolta ja suorita yllä kuvatut toimenpiteet.
Virhe 1606 tai 1317

Se näkyy, jos kiintolevylle tai rekisteriin on jäänyt jälkiä toisen AutoCAD-version asennuksesta. Ongelma ratkaistaan seuraavilla tavoilla.
Tapa 1: Tarkista rekisteri. Tätä varten sinun on käynnistettävä sen editori, jota kutsutaan regedit-komennolla "Suorita"-ikkunassa (kutsutaan "Käynnistä"-valikosta tai käyttämällä näppäinyhdistelmää Win (näppäimistön valintaruutu) ja R). Ikkunan vasemmalla puolella olevasta avainpuusta sinun on löydettävä Common Documents -avain, joka sijaitsee kohdassa HKEY_LOCAL_MACHINE > Ohjelmisto > Microsoft > Windows > CurrentVersion > Explorer > Shell Folders. Sen tyypin tulee olla REG_SZ ja sen tietojen tulee olla C:\Users\Public\Documents. Jos avain puuttuu, sinun on lisättävä se: "Muokkaa"> "Luo"> "Merkkijonoparametri". Kun olet luonut uuden avaimen, sinun on tarkistettava, onko avaimessa määritetty kansio olemassa.
Tapa 2: Poista tarpeettomat tiedostot Microsoft Fix It -apuohjelmalla. Voit ladata sen viralliselta verkkosivustolta.
Virhe "Järjestelmä ei voi avata määritettyä laitetta tai tiedostoa"

Seuraava syy, miksi AutoCAD ei käynnisty, on välttämättömän tiedoston puuttuminen tai virustorjunta estää sen. Siksi ongelman ratkaisemiseksi sinun on:
- Poista virustorjuntaohjelmisto käytöstä.
- Suorita asennusohjelma järjestelmänvalvojan oikeuksilla tai poista käyttäjätilien valvonta käytöstä Ohjauspaneelista.
- Tyhjennä TEMP-kansio ja suorita asennusohjelma uudelleen.
Jos nämä toimenpiteet osoittautuivat hyödyttömiksi, sinun on ladattava asennusohjelma uudelleen viralliselta verkkosivustolta tai torrent-seurannasta.
Ongelmia ensimmäisessä käynnistyksessä ja käytön aikana
Joskus AutoCAD ei käynnisty asennuksen jälkeen. Aivan kuten asennuksen aikana, sen komponentteja ja käyttöliittymää ladattaessa saattaa ilmestyä ikkuna, joka ilmoittaa tietystä virheestä. Mutta näin ei aina tapahdu. Esimerkiksi kun latausilmaisinikkuna tulee näkyviin ja katoaa, eikä mitään tapahdu.
Virhe: "Sovellus ei voinut käynnistyä väärän rinnakkaismäärityksen vuoksi"

Tämä toimintahäiriö johtuu kahdesta syystä: itse ohjelman virheellinen asennus ja Microsoft Visual C++ -kirjastojen komponenttien puuttuminen, vaurioituminen tai ristiriita. Ensimmäisessä tapauksessa sinun on poistettava AutoCAD kokonaan, minkä jälkeen se on asennettava uudelleen.
Toisen ongelman ratkaisemiseksi tarvitset:
- Asenna C++-kirjastot uudelleen. Tietoja tämän tekemisestä ja tarvittavien materiaalien lataamisesta löytyy Autodeskin tietokannasta hakemalla "Microsoft Visual C++ Runtime Libraries -kirjastojen poistaminen ja asentaminen uudelleen".
- Käynnistä tietokoneesi uudelleen.
- Etsi "Ohjelmat ja ominaisuudet" -osiosta asennettu CAD-järjestelmä, valitse se ja napsauta "Muuta/Poista" -painiketta. Avautuvassa ikkunassa sinun on valittava "Palauta" -valintaruutu ja aloitettava prosessi.
- Kun palautus on valmis, käynnistä AutoCAD.
Virhe: "Ohjelma ei käynnisty, koska tiedosto MSVCR110.dll puuttuu tietokoneeltasi"

Ongelma johtuu määritetyn tiedoston katoamisesta Visual C++ -kirjastosta. Joissakin tapauksissa komponentin nimi voi muuttua muotoon "MSVCP110.dll". Virheen voi ratkaista kolmella tavalla:
Tapa 1. Jos sinulla on tietokone, jossa on identtinen ohjelmisto, voit kopioida tarvittavan tiedoston siitä ongelmatietokoneeseen.
Tapa 2. Käytä palautustyökalua, joka sisältyy 32- ja 64-bittisten järjestelmien C++-kirjaston asennusohjelman vuoden 2012 versioon.
Tapa 3: Asenna uudelleen kaikki Microsoft Visual C++ -kirjastot.
Ongelma "AutoCAD käynnistyy ja sulkeutuu välittömästi"
Useimmiten tämä virhe ilmestyy sen jälkeen, kun ohjelma jäätyy ja joutuu sulkemaan sen tehtävähallinnan kautta. Tässä tapauksessa joskus lisenssitiedosto vaurioituu, mikä estää ohjelmaa käynnistymästä. Voit korjata ongelman tyhjentämällä kaikki tiedostot Flexnet-kansiosta. Se sijaitsee kiintolevyn järjestelmäosiossa ProgramData-hakemistossa. Tämän jälkeen ohjelman pitäisi toimia.
Toinen syy tähän ongelmaan on vanhentunut näytönohjain. Voit ladata ne valmistajien verkkosivuilta. Jos päivitys ei tuota tuloksia, sinun on poistettava laitteiston grafiikkakiihdytys käytöstä. Tämä tehdään seuraavasti:
- Napsauta hiiren kakkospainikkeella avataksesi AutoCADin käynnistävän pikakuvakkeen pikavalikon ja valitse Ominaisuudet.
- Lisää rivin loppuun "Objekti". "/no hardware".
- Suorita ohjelma.
Jos yllä olevilla toimenpiteillä ei ollut vaikutusta, sinun on asennettava ohjelmistopaketti uudelleen. Kuinka poistaa se kokonaan löytyy Autodesk Knowledge Base -tietokannasta etsimällä "performing a complete uninstall".
On monia syitä, miksi AutoCAD ei käynnisty, mutta Autodeskin teknisen tuen asiantuntijat voivat ratkaista ne kaikki.
Tällainen erittäin epämiellyttävä ongelma esiintyy melko usein, eikä siihen usein liity mitään, ei viiveitä tai virheitä.
Alla kuvataan syitä ja tapoja poistaa tilanne, kun AutoCAD ei käynnisty.
Tämä on juuri tilanne, jossa mitään mukana tulevia tietoja ei näy (ei virheitä ja järjestelmäloki on tyhjä).
Ongelma piilee tiedostossa nimeltä "CascadeInfo.cas", joka sinun on yksinkertaisesti poistettava, jotta se voidaan luoda uudelleen käynnistyksen yhteydessä.
Käyttöjärjestelmän versiosta riippuen sen sijainti riippuu.
Windows XP:ssä se sijaitsee hakemistossa "Autodesk\Adlm", "Documents and Settings\All Users\Application Data".
Windows 7:ssä "ProgramData"-hakemistossa.

Voit tehdä tämän myös käyttämällä "Haku" -toimintoa, kirjoittamalla hakupalkkiin "CascadeInfo.cas" ja napsauttamalla "Etsi".
Kun se on valmis, haluttu kohde ilmestyy luetteloon, ja sen sijainnin osoite ilmoitetaan sen vieressä.
Suojausjärjestelmän virheellinen toiminta
AutoCAD ei käynnisty ja näyttöön tulee virheilmoitus tekstillä: "Turvajärjestelmä (ohjelmistolisenssien hallinta) ei vastaa tai sitä ei ole asennettu oikein."

Tärkein ja yleisin ratkaisu on manipuloida Flexnet-palvelua.


Lisäyksenä on syytä mainita vielä yksi seikka, että tällainen ongelma voi syntyä myös "IE"-käyttöjärjestelmän vanhentuneen osan käytöstä. Tarkista nykyiset päivitykset, jos niitä löytyy, suorita kaikki ehdotetut toimet.
Rinnakkaiskokoonpano
Virheteksti näyttää tältä: "Sovellus ei voinut käynnistyä väärän rinnakkaismäärityksen vuoksi."
"Rinnakkaismääritys" on syy moniin ongelmiin, eikä vain AutoCAD-ohjelmassa, vaan myös tämän virheen ratkaisut ovat samat.
Syynä on Visual C++
Koska Microsoft® Visual C++ -komponentti ei toimi oikein, sinun on asennettava se uudelleen, jotta voit tehdä tämän, tarvitset seuraavat:
- Avaa "Ohjelmat ja ominaisuudet" -osio ja sitten "Lisää tai poista sovellus".
- Etsi luettelosta kaikki rivit, jotka alkavat "Microsoft Visual C++", ja poista ne.
- Käynnistä tietokone uudelleen asennuksen poistamisen jälkeen.
- Asenna kaikki “C++”-komponentit uudelleen, kun olet ladannut ne ensin järjestelmän bittimäärän mukaan, ja käynnistä tietokone uudelleen asennuksen jälkeen.
Vaihtoehtoisesti siirry kansioon, johon AutoCAD on asennettu, etsi "VCRedist"-kansio ja suorita "vcredist.msi".
Käyttämällä sxstrace.exe-tiedostoa
"Sxstrace.exe" on diagnostiikkatyökalu, jonka avulla voit määrittää, minkä moduulin rinnakkaiskokoonpano aiheuttaa virheen.

Käyttäjä, jolla on rajoitetut käyttöoikeudet
Voit tarkistaa, onko ongelma todella paikallisessa käytäntöasetuksessa, luomalla uusi käyttäjätili tai määrittämällä tilapäisesti paikallisen järjestelmänvalvojan oikeudet olemassa olevalle.
Jos käyttäjä käynnisti ohjelman onnistuneesti ja loput komponentit käynnistyvät ilman virheitä, ongelma on käyttöoikeuksissa.
On syytä harkita, että jotta AutoCAD käynnistyy oikein ja toimisi, käyttäjällä on oltava pääsy seuraaviin kansioihin ja rekisteriavaimiin:
- C:\Users\%KÄYTTÄJÄNIMI%\AppData\Local\Autodesk\AutoCAD 2015,
- C:\Users\%USERNAME%\AppData\Roaming\Autodesk\AutoCAD 2015,
- HKEY_CURRENT_USER\Software\Autodesk\AutoCAD\R20.0\ACAD-E001,
- HKEY_CURRENT_USER\Software\Autodesk\AutoCAD\R20.0\ACAD-E001:409.
AutoCAD ei avaudu, kun kaksoisnapsautetaan dwg-kuvaketta
Jos mikään ei ala kaksoisnapsautettuasi AutoCAD-ohjelmassa .dwg-tunnisteella luotua objektia, kokeile seuraavaa:

Lopuksi on syytä todeta, että tilanteet, joissa Autocad 2017 ei käynnisty (voi olla muitakin versioita), ovat erilaisia ja syyt eivät välttämättä ole vain yllä kuvattuja, vaan ne voivat liittyä myös muihin tekijöihin. Esimerkiksi asennettiin yhteensopimattomia käyttöjärjestelmän osia tai päivityksiä, jotka estävät ohjelmistoa toimimasta oikein. Ja myös: kolmansien osapuolien komponenttien, virustentorjuntaohjelmien, palomuurien häiriöt; AutoDesk-tuotteiden virheellinen asennuksen poisto ja sen jälkeen uudelleenasennus.
Ratkaisu tähän ongelmaan voi olla yksinkertainen ohjelman uudelleenasentaminen ja tietokoneen uudelleenkäynnistys.