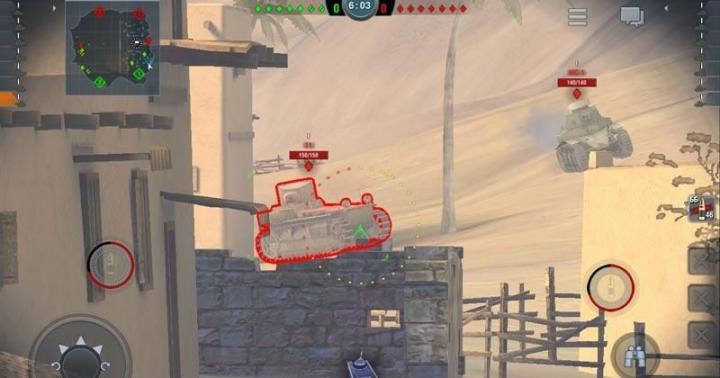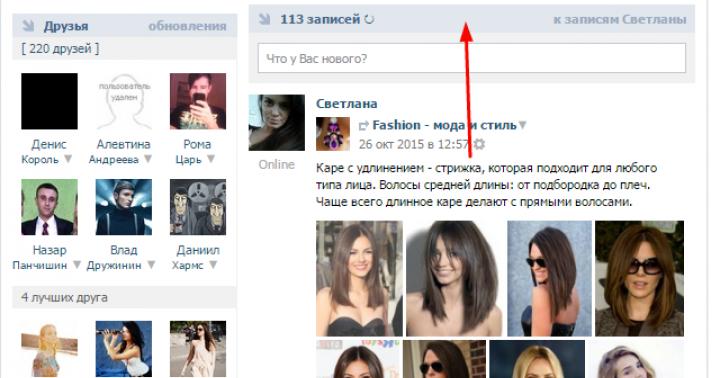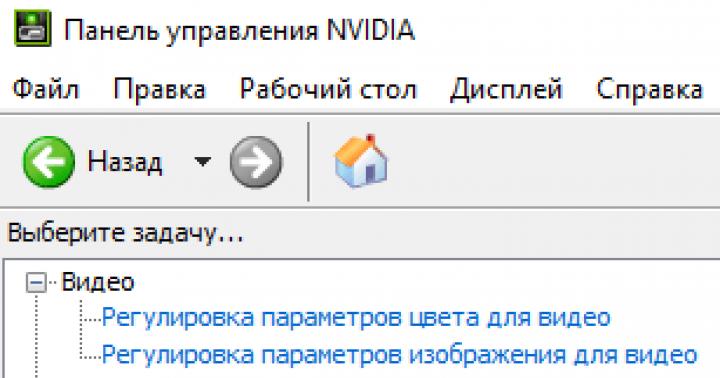Kuvakaappaukset ovat kätevä tapa näyttää, mitä näytöllä tapahtuu. Niitä voidaan käyttää selittämään tietokoneohjelmien toimintaa, leikkaamaan osia web-sivuista, tallentamaan elokuvien kehyksiä ja paljon muuta. Uusimmissa Windows-versioissa on PrtScrn-näppäimen lisäksi, jonka avulla voit ottaa kuvakaappauksen koko näytöstä, sisäänrakennettu Snipping-työkalu, jossa on pieni joukko hyödyllisiä toimintoja. Niille, jotka haluavat entistä enemmän toimintoja työskennellessään kuvakaappausten kanssa, on tarjolla sarja tuotteita, jotka eivät vain ota kuvakaappauksia, vaan niillä on myös laajat jälkikäsittelyominaisuudet.
Mistä löytää ilmaisia Snipping-työkaluja Windowsille
Kuvaamme lyhyesti kaksi ilmaista työkalua, joiden toimivuus riittää toimiston ja kodin tarpeisiin.
Windowsin sakset
Ne sisältyvät käyttöjärjestelmän vakiojakeluun, ovat helppokäyttöisiä, vaikka niissä on vähän toimintoja - mahdollisuus ottaa kuva mielivaltaisesta alueesta, ikkunasta, näytöstä ja suorakulmiosta, piirtää/kirjoittaa useilla kynillä, poistaa mitä on kirjoitettuna, tallenna tiedostot levylle kolmessa muodossa: JPG, PNG ja GIF.
Löydät Windows Snipping Toolin seuraavasti: Käynnistä -> Kaikki ohjelmat -> Apuohjelmat -> Snipping Tool.

Kun olet käynnistänyt Sakset, sinun on valittava yksi kuvakaappaustyypeistä (avattava valikko painikkeen vieressä "Luoda"): "Koko näyttö", "Ikkuna", "Suorakulmio" tai "Vapaa muoto".

Vapaamuotoisen kuvakaappauksen luomiseksi sinun on piirrettävä reunus hiirellä samalla kun painat vasenta painiketta, minkä jälkeen näyttöön tulee ikkuna, jossa on kuvakaappaus.

Useimmissa tapauksissa sinun on kuvattava joko suorakaiteen muotoinen alue tai ikkuna - Sakset tekevät erinomaista työtä tässä tehtävässä.
Valokuvan luomisen jälkeen käyttäjällä on useita vaihtoehtoja: tallenna se levylle (1), kopioi se leikepöydälle (2), lähetä se postitse (3), kirjoita/piirrä jotain kynällä (4) tai lyijykynällä (5) ) ja poista kirjoitettu (6).

Työskentely kaikkien toimintojen kanssa on intuitiivista eikä eroa Windowsissa vahvistetuista standardeista, joten kuvakaappauksen ottamisen ei pitäisi herättää kysymyksiä keskivertokäyttäjälle. Ainoa vaikeus voi syntyä käsinkirjoituksessa tai piirtämisessä - tätä varten on parempi käyttää erityistä tablettia hiiren sijaan.
Näytön sakset
Kotimainen kehittäjäohjelma. Se voi ottaa kuvakaappauksia valitulta alueelta, tarjoaa mahdollisuuden piirtää/kirjoittaa kuvakaappaukseen käsin ja poistaa kirjoitetun. Tallentaa valokuvan tietokoneellesi tai kehittäjän verkkosivustolle (säilytetään 72 tuntia). Kuvakaappaus tallennetaan vain JPG-muodossa.
Näyttösakset tarjoavat minimaalisen toiminnallisuuden, mutta eivät vaadi asennusta - ohjelma voidaan käynnistää muistitikulta. Käyttöliittymää sinänsä ei ole, koska vaihtaminen muokkauksen ja poistamisen välillä tapahtuu näppäimistöltä.


Ohjelmaa voidaan suositella ehkä vain kokeneille käyttäjille, koska editointi tapahtuu hiirellä ja näppäimistöllä samanaikaisesti, lisäksi saatat joutua muuttamaan oletusasetuksia ja lukemaan ohjekirjan.
KANSSA Lataa Screen Scissors viralliselta verkkosivustolta
Johtopäätös
Windows Scissors on melko tehokas työkalu kuvakaappausten luomiseen sekä mielivaltaisesta alueesta että koko näytöstä. Lisäksi Scissors sisältää perustyökalut graafisen sisällön muokkaamiseen.
Jos pidät näppäimistön ja hiiren yhdistelmästä, arvostat minimalismia ja tarvitset nopean työkalun ottamaan kuvakaappauksia osasta näytöstäsi, kolmannen osapuolen Screen Snips -ohjelma voi auttaa.
Tänään haluamme puhua Scissors-ohjelmasta, joka on saatavilla Windows 7 -käyttäjille. Valitettavasti harvat ihmiset ovat kuulleet tästä ohjelmasta, mutta sillä välin Windows 7:n sakset-ohjelma on erittäin hyödyllinen.
Miksi tarvitset Sakset-ohjelmaa?
Nykyään kuvakaappauksia käytetään yhä useammin verkkosivujen ja blogien artikkeleiden ja aiheiden suunnitteluun, jotka auttavat näkemään virheen tarkemmin tai päinvastoin auttavat pohtimaan tapoja ongelman ratkaisemiseksi. Kuvakaappauksia käytetään erityisen usein artikkeleissa, joissa on ohjeita.
Jotta kuvakaappaus olisi mahdollisimman selkeä ja hyödyllinen, on tarpeen leikata pois kaikki tarpeettomat elementit ja joskus korostaa tarvittavaa elementtiä. Scissors-ohjelma auttaa meitä tässä.
Kuinka käynnistää sovellus?
- Siirry Käynnistä-valikkoon
- Valitse "Kaikki ohjelmat"
- Seuraava "standardi"
- Ja täältä löydät "Sakset"
Voit helpottaa ohjelman käynnistämistä myöhemmin kiinnittämällä sovelluskuvakkeen tehtäväpalkkiin. Kuinka tehdä se? Napsauta hiiren kakkospainikkeella sovelluskuvaketta ja valitse "Kiinnitä tämä ohjelma tehtäväpalkkiin".

Lisäksi voit määrittää ohjelmalle "pikanäppäimen". Voit tehdä tämän seuraavasti: "Käynnistä" - "Kaikki ohjelmat" - "Lisälaitteet" - napsauta sovellusta hiiren kakkospainikkeella - "Ominaisuudet" - valitse "Pikakuvake" -kenttä ja lisää tarvittava yhdistelmä.

Kuvakaappaus
Millaisia kuvia voit ottaa?
- Koko näyttö
- Yksittäinen elementti tai ikkuna tai vempain
- Voit ottaa kuvia sekä suorakaiteen muotoisista että mielivaltaisista muodoista.

Joten Scissors-ohjelman avulla voit ottaa nopeasti ja helposti minkä tahansa kuvakaappauksen Windows7:ssä. Vaikka monet ihmiset ottavat edelleen mieluummin kuvakaappauksia vanhalla menetelmällä - PrintScreen-näppäimellä Scissors-ohjelma on silti kätevämpi ja toimii paremmin.
Kuinka ladata sakset Windows 7: lle?
Kuinka ladata sakset Windows 7: lle? En avaa Amerikkaa, jos sanon, että tämä ohjelma, kuten monet muut, löytyy World Wide Webistä. Mutta itse Sakset tulevat suoraan Windowsin mukana, joten voit ladata samanlaisia ohjelmia World Wide Webistä, kuten Skitch. Tässä on linkki Skitchin lataamiseen kehittäjän sivustolta. Kun olet löytänyt Skitchin, toimi seuraavasti:
- Lataa ohjelma-arkisto.
- Pura tiedosto.
- Etsi ladattava tiedosto arkistokansiosta ja suorita se.
- Noudata ohjelman ohjeita.
Yleistä tietoa
"Kuvakaappausten" tai, kuten niitä useammin kutsutaan, "kuvakaappausten" ottaminen Windows 7:ssä on helpompaa ja nopeampaa.
Näyttökaappauksia käytetään nykyään kaikkialla, esimerkiksi aiheiden suunnittelussa eri sivustoilla ja foorumeilla, julkaistaan verkkoon kuva ikkunasta, jossa on virhe, tai suunnitella artikkeleita, ohjeita jne. ja niin edelleen.
Jotta kuvakaappaus olisi selkeämpi, sinun on leikattava pois kaikki tarpeeton (jättämällä esimerkiksi yksi ikkuna) ja korostettava haluttu elementti värillä. Sovellus auttaa meitä tässä Sakset(Snipping Tool) on Windows 7:n kätevin ominaisuus.
Snipping Tools on Windows 7:n käyttäjien saatavilla seuraavissa versioissa:
- Home Premium
- Ammattilainen
- Enimmäismäärä
Muiden versioiden käyttäjille Internetissä on monia vaihtoehtoja, myös ilmaisia.
Sovelluksen käynnistäminen
Käynnistä sovellus napsauttamalla:
alkaa ---> Kaikki ohjelmat ---> Vakio ---> Sakset

Seuraavien käynnistysten helpottamiseksi voit kiinnittää sovelluksen kuvakkeen tehtäväpalkkiin; napsauta hiiren kakkospainikkeella avoimen sovelluksen kuvaketta ja valitse:

Voit myös määrittää pikanäppäimen sovelluksen soittamiseen, paina:
alkaa---> Kaikki ohjelmat ---> Vakio ---> napsauta hiiren kakkospainikkeella "Sakset" ---> Ominaisuudet---> aseta kohdistin "Pikanäppäin"-kenttään ja paina näppäintä (tai näppäinyhdistelmää), jota haluat käyttää pikanäppäimenä.

Leikkaa haluttu pala
Voit ottaa valokuvan:
- koko näyttö
- yksittäinen ikkuna tai elementti, kuten Käynnistä-painike, koko työkalurivi tai yksittäinen pienoisohjelma
- suorakaiteen tai mielivaltaisen muotoinen elementti.

Voit ottaa valokuvan automaattisesti kutistuvasta valikosta, kuten Käynnistä-valikosta, käyttämällä seuraavaa algoritmia:
- Käynnistä Snipping-sovellus.
- Lehdistö " poistu".
- Avaa haluamasi valikko.
- Klikkaus " Ctrl + Tulostusnäyttö(Prt Scr)".
- Napsauta Uusi-painikkeen vieressä olevaa nuolta, valitse haluamasi vaihtoehto luettelosta ja korosta haluamasi alue.
Tässä vaiheessa leikattu fragmentti kopioidaan leikepöydälle ja merkintäikkunaan.
Tuloksen muokkaaminen ja tallentaminen
Voit lisätä tarvittavat huomautukset merkintäikkunaan kynällä ja tussilla.

Voit myös yksinkertaisesti sulkea merkintäikkunan ja jatkaa muokkaamista graafisessa editorissa, esimerkiksi sisäänrakennetussa editorissa Maali(Käynnistä ---> Kaikki ohjelmat ---> Apuohjelmat ---> Paint), se on suunniteltu kokonaan uudelleen ja siitä on tullut paljon kätevämpi:
Tai sisäänrakennetussa editorissa WordPad(Käynnistä ---> Kaikki ohjelmat ---> Apuohjelmat ---> WordPad), joka on myös suunniteltu uudelleen ja tukee nyt mm. *.docx(Microsoft Word 2007, 2010).
Monet käyttäjät tietävät kuinka luoda kuvakaappaus (jos ei, niin lue artikkeli?) Ja mihin sitä tarvitaan. Se voidaan tehdä käyttämällä Windows-käyttöjärjestelmän vakiotyökaluja tai käyttämällä kolmannen osapuolen apuohjelmia ja kehittäjien ohjelmia.
Mutta entä jos sinun on otettava kuvakaappaus tietystä alueesta (esimerkiksi ohjelmaikkunasta tai selainvälilehden osasta) lataamatta muita ohjelmia ja Paintin käyttäminen on vähän työvoimavaltaista?
Loppujen lopuksi, jos käytät standardia, koko luontiprosessi tapahtuu seuraavasti: näytämme näytöllä, mitä on "kuvakaappaus", paina Print Screen -painiketta, käynnistä Paint, liitä, valitse haluttu fragmentti, luo uusi dokumentoi sinne Paintissa, liitä valitsemasi ja tallenna.
Oletko samaa mieltä siitä, että on liian monta vaihetta tallentaaksesi vain tietyn osan kuvakaappauksesta tiedostoon?
Siksi Microsoft loi toisen apuohjelman nopeiden kuvakaappausten luomiseen, ja se on läsnä kaikissa käyttöjärjestelmän versioissa.
Työkalu Sakset löytyy joko Käynnistä (Kaikki ohjelmat - Apuohjelmat)
tai painamalla Win + R ja kirjoittamalla SnippingTool.exe

tai ohjelmien haussa (voit tehdä tämän samassa Windows 7:n käynnistyksessä tai Windows 8/10:n kaikkien sovellusten aloitusnäytössä) Sakset

Kuinka ottaa kuvakaappaus Windowsissa saksilla.
Scissorsin pääikkuna näyttää tältä:

Napsauta Luo-painiketta ja valitse luotava suorakaiteen muotoinen alue.
Jos sinun on tehtävä jotain muuta, tämän painikkeen oikealla puolella on nuoli, josta voit valita mielivaltaisen muodon, ikkunan tai koko näytön tilannekuvan:

Luomisen jälkeen avautuu muokkausikkuna:

Täällä voit luoda uuden kuvakaappauksen, lähettää sen, kirjoittaa jotain tussilla (eri värit), korostaa sen tussilla ja tyhjentää kaiken pyyhekumilla.
Huomionarvoista on se, että tilannevedos menee heti luomisen jälkeen kohtaan , mikä tarkoittaa, että se voidaan välittömästi lisätä johonkin ohjelmaan (esim. Outlook, Word, Paint jne. tai palveluihin, jotka mahdollistavat lisäyksen suoraan, esim. VKontakte tai teksti kirjeestä).
Sitten voit tallentaa sen tiedostoon tavalliseen tapaan (Tiedosto - Tallenna nimellä) tai muokata sitä.
Parametri-ikkunaa ei tarvitse kommentoida:

Muutama selvennys:
Windows Home Basic (Home Basic) tai Starter (Initial) Snipping Tools -versioissa ei ole Snipping Tools -työkaluja (vaikka jotkut väittävät, että Run ja ohjelmahaun (Snipping Tool.exe) kautta se löytyy myös sieltä).
Voit kirjoittaa Explorerin osoitepalkkiin %windir%\system32\SnippingTool.exe ja varmista, että ne ovat siellä.
Sakset ilmestyivät vain Home Premium -versiossa ja uudemmissa.
Windows 10:ssä on myös "Viive"-vaihtoehto, jonka avulla voit antaa sinulle aikaa sekunneissa, jotta sinulla on aikaa avata haluamasi ikkuna ja ottaa kuvakaappaus.
Korostan jälleen kerran saksilla kuvakaappauksen luomisen etuja. Käynnistät ohjelman, valitset haluamasi fragmentin ja voit lisätä sen heti missä tarvitset. Edes tiedostoon tallentamatta. Kaksi vaihetta ja kuvakaappaus on valmis.
Jos haluat silti ladata Scissors for Windows -sovelluksen, kirjoita kommentteihin. Päivitän artikkelin ja annan latauslinkin.
Hei kaikki. Alexander Glebov on sinuun yhteydessä tavalliseen tapaan. Tällä kertaa puhun erittäin kätevästä Windows-työkalusta, nimittäin Screen Snips for Windows 7:stä. Pidän tätä erittäin hyödyllisenä työkaluna jokaiselle tietokoneen käyttäjälle...
Mitä tarkalleen ovat näyttösakset Windows 7:lle? 
Joten Windowsin näytön leikkeet (OS Snipping Toolin englanninkielisessä versiossa) on mikroohjelma, joka on suunniteltu luomaan tilannekuva valitusta alueesta. Tämä ohjelma ilmestyi ensimmäisen kerran Windows Vistassa ja on ollut läsnä kaikissa Windows-versioissa siitä lähtien. Windows 10 asti. Snipping-sovellus Windows 7:lle löytyy osoitteesta: %windir%\system32\SnippingTool.exe, jossa %windir% on Windowsin asennushakemisto. 
Jos sinulla on käyttöjärjestelmä Windows 8 tai Windows 8.1, näyttösakset löytyvät Käynnistä-valikosta. Napsauta Windows-kuvaketta vasemmassa alakulmassa, kaakeloitu valikko avautuu ja ala kirjoittaa sanaa "Scissors" tai "Snipping Tool", jos käyttöjärjestelmä on englanninkielinen. Tämän seurauksena näkyviin tulee ikkuna, jossa on löydetty ohjelma: 
Windows Screen Snips -toiminto
Windows 7 -sakset on varsin toimiva työkalu. Niitä käyttämällä voit ottaa seuraavanlaisia kuvia valokuvaamiseen:

Vapaamuotoiset näyttösakset
Periaatteessa kaikki on intuitiivista. Vapaa muoto on, kun liikutat hiirtä ja ympyröidystä alueesta otetaan kuvakaappaus. "Kuvassa 1" annoin esimerkin siitä, kuinka valintaprosessi tapahtuu, ja "Kuvassa 2" näet tämän valinnan tuloksen:
Suorakaiteen muotoinen
Otsikosta se selviää, mutta silti. Tämä on halutun suorakaiteen muotoisen alueen valinta. Se on erittäin kätevää, kun haluat korostaa joitain ikkunoita.
Ikkuna
Tämä on kopio ikkunan kuvasta, jota napsautat. Se on kätevää, kun sinun on otettava kuvakaappaus koko ikkunasta, mutta suorakaiteen muotoinen muoto ei sovi, koska ikkuna on erittäin suuri.
Tämä on mielenkiintoista - voit ottaa kuvakaappauksen aktiivisesta ikkunasta käyttämällä ALT + Print Screen -näppäinyhdistelmää. Valokuva sijoitetaan automaattisesti leikepöydälle.
Koko näyttö
Kuten nimestä voi päätellä, se ottaa tilannekuvan koko näytöstä. Samanlainen kuin näppäimistön Print Screen -painikkeen painaminen.
Windows 7:n saksien avulla voit myös tehdä muistiinpanoja ottamaasi kuvakaappaukseen. Se on erittäin kätevä, sinun ei tarvitse käyttää Paintia tai muuta grafiikkaeditoria. Ottavassa kuvakaappauksessa voit korostaa jotain keltaisella "merkitsimellä" tai kirjoittaa jotain "kynällä"; virheelliset merkit voidaan poistaa "Eraser" -työkalulla. Esimerkki: 
Kynätyökalua voidaan mukauttaa sisältämään paksuus, muoto ja väri. Tämä tehdään valikon "Tools-Pen-Customize" kautta, kun olet määrittänyt kynän, sinun on valittava tämä asetus - "Tools-Pen-Custom pen".
Windows 7:n Screen Scissors -ohjelmassa on seuraavat "Tools-Options" -lisäparametrit:


Kyllä, näyttösakset Windows 7:lle ovat erittäin kätevä työkalu, muuten, käytän tätä työkalua vain omassani. Sen toiminnallisuus on minulle enemmän kuin tarpeeksi. Harmi, että tämä työkalu ei ole saatavilla Windows XP:ssä, koska kaikki eivät ole vielä vaihtaneet Windows 7:ään tai Windows 8:aan. Mutta voimme ratkaista tämän ongelman lukemalla alla, kuinka sakset ladataan Windows XP: lle.
Lataa sakset Windows XP:lle - helppoa!
Oletetaan siis, että et jostain syystä ole vielä siirtynyt Windows XP:stä ja tarvitset snips-ohjelman Windows XP:lle. Asenna ne Windows XP:hen noudattamalla näitä yksinkertaisia ohjeita:
- Ensin sinun on ladattava SnippingTool.zip-arkisto - täältä.
- Pura arkisto haluamaasi paikkaan. Ja suorita tiedosto 1_Alky_XP.exe, asenna se ja siirry seuraavaan vaiheeseen.
- Suorita tiedosto 2_Alky_XP_REG.exe ja asenna myös se.
- Kopioi SnippingTool.exe- ja SnippingTool.exe.manifest-tiedostot järjestelmähakemistoon. Oletuksena tämä on C:\Windows\System32.
- Kopioi pikakuvake (Snipping Tool.lnk) kansioon C:\Documents and Settings\All Users\Main Menu\Programs\Standard.
- Seuraavaksi voimme siirtyä aloitusstandardiin ja varmistaa, että Sakset-työkalu näkyy siellä.
Varoitus: jotta "scissors"-ohjelma toimisi Windows XP:ssä, Microsoft .NET Framework 2.0 -paketti on asennettava.
Tällä lopetan tämän artikkelin, jätä kaikki kysymykset, ehdotukset ja kritiikki kommentteihin. Keskustelen mielelläni kanssasi. Kiitos huomiostasi, toivottavasti artikkelista oli sinulle hyötyä.
Terveisin Alexander Glebov.