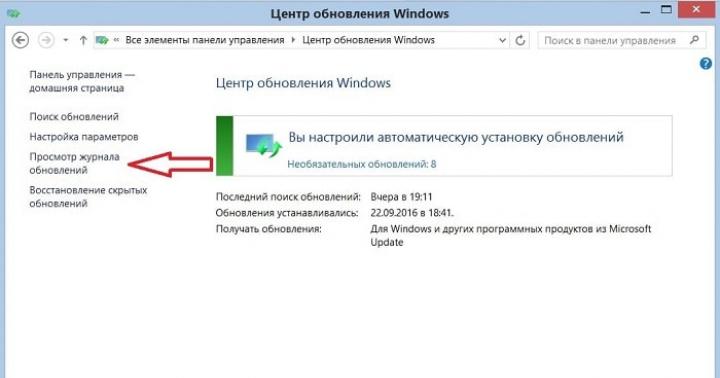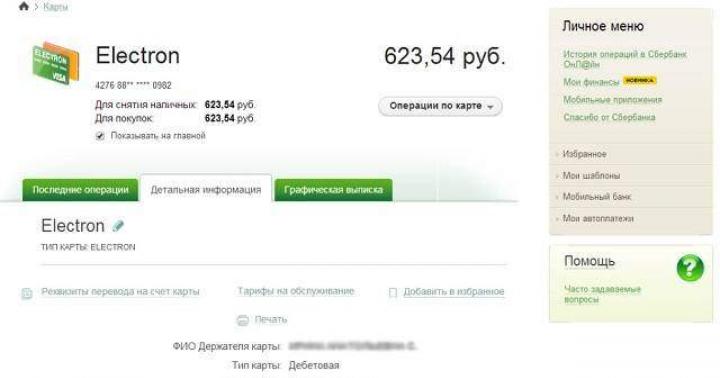Monet käyttäjät tietävät kuinka luoda kuvakaappaus (jos ei, niin lue artikkeli?) Ja mihin sitä tarvitaan. Se voidaan tehdä käyttämällä Windows-käyttöjärjestelmän vakiotyökaluja tai käyttämällä kolmannen osapuolen apuohjelmia ja kehittäjien ohjelmia.
Mutta entä jos sinun on otettava kuvakaappaus tietystä alueesta (esimerkiksi ohjelmaikkunasta tai selainvälilehden osasta) lataamatta muita ohjelmia ja Paintin käyttäminen on vähän työvoimavaltaista?
Loppujen lopuksi, jos käytät standardia, koko luontiprosessi tapahtuu seuraavasti: näytämme näytöllä, mitä on "kuvakaappaus", paina Print Screen -painiketta, käynnistä Paint, liitä, valitse haluttu fragmentti, luo uusi dokumentoi sinne Paintissa, liitä valitsemasi ja tallenna.
Oletko samaa mieltä siitä, että on liian monta vaihetta tallentaaksesi vain tietyn osan kuvakaappauksesta tiedostoon?
Siksi Microsoft loi toisen apuohjelman nopeiden kuvakaappausten luomiseen, ja se on läsnä kaikissa käyttöjärjestelmän versioissa.
Työkalu Sakset löytyy joko Käynnistä (Kaikki ohjelmat - Apuohjelmat)
tai painamalla Win + R ja kirjoittamalla SnippingTool.exe

tai ohjelmien haussa (voit tehdä tämän samassa Windows 7:n käynnistyksessä tai Windows 8/10:n kaikkien sovellusten aloitusnäytössä) Sakset

Kuinka ottaa kuvakaappaus Windowsissa saksilla.
Scissorsin pääikkuna näyttää tältä:

Napsauta Luo-painiketta ja valitse luotava suorakaiteen muotoinen alue.
Jos sinun on tehtävä jotain muuta, tämän painikkeen oikealla puolella on nuoli, josta voit valita mielivaltaisen muodon, ikkunan tai koko näytön tilannekuvan:

Luomisen jälkeen avautuu muokkausikkuna:

Täällä voit luoda uuden kuvakaappauksen, lähettää sen, kirjoittaa jotain tussilla (eri värit), korostaa sen tussilla ja tyhjentää kaiken pyyhekumilla.
Huomionarvoista on se, että tilannevedos menee heti luomisen jälkeen kohtaan , mikä tarkoittaa, että se voidaan välittömästi lisätä johonkin ohjelmaan (esim. Outlook, Word, Paint jne. tai palveluihin, jotka mahdollistavat lisäyksen suoraan, esim. VKontakte tai teksti kirjeestä).
Sitten voit tallentaa sen tiedostoon tavalliseen tapaan (Tiedosto - Tallenna nimellä) tai muokata sitä.
Parametri-ikkunaa ei tarvitse kommentoida:

Muutama selvennys:
Windows Home Basic (Home Basic) tai Starter (Initial) Snipping Tools -versioissa ei ole Snipping Tools -työkaluja (vaikka jotkut väittävät, että Run ja ohjelmahaun (Snipping Tool.exe) kautta se löytyy myös sieltä).
Voit kirjoittaa Explorerin osoitepalkkiin %windir%\system32\SnippingTool.exe ja varmista, että ne ovat siellä.
Sakset ilmestyivät vain Home Premium -versiossa ja uudemmissa.
Windows 10:ssä on myös "Viive"-vaihtoehto, jonka avulla voit antaa sinulle aikaa sekunneissa, jotta sinulla on aikaa avata haluamasi ikkuna ja ottaa kuvakaappaus.
Korostan jälleen kerran saksilla kuvakaappauksen luomisen etuja. Käynnistät ohjelman, valitset haluamasi fragmentin ja voit lisätä sen heti missä tarvitset. Edes tiedostoon tallentamatta. Kaksi vaihetta ja kuvakaappaus on valmis.
Jos haluat silti ladata Scissors for Windows -sovelluksen, kirjoita kommentteihin. Päivitän artikkelin ja annan latauslinkin.
Sakset-ohjelma on sovellus, jonka avulla käyttäjä voi valita haluamasi alueen työpöydältä ja ottaa siitä kuvakaappauksen. Tietenkin tällaiset toiminnot suoritetaan vain yhdellä Print Screen -painikkeella. Ohjelman avulla voit kuitenkin ottaa kuvakaappauksen ei kaikesta, vaan vain pienestä osasta sitä.
Mistä se löytyy?
Sakset-ohjelma on tavallinen minisovellus, joka suorittaa monia toimintoja ja tekee työstäsi paljon helpompaa. Tämä ohjelmisto on sisäänrakennettu lähes kaikkiin yritys-, koti-, maksimi- ja ammattikäyttöön. Poikkeus on perus. On syytä huomata, että tämä ohjelma löytyy Windows 8:sta, Windows Vistasta ja muista versioista.
Tämän sovelluksen tärkein etu on, että sen avulla voit ei vain kuvata osaa työpöydästä, vaan myös suorittaa joitain muokkaustoimintoja.
Mistä löytää ohjelman Windows 7:ssä
Ennen kuin voit ottaa kuvakaappauksen, sinun on käynnistettävä sovellus. Snipping Tool Windows 7:ssä sijaitsee Käynnistä-valikossa. Ei tule olemaan vaikeaa löytää se täältä. Kun olet valikossa, sinun on siirryttävä "Kaikki ohjelmat" -välilehteen ja sitten "Vakio". Tämän jälkeen voit napsauttaa "Sakset" -kuvaketta.
On toinen, nopeampi tapa. Kirjoita vain nimi "Sakset" hakupalkkiin, mutta ilman lainausmerkkejä. Järjestelmä löytää sovelluksen automaattisesti. Jos käytät Snipping Toolia hyvin usein, voit kiinnittää sen Käynnistä-valikon Pikatyökalupalkkiin. Se ei ole vaikeaa. Napsauta hiiren kakkospainikkeella ohjelman nimeä ja valitse pikavalikosta "Kiinnitä Käynnistä-valikkoon".

Sovelluksen päätoiminnot
Snipping Tool for Windows 7 suorittaa vain kolme päätoimintoa:
- Kuvakaappauksen ottaminen.
- Valmiin valokuvan muokkaaminen.
- Lopputuloksen tallentaminen.
Tämä riittää täysin työpöytäkuvien luomiseen. On syytä huomata, että sovelluksen käyttöliittymä on melko yksinkertainen. Kuvakaappausten ottamisessa ja muokkaamisessa ei ole suuria vaikeuksia. Joten kannattaa tarkastella lähemmin ohjelman päätoimintoja.
Snapshotsin ottaminen
Voit ottaa yksinkertaisen kuvakaappauksen napsauttamalla "Luo" -painiketta. Tarvittaessa voit valita tulevan kuvan muodon. Voit tehdä tämän napsauttamalla kolmiota, joka sijaitsee lähellä "Luo" -painiketta. Sakset-ohjelma tarjoaa useita vaihtoehtoja:
- Näyttökuva aktiivisesta ikkunasta.
- Vapaa muoto.
- Suorakulmio.
- Koko näyttö.
Kun olet valinnut tarvittavat parametrit, sinun tarvitsee vain napsauttaa "Luo" -painiketta. Tällaisen käsittelyn jälkeen työalueella sijaitsevat esineet pimenevät. Ottaaksesi kuvakaappauksen halutusta alueesta, napsauta hiiren vasenta painiketta ja pidä sitä painettuna liikuttamalla osoitinta näytön poikki. Kun haluttu vyöhyke on korostettuna, vapauta painike. Tämän seurauksena avautuu uusi ohjelmaikkuna, jossa valmis kuva sijaitsee.
Jos et pidä kuvakaappauksesta, voit tehdä sen uudelleen napsauttamalla "Luo" -painiketta uudelleen ja korostamalla haluamasi alue. Kun valokuva on valmis, voit aloittaa sen muokkaamisen.

Kuinka muokata kuvakaappausta
Snipping Tool for Windows mahdollistaa valmiin valokuvan muokkaamisen. Kuvakaappauksen ottamisen jälkeen erillinen sovellusikkuna avautuu. Sinun ei pitäisi verrata tätä editoria Paint-ohjelmaan, koska sen editorilla on rajoitettu joukko toimintoja. Voit tehdä tiettyjä muistiinpanoja kuvakaappaukseen. Käytä tätä varten merkkiä tai kynää. Näillä työkaluilla luodut vedot voivat olla minkä värisiä tahansa. Sävyn lisäksi voit säätää viivan paksuutta ja tyyppiä.
Snipping Toolin avulla voit kopioida muokatun valokuvan ja liittää sen toiseen sovellusikkunaan. Voit tehdä tämän napsauttamalla "Kopioi" -painiketta. Tässä tapauksessa piirros tallennetaan sisään. Sen jälkeen voit sijoittaa sen kuvankäsittelyyn, tekstieditoriin ja muihin ohjelmiin. Paina vain "Lisää" -painiketta halutussa sovelluksessa. Voit myös käyttää pikanäppäimiä. Lisää objekti painamalla Ctrl + V.

Tallentaa tulosta
XP:n ja muiden Windows-versioiden Snipping Tool -työkalun avulla voit tallentaa kuvakaappauksen useissa muodoissa. Se voi olla PNG, JPG, GIF ja jopa HTML, mikä on erittäin kätevää. Tallenna kuva napsauttamalla "Tallenna" -painiketta. Sovelluksessa tämä kuvake on merkitty levykkeeksi. Tämän jälkeen sinun on valittava tiedostotyyppi ja syötettävä nimi. Napsauta lopuksi "Tallenna" -painiketta.
Voit toimia toisin. Valitse ohjelmavalikosta vaihtoehto "Tiedosto" ja sitten "Tallenna nimellä". Nyt sinun on valittava paikka, johon tiedosto tallennetaan, nimettävä se ja valittava muoto. Napsauta lopuksi "Tallenna" -painiketta.
Kuten näet, Snipping Tool on hyödyllinen sovellus, jota on helppo käyttää. Jos sinun on luotava yksinkertainen kuvakaappaus, sinun tulee käyttää tätä ohjelmistoa. on ymmärrettävää ja hallittavissa intuitiivisesti.
Sakset ohjelma windows 7
Sakset ohjelma windows 7 ( Snipping Toolin avulla voit ottaa välittömän tilannekuvan koko näytöstäsi (kuvakaappaus), mistä tahansa työpöydälläsi olevasta kohteesta, valokuvasta tai verkkosivuston osasta selaimessasi. Sen avulla voit myös tehdä muistiinpanoja, selittää valokuvan, lähettää sen sähköpostitse, lisätä sen asiakirjaan tai yksinkertaisesti tallentaa sen tietokoneellesi.
Kaikki tämä on paljon nopeampaa kuin kuvakaappausten ottaminen Windowsissa PrtScn-näppäimellä.
Windows7-sakset-ohjelmalla voit ottaa kuvia seuraavista työpöydän kohteista (kuva 1):
Kuva 1 Sakset ohjelma windows 7
Mielivaltainen esineen muoto. Tässä tapauksessa sinun on hahmoteltava valokuvattavan hahmon ääriviivat. Tämä tehdään hiirellä. Lisäksi ääriviivaa ei tarvitse sulkea. Totta, jos et yhdistänyt aloitus- ja lopetuspistettä, niin sakset ohjelma yhdistää ne itse, mutta lyhintä suoraa pitkin. Kuva otetaan heti, kun vapautat hiiren painikkeen.
Suorakaiteen muotoinen. Objekti valitaan vetämällä kohdistinta. Sinun on asetettava kohdistin fragmentin yläkohtaan, pidettävä hiiren vasenta painiketta painettuna ja vetämällä osoitin vinosti alakohtaan vapauttamatta sitä. Kuva otetaan automaattisesti heti, kun vapautat hiiren painikkeen.
Ikkuna. Tämä on kuvakaappaus työpöydän ikkunasta. Jos työpöydällä on useita ikkunoita auki ja haluat ottaa kuvan ikkunasta, joka ei ole tuolloin aktiivinen, sinun on ensin aktivoitava se, jotta siitä tulee ylin. Muussa tapauksessa valokuva otetaan valitun ikkunan ääriviivaa pitkin ja osa ylemmästä päällekkäisestä ikkunasta. Kuva otetaan klikkaamalla haluamaasi ikkunaa.
Koko näyttö. Kaappaa koko näytön näytön. Valokuva otetaan heti, kun valitset vaihtoehdon Koko näyttö.
Valikko. Voit ottaa kuvan mistä tahansa avattavasta valikosta (kontekstivalikko, Käynnistä-valikko jne.).
Tilannekuva valikosta se on tehty näin:
1.Avaa Windows 7 -sakset-ohjelma
2. Napsauta Esc-näppäintä
3. Avaa valikko, joka sinun on kaapattava
4. Paina näppäinyhdistelmää CTRL+PRINT SCREEN (PrtSc)
5. Napsauta Luo-välilehden vieressä olevaa kolmiota (kuva 1) ja valitse avattavasta valikosta haluamasi korostusvaihtoehto.
6. Valitse aiemmin avattu valikko. Kuva otetaan välittömästi.
Kaapattu näyttöruutuobjekti kopioidaan automaattisesti leikepöydälle ja saksiohjelman merkintäikkunaan (kuva 2).

Kuva 2 Scissors-ohjelman asetteluikkuna ( Snipping Tool) windows7
Merkintäikkunassa voit lisätä kuvaan selityksiä, tehdä alleviivauksia, korostuksia jne. merkitsimellä, tallentaa sen tiedostoon tai lähettää sen sähköpostitse.
Kuvat tallennetaan HTML-, PNG-, GIF- tai JPEG-tiedostoina.
Leikepöydältä voit liittää kuvan dokumenttiin tai graafiseen editoriin lisätyötä varten.
Missä on sakset-ohjelma windows 7:ssä
Missä ovat sakset windows 7:ssä? Koska sakset-ohjelma on Windows7:n vakiolisäosa, sen löytäminen on melko helppoa: Käynnistä - Kaikki ohjelmat - Tarvikkeet - Sakset.
Itse sakset-ohjelmatiedosto on LeikkaaminenTyökalu.exe - System32-kansiossa:
Tietokone – Levy C – Windows – System32 – Snipping Tool.exe
Saksien löytämisen helpottamiseksi ja ohjelman kanssa työskentelyn helpottamiseksi voit sijoittaa sen pikakuvakkeen tehtäväpalkkiin, aloitusvalikkoon, työpöydälle tai määrittää "pikanäppäimen" nopeaa käyttöä varten.
Kuinka määrittää saksille pikanäppäin
Saksiohjelman pikanäppäin on määritetty seuraavasti:
1. auki Ominaisuudet
2. aseta kohdistin kenttään Nopea soitto(oletuksena on Ei)
3. Paina näppäimistön näppäintä, jonka haluat määrittää pikanäppäimeksi (kutsu sakset nopeasti esiin).
Jos määrität tavallisen pikanäppäimen, myös numeerisen, voit käynnistää sakset painamalla näppäinyhdistelmää:
Ctrl + Alt + Assigned pikanäppäin.
Jos määrität saksille toimivan pikanäppäimen ( F1 –F12), käynnistys suoritetaan painamalla yhtä määritettyä näppäintä.
Scissors-ohjelman saatavuus Windows 7 -käyttöjärjestelmälle
Snipping-ohjelma on saatavana seuraaville Windows-käyttöjärjestelmän versioille: Home Advanced, Professional, Enterprise ja Ultimate.
Versiolle windows 7 home basic Saksiohjelma ei ole käytettävissä.
Onko mahdollista ladata sakset Windows 7: lle?
Sakset-sovellus asennetaan Windows7-käyttöjärjestelmän mukana. Jos ohjelma jostain syystä lakkaa toimimasta tai se poistettiin vahingossa, et voi ladata sitä virallisesti Microsoftin verkkosivustolta. Mutta voit ladata sakset Windows7-asennuslevyltä. Tai pyynnöstä "sakset-ohjelma Windows 7 -lataukselle" löytää lataussivustoja. Tällaisia sivustoja on, mutta täältä lataat sakset omalla riskilläsi.
Tässä tapauksessa on parempi ladata saksiohjelma Internetistä, testata sitä Windows 7:ssä. Ja vasta sitten asentaa se pääkäyttöjärjestelmään.
Yleistä tietoa
"Kuvakaappausten" tai, kuten niitä useammin kutsutaan, "kuvakaappausten" ottaminen Windows 7:ssä on helpompaa ja nopeampaa.
Näyttökaappauksia käytetään nykyään kaikkialla, esimerkiksi aiheiden suunnittelussa eri sivustoilla ja foorumeilla, julkaistaan verkkoon kuva ikkunasta, jossa on virhe, tai suunnitella artikkeleita, ohjeita jne. ja niin edelleen.
Jotta kuvakaappaus olisi selkeämpi, sinun on leikattava pois kaikki tarpeeton (jättämällä esimerkiksi yksi ikkuna) ja korostettava haluttu elementti värillä. Sovellus auttaa meitä tässä Sakset(Snipping Tool) on Windows 7:n kätevin ominaisuus.
Snipping Tools on Windows 7:n käyttäjien saatavilla seuraavissa versioissa:
- Home Premium
- Ammattilainen
- Enimmäismäärä
Muiden versioiden käyttäjille Internetissä on monia vaihtoehtoja, myös ilmaisia.
Sovelluksen käynnistäminen
Käynnistä sovellus napsauttamalla:
alkaa ---> Kaikki ohjelmat ---> Vakio ---> Sakset

Seuraavien käynnistysten helpottamiseksi voit kiinnittää sovelluksen kuvakkeen tehtäväpalkkiin; napsauta hiiren kakkospainikkeella avoimen sovelluksen kuvaketta ja valitse:

Voit myös määrittää pikanäppäimen sovelluksen soittamiseen, paina:
alkaa---> Kaikki ohjelmat ---> Vakio ---> napsauta hiiren kakkospainikkeella "Sakset" ---> Ominaisuudet---> aseta kohdistin "Pikanäppäin"-kenttään ja paina näppäintä (tai näppäinyhdistelmää), jota haluat käyttää pikanäppäimenä.

Leikkaa haluttu pala
Voit ottaa valokuvan:
- koko näyttö
- yksittäinen ikkuna tai elementti, kuten Käynnistä-painike, koko työkalurivi tai yksittäinen pienoisohjelma
- suorakaiteen tai mielivaltaisen muotoinen elementti.

Voit ottaa valokuvan automaattisesti kutistuvasta valikosta, kuten Käynnistä-valikosta, käyttämällä seuraavaa algoritmia:
- Käynnistä Snipping-sovellus.
- Lehdistö " poistu".
- Avaa haluamasi valikko.
- Klikkaus " Ctrl + Tulostusnäyttö(Prt Scr)".
- Napsauta Uusi-painikkeen vieressä olevaa nuolta, valitse haluamasi vaihtoehto luettelosta ja korosta haluamasi alue.
Tässä vaiheessa leikattu fragmentti kopioidaan leikepöydälle ja merkintäikkunaan.
Tuloksen muokkaaminen ja tallentaminen
Voit lisätä tarvittavat huomautukset merkintäikkunaan kynällä ja tussilla.

Voit myös yksinkertaisesti sulkea merkintäikkunan ja jatkaa muokkaamista graafisessa editorissa, esimerkiksi sisäänrakennetussa editorissa Maali(Käynnistä ---> Kaikki ohjelmat ---> Apuohjelmat ---> Paint), se on suunniteltu kokonaan uudelleen ja siitä on tullut paljon kätevämpi:
Tai sisäänrakennetussa editorissa WordPad(Käynnistä ---> Kaikki ohjelmat ---> Apuohjelmat ---> WordPad), joka on myös suunniteltu uudelleen ja tukee nyt mm. *.docx(Microsoft Word 2007, 2010).
Kuvakaappaukset ovat kätevä tapa näyttää, mitä näytöllä tapahtuu. Niitä voidaan käyttää selittämään tietokoneohjelmien toimintaa, leikkaamaan osia web-sivuista, tallentamaan elokuvien kehyksiä ja paljon muuta. Uusimmissa Windows-versioissa on PrtScrn-näppäimen lisäksi, jonka avulla voit ottaa kuvakaappauksen koko näytöstä, sisäänrakennettu Snipping-työkalu, jossa on pieni joukko hyödyllisiä toimintoja. Niille, jotka haluavat entistä enemmän toimintoja työskennellessään kuvakaappausten kanssa, on tarjolla sarja tuotteita, jotka eivät vain ota kuvakaappauksia, vaan niillä on myös laajat jälkikäsittelyominaisuudet.
Mistä löytää ilmaisia Snipping-työkaluja Windowsille
Kuvaamme lyhyesti kaksi ilmaista työkalua, joiden toimivuus riittää toimiston ja kodin tarpeisiin.
Windowsin sakset
Ne sisältyvät käyttöjärjestelmän vakiojakeluun, ovat helppokäyttöisiä, vaikka niissä on vähän toimintoja - mahdollisuus ottaa kuva mielivaltaisesta alueesta, ikkunasta, näytöstä ja suorakulmiosta, piirtää/kirjoittaa useilla kynillä, poistaa mitä on kirjoitettuna, tallenna tiedostot levylle kolmessa muodossa: JPG, PNG ja GIF.
Löydät Windows Snipping Toolin seuraavasti: Käynnistä -> Kaikki ohjelmat -> Apuohjelmat -> Snipping Tool.

Kun olet käynnistänyt Sakset, sinun on valittava yksi kuvakaappaustyypeistä (avattava valikko painikkeen vieressä "Luoda"): "Koko näyttö", "Ikkuna", "Suorakulmio" tai "Vapaa muoto".

Vapaamuotoisen kuvakaappauksen luomiseksi sinun on piirrettävä reunus hiirellä samalla kun painat vasenta painiketta, minkä jälkeen näyttöön tulee ikkuna, jossa on kuvakaappaus.

Useimmissa tapauksissa sinun on kuvattava joko suorakaiteen muotoinen alue tai ikkuna - Sakset tekevät erinomaista työtä tässä tehtävässä.
Valokuvan luomisen jälkeen käyttäjällä on useita vaihtoehtoja: tallenna se levylle (1), kopioi se leikepöydälle (2), lähetä se postitse (3), kirjoita/piirrä jotain kynällä (4) tai lyijykynällä (5) ) ja poista kirjoitettu (6).

Työskentely kaikkien toimintojen kanssa on intuitiivista eikä eroa Windowsissa vahvistetuista standardeista, joten kuvakaappauksen ottamisen ei pitäisi herättää kysymyksiä keskivertokäyttäjälle. Ainoa vaikeus voi syntyä käsinkirjoituksessa tai piirtämisessä - tätä varten on parempi käyttää erityistä tablettia hiiren sijaan.
Näytön sakset
Kotimainen kehittäjäohjelma. Se voi ottaa kuvakaappauksia valitulta alueelta, tarjoaa mahdollisuuden piirtää/kirjoittaa kuvakaappaukseen käsin ja poistaa kirjoitetun. Tallentaa valokuvan tietokoneellesi tai kehittäjän verkkosivustolle (säilytetään 72 tuntia). Kuvakaappaus tallennetaan vain JPG-muodossa.
Näyttösakset tarjoavat minimaalisen toiminnallisuuden, mutta eivät vaadi asennusta - ohjelma voidaan käynnistää muistitikulta. Käyttöliittymää sinänsä ei ole, koska vaihtaminen muokkauksen ja poistamisen välillä tapahtuu näppäimistöltä.


Ohjelmaa voidaan suositella ehkä vain kokeneille käyttäjille, koska editointi tapahtuu hiirellä ja näppäimistöllä samanaikaisesti, lisäksi saatat joutua muuttamaan oletusasetuksia ja lukemaan ohjekirjan.
KANSSA Lataa Screen Scissors viralliselta verkkosivustolta
Johtopäätös
Windows Scissors on melko tehokas työkalu kuvakaappausten luomiseen sekä mielivaltaisesta alueesta että koko näytöstä. Lisäksi Scissors sisältää perustyökalut graafisen sisällön muokkaamiseen.
Jos pidät näppäimistön ja hiiren yhdistelmästä, arvostat minimalismia ja tarvitset nopean työkalun ottamaan kuvakaappauksia osasta näytöstäsi, kolmannen osapuolen Screen Snips -ohjelma voi auttaa.