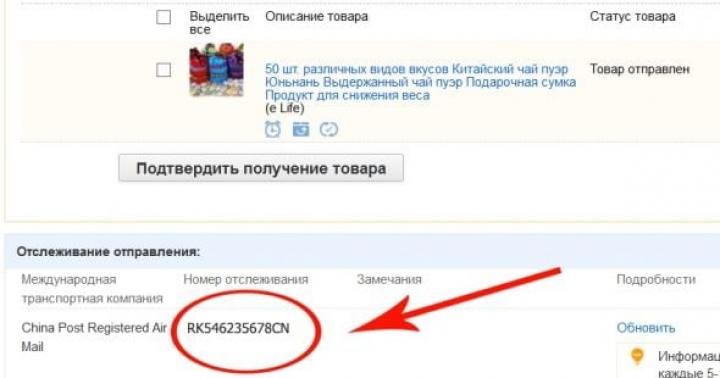با جمع بندی موارد فوق ، اجازه دهید راه حل ها را به طور خلاصه شرح دهیم ، دایره کاربرانی را که برای آنها در نظر گرفته شده است تعریف کنیم و کمی در مورد توالی اقدامات صحبت کنیم.
قبل از شروع روند بازیابی عملکرد رسانه با پاک کردن دائمی آن، فراموش نکنید که داده های مهم را با استفاده از آن استخراج کنید. بازیابی پارتیشن هتمن. این برنامه با بازیابی اطلاعات بهتر از آنالوگ های با مشخصات باریک مقابله می کند. این با هر درایو سازگار است، نه فقط با درایوهای قابل جابجایی، بنابراین در بسیاری از موقعیت ها کمک می کند.
ابزار بازیابی JetFlashو از RecoveRx فراتر بروید- نرم افزار با کیفیت بالا از تولید کنندگان بزرگ USB، Secure Digital و رسانه های دیگر:
اولین ابزار می تواند به سرعت درایوهای فلش را پس از خطاهای سیستم زنده کند (اگر می خواهید قبل از تنظیم مجدد داده ها را ذخیره کنید، بهتر است از بازیابی آنلاین jetflash استفاده کنید - این ابزار پیشرفته به صورت آنلاین کار می کند).
دومی، علاوه بر قالب بندی، می تواند فایل های مختلف (تصویری، صوتی، اسناد) را بازیابی کند، که مورد قدردانی صاحبان دوربین های دیجیتال و گوشی های هوشمندی است که دچار نقص نرم افزاری شده اند!
و فکر نکنید که درایوهای فلش کینگستون، سیلیکون پاور، آداتا و غیره قابل فرمت هستند. هیچ محصول مارکی وجود ندارد - فقط محصولات جهانی بهتر کار می کنند.
گروه ابزارهای زیر برنامه های کاربردی آسان برای کسانی است که نمی خواهند در پیچیدگی های عملکرد و اصول بازیابی کارت یا فلش درایو تحقیق کنند:
EzRecoverبا رابط "یک دکمه" خود، "سبک ترین" آنالوگ خود است. اگر ابزار درایو را شناسایی کند، تمام داده های کارت حافظه از بین می رود و خرابی ها تصحیح می شوند. می توانید از بازیابی USB خوشحال شوید!
تقریباً یکسان کار می کند SD Formatter. اما در اینجا می توانید روش قالب بندی، اندازه بلوک، سیستم فایل خروجی را پیکربندی کنید.
F-Recovery SDشما را با یک الگوریتم جستجوی قدرتمند برای عکس های حذف شده یا فایل های دیگر خوشحال می کند. ماسک را ثبت کنید و شروع به اسکن کنید. پسندیدن SD Formatter، برنامه برای کار با کارت های حافظه "طراحی شده است". از نظر کیفیت کار، ابزار فقط ضرر خواهد کرد بازیابی پارتیشن هتمن.
D-Soft Flash Doctor، Flash Memory Toolkit و HDD Low Level Format Tool- برنامه های متنوع برای مدیران و کاربران پیشرفته. هر یک از آنها "ترفند" خود را دارند.
D-Soft Flash Doctorذخیره داده ها را در یک تصویر قبل از اسکن و تمیز کردن پیاده سازی می کند.
ترامپ ابزار قالب بندی سطح پایین HDD- کار با هارد دیسک، قالب بندی سطح پایین و تجزیه و تحلیل عمیق از وضعیت درایو. این برنامه با یک استثنا خوب است - پس از پاک کردن دیسک، پارتیشنی با سیستم فایل ایجاد نمی کند و یک منطقه تخصیص نیافته باقی می گذارد.
جعبه ابزار فلش ممورییک "هورستر" است که از جمله مزایای آن امکان ایجاد یک کپی از یک پارتیشن، پاک کردن یا بازنویسی کامل آن، اسکن خطاها و بخش های بد، اندازه گیری سرعت خواندن/نوشتن در حالت های مختلف است. فکر کردن به یک بهتر سخت است.
همچنین نظرات مثبت کاربران را دریافت می کند ابزار فرمت ذخیره سازی دیسک HP USB. ما موافقیم، این برنامه به خوبی کار می کند، از هر رسانه ای تا HDD سیستم پشتیبانی می کند، اما در موارد "غفلت" به ندرت نتایج مثبتی به دست می دهد. توصیه می کنیم از آن برای تمیز کردن کامل دستگاه ها قبل از فروش یا انتقال آنها به اشخاص ثالث استفاده کنید.
بررسی ما برنامه بازیابی درایو USB را شامل نمی شود، علیرغم خوشنودی بودن نام، از عملکرد آن خوشایند نیست. این برنامه بدتر از آنالوگ های خود کار می کند و قیمت آن به 45 دلار می رسد. همچنین هیچ مجوز دمو معمولی وجود ندارد.
وقت خوش!
برای کارتهای SD و درایوهای فلش USB غیرمعمول نیست: گاهی اوقات نمیتوان آنها را خواند، گاهی اوقات کپی طولانی میشود، گاهی اوقات انواع مختلفی از خطاها ظاهر میشوند (چه چیزی، چه قالببندی مورد نیاز است و غیره). علاوه بر این، گاهی اوقات این اتفاق غیرقابل پیش می آید ...
در این مقاله، من میخواهم دهها ابزار کمکی را توصیه کنم که بیش از یک یا دو بار به من کمک کردهاند. با کمک آنها می توانید با درایوهای فلش و درایوهای تولید کنندگان مختلف (سیلیکون پاور، کینگستون، ترنسند و غیره) کار کنید. این یک نرم افزار جهانی است. من فکر می کنم مطالب برای همه کسانی که به طور دوره ای با مشکلات مشابه روبرو می شوند بسیار مفید خواهد بود.
برای تست و تشخیص
CrystalDiskMark

یک ابزار کوچک بسیار مفید. به شما امکان می دهد به سرعت داده های سرعت خواندن/نوشتن را به دست آورید. نه تنها از درایوهای فلش USB، بلکه از هارد دیسک های کلاسیک، SSD، هارد اکسترنال و سایر درایوها (که ویندوز می بیند) نیز پشتیبانی می کند.
توجه: در بیشتر موارد، آنها با خط اول "Sec" (سرعت رکورد خواندن متوالی) هدایت می شوند. خواندن - خواندن، نوشتن - نوشتن.
محک فلش USB
وب سایت توسعه دهنده: http://usbflashspeed.com/

ابزار دیگری برای تست سرعت درایوهای فلش. به شما امکان می دهد نه تنها برخی از اعداد را دریافت کنید، بلکه آنها را با درایوهای دیگر مقایسه کنید (یعنی درایو فلش خود را با سایر مدل های دستگاه ارزیابی کنید). این می تواند به دلیل این واقعیت انجام شود که نتایج تست در وب سایتی به همین نام (همراه با مدل های درایو فلش) ذخیره می شود.
راستی!اگر به فکر خرید یک فلش مموری سریع هستید، فقط به وب سایت مراجعه کنید http://usbflashspeed.com/ و به 10 مورد برتر نگاه کنید. از این طریق می توانید آنچه را که دیگران قبلاً در عمل تجربه کرده اند به دست آورید!
H2testw

یک ابزار کوچک از برنامه نویسان آلمانی. طراحی شده برای اسکن درایوهای USB برای ظرفیت واقعی آنها (تقریبا : برخی از درایوهای فلش، به عنوان مثال، از تولید کنندگان چینی، دارای حجم باد شده "جعلی" هستند) . در این مواقع کافی است فلش مموری را با استفاده از H2testw اجرا کنید و سپس آن را به درستی فرمت کنید.
نحوه پی بردن به ظرفیت واقعی یک درایو فلش و بازیابی عملکرد آن (با استفاده از H2testw) -
جعبه ابزار فلش مموری

Flash Memory Toolkit بسته خوبی برای سرویس دستگاه های USB است. به شما امکان می دهد طیف وسیعی از ضروری ترین اقدامات را انجام دهید:
- تست درایوها برای خطاهای هنگام خواندن و نوشتن؛
- بازیابی اطلاعات از درایوهای فلش؛
- مشاهده خواص و ویژگی ها؛
- توانایی ایجاد یک درایو فلش پشتیبان؛
- تست سرعت درایو سطح پایین
Flashnul
وب سایت توسعه دهنده: http://shounen.ru/

این برنامه می تواند بسیاری از خطاهای نرم افزاری را تشخیص داده و تصحیح کند (مخصوصاً زمانی که مشخص نیست چه اتفاقی برای فلش درایو می افتد: یعنی هیچ خطایی نمایش داده نمی شود). علاوه بر این، تقریباً از تمام رسانه های حافظه فلش پشتیبانی می کند: درایوهای فلش USB، CompactFlash، SD، MMC، MS، XD و غیره.
ممکن ها:
- تست خواندن و نوشتن: در دسترس بودن هر بخش از رسانه بررسی خواهد شد.
- بررسی یکپارچگی فایل های واقع در درایو USB؛
- امکان ایجاد تصویری از محتویات در درایو فلش (ممکن است برای بازیابی اطلاعات مفید باشد).
- امکان ضبط بخش به بخش تصویر در یک دستگاه USB.
- برخی از عملیات را می توان برای انواع دیگر رسانه ها انجام داد: HDD، CD، فلاپی دیسک و غیره.
چیپ ایزی

یک ابزار رایگان و بسیار ساده برای به دست آوردن اطلاعات کامل در مورد فلش مموری. در مواردی که علائم روی خود فلش درایو پاک شده است (یا اصلاً وجود ندارد) بسیار مفید است.
چیپ ایزی چه داده هایی ارائه می دهد:
- VID
- سازنده؛
- مدل کنترلر؛
- شماره سریال؛
- اطلاعات سیستم عامل؛
- مدل حافظه؛
- حداکثر مصرف فعلی و غیره
اطلاعات درایو فلش

ابزار مشابه قبلی است. به شما امکان می دهد تمام اطلاعات درایو (درایو فلش، کارت حافظه) را با 2 کلیک پیدا کنید: مدل، کنترلر، حافظه و غیره.
برای قالب بندی و تعمیر
ابزار قالب بندی سطح پایین HDD

برنامه ای برای قالب بندی سطح پایین* هارد دیسک ها، کارت های SD، درایوهای فلش و سایر درایوها. من به "بی تکلفی" آن توجه می کنم: حتی اگر ابزارهای دیگر هنگام تلاش برای دسترسی به درایو فلش مسدود شوند (یا آن را نبینند)، ابزار HDD Low Level Format Tool می تواند در بیشتر موارد کمک کند ...
ویژگی ها:
- اکثر تولید کنندگان (هیتاچی، سیگیت، سامسونگ، توشیبا و غیره) و رابط ها (SATA، IDE، USB، SCSI، Firewire) پشتیبانی می شوند.
- قالب بندی کاملاً تمام اطلاعات را از دیسک پاک می کند (جدول پارتیشن، MBR).
- بازیابی اطلاعات از دیسک پس از قالب بندی با استفاده از ابزار HDD Low Level Format Tool تقریبا غیرممکن است!
MyDiskFix

یک ابزار کوچک رایگان که برای قالب بندی سطح پایین درایوهای فلش ناموفق طراحی شده است. در مواردی که فلش مموری شما را نمی توان با استفاده از ابزارهای استاندارد ویندوز فرمت کرد، هنگامی که درایو فلش صدای اشتباه را نشان می دهد یا خطای ضبط رخ می دهد، مفید است.
توجه: قبل از فرمت کردن در MyDiskFix، باید بدانید که چند بخش واقعی در درایو فلش شما وجود دارد. این را می توان برای مثال با استفاده از ابزار H2Test (که در بالا به آن اشاره کردم) انجام داد.
ابزار فرمت ذخیره سازی دیسک USB

یک ابزار کوچک برای قالببندی درایو فلش HDD/USB (سیستمهای فایل پشتیبانی شده: NTFS، FAT، FAT32). به هر حال، ابزار قالببندی دیسک USB نیازی به نصب ندارد و اگر با فلش مموریهای معیوب کار کند، فریز نمیشود، که باید چند دقیقه منتظر پاسخ باشید (مثلاً ابزار قالببندی استاندارد در ویندوز). .
ویژگی ها:
- قالب بندی سریع و ایمن درایو؛
- هنگامی که به طور کامل از طریق ابزار قالب بندی می شود، تمام داده های درایو فلش حذف می شود (بعداً یک فایل از آن قابل بازیابی نخواهد بود).
- اسکن درایو برای خطاها؛
- ایجاد پارتیشن با سیستم فایل FAT 32 بزرگتر از 32 گیگابایت؛
- تست شده با 1000 درایو فلش مختلف (Compact Flash، CF Card II، Memory Stick Duo Pro، SDHC، SDXC، Thumb Drive و غیره) و سازندگان مختلف (HP، Sony، Lexar، Imation، Toshiba، PNY، ADATA و غیره). ).
نرم افزار USB یا Flash Drive را فرمت کنید

یک ابزار تخصصی برای کار با درایوهای USB خراب. به شما امکان فرمت و بازیابی درایو فلش را می دهد. همچنین به رابط بسیار ساده آن (نگاه کنید به تصویر بالا) و توانایی کار بدون نصب اشاره می کنم.
ویژگی ها:
- پشتیبانی از سیستم فایل: FAT، FAT32، eXFAT، NTFS.
- رابط کاربری ساده و راحت؛
- امکان قالب بندی کامل و سریع؛
- توانایی "دیدن" درایوهایی که کاوشگر از "نشان دادن" خودداری می کند.
- امکان ادغام در منوی ویندوز؛
- سازگار با ویندوز 7، 8، 10.
از RecoveRx فراتر بروید

برنامه چند منظوره: به شما امکان می دهد فایل ها را از درایوهای فلش بازیابی کنید، آنها را فرمت کنید و از آنها با رمز عبور محافظت کنید. به طور کلی ، این برنامه برای درایوهای فلش سازنده Transcend در نظر گرفته شده است ، اما نمی توانم توجه داشته باشم که گزینه قالب بندی برای درایوهای فلش سایر سازندگان نیز کار می کند.
RecoveRx یک برنامه نسبتاً "همه چیز خوار" است: از درایوهای فلش USB، کارت های حافظه، پخش کننده های MP3، هارد دیسک های خارجی (HDD) و درایوهای حالت جامد (SSD) پشتیبانی می کند.
ابزار بازیابی JetFlash

این ابزار در مواردی که ابزارهای استاندارد ویندوز به سادگی درایو فلش را نمی بینند کمک می کند. درایوهای فلش USB پشتیبانی شده رسمی فقط از Transcend، JetFlash و A-DATA هستند (به طور غیر رسمی - خیلی بیشتر).
مهم! در نظر داشته باشید که در طی مراحل تعمیر (بازیابی) یک فلش مموری، برنامه به طور کامل تمام اطلاعات آن را حذف می کند! اگر فرصت دارید چیزی را از فلش مموری معیوب ذخیره کنید، این کار را انجام دهید.
ویژگی ها:
- ابزار ساده و رایگان (فقط 2 دکمه!)؛
- سازگار با ویندوز 7، 8، 10 (همچنین با سیستم عامل های قدیمی تر Windows XP، 2000 کار می کند (سایر سیستم عامل ها - عملکرد تضمین نمی شود)).
- تنها 3 سازنده به طور رسمی پشتیبانی می شوند: Transcend، A-DATA و JetFlash.
- بازیابی خودکار درایو (کاربر فقط باید 1 دکمه را فشار دهد).
- سیستم مورد نیاز کم؛
- بدون نیاز به نصب ابزار.
SD Formatter

فرمت کردن کارت SD Canon در SD Formatter
این ابزار برای تعمیر و بازیابی کارت های حافظه طراحی شده است: SD، SDHC، SDXC، microSD. توسعه دهندگان به طور خاص محصول خود را برای نیازهای عکاسان، فیلمبرداران و متخصصان خدمات برای چنین تجهیزاتی هدف قرار دادند.
درایو در حالت خودکار بازیابی می شود. مناسب برای موارد مختلف: خطاهای نرم افزاری، آلودگی ویروسی، خرابی، به دلیل استفاده نادرست و غیره.
توجه: در حین کار با فلش مموری، SD Formatter تمام داده ها را از آن حذف می کند!
D-Soft Flash Doctor

یک برنامه کوچک قابل حمل برای تشخیص و تعمیر درایوهای فلش خراب (فرمت بندی سطح پایین، تنظیم مجدد نرم افزار). علاوه بر این، میتواند تصاویر را از درایوهای فلش/کارتهای حافظه ایجاد کند و آنها را در رسانههای ذخیرهسازی دیگر بنویسد.
این برنامه از زبان روسی پشتیبانی می کند (از آنجایی که توسعه دهنده از قزاقستان است) و با تمام سیستم عامل های مدرن ویندوز 7، 8، 10 سازگار است.
برای بازیابی فایل ها از درایو فلش
R.Saver

برنامه ای با کاربری آسان برای بازیابی فایل های پاک شده از انواع رسانه ها: هارد دیسک، کارت حافظه، درایو فلش و غیره. قابل استفاده برای خطاهای مختلف، خرابی سیستم فایل، پس از فرمت، آلودگی به ویروس و غیره.
از سیستم های فایل NTFS، FAT و ExFAT پشتیبانی می کند. برای ساکنان روسیه (در صورت استفاده برای مقاصد غیر تجاری) این برنامه رایگان است.
مهم!
می توانید در مقاله نحوه بازیابی عکس ها از کارت حافظه MicroSD یا درایو فلش USB در مورد کار با R.Saver اطلاعات بیشتری کسب کنید. -
Recuva

یک برنامه بازیابی فایل از توسعه دهندگان CCleaner (ابزار معروف برای تمیز کردن ویندوز از فایل های ناخواسته).
Recuva به شما این امکان را می دهد که نه تنها با هارد دیسک، بلکه با درایوهای فلش USB، درایوهای خارجی، SSD و کارت های حافظه کار کنید. این برنامه برای کاربر تازه کار طراحی شده است، بنابراین استفاده از آن بسیار ساده است.
ویژگی ها:
- تمام اقدامات در برنامه گام به گام انجام می شود.
- 2 حالت برای اسکن درایوها.
- مرتب سازی فایل ها بر اساس نام، اندازه، وضعیت و غیره؛
- ابزار رایگان است.
- روسی پشتیبانی می شود.
- سازگار با ویندوز XP، 7، 8، 10 (32/64 بیت).
MiniTool Power Data Recovery

یک برنامه بسیار قدرتمند (با الگوریتم های اسکن منحصر به فرد) که به شما امکان بازیابی اطلاعات از درایوهای فلش آسیب دیده، کارت های حافظه، درایوهای خارجی، سی دی ها و سایر درایوها را می دهد. سیستم های فایل محبوب پشتیبانی می شوند: FAT 12/16/32، NTFS.
من می خواهم به تنهایی متذکر شوم که به نظر حقیر، الگوریتم های برنامه در واقع با سایر برنامه های مشابه متفاوت است، زیرا چندین بار با کمک آن می توان اطلاعات را بازیابی کرد در حالی که نرم افزارهای دیگر به سادگی چیزی پیدا نکردند ...
توجه: در نسخه رایگان MiniTool Power Data Recovery فقط می توانید 1 گیگابایت اطلاعات را بازیابی کنید.
اضافه شدن!
به طور کلی، برنامه های مشابه بسیار زیادی وجود دارد ( تقریبا : که می تواند درایو را اسکن کرده و برخی از فایل های حذف شده را بازیابی کند). در یکی از مقالات قبلی خود، من قبلاً به دوازده مورد از موفق ترین محصولات رایگان اشاره کردم (بیشتر آنها نه تنها با هاردهای کلاسیک، بلکه با درایوهای فلش نیز کار می کنند). من لینک مقاله زیر را می گذارم.
10 برنامه رایگان برای بازیابی اطلاعات حذف شده: فایل ها، اسناد، عکس ها -
فعلاً همین است. افزودن به ابزارهای مفید و جالب همیشه مورد استقبال قرار می گیرد.
پس از حمله ویروس، قطع برق یا فرمت کردن، سیستم عامل تشخیص فلش مموری را متوقف کرد... آیا این یک موقعیت آشنا است؟ چه باید کرد؟ دستگاه را در سطل زباله بیندازید و برای خرید یک دستگاه جدید به فروشگاه بروید؟ نیازی به عجله نیست راه حل های نرم افزاری برای بازیابی درایوهای فلش غیر فعال وجود دارد. اکثر این برنامه ها این وظیفه را به خوبی انجام می دهند. این لیست شامل مواردی است که به طور مؤثر به حل مشکل کمک می کنند.
یک ابزار کوچک با مجموعه ای از عملکردها برای بازیابی درایوهای فلش غیرفعال. این رابط کاربری ساده و شهودی دارد که حتی بدون پشتیبانی از زبان روسی آن را به یکی از بهترین ابزارها برای کار با درایوهای فلش تبدیل می کند. HP USB Disk Storage Format Tool درایوهای فلش را اسکن می کند، خطاها را تصحیح می کند و آنها را در سیستم های فایل مختلف فرمت می کند.

ابزار قالب بندی سطح پایین HDD
یک برنامه کوچک اما قدرتمند دیگر برای تعمیر فلش مموری. با استفاده از قالببندی سطح پایین، میتواند درایوهای غیرفعال را زنده کند. اطلاعات کاملی در مورد درایو و داده های S.M.A.R.T برای HDD ارائه می دهد. هم به سرعت، با بازنویسی فقط MBR، و هم عمیق، با حذف همه داده ها، فرمت می شود. برخلاف نماینده قبلی، می تواند نه تنها با درایوهای فلش، بلکه با هارد دیسک نیز کار کند.

SD Formatter
Sd Formatter یک برنامه بازیابی کارت حافظه است که می تواند درایوهای SDHC، microSD و SDXC را بازیابی کند. علاوه بر این، میتواند کارتهای حافظه را پس از قالببندی ناموفق درمان کند و همچنین با بازنویسی مکرر دادههای تصادفی، اطلاعات را کاملاً پاک کند.

فلش دکتر
Flash Doctor برنامه ای برای بازیابی فلش درایو متعالی است. دیسک ها را برای خطاها اسکن می کند و با استفاده از قالب بندی سطح پایین آنها را بازیابی می کند. نه تنها با درایوهای فلش، بلکه با هارد دیسک نیز کار می کند. ویژگی متمایز Flash Doctor عملکرد ایجاد تصاویر دیسک است. تصاویر حاصل به نوبه خود می توانند روی درایوهای فلش نوشته شوند.

EzRecover
ساده ترین برنامه بازیابی درایو فلش کینگستون در لیست ما. اما سادگی آن فقط خارجی است. در واقع EzRecover قادر است فلش درایوهایی که در سیستم شناسایی نشده اند را بررسی کرده و آنها را بازیابی کند. EzRecover درایوهای فلش را با برچسب "دستگاه امنیتی" و (یا) ظرفیت صفر زنده می کند. علیرغم همه نامحسوس بودن ظاهری اش، به خوبی با وظایفش کنار می آید.

در اینجا لیستی از برنامه های بازیابی درایو فلش آورده شده است. هر کدام ویژگی های خاص خود را دارند، اما همه آنها کار خود را به خوبی انجام می دهند. توصیه یک مورد خاص دشوار است. Flash Doctor همیشه در جایی که EzRecover نمی تواند کنار بیاید، بنابراین باید مجموعه ای از برنامه های مشابه را در زرادخانه خود داشته باشید.
آیا فلش درایو USB غیرقابل کار یا دستگاه ذخیره سازی دیگری دارید و نمی دانید چه برنامه ای را برای بازیابی انتخاب کنید؟
ما محبوب ترین برنامه های کاربردی را بررسی کردیم. کدام یک از برنامه های بالا برای شما مناسب است و فلش مموری را با ضمانت 100% بازیابی می کند؟
یک برنامه منحصر به فرد به شما کمک می کند تمام داده ها را استخراج کنید. بازیابی پارتیشن هتمنبه دلیل راحتی، سرعت و الگوریتم بازیابی اطلاعات پیشرفته، هم افراد مبتدی و هم حرفه ای آن را دوست دارند. حتی زمانی که FS رسانه دیگر در دسترس نباشد یا آسیب دیده باشد، فایل های شما پیدا و کپی می شوند.
JetFlash Recovery Tool یک ابزار اختصاصی است که ساده ترین رابط ممکن را دارد و از کار با درایوهای Transcend، JetFlash و A-DATA پشتیبانی می کند. تنها با دو دکمه کنترل می شود، قطعا آن را دوست خواهید داشت. فراموش نکنید که داده های پاک شده قابل بازیابی نیستند، بنابراین ذخیره اطلاعات از قبل از یک درایو فلش اضافی نخواهد بود.
اگر نیاز دارید همیشه یک برنامه جهانی همراه خود داشته باشید که استفاده از آن هم در رایانه خانگی و هم در خارج از آن راحت باشد، D-Soft Flash Doctor را توصیه می کنیم، پلتفرم آن نیازی به پیش نصب ندارد، فوراً روی هر رایانه شخصی راه اندازی می شود. این نرم افزار برای تعمیر، باز کردن قفل،
بازیابی حجم درایو فلش و عملکرد آن.
اگر نیاز به بازیابی کارت های SD دارید، توصیه می کنیم F-Recovery SD را دانلود کنید، که دارای مجموعه ای موثر از گزینه های ساده برای کار با درایوهای فلش آسیب دیده از دوربین های دیجیتال و سایر دستگاه های قابل حمل است. از نقطه نظر یک رویکرد حرفه ای به درایوهای فلش، جالب خواهد بود که از Flash Memory Toolkit استفاده کنید سیستم عامل مایکروسافت
ابزار قالببندی و بازیابی USB Disk Storage Format Tool که رابط کاربری بسیار واضح و کاربرپسندی دارد، میتواند حداکثر تعداد انواع فلش درایوها را در میان ابزارهای فوق تشخیص دهد و همچنین به سرعت عملکرد درایوها را بازیابی کند. برنامه تعمیر فلش درایو USB Disk Storage قادر خواهد بود به سرعت داده ها را از پارتیشن های هارد دیسک آسیب دیده بازیابی کند، حتی اگر مشکلی در سیستم عامل فلش درایو شناسایی شود.
اگر هیچ برنامه بازیابی فلش درایو کمکی نکرده است، توصیه می کنیم وضعیت کنترل کننده حافظه را با استفاده از ابزار ChipGenius بررسی کنید. این برنامه با پخش کننده های USB، micro SD، SD، SDHC و USB-MP از Kingston، Silicon Power، Transcend، Adata، PQI کار می کند. اقدامات بیشتر برای تصحیح خطاها و بازیابی اطلاعات از دست رفته تنها در صورتی توصیه می شود
درایو فلش در Chip Genius شناسایی می شود.
نحوه بازیابی فلش مموری سیلیکون پاور
در دنیای ما، تقریباً همه چیز خراب می شود و درایوهای فلش سیلیکون پاور نیز از این قاعده مستثنی نیستند. آسیب بسیار آسان است. در برخی موارد، برخی از فایلها از دستگاه ذخیرهسازی شما ناپدید میشوند. گاهی اوقات درایو به سادگی توسط رایانه یا هر دستگاه دیگری شناسایی نمی شود (این اتفاق می افتد که توسط رایانه شناسایی می شود، اما توسط تلفن شناسایی نمی شود، یا برعکس). همچنین کارت حافظه قابل تشخیص است اما باز نمی شود و غیره.
در هر صورت لازم است فلش مموری را بازیابی کنید تا بتوان دوباره از آن استفاده کرد. متأسفانه در بیشتر موارد نمی توانید هیچ اطلاعاتی را بازیابی کنید و برای همیشه پاک می شود. اما پس از این، دوباره می توان از درایو USB به طور کامل استفاده کرد و اطلاعات را بدون ترس از گم شدن در جایی روی آن نوشت. شایان ذکر است که رسانه های قابل جابجایی از سیلیکون پاور به ندرت پس از بازسازی دوام زیادی دارند.
با استفاده از برنامه هایی که خود شرکت منتشر کرده است، می توانید رسانه های قابل جابجایی Silicon Power را بازیابی کنید. به غیر از این، نرم افزارهای دیگری نیز در این زمینه کمک می کنند. ما روش های اثبات شده ای را که توسط کاربران از سراسر جهان آزمایش شده است، تجزیه و تحلیل خواهیم کرد.
روش 1: ابزار بازیابی قدرت سیلیکون
اولین و معروف ترین ابزار از سیلیکون پاور. این فقط یک هدف دارد - تعمیر درایوهای فلش آسیب دیده. Silicon Power Recover Tool با رسانه های قابل جابجایی با کنترلرهای سری Innostor IS903، IS902 و IS902E، IS916EN و IS9162 کار می کند. استفاده از آن بسیار ساده است و به شکل زیر است:
برنامه را دانلود کنید، بایگانی را باز کنید. سپس پوشه را باز کنید " AI Recovery V2.0.8.20 SPو فایل RecoveryTool.exe را از آن اجرا کنید.
![]()
درایو فلش آسیب دیده خود را وارد کنید. هنگامی که ابزار راه اندازی می شود، باید به طور خودکار آن را شناسایی کرده و در کادر با عنوان " نمایش دهد. دستگاه" اگر این اتفاق نیفتاد، خودتان آن را انتخاب کنید. اگر درایو همچنان نمایش داده نشد، چندین بار Silicon Power Recover Tool را راه اندازی مجدد کنید. اگر هیچ کمکی نکرد، پس رسانه شما برای این برنامه مناسب نیست و باید از یکی دیگر استفاده کنید. اما اگر رسانه نمایش داده شد، فقط روی " کلیک کنید شروع کنید
![]()
روش 2: SP ToolBox
دومین برنامه اختصاصی که شامل 7 ساز می شود. ما فقط به دو تا از آنها نیاز داریم. برای استفاده از Silicon Power ToolBox برای بازیابی رسانه خود، موارد زیر را انجام دهید:
آخرین نسخه برنامه را دانلود کنید. برای انجام این کار، به وب سایت رسمی سیلیکون پاور بروید و در زیر، روبروی کتیبه ""، روی نماد دانلود کلیک کنید. در زیر لینکهایی برای دانلود دستورالعملهای استفاده از SP ToolBox در قالب PDF وجود دارد که ما به آنها نیاز نداریم.

در مرحله بعد از شما خواسته می شود که وارد شوید یا ثبت نام کنید. راحت است که می توانید با استفاده از حساب فیس بوک خود وارد سایت شوید. آدرس ایمیل خود را در قسمت مربوطه وارد کنید، دو چک باکس را علامت بزنید (" موافقم...» و «خواندم...") و روی "" کلیک کنید ادامه هید».

پس از این، آرشیو با برنامه مورد نیاز ما دانلود می شود. تنها یک فایل در آن وجود دارد، پس آرشیو را باز کرده و اجرا کنید. SP ToolBox را نصب کرده و با استفاده از میانبر راه اندازی کنید. درایو فلش را وارد کنید و آن را در جایی که در ابتدا نوشته است انتخاب کنید. هیچ دستگاه" ابتدا برخی از تشخیص ها را انجام دهید. برای انجام این کار، روی دکمه "کلیک کنید" اسکن تشخیصی"، و سپس" اسکن کاملبرای انجام یک اسکن کامل به جای اسکن سریع. زیر کتیبه " نتیجه اسکن«نتیجه چک نوشته خواهد شد. این روش ساده به شما امکان می دهد بفهمید که آیا رسانه شما واقعاً آسیب دیده است یا خیر. اگر هیچ خطایی وجود نداشته باشد، به احتمال زیاد ویروس است. سپس فقط درایو خود را با یک آنتی ویروس اسکن کنید و همه بدافزارها را حذف کنید. در صورت وجود خطا، بهتر است رسانه را قالب بندی کنید.

برای قالب بندی یک دکمه وجود دارد " پاک کردن امن" روی آن کلیک کنید و تابع را انتخاب کنید " پاک کردن کامل" پس از این، تمام داده ها از دستگاه ذخیره سازی شما پاک می شود و عملکرد آن را بازیابی می کند. حداقل باید اینطور باشد.

همچنین، برای سرگرمی، می توانید از عملکرد بررسی سلامت (که به آن می گویند) درایو فلش استفاده کنید. یک دکمه برای این وجود دارد سلامتی" روی آن کلیک کنید و وضعیت رسانه خود را در زیر نوشته مشاهده خواهید کرد سلامتی».
بحرانی- به معنای وضعیت بحرانی است.
گرم شدن- نه خیلی خوب؛
خوب- به این معنی است که همه چیز با درایو فلش خوب است.
زیر کتیبه " عمر تخمینی باقی مانده است» عمر تقریبی رسانه ذخیره سازی مورد استفاده خود را مشاهده خواهید کرد. 50٪ به این معنی است که درایو فلش قبلاً نیمی از عمر خود را انجام داده است.

اکنون برنامه می تواند بسته شود.
روش 3: نرم افزار بازیابی درایو فلش USB SP
سومین برنامه از سازنده، که درایوهای فلش را از سیلیکون پاور با موفقیت بازیابی می کند. در واقع همان فرآیندی را انجام می دهد که کاربران معمولاً با استفاده از سرویس iFlash انجام می دهند. در درس بازیابی درایوهای فلش کینگستون در مورد چیست و نحوه استفاده از آن بخوانید.
نکته استفاده از این سرویس یافتن برنامه لازم و استفاده از آن برای بازگردانی درایو فلش است. جستجو با استفاده از پارامترهایی مانند VIDو PID.بنابراین، USB Flash Drive Recovery به طور مستقل این پارامترها را تعیین می کند و برنامه مورد نظر را در سرورهای Silicon Power پیدا می کند. کاربرد آن به این صورت است:
USB Flash Drive Recovery را از وب سایت رسمی شرکت دانلود کنید. این کار دقیقاً به همان روشی که در مورد SP ToolBox انجام می شود انجام می شود. فقط در صورتی که سیستم مجدداً نیاز به مجوز داشته باشد، به یاد داشته باشید که پس از ثبت نام باید یک رمز عبور از طریق ایمیل دریافت کرده باشید که برای ورود به سیستم باید از آن استفاده کنید. پس از مجوز، بایگانی را دانلود کنید، آن را باز کنید، سپس تنها پوشه ای را که روی صفحه خواهید دید چندین بار باز کنید (یک پوشه در پوشه دیگر). در نهایت، وقتی به پوشه نهایی رسیدید، فایل را اجرا کنید. SP Recovery Utility.exe».
سپس همه چیز کاملاً خودکار اتفاق می افتد. ابتدا کامپیوتر برای یک فلش مموری سیلیکون پاور اسکن می شود. اگر یکی شناسایی شد، USB Flash Drive Recovery پارامترهای آن (VID و PID) را تعیین می کند. سپس سرورها را برای یک برنامه بازیابی مناسب جستجو می کند، آن را دانلود کرده و اجرا می کند. تنها کاری که باید انجام دهید این است که دکمه مورد نظر را فشار دهید. به احتمال زیاد برنامه دانلود شده مانند تصویر زیر خواهد بود. اگر چنین است، فقط روی دکمه "بازیابی" کلیک کنید و منتظر بمانید تا بازیابی کامل شود.

اگر هیچ اتفاقی نیفتاد و تمام فرآیندهای بالا با شکست مواجه شدند، آنها را به صورت دستی انجام دهید. اگر اسکن شروع نشد، که بسیار بعید است، کادر کنار کتیبه را علامت بزنید. اسکن اطلاعات دستگاه" فیلد سمت راست شروع به نمایش اطلاعات مرتبط در مورد روند در حال انجام می کند. سپس کادر کنار « دانلود Recovery Tool Kitو صبر کنید تا برنامه دانلود شود. سپس بایگانی را از حالت فشرده خارج کنید - علامت گذاری شده است " کیت ابزار Unzip"و از آن استفاده کنید، یعنی آن را اجرا کنید -" کیت ابزار اجرا" سپس ابزار بازیابی راه اندازی می شود.
استفاده از این ابزار همچنین امکان ذخیره داده های موجود در حافظه درایو را فراهم نمی کند.
روش 4: SMI MPTool
این برنامه با کنترلرهای سیلیکون موشن کار می کند که در اکثر فلش مموری های سیلیکون پاور نصب شده اند. تفاوت SMI MPTool در این است که بازیابی رسانه های آسیب دیده را در سطح پایین انجام می دهد. می توانید به صورت زیر از آن استفاده کنید:
روی دکمه کلیک کنید USB را اسکن کنیدبرای شروع اسکن کامپیوتر خود برای یافتن یک فلش مموری مناسب. پس از این، رسانه شما باید در یکی از پورت ها (ستون " موارد"در سمت چپ). در این ستون روی آن کلیک کنید تا برجسته شود. در واقع، اگر هیچ اتفاقی نیفتد، به این معنی است که برنامه برای اپراتور شما مناسب نیست.
حالا روی دکمه کلیک کنید شروع کنیدو منتظر بمانید تا بهبودی کامل شود.

در برخی موارد، اگر مراحل بالا را چندین بار انجام دهید کمک می کند. در هر صورت ارزش امتحان کردن را دارد. اما، باز هم، انتظار ذخیره داده ها را نداشته باشید.
روش 5: بازیابی فایل Recuva
در نهایت به روشی رسیده ایم که به ما امکان می دهد حداقل بخشی از اطلاعات آسیب دیده را بازیابی کنیم. تنها در این صورت امکان بازیابی عملکرد خود دستگاه با استفاده از یکی از ابزارهای شرح داده شده در بالا امکان پذیر خواهد بود. Recuva File Recovery توسعه خود SP نیست، اما به دلایلی در وب سایت رسمی این شرکت قرار دارد. شایان ذکر است که این همان برنامه ای نیست که برای همه ما آشناست. همه اینها فقط به این معنی است که Recuva در کار با فلش درایوهای سیلیکون پاور مؤثرترین خواهد بود.
فقط زمانی که انتخاب میکنید کجا میخواهید فایلهای حذف شده یا آسیبدیده را اسکن کنید، گزینه « را انتخاب کنید. روی کارت رسانه من"(این مرحله 2 است). اگر کارت شناسایی نشد یا فایلی روی آن یافت نشد، کل فرآیند را دوباره شروع کنید. فقط اکنون گزینه “ در یک مکان خاصو طبق حرف آن رسانه قابل جابجایی خود را مشخص کنید. به هر حال، اگر به « کامپیوتر من"(یا به سادگی "رایانه"، "این کامپیوتر" - همه اینها به نسخه ویندوز بستگی دارد).
اسکن" در پایین پنجره برنامه.

پس از این، فرآیند اسکن آغاز خواهد شد. در بزرگترین فیلد می توانید تمام فایل ها و پوشه های موجود برای بازیابی را مشاهده کنید. در سمت چپ دو فیلد دیگر وجود دارد - نتایج یک اسکن سریع و عمیق. همچنین ممکن است پوشه ها و فایل هایی وجود داشته باشد که قابل بازیابی باشند. برای انجام این کار، فایل مورد نظر را با یک علامت انتخاب کنید و روی دکمه "بازیابی" در گوشه سمت راست پایین پنجره باز کلیک کنید.

پس از اتمام بازیابی اطلاعات از دست رفته، از یکی از ابزارهای فوق برای بازیابی عملکرد کل درایو استفاده کنید. همچنین می توانید از ابزار استاندارد ویندوز برای بررسی دیسک ها و رفع خطاها استفاده کنید.
در نهایت، می توانید رسانه قابل جابجایی خود را با استفاده از برنامه های دیگر یا همان ابزار استاندارد ویندوز فرمت کنید. در مورد دومی، باید موارد زیر را انجام دهید:
در پنجره " کامپیوتر"("My Computer"، "This Computer")، روی فلش مموری خود کلیک راست کنید. در منوی کشویی، « قالب…».
وقتی پنجره قالب بندی باز شد، روی " کلیک کنید شروع" اگر کمکی نکرد، فرآیند را دوباره شروع کنید، اما علامت کادر کنار « سریع…».

موفق باشی!