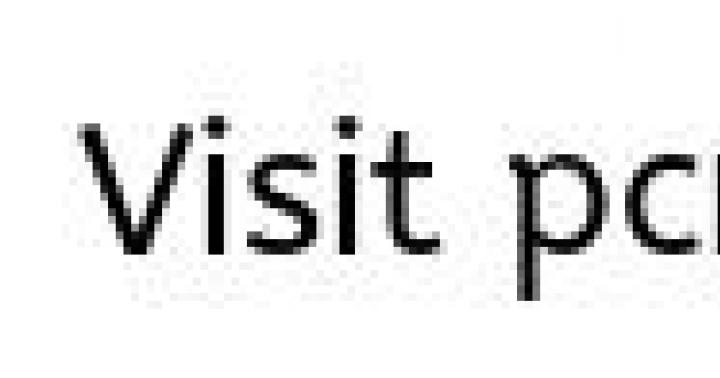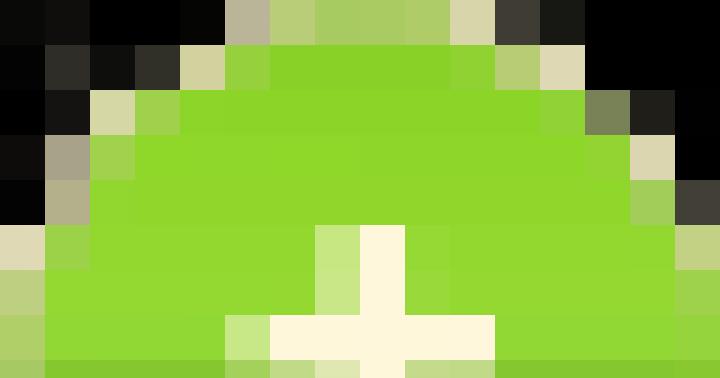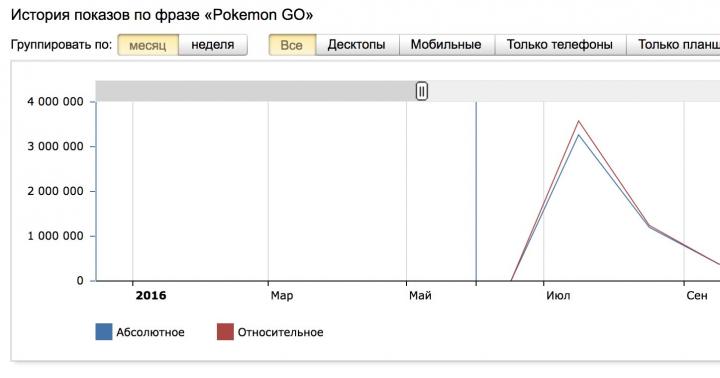شما نیاز فوری به چاپ یک سند دارید، اما چاپگر موفق به چاپ نمی شود یا با نقص چاپ می شود. برای رفتن به مرکز خدمات عجله نکنید؛ مشکل را می توان به سرعت، ارزان و مستقل حل کرد.
به گفته کارشناسان، تجهیزات اداری HP بیشترین مشتری مراکز خدماتی است. بنابراین، هنگام خرید چاپگر HP، باید برای مشکلات آینده آماده شوید و یاد بگیرید که چگونه آنها را حل کنید. البته، عیوب پیچیده را باید به متخصصان اعتماد کرد، اما در برخی موارد می توانید خودتان مشکل را تشخیص داده و برطرف کنید.
مهم!هنگام شروع تعمیر چاپگر، باید توجه داشته باشید که به دلیل عملکرد نادرست، ممکن است دستگاه هرگز دوباره کار نکند و مشمول گارانتی تعمیر نباشد.
چاپگر جوهر سیاه چاپ نمی کند
این نوع مشکل ممکن است به دلایل مختلفی رخ دهد:- کمبود رنگ
- خشک کردن رنگ در نازل
- مسدود شدن گروه تماس
- خرابی هد چاپ
اگر چاپگر به ندرت استفاده شود، ممکن است جوهر باقیمانده در نازل های سر خشک شود. چنین هدی قادر به چاپ نخواهد بود. تمیز کردن منظم سر احتمالا کمکی نخواهد کرد. اما می توان آن را به روش های دیگری نیز تمیز کرد.
ظرف کوچکی از آب مقطر آماده کنید، کارتریج مشکی را بردارید و آن را داخل مایع قرار دهید تا فقط سر چاپ در آب باشد. کارتریج را به مدت یک روز در این حالت بگذارید.
نصیحت!می توانید با استفاده از مایع پاک کننده شیشه به جای آب، این روند را تسریع کنید. هد در 20 دقیقه تمیز می شود، اما مشخص نیست که قطعات کارتریج چگونه به تأثیر یک محیط تهاجمی واکنش نشان می دهند.اگر رایانه کارتریج را نمی بیند و مطمئن هستید که آن را به درستی وارد کرده اید، به احتمال زیاد گروه تماس کثیف است. کافی است آن را با دستمال کاملا تمیز کنید تا کارتریج کار کند.
هیچی کمکی نکرد؟ این به این معنی است که هد یا تراشه کنترل از کار افتاده است. فقط تعویض کل کارتریج کمک خواهد کرد.
چاپگر با جوهر رنگی چاپ نمی کند
هر چیزی که در مورد کارتریج جوهر مشکی اعمال می شود در مورد کارتریج جوهر رنگی نیز صدق می کند. اما اگر همه رنگ ها همزمان چاپ نشوند، به احتمال زیاد هد از کار افتاده است.
نصیحت!بررسی کنید که در ویژگی های چاپگر، حالت «چاپ در مقیاس خاکستری» فعال باشد یا خیر. در این حالت فقط کارتریج مشکی مجبور به کار می شود.گاهی اوقات نصب مجدد درایورهای چاپگر مشکل را حل می کند. این یک اشکال شناخته شده HP است که هنگام به روز رسانی سیستم عامل رخ می دهد. MFP اسکن ها را رنگی چاپ می کند، اما تصاویر را از کامپیوتر فقط در سایه های خاکستری چاپ می کند. اگر درایور PCL6 یا 5 نصب شده است، آن را با PostScript جایگزین کنید (دانلود از وب سایت رسمی). نصب مجدد معمولا مشکل را حل می کند.
مشکلات سخت افزاری یا الکترونیکی خود چاپگر را نمی توان رد کرد. در این صورت باید با مرکز خدمات تماس بگیرید.
چاپگر چاپ نمی کند، اگرچه جوهر وجود دارد

هیچ یک از دلایل ذکر شده در بالا را نمی توان رد کرد.
یک چاپگر کارکرده و شارژ شده باید یک یادآوری صادر کند:
- بدون جوهر
- بدون کاغذ
- کارتریج ناشناس
- بدون اتصال به کامپیوتر
ابتدا چاپگر را راه اندازی مجدد کنید. این خطاهای تصادفی و فایلهای موقتی را که میتوانند عملکرد دستگاه چاپ را مسدود کنند، حذف میکند.
اگر این کمکی نکرد، باید تنظیمات را با استفاده از الگوریتم زیر بررسی کنید:
- شروع > تنظیمات > دستگاه ها > چاپگرها و اسکنرها > مدل چاپگر.
- روی نماد چاپگر دوبار کلیک کنید.
- "تنظیم به عنوان پیش فرض" را فعال کنید.
- «مکث چاپ» و «کار آفلاین» را غیرفعال کنید.
- در خواص، روی نماد چاپگر کلیک راست کنید.
- در فهرست کشویی، چاپگر اصلی پیش فرض را مشخص کنید.
- Start > Control Panel > View Local Services.
- در پنجره جستجو، "خدمات" را مشخص کنید.
- "مشاهده خدمات محلی" را انتخاب کنید.
- در پنجره باز شده بر روی “Print Manager” دوبار کلیک کنید.
- در پنجره، تب "General" را پیدا می کنیم. از فهرست کشویی در "Startup Type"، "Automatic" را انتخاب کنید.
- روی «راه اندازی» و «تأیید» کلیک کنید.
چاپگر برگه های خالی را چاپ می کند

این علامت برای خرابی کارتریج ها، مخزن جوهر و هد چاپ معمول است. آنها در بالا به تفصیل توضیح داده شده اند. همچنین، صفحات سفید ممکن است در طول چاپ فشرده ظاهر شوند. این نشان می دهد که هد چاپ بیش از حد داغ شده است. چند ساعت به چاپگر استراحت دهید و به درستی شروع به کار خواهد کرد.
اگر مشکل برطرف نشد، سعی کنید یک صفحه آزمایشی را چاپ کنید. صفحه چاپ شده نشان می دهد که چاپگر به درستی کار می کند. مشکل کامپیوتر
بررسی:
- آیا سند به درستی ایجاد شده است، گاهی اوقات ممکن است حاوی صفحات گم شده باشد
- آیا کنترلهای اشباع، کنتراست و روشنایی در تنظیمات روی حداقل تنظیم شدهاند؟
- درایورش گم شده بهتره دوباره نصبش کنید
چاپگر به جای چاپ صف می کشد

به طور معمول، چنین مشکلاتی با تنظیمات خصوصیات چاپگر نصب شده در رایانه همراه است.
نصیحت!بررسی کنید که چاپگر واقعی یا مجازی دیگری به طور پیش فرض به عنوان چاپگر اصلی متصل نباشد.برای رفع مشکل، الگوریتم زیر را دنبال کنید:
- تمام کارها را حذف کنید و چاپگر و کامپیوتر را مجددا راه اندازی کنید.
- کلیدهای Windows و R را همزمان فشار دهید.
- Services.msc را در فیلد وارد کرده و OK کنید.
- در لیست خدماتی که باز می شود، سرویس «Print Manager» یا «Print Waiting Manager» را انتخاب کنید.
- روی سرویس کلیک راست کرده و فرآیند را متوقف کنید.
- به پوشه C:\Windows\System32\Spool\PRINTERS بروید.
- محتویات پوشه را پاک کنید.
- چاپگر را وصل کنید و کامپیوتر را مجددا راه اندازی کنید.
تمام مشکلاتی که توضیح داده شد به راحتی قابل حل هستند، اما اگر مطمئن نیستید، آن را به یک مرکز خدمات ببرید. حداقل آن را بدتر نمی کنند.
سلام!
فکر می کنم هیچ کس را شگفت زده نخواهم کرد اگر بگویم یکی از مهم ترین وسایل اداری چاپگر است ...
و اغلب اوقات (مخصوصاً زمانی که نیاز به چاپ فوری دارید)- چاپگر "پیروت" تولید می کند: به نظر می رسد سند را برای چاپ ارسال کرده است، اما اصلاً واکنش نشان نمی دهد. یا شاید فقط برای 10-15 ثانیه "وزوز" کرد. و بعد ساکت شد، انگار هیچ اتفاقی نیفتاده... 👀
در بسیاری از موارد، این مشکل را می توان به سرعت به تنهایی حل کرد (بدون تماس مجدد با مدیر سیستم، به خصوص در تعطیلات سال نو ✌).
به طور کلی، در این مقاله رایج ترین دلایل این رفتار چاپگر را که اغلب با آن مواجه می شوم، بیان می کنم.
👉 برای کمک به!
به هر حال، اگر زیاد تایپ کنید، ممکن است موارد خاص مفید واقع شوند. ابزارهایی که می توانند (بسته به متنی که تایپ می شود - آنها خودشان زبان را تعیین می کنند).
دلیل شماره 1: هیچ ارتباطی بین رایانه و چاپگر وجود ندارد
یک پدیده نسبتاً رایج: رایانه روشن است، اما چاپگر روشن نیست - در نتیجه، مهم نیست که چقدر سندی را برای چاپ ارسال می کنید، چیزی چاپ نمی شود.
البته، من می دانم که این دلیل پیش پا افتاده است، اما هنوز نمی توانید تصور کنید که چند بار مجبور شدم با آن روبرو شوم (و فکر می کنم چند بار دیگر در راه است...).
همچنین باید توجه کنید سیم ها: اغلب ممکن است دوشاخه جدا شود یا محکم نباشد (فقط سعی کنید دوباره آن را وصل کنید). گاهی اوقات ممکن است کابل به دلیل جابجایی بی احتیاطی اثاثیه خراب شود (مثال در عکس زیر).

یک چیز دیگر: اگر روی آن چاپ می کنید چاپگر شبکهکه با کابل USB به کامپیوتر دیگری وصل شده است، بررسی کنید که علاوه بر چاپگر، آن نیز وجود داشته باشد کامپیوترهمچنین روشن بود و یک شبکه محلی کار می کرد.
👉 نصیحت!
اغلب، راه اندازی مجدد چاپگر و کامپیوتر مشکل را حل می کند. توصیه می کنم آن را امتحان کنید!
به طور کلی، به طور خلاصه، می توانم بگویم که این دلایل بی اهمیت تقریباً یک سوم موارد مشکلات چاپگر را تشکیل می دهند ...
دلیل شماره 2: صف چاپ ثابت است
وقتی اسناد زیادی را چاپ می کنید و آنها را یکی یکی به چاپگر می فرستید، این اتفاق می افتد که صف چاپ گیر می کند. (یعنی نوعی خرابی رخ می دهد و چاپگر نمی تواند از این حالت خارج شود).
در حالت ایده آل، باید لغو کنید همهصف چاپ (همه چیز را از آن حذف کنید)و سعی کنید برخی از اسناد را دوباره برای چاپ ارسال کنید.
به هر حال، متوجه شدم که صف چاپ هنگام چاپ اسناد بزرگ بیشتر یخ می زند: متون چند صفحه ای، برگه ها (با تعداد زیادی گرافیک)، اسنادی که اندازه آنها بیش از ده ها مگابایت است.
نحوه مشاهده و پاک کردن صف چاپ
در آدرس زیر به کنترل پنل ویندوز () بروید: "کنترل پنل\سخت افزار و صدا" . در مرحله بعد باید برگه را باز کنید (نگاه کنید به اسکرین شات زیر👇).

پس از آن، باید چاپگر متصل را پیدا کنید و روی آن راست کلیک کنید - از منوی زمینه انتخاب کنید .

در صف چاپ، باید تمام اسنادی را که در آن هستند حذف کنید. برای لغو چاپ کافیست روی فایل راست کلیک کرده و کلیک کنید " لغو" (مانند تصویر زیر👇).

لازم به ذکر است که گاهی اوقات صف چاپ به گونه ای گیر می کند که به این شکل معمولی علامت گذاری نمی شود...
اگر صف چاپ پاک نشد
ابتدا باید سرویس ها را باز کنید، برای انجام این کار، روی دکمه ها کلیک کنید WIN+R، دستور را وارد کنید services.mscو Enter را فشار دهید.

نحوه باز کردن سرویس ها / ویندوز 7، 8، 10
👉 توجه داشته باشید! این سرویس مورد نیاز است تا ویندوز بتواند چاپ اسناد را در صف قرار دهد، اگر غیرفعال باشد، نمی توانید در چاپگر چاپ کنید...

توقف اسپولر چاپ
بعد باید به پوشه بروید - C:\WINDOWS\system32\spool\PINTERS (حقوق مدیر مورد نیاز است). در این پوشه نگاه کنید تا ببینید آیا فایلی در آنجا وجود دارد یا خیر. در صورت وجود، همه آنها را از آن حذف کنید.

مهم!
پس از حذف فایل ها، فعال کردن را فراموش نکنید مدیر چاپدر خدمات!
تست چاپ/چک کردن چاپگر
پس از پاک کردن صف چاپ، باز کردن را امتحان کنید خواصچاپگر و تولید چاپ آزمایشی (نگاه کنید به اسکرین شات زیر👇).
این برای اطمینان از درست بودن همه چیز با چاپگر و اتصال آن به رایانه ضروری است. فقط گاهی اوقات صف چاپ به دلیل برخی از فایل های "شکسته" منجمد می شود و منطقی است که بررسی این نکته ضروری است ...

دلیل شماره 3: چاپگر اشتباهی برای چاپ انتخاب شده است
به طور معمول، ویندوز چندین چاپگر نصب کرده است، به عنوان مثال، Microsoft Print to PDF، Fax و غیره. آنها هیچ شباهتی با یک چاپگر واقعی ندارند. حالا تصور کنید که یک چاپگر واقعی به این چاپگرها اضافه کنید (یا حتی چندین مورد)، و کاربر اغلب سند را برای چاپ به دستگاه اشتباهی ارسال می کند!
👉 توجه داشته باشید!علاوه بر این، اغلب هنگام تنظیم یک چاپگر، جادوگران یکی از آنها را به عنوان چاپگر اصلی انتخاب می کنند تا چاپ روی آن به طور پیش فرض انجام شود. اما گاهی اوقات این تنظیمات یا برخی از برنامه ها گم می شود (که می خواهید در آن چاپ کنید)چاپگر دیگری را انتخاب می کند.

نحوه تغییر چاپگر پیش فرض
این مقاله به پایان می رسد - پیشاپیش از شما بسیار متشکرم!
امیدوارم بتوانید به تنهایی مشکل پرینتر را حل کنید.
عصر بخیر خوانندگان و مهمانان عزیز سایت وبلاگ، احتمالاً رایج ترین مشکل در زندگی روزمره یک مدیر سیستم یا کاربر عادی وضعیتی است که چاپگر چاپ نمی کنداز کامپیوتری که دارای سیستم عامل ویندوز است. چنین موقعیتهایی به روشهای مختلفی حل میشوند و در این مقاله میخواهم رایجترین و مؤثرترین روشهایی را که به شما در از بین بردن این مشکل کمک میکند و به کاربر آموزش میدهد تا خودش آن را تشخیص داده و حل کند، بدون اینکه حواس شما را از کارهای مهمتر منحرف کند، تجزیه و تحلیل کنم.
چرا چاپ کار نمی کند؟
پاسخ های زیادی برای این سوال وجود دارد، من سعی می کنم یک چک لیست کوچک تهیه کنم که با استفاده از آن بتوانید آنچه را که برای شما مناسب است پیدا کنید.
- سرویس چاپ شما (Spooler) ثابت است. این یک مشکل نسبتاً رایج در سیستم عامل های خانواده ویندوز است و همه چیز با راه اندازی مجدد سرویس مورد نیاز حل شد.
- صف چاپ مسدود شده است. هر چاپگر اندازه حافظه مشخصی دارد، و اگر سندی را ارسال کنید که ضخیمتر از آن است که نمیتواند چاپ شود، میتواند کاملاً منجمد شود؛ راه حل این است که چاپ فعلی را لغو کنید و صف را پاک کنید.
- چاپگر شما در حالت انحصاری است
- چاپ چاپگر موقتاً متوقف شده است
- مشکل درایور
- مشکل از خود دستگاه است
الگوریتم اقدامات اگر چاپ در چاپگر کار نمی کند
و بنابراین چرا چاپ به چاپگری که برای شما توضیح دادم نمی رود، بیایید اکنون یک الگوریتم اقدامات ایجاد کنیم.

روی چاپگر مورد نظر کلیک راست کنید، توجه داشته باشید که چاپگر شما برچسب شبح نداشته باشد، همانطور که در اسکرین شات من، در اینجا بلافاصله می توانید متوجه شوید که چاپگر به دلیل عملکرد مستقل خود چاپ نمی کند. در منوی زمینه، "Print Queue" را انتخاب کنید و در برگه منوی "Printer" مطمئن شوید که دو چک باکس علامت نخورده اند:
- توقف چاپ
- مستقل کار کنید
اگر آنها نصب شده باشند، نمی توانید اسناد را برای چاپ ارسال کنید، آنها در صف آویزان می شوند، اما هیچ چیز جلوتر نمی رود.

لطفاً توجه داشته باشید که به محض اینکه چاپگر کار آفلاین را متوقف کرد، بلافاصله برچسب را به رنگ معمولی تغییر داد، به این معنی که کار می کند. 

5. اگر این کمکی نکرد، به شما توصیه می کنم با استفاده از ابزارهای داخلی آن را تشخیص دهید؛ من قبلاً در مورد این روش در مقاله ای نوشتم که چاپگر در ویندوز 10 کار نمی کرد.
6. نصب مجدد درایورها، چنین اقداماتی ممکن است زمانی لازم باشد که مثلاً ویندوز 10 خود را به نسخه جدیدی به روز کرده باشید و چاپگر شما در آن پشتیبانی نشود یا نیاز به نصب مجدد درایورها داشته باشد.
یکی دیگر از نجاتدهندهها زمانی که سندی در چاپگر چاپ نمیشود، استفاده از ابزار Print-Spooler-Repair-Tool است که به طور خودکار یک عیبیابی عمیق از سیستم شما انجام میدهد و سعی میکند تمام مشکلات چاپی احتمالی را برطرف کند. برنامه را ترجیحاً به عنوان مدیر باز کنید تا UAC ویندوز کار نکند. برای تشخیص، دکمه "تعمیر" را فشار دهید

- اعلان خطایی مانند "چاپگر شما پاسخ نمی دهد" در بیشتر موارد به این معنی است که اگرچه چاپگر به درستی "نصب شده است"، اما به هیچ وجه نمی توان آن را از طریق رایانه شخصی کنترل کرد. این نشان دهنده مشکل اتصال است.
- به همین دلیل، باید اتصال خود به چاپگر را بررسی کنید. اگر اتصال مستقیم از طریق USB وجود داشته باشد و مشکل به طور مکرر رخ دهد، به احتمال زیاد کابل USB باید تعویض شود.
- هنگام استفاده از اتصال بی سیم، توصیه می کنیم روتر را مجددا راه اندازی کنید.
چاپگر در حالت آماده به کار یا آفلاین است
- پس از مدت معینی از عدم فعالیت، بسیاری از چاپگرها به حالت خواب تغییر میکنند. بسیاری از دستگاه ها یا صفحه نمایش را کم نور می کنند یا به طور کامل خاموش می کنند.
- اگر چاپگر صفحه نمایش ندارد، در بیشتر موارد این حالت با یک چراغ چشمک زن واقع در دکمه روشن/خاموش نشان داده می شود.
- در این حالت، یا به سادگی چاپگر خود را راه اندازی مجدد کنید یا با فشار دادن دکمه پاور، آن را از حالت آماده به کار بیدار کنید.
درایور پرینتر معیوب
اگر پیام خطا حتی پس از رعایت توصیه های بالا همچنان ظاهر می شود، ممکن است مشکل از درایور باشد. اکنون به شما خواهیم گفت که چگونه می توانید درایور چاپگر را به روز کنید یا دوباره آن را نصب کنید:
- کنترل پنل را در رایانه خود باز کنید.
- روی خط «سخت افزار و صدا» و سپس روی پیوند «مدیر دستگاه» کلیک کنید.
- رایانه پنجرهای را باز میکند که فهرستی از همه دستگاهها بر اساس دستهبندی مرتب شدهاند. دسته دستگاه های چاپ را گسترش دهید.
- در آنجا، روی چاپگری که خطا می دهد کلیک راست کرده و از منوی ظاهر شده گزینه "update driver" را انتخاب کنید، سپس به روزرسانی های درایور خود را جستجو کنید.
- اگر به روز رسانی پیدا شد، آن را نصب کنید و کامپیوتر خود را مجددا راه اندازی کنید تا تغییرات اعمال شوند.
- اگر این مراحل کمکی نکرد، در مدیر دستگاه، به جای «بهروزرسانی درایور»، «حذف نصب» را انتخاب کنید و رایانه را مجدداً راهاندازی کنید. سپس چاپگر را مجدداً به رایانه شخصی متصل کرده و دوباره آن را پیکربندی کنید.
اگر چاپگر چاپ نمی کند، اولین کاری که می توانید انجام دهید این است که آن را به همراه رایانه راه اندازی مجدد کنید. سپس، سیم برق و سیم رابط - USB را بررسی کنید:
- سیم برق را جدا کرده و دوباره وصل کنید؛
- کابل USB را دوباره وصل کنید
اگر کابل USB به کانکتور در پنل جلوی واحد سیستم متصل باشد، آن را به پنل پشتی وصل می کنم. اگر لپتاپ دارید یا کابل USB از قبل به پنل پشتی متصل است، میتوانید آن را به کانکتور دیگری متصل کنید.
تنظیمات
نیاز به بررسی، چاپگر به عنوان پیش فرض تنظیم شده است، آیا ارزشش را ندارد چاپ متوقف شدهو آیا روشن نیست؟ حالت آفلاین.
افتتاح
Start > Control Panel > Hardware and Sound > Devices and Printers
روی نماد چاپگر دوبار کلیک کنید. در پنجره ای که باز می شود، منوی «چاپگر» را باز کنید.
نصب اگر چک باکس علامت زده نشده است:
- به عنوان چاپگر پیش فرض انتخاب کن.
علامت کادرها را بردارید (در صورت نصب):
- مکث چاپ؛
- کار آفلاین (از چاپگر آفلاین استفاده کنید).
به خواص بروید (روی نماد کلیک راست کنید، منوی زمینه را فراخوانی کنید و "ویژگی های چاپگر" را انتخاب کنید).

در تب General، روی Print Test Page کلیک کنید.

اگر صفحه آزمایشی قبول شد، اسناد خود را چاپ می کنیم. اگر نه، ادامه مطلب را بخوانید.
پاک کردن صف چاپ
جزئیات در . بر روی نماد چاپگر دوبار کلیک کنید، منوی "Printer" را باز کرده و "Clear All Documents" را انتخاب کنید.

بیایید سعی کنیم چاپ کنیم. اگر کمکی نکرد، ادامه مطلب را بخوانید.
سرویس
باید عملکرد سرویس Print Spooler را بررسی کنید و در صورت لزوم آن را راه اندازی کنید. کنترل پنل را باز کنید. در کادر جستجو (بالا سمت راست) "خدمات" را بنویسید و "مشاهده خدمات محلی" را انتخاب کنید.

جستجوی یک سرویس در کنترل پنل (برای بزرگنمایی کلیک کنید)
در پنجره ای که باز می شود، سرویس "Print Spooler" را پیدا کنید.
روی آن دوبار کلیک کنید.
در پنجره "Print Spooler Properties" که باز می شود، در برگه "General" از منوی کشویی "Startup type"، "Automatic" را انتخاب کنید.

راه اندازی سرویس Print Spooler (برای بزرگنمایی کلیک کنید)
روی دکمه "شروع" و "OK" کلیک کنید.
راننده
لازم است دستگاه را از رایانه جدا کنید. آخرین سازنده تجهیزات را یا از وب سایت دانلود کنید. در صورت لزوم بسته بندی را باز کنید، اجرا کنید و دستورالعمل های جادوگر را دنبال کنید.
اگر کمکی نکرد، می توانید یک مورد جدید نصب کنید.
از تایپ کردن لذت ببرید