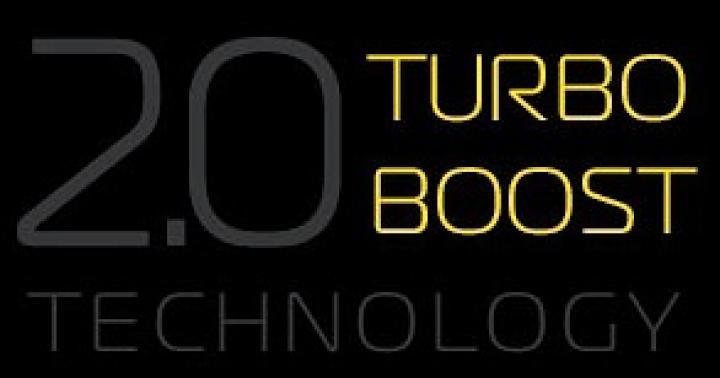AutoCAD je nyní nejpopulárnějším kreslícím programem na světě. Každý den si jej na počítač nainstalují desítky uživatelů. Ne každý však může okamžitě přistoupit k interakci s tímto softwarem. Někdy jsou problémy se spuštěním AutoCADu, což je spojeno s různými faktory. Dále chceme demonstrovat známé metody řešení tohoto problému, které byly ověřeny jako funkční.
Existuje několik důvodů, proč mohou nastat problémy se spuštěním. Všechny jsou řešeny různými způsoby, takže uživatel musí hledat způsob, který mu vyhovuje, hledáním v možnostech. Úloha se však výrazně zjednoduší, pokud uživatel zná kód chyby nebo si přečetl oznámení, které se objeví na obrazovce, pokud je samozřejmě přítomno.
Nástroj pro kód chyby spouštění
Při instalaci AutoCADu dostane uživatel do počítače velké množství dalších nástrojů, které budou užitečné při interakci se softwarem. To zahrnuje nástroj, který vám umožní sledovat chování programu a identifikovat existující problémy. Můžete jej použít takto:

Pokud je chyba u používaného nástroje známá, bude v souboru určitě uvedena. Na základě toho je třeba vybrat optimální řešení. Doporučujeme, abyste se seznámili s následujícími metodami, abyste našli vhodnou možnost. Když je soubor prázdný, jednoduše začněte hledat opravu provedením každé možnosti zobrazené postupně.
Metoda 1: Konfigurace nastavení Řízení uživatelských účtů
Operační systém Windows má vestavěný nástroj, který umožňuje ovládat všechny provedené změny. Funguje také jako bezpečnostní mechanismus, který zabraňuje změně jakýchkoli souborů bez vědomí správce. Vývojáři AutoCADu také hovoří o konfliktech s tímto nástrojem a doporučují jej deaktivovat, pokud se vyskytnou nějaké problémy s funkčností softwaru. To je to, co teď uděláme.
- OTEVŘENO "Start" a jít do "Kontrolní panel".
- Tam vyberte kategorii "Bezpečnostní a servisní středisko".
- K navigaci do nabídky použijte nabídku vlevo "Změnit nastavení Řízení uživatelských účtů".
- Posuňte přepínač do polohy "Nikdy neoznamovat".
- Změny potvrďte kliknutím na "OK".





Zároveň se ujistěte, že všechny akce jsou prováděny pod účtem správce. Pokud tomu tak není, přihlaste se pomocí tohoto profilu. Přečtěte si o tom více v našem dalším materiálu kliknutím na odkaz níže.
Metoda 2: Odstraňte soubor Cascadeinfo.cas
Jak víte, v programu AutoCAD se licencování kontroluje přes internet. Dokument zodpovědný za to se nazývá "Cascadeinfo.cas". Může být poškozen v důsledku neočekávaného vypnutí počítače nebo jiné akce. To vede k problémům se spouštěním softwaru, jak tvrdí i sami vývojáři. Tento problém lze vyřešit jednoduchým smazáním tohoto dokumentu (při příštím spuštění aplikace bude úspěšně obnovena).

Metoda 3: Odstraňte obsah složky FLEXnet a zkontrolujte službu
FLEXnet je dalším nástrojem spojeným s produkty Autodesku. Plní také funkci kontroly licence při spouštění softwaru. Pokud licenci nelze ověřit, zobrazí se na obrazovce odpovídající upozornění, že je třeba vymazat obsah adresáře a zkontrolovat licenční službu, což se stane takto:

Metoda 4: Čištění složky Temp
Systémová složka Windows s názvem "teplota" ukládá dočasné soubory, které se hromadí po celou dobu používání počítače. Časem může obsah tohoto adresáře zabírat velké množství místa na pevném disku. Z tohoto důvodu se AutoCAD někdy jednoduše odmítne spustit. Tuto situaci lze napravit jednoduchým vyčištěním složky. Můžete to udělat buď samostatně, nebo pomocí softwaru. Podrobnější informace k tomuto tématu naleznete v našem dalším materiálu kliknutím na níže uvedený odkaz.
Metoda 5: Instalace dalších systémových knihoven
Pokud se při pokusu o spuštění aplikace AutoCAD zobrazí upozornění, že chybí soubor DLL, znamená to, že nebyly nainstalovány další knihovny, ve kterých jsou tyto objekty přítomny. Prvky formátu DLL obvykle ukládají určité parametry a pravidelně k nim přistupuje software, proto na nich tolik závisí stabilita aplikací. Doporučujeme vám stáhnout si nejnovější verzi, všechna sestavení Vusial C++ a .NET Framework, abyste mohli přesně vyřešit problém chybějících knihoven DLL. To se bude hodit i při práci s jiným softwarem. Všechny potřebné odkazy ke stažení knihoven naleznete níže.

Metoda 6: Nastavení pro uživatele s omezeným přístupem
Toto řešení problému je určeno pouze pro systémové administrátory, kteří mají potíže se spuštěním AutoCADu na počítačích jiných uživatelů v lokální síti. Ve většině případů kooperativní síť zahrnuje používání účtů s omezenými právy. To vede k danému problému. Vývojáři poukazují na to, že to lze opravit pouze udělením práv k následujícím souborům:
C:\Users\%USERNAME%\AppData\Local\Autodesk\AutoCAD 2015
C:\Users\%USERNAME%\AppData\Roaming\Autodesk\AutoCAD 2015
HKEY_CURRENT_USER\Software\Autodesk\AutoCAD\R20.0\ACAD-E001
HKEY_CURRENT_USER\Software\Autodesk\AutoCAD\R20.0\ACAD-E001:409
Poté byste měli restartovat počítač a zkusit znovu spustit software.
Metoda 7: Přeinstalujte program
K použití aktuální metody byste se měli uchýlit pouze tehdy, když výše uvedené možnosti nepřinesly žádné výsledky. AutoCAD, stejně jako jakýkoli jiný software, nemohl být nainstalován na PC zcela správně, což způsobilo problémy se spuštěním. V takových případech pomůže pouze jednoduchá reinstalace. Měli byste však software odinstalovat správně, abyste zajistili, že se zbavíte všech zbytkových souborů.
Přeinstalaci zvládne i začínající uživatel, ale přesto doporučujeme přečíst si další příručku na toto téma, aby se všechny kroky přesně opakovaly a nedocházelo ke stejným problémům se spouštěním.
Po úspěšném dokončení úkolu můžete bezpečně přejít k plnému využití AutoCADu. Pro začínající uživatele bude užitečné prostudovat si školicí materiály na toto téma, aby rychle pochopili pracovní postup a zvládli interakci se základními nástroji a funkcemi.
Není žádným tajemstvím, že AutoCAD lze spustit různými způsoby. Nejoblíbenější se zdají být dva: dvakrát klikněte na soubor dwg, spusťte zástupce AutoCADu s předdefinovanými klávesami. O možnosti spuštění softwaru obecně mlčím.
Osobně bych raději nespouštěl AutoCAD dvojitým kliknutím na dwg: je to plné. Faktem je, že AutoCAD začíná verzí, která byla naposledy otevřena. Je otevřená, ne zavřená! Informace jsou uloženy v registru, větev HKEY_CURRENT_USER\Software\Autodesk\AutoCAD, klíč CurVer. Pokud půjdete dále, pak ve větvi například HKEY_CURRENT_USER\Software\Autodesk\AutoCAD\R17.2\ACAD-7004:409\Profiles bude uveden název posledního profilu AutoCAD, se kterým byl spuštěn.
Vzhledem k tomu, že mám na jednom AutoCADu „navěšeno“ tucet profilů, tento stav mi nevyhovuje: ne vždy je možné si zapamatovat, kterou verzi AutoCADu a s jakým profilem jsem naposledy spouštěl. Nejprve tedy spustím AutoCAD a teprve potom otevřu dwg.
Je tu ještě jeden bod: Mám pocit, že AutoCAD při tomto volání zcela ignoruje spouštěcí klávesy (kromě \p) a tyto klávesy mohou mít velmi vážný význam.
Níže jsem skutečně duplikoval oficiální dokumentaci. Moje poznámky jsou kurzívou
| /b | Název souboru skriptu | Označuje skript, který se spustí po spuštění programu (b označuje dávkový proces). Skripty mohou konfigurovat nastavení pro nový výkres. Soubor musí mít příponu SCR. |
| /t | Název souboru šablony | Nový výkres je vytvořen na základě šablony nebo prototypového výkresu. Soubor musí mít příponu DWT. |
| /C | Konfigurační složka | Určuje cestu k souboru konfigurace hardwaru, který se má použít. Zde můžete zadat složku nebo konkrétní název souboru. Soubor musí mít příponu CFG. Pokud není zadán přepínač /c, prohledá se složka aplikace ak určení konfiguračního souboru a jeho cesty se použijí proměnné prostředí ACADCFGW nebo ACADCFG. |
| /proti | Zobrazit jméno | Nastaví pohled výkresu zobrazený při spuštění. To znamená jmenovaný Pohled. Tento pohled musí přirozeně ve výkresu existovat. |
| /ld | aplikace ARX nebo DBX | Načte se aplikace ARX nebo DBX. Musíte použít následující formát: <путь>\<имя_файла>.ARX Pokud název souboru nebo cesta obsahuje mezery, musíte je uzavřít do dvojitých uvozovek. Pokud cesta není uvedena, použije se pro vyhledávání cesta programu. |
| /s | Podpora složek souborů | Jsou určeny jiné podpůrné složky souborů než aktuální. Podpůrné soubory ukládají textová písma, nabídky, programy AutoLISP, typy čar a šrafovací vzory používané ve výkresech. Maximální počet složek, které lze zadat v cestě, je 15. Názvy složek jsou odděleny středníky. |
| /r | Výchozí polohovací zařízení systému | Obnovte výchozí ukazovací zařízení systému. Vytvoří se nový konfigurační soubor (nastavení). (acad2010.cfg) a předchozí soubor se jmenuje acad2010.bak. |
| /nologo | Deaktivace obrazovky s logem AutoCADu | Program se spustí bez zobrazení obrazovky s logem. Velmi zajímavý klíč, vřele doporučuji. |
| /str | Profil profilu registru zadaný uživatelem pro spuštění programu | Nastaví uživatelsky definovaný profil registru pro spuštění programu. Zadaný profil je platný pouze v aktuální relaci programu. V této relaci můžete v dialogovém okně Nastavení nastavit jiný aktuální profil. Toto je záložka Profily v dialogovém okně Nastavení, kde můžete vytvářet a importovat soubory profilu. Parametr /p lze použít k zadání názvu profilu uvedeného v dialogovém okně Přizpůsobit nebo názvu exportovaného souboru profilu (ARG). Pokud zadaný profil neexistuje, použije se aktuální profil. |
| /nohardware | Zakáže hardwarovou akceleraci | Zakáže hardwarovou akceleraci při spuštění. |
| /nossm | Bez okna Správce sady listů | Potlačí zobrazení dialogového okna Správce sady listů při spuštění programu. |
| /soubor | Pořadač | Zadaný pořadač se načte při spuštění programu. Musíte použít následující formát: <путь>\<файл_данных_подшивки>.DST |
| /w | Výchozí pracovní prostor | Určuje, který pracovní prostor načtených souborů CUIx by se měl při spuštění obnovit. |
| /pl | Podtisk/publikace | Publikuje soubor definice výkresové sady (DSD) na pozadí. Musíte použít následující formát: <путь>\<файл описаний наборов чертежей>.DSD |
V tomto článku se podíváme na nejčastější licenční chyby, které se mohou vyskytnout při používání softwaru Autocad CAD.
Zvažujeme tedy situaci, kdy používáte licencovanou verzi Autocadu, podle našich pozorování právě u takových verzí dochází kupodivu k největšímu počtu chyb. Zároveň, pokud používáte nelegální verze, nejsou žádné problémy s licencí (ale jsou problémy se zákonem), opět, jakkoli se to může zdát divné, zdálo by se, že je to naopak)))
Nejčastější chyba, která se vyskytuje (často se vyskytuje při použití dočasných licencí), je charakterizována následujícími příznaky - Autocad se spustí, pokusí se zkontrolovat licenci, poté se zobrazí následující okno:
Když klepnete na tlačítko Opakovat, nic se nestane, a pokud kliknete na tlačítko Dokončit, program se spustí, ale poté se zobrazí okno se zprávou Licence je nesprávná. Kontaktujte autorizovaného prodejce AutoCADu a program se uzavře.
Způsoby řešení problému:
0.Pokud máte licencovaný Autocad, nejjednodušší je okamžitě kontaktovat prodejce a vše si od něj zjistit, protože jste zaplatili spoustu peněz. Pokud to ale není možné, vyzkoušejte následující tipy.
1.Pokud máte dočasnou licenci (například roční), ujistěte se, že ve svém osobním účtu na webu www.autodesk.com máte povolen přístup k licencím pro všechna zařízení, protože standardně ihned po zakoupení licence resp. po obnovení, při vydání nového, není povolen přístup.
2. Odstraňte licenční informace, jsou uloženy ve složce FLEXNet, která se nachází na systémovém disku ve složce ProgramData (tato složka je ve výchozím nastavení skrytá), pokud máte Windows 7 a novější nebo v Dokumentech a nastavení\Všichni uživatelé\Aplikace Data\FLEXNet/ pokud máte Windows XP. Ve stejné složce jsou uloženy i informace o dalších programech, které používají systém FLEXnet ke kontrole licencí, takže dávejte pozor, abyste nesmazali nic zbytečného. Po smazání vás Autocad při spuštění požádá o jeho opětovnou aktivaci (potřebujete sériové číslo) a bude opět normálně fungovat.
3. Pokud máte Autocad 2014 nebo Autocad 2015 a dočasnou licenci, může dojít k situaci, kdy složku smažete, ale k opětovné aktivaci nedojde a program se stále nemůže připojit k licenčnímu serveru. V tomto případě pomůže oprava hotfix vydaná společností Autodesk speciálně k vyřešení této situace, kterou lze stáhnout zde. Po instalaci by mělo vše fungovat a licence bude správně ověřena.
4.Pokud všechny tyto metody nepomohou, zkuste přeskupit celý program a ujistěte se, že jste vymazali stopy ve složkách ProgramData a Appdata v uživatelském profilu.
Informace byly získány v procesu řešení podobných problémů s licencovanými verzemi softwaru od našich klientů, doufáme, že budou užitečné.
Pozornost! S nelicencovanými verzemi softwaru NEPROVÁDÍME instalaci/aktivaci ani jiné nelegální činnosti!! Pro vaši informaci, použití aktivátorů je článek 273 trestního zákoníku Ruské federace, trest pro jednotlivce je od 2 do 4 let vězení.
Také pro informaci, roční předplatné Autocadu LT (dvourozměrný design) stojí 20 tis./rok, podle našeho názoru jde o neúměrné náklady pro organizaci. Existuje také bezplatná náhrada (ačkoli jako vše zdarma funguje hůř než jeho analog), jedná se o ruský software Nanocad.
Softwarový balík AutoCAD, vytvořený společností Autodesk, je určen pro tvorbu výkresů dílů, budov, schémat a dalších inženýrských dokumentů. Někdy při používání tohoto programu nastanou problémy, konkrétně se AutoCAD nespustí.
Problémy s instalací Autocadu
První věc, se kterou se nový uživatel tohoto softwarového balíčku setká, je instalace. Ve většině případů to zůstane bez povšimnutí, ale někdy se instalace AutoCADu nespustí nebo neočekávaně skončí. Často je tato událost doprovázena zobrazením malého okna se zprávou obsahující chybový kód a další informace potřebné pro diagnostiku.
Chyba 1603
Tento problém je způsoben tím, že instalační program Microsoft MSI nefunguje správně. Objevuje se z následujících důvodů:
- Ve složce Temp umístěné na systémovém oddílu pevného disku je příliš mnoho souborů. Řešení: smažte složku.
- Nedostatek volného místa na oddílu pevného disku obsahujícího systém. Jsou zde extrahovány dočasné soubory potřebné pro instalaci AutoCADu. Řešení: odstraňte nepoužívané programy, vyčistěte složky umístěné v části "Knihovny", "Stahování" a plochu ve Windows 7,8,10. Vymazání mezipaměti prohlížeče také pomůže uvolnit místo.
- Konflikt programu. Řešení: během instalace zakažte všechny aplikace běžící na pozadí (nachází se v oznamovacím panelu vedle hodin) a ukončete všechny aktivní programy.
Pro urychlení hledání příčiny selhání instalace můžete použít nástroj od Autodesku s názvem AIDA.
Chyba „.NET Platform není nainstalována“
Dalším problémem "AutoCADu" je absence nebo zakázání balíčku FrameWork .NET verze 4.5 a 4.6. Nejčastěji se objevuje ve verzích AutoCADu 2016 a 2017 po aktualizaci součástí Windows.
Existují dvě řešení tohoto problému:
- Vyhledejte aktualizace KB3081452, KB3081448, KB3081449 v systému Windows 10. Pokud chybí, použijte Centrum aktualizací nebo je stáhněte a nainstalujte ručně.
- Zkontrolujte přítomnost požadované součásti v systému. Chcete-li to provést, musíte v části "Ovládací panely" přejít do části "Programy a funkce". Pokud je framework nainstalován, musíte přejít do podsekce „Zapnout nebo vypnout součásti systému Windows“ a vybrat požadovanou součást. V opačném případě si jej stáhněte z webu společnosti Microsoft a proveďte výše popsané manipulace.
Chyba 1606 nebo 1317

Zobrazí se, pokud na pevném disku nebo v registru zůstaly stopy po instalaci jiné verze AutoCADu. Problém se řeší následujícími způsoby.
Metoda 1: Kontrola registru. K tomu je potřeba spustit jeho editor, vyvolaný příkazem regedit v okně "Spustit" (vyvolán z nabídky "Start" nebo pomocí kombinace kláves Win (zaškrtávací políčko na klávesnici) a R). Ve stromu klíčů na levé straně okna musíte najít klíč Common Documents, který se nachází na HKEY_LOCAL_MACHINE >Software>Microsoft>Windows>CurrentVersion>Explorer>Shell Folders. Jeho typ by měl být REG_SZ a jeho data by měla být C:\Users\Public\Documents. Pokud klíč chybí, musíte jej přidat: „Upravit“> „Vytvořit“> „Parametr řetězce“. Po vytvoření nového klíče je třeba zkontrolovat, zda složka uvedená v klíči existuje.
Metoda 2: Odebrání nepotřebných souborů pomocí nástroje Microsoft Fix It. Stáhnout si jej můžete na oficiálních stránkách.
Chyba "Systém nemůže otevřít zadané zařízení nebo soubor"

Dalším důvodem, proč se AutoCAD nespustí, je absence potřebného souboru nebo jeho zablokování antivirem. Proto k vyřešení problému potřebujete:
- Zakázat antivirový software.
- Spusťte instalační program s právy správce nebo zakažte Řízení uživatelských účtů v Ovládacích panelech.
- Vymažte složku TEMP a znovu spusťte instalační program.
Pokud se tato opatření ukázala jako zbytečná, musíte si znovu stáhnout instalační program z oficiálního webu nebo torrent trackeru.
Problémy při prvním spuštění a během používání
Někdy se po instalaci AutoCAD nespustí. Stejně jako během procesu instalace se při načítání komponent a rozhraní může objevit okno indikující konkrétní chybu. Ale to se nestává vždy. Například když se objeví a zmizí okno indikátoru načítání a pak se nic nestane.
Chyba: "Aplikaci nelze spustit kvůli nesprávné paralelní konfiguraci"

K této poruše dochází ze dvou důvodů: nesprávná instalace samotného programu a absence, poškození nebo konflikt mezi součástmi knihoven Microsoft Visual C++. V prvním případě budete muset AutoCAD zcela odebrat a poté znovu nainstalovat.
K vyřešení druhého problému potřebujete:
- Přeinstalujte knihovny C++. Informace o tom, jak to provést a kde stáhnout potřebné materiály, naleznete ve znalostní bázi Autodesk vyhledáním „Jak odebrat a přeinstalovat knihovny Microsoft Visual C++ Runtime Libraries“.
- Restartovat váš počítač.
- V sekci "Programy a funkce" najděte nainstalovaný CAD systém, vyberte jej a klikněte na tlačítko "Změnit/Odstranit". V okně, které se otevře, musíte zaškrtnout políčko vedle „Obnovit“ a spustit proces.
- Po dokončení obnovy spusťte AutoCAD.
Chyba: "Program nelze spustit, protože v počítači chybí soubor MSVCR110.dll"

Problém je způsoben zmizením zadaného souboru z knihovny Visual C++. Název součásti se v některých případech může změnit na "MSVCP110.dll". Chybu lze vyřešit 3 způsoby:
Metoda 1. Pokud máte počítač s identickým softwarem, můžete z něj zkopírovat požadovaný soubor do problémového PC.
Metoda 2. Použijte nástroj pro obnovu obsažený ve verzi 2012 instalačního programu knihovny C++ pro 32bitové a 64bitové systémy.
Metoda 3: Přeinstalujte všechny knihovny Microsoft Visual C++.
Problém "AutoCAD se spustí a okamžitě se zavře"
Nejčastěji se tato chyba objeví po zamrznutí programu a je nucena jej zavřít prostřednictvím správce úloh. V tomto případě někdy dojde k poškození licenčního souboru, což zabrání spuštění programu. Chcete-li problém vyřešit, musíte vymazat složku Flexnet od všech souborů. Nachází se na systémovém oddílu pevného disku v adresáři ProgramData. Poté by měl program fungovat.
Druhým důvodem tohoto problému je zastaralý ovladač grafické karty. Můžete si je stáhnout ze stránek výrobců. Pokud aktualizace nepřináší výsledky, pak je potřeba zakázat hardwarovou grafickou akceleraci. To se provádí následovně:
- Klepnutím pravým tlačítkem myši otevřete místní nabídku zástupce, který spouští AutoCAD, a vyberte Vlastnosti.
- Na konec řádku "Objekt" přidejte "/nohardware".
- Spusťte program.
Pokud výše uvedená opatření neměla žádný účinek, musíte přeinstalovat softwarový balíček. Jak jej úplně odstranit lze nalézt v databázi znalostí Autodesk vyhledáním „provedení úplného odinstalování“.
Existuje mnoho důvodů, proč se AutoCAD nespustí, ale všechny mohou specialisté technické podpory Autodesku úspěšně vyřešit.
Takovýto velmi nepříjemný problém se vyskytuje poměrně často a často není ničím provázen, ani lagy, ani chybami.
Níže popíšeme příčiny a způsoby odstranění situace, kdy se AutoCAD nespustí.
To je přesně situace, kdy se neobjeví žádné doprovodné informace (žádné chyby a systémový protokol je prázdný).
Problém spočívá v souboru s názvem „CascadeInfo.cas“, který stačí smazat, aby jej bylo možné po spuštění znovu vytvořit.
V závislosti na verzi operačního systému bude záviset jeho umístění.
V systému Windows XP je umístěn v adresáři „Autodesk\Adlm“, „Documents and Settings\All Users\Application Data“.
Ve Windows 7 v adresáři "ProgramData".

Můžete také použít funkci „Hledat“, zadejte název „CascadeInfo.cas“ do vyhledávacího pole a klikněte na „Najít“.
Po dokončení se požadovaný objekt objeví v seznamu a vedle něj bude uvedena adresa jeho umístění.
Nesprávná funkce ochranného systému
AutoCAD se nespustí a zobrazí se chyba s textem: „Systém zabezpečení (správce licencí softwaru) nereaguje nebo není správně nainstalován.

Hlavním a nejčastějším řešením je manipulace se službou Flexnet.


Jako doplněk stojí za zmínku ještě jeden bod, že takový problém může nastat také kvůli použití zastaralé součásti operačního systému „IE“. Zkontrolujte aktuální aktualizace, pokud jsou nalezeny, proveďte všechny navrhované akce.
Paralelní konfigurace
Text chyby vypadá takto: "Aplikaci nelze spustit kvůli nesprávné paralelní konfiguraci."
„Paralelní konfigurace“ je příčinou mnoha problémů, a to nejen s programem AutoCAD, ale řešení této chyby jsou stejná.
Důvodem je Visual C++
Vzhledem k tomu, že komponenta Microsoft® Visual C++ nefunguje správně, je nutné ji přeinstalovat, k tomu budete potřebovat následující:
- Otevřete sekci „Programy a funkce“ a poté „Přidat nebo odebrat programy“.
- V seznamu najděte všechny řádky začínající na „Microsoft Visual C++“ a odstraňte je.
- Po odinstalaci restartujte počítač.
- Znovu nainstalujte všechny součásti „C++“, nejprve je stáhněte podle bitů vašeho systému a po instalaci znovu restartujte počítač.
Případně přejděte do složky, kde je nainstalován AutoCAD, vyhledejte složku „VCRedist“ a spusťte „vcredist.msi“.
Pomocí sxstrace.exe
"Sxstrace.exe" je diagnostický nástroj, který vám umožňuje určit, se kterým modulem paralelní konfigurace způsobuje chybu.

Uživatel s omezenými přístupovými právy
Chcete-li zkontrolovat, zda problém skutečně spočívá v nastavení místních zásad, vytvořte nový uživatelský účet nebo dočasně přidělte práva místního správce existujícímu účtu.
Pokud uživatel program úspěšně spustil a zbývající součásti se spustí bez chyb, pak je problém v přístupových právech.
Stojí za zvážení, že aby se AutoCAD správně spustil a fungoval, musí mít uživatel přístup k následujícím složkám a klíčům registru:
- C:\Users\%USERNAME%\AppData\Local\Autodesk\AutoCAD 2015,
- C:\Users\%USERNAME%\AppData\Roaming\Autodesk\AutoCAD 2015,
- HKEY_CURRENT_USER\Software\Autodesk\AutoCAD\R20.0\ACAD-E001,
- HKEY_CURRENT_USER\Software\Autodesk\AutoCAD\R20.0\ACAD-E001:409.
AutoCAD se neotevře při dvojitém kliknutí na dwg
Pokud se po dvojitém kliknutí na objekt vytvořený v programu AutoCAD s příponou „.dwg“ nic nespustí, zkuste následující:

Na závěr stojí za to říci, že situace, kdy se Autocad 2017 nespustí (mohou existovat i jiné verze), jsou různé a důvody nemusí být pouze ty, které jsou popsány výše, ale mohou být spojeny i s jinými faktory. Byly například nainstalovány nekompatibilní součásti operačního systému nebo aktualizace, které brání správnému fungování softwaru. A také: interference komponent třetích stran, antivirů, firewallů; nesprávná odinstalace produktů AutoDesk s následnou opětovnou instalací.
Řešením tohoto problému může být jednoduchá reinstalace programu a restartování počítače.