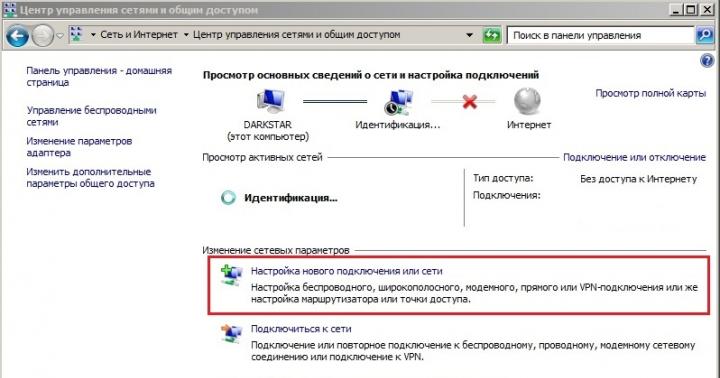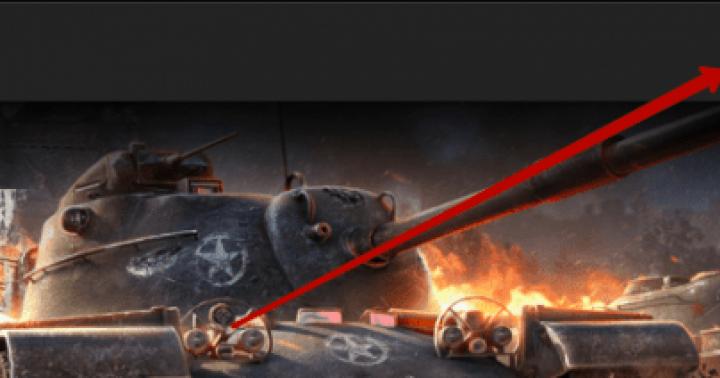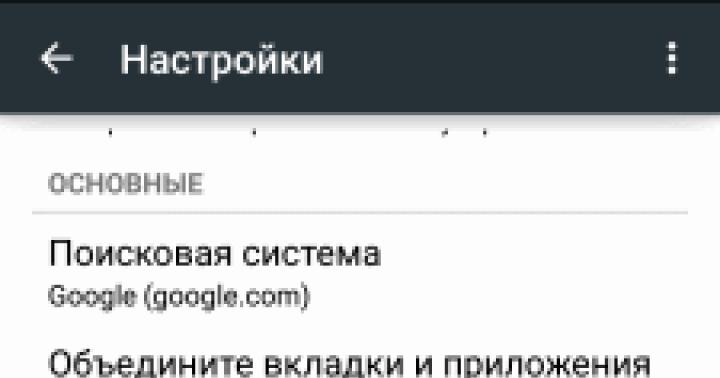Takže máte zbrusu nový SSD. Nainstalovali jste na něj systém, vyzbrojili se průvodcem optimalizace, který jste našli na internetu, a po pár hodinách jste udělali vše pro to, abyste... zpomalili svou práci v systému!
nevěříš mi? Přemýšlejte o tom, co přispívá k vysokému výkonu. Výhody rychlosti SSD můžete cítit ve třech kategoriích:
- Systém, například rychlost jeho načítání a provozu
- programy, včetně procházení webu a práce s dokumenty, obrázky a mediálními soubory
- vaše činy, včetně navigace na disku a kopírování/přesouvání souborů
Jak se rodí mýty
Jsem si docela jistý, že vaše opatření ladění SSD negativně ovlivnila alespoň jednu z těchto součástí. Později se dozvíte, proč se tak stalo, ale nejprve o důvodech takové optimalizace.
Pokud si přečtete nápis „buvol“ na sloní kleci...
 Existuje spousta online průvodců a dokonce i tweakrů pro optimalizaci SSD. Ve skutečnosti se všude používají stejné informace a:
Existuje spousta online průvodců a dokonce i tweakrů pro optimalizaci SSD. Ve skutečnosti se všude používají stejné informace a:
- zastaralý, protože je zaměřen na úsporu místa na disku a snížení počtu přepisovacích cyklů, což je u moderních SSD v domácích počítačích irelevantní
- Zbytečný, protože systém Windows se sám stará o to, co nabízí ke konfiguraci
- škodlivý, protože to vede ke snížení rychlosti práce - vaší, programů i systému
Dívej se kritický na svém průvodci nebo tweakeru a přemýšlejte o tom, které položky patří do jedné z těchto kategorií!
Je tu další problém - neúspěšná prezentace informací, včetně nesprávně umístěných akcentů.
Pokud máte HDD spolu s SSD, změřte rychlosti obou disků a mějte na paměti obraz. Vrátím se k ní a více než jednou!
Zvláštní poznámky pro disidenty
Po zveřejnění materiálu jsem se rozhodl konkrétně upřesnit několik bodů, abych je neopakoval pravidelně v komentářích při odpovědích oponentům.
V tomto článku:
- Všechny mýty jsou posuzovány výhradně z hlediska zrychlení systému, programů a uživatele.. Pokud je nějaké opatření prohlášeno za zbytečné nebo škodlivé, znamená to, že nijak nepřispívá k urychlení práce.
- Snížení objemu zápisů na disk není považováno za optimalizační opatření kvůli irelevantnosti tohoto přístupu. Pokud je toto vaším cílem, mýty 3 - 11 jsou pro vás, stejně jako uložení SSD v příborníku.
- Použití RAM disku nepřipadá v úvahu, protože to přímo nesouvisí s optimalizací SSD. Pokud máte nadbytečnou RAM, můžete použít RAM disk bez ohledu na typ jednotky nainstalované v počítači.
- Všechna doporučení jsou dávána s ohledem na široké publikum, tzn. k většině uživatelů. Při analýze rad mějte na paměti, že nemusí odpovídat vašim úkolům, pracovním dovednostem a představám o optimálním a kompetentním používání operačního systému.
Teď - pojďme! :)
mýty
1. Zakažte SuperFetch, ReadyBoot a Prefetch
Tato rada: kontroverzní, může snížit rychlost spouštění programu a také ve Windows 10 - zvyšte objem zápisů na disk a snižte celkový výkon operačního systému, pokud není dostatek paměti RAM
Rychlost spouštění programů z pevného disku
Když je každý program spuštěn, prefetcher zkontroluje přítomnost trasování (soubor .pf). Pokud je takový nalezen, předběžně načítací nástroj použije odkazy na metadata systému souborů MFT k otevření všech potřebných souborů. Poté zavolá speciální funkci správce paměti, aby asynchronně načetla data trasování a kód, který není aktuálně v paměti. Když je program spuštěn poprvé nebo se změnil spouštěcí skript, prefetcher zapíše nový trasovací soubor (zvýrazněný na obrázku).
Je nepravděpodobné, že SuperFetch dokáže urychlit spouštění programů z SSD, ale Microsoft tuto funkci nevypíná, vzhledem k přítomnosti pevných disků v systému. Pokud proprietární nástroj výrobce SSD (například Intel SSD Toolbox) doporučuje vypnout SuperFetch, řiďte se jeho radami. V tomto případě je však více než logické ponechat všechny programy na SSD, o čemž bude řeč níže.
Komprese paměti ve Windows 10
Tento aspekt je popsán v samostatném článku: Nuance deaktivace služby SysMain v systému Windows 10. Dříve na této stránce byl fragment z ní zveřejněný improvizovaně.
2. Zakázání defragmentace systému Windows
Tento tip: zbytečné nebo škodlivé, může snížit výkon disku
Jednou z funkcí nástroje CheckBootSpeed je kontrola stavu naplánované úlohy defragmentace a služby Plánovač úloh. Podívejme se, jak relevantní jsou tyto možnosti pro nejnovější operační systém Microsoft nainstalovaný na SSD.
Windows 7
Windows 7 nedefragmentuje SSD, což potvrzují i slova vývojářů v blogu.
Windows 7 zakáže defragmentaci SSD disků. Vzhledem k tomu, že disky SSD dosahují lepších výsledků při náhodném čtení, defragmentace neposkytuje stejné výhody jako na běžném disku.
Pokud nevěříte vývojářům, podívejte se na protokol událostí. Nenajdete tam žádné záznamy o defragmentaci svazku SSD.
Takže když je SSD jediným diskem, naplánovaná úloha se jednoduše nespustí. A když má PC také HDD, deaktivace úlohy nebo plánovače připraví pevný disk o důstojnou optimalizaci standardní defragmentací.
Windows 8 a novější
Ve Windows 8 byla defragmentace nahrazena optimalizátorem disku!
Optimalizace pevných disků, stejně jako dříve, spočívá v defragmentaci. Windows již neignorují SSD disky, ale pomáhají jim odesíláním další sada příkazů TRIM pro celý objem najednou. Děje se tak podle harmonogramu v rámci automatické údržby, tzn. když nepracujete na svém PC.
V závislosti na řadiči SSD může ke shromažďování odpadků dojít ihned po přijetí příkazu TRIM nebo může být odloženo na dobu nečinnosti. Zakázáním optimalizátoru disku nebo plánovače úloh snížíte výkon disku.
3. Zakažte nebo přesuňte odkládací soubor
Tento tip: zbytečné nebo škodlivé, snižuje rychlost systému, když je nedostatek paměti
Hardwarová konfigurace musí být vyvážená. Pokud nemáte nainstalovanou příliš mnoho paměti, měli byste přidat více, protože SSD pouze částečně kompenzuje nedostatek paměti RAM, takže swapovací časy jsou rychlejší než pevný disk.

Když máte dostatek paměti, stránkovací soubor se téměř nepoužívá, tzn. Životnost disku to nijak neovlivní. Mnoho lidí ale stránkování stále vypíná – říkají, ať si systém vše uchová v paměti, řekl jsem! V důsledku toho Windows Memory Manager nefunguje v nejoptimálnějším režimu (viz #4).
Jako poslední možnost je odkládací soubor přenesen na pevný disk. Ale když najednou paměť nestačí, Budete mít prospěch pouze z výkonu, když budete mít pagefile.sys na SSD!
V: Musím umístit soubor stránky na SSD?
O: Ano. Hlavní operace se stránkovacím souborem jsou náhodné zápisy malých objemů nebo sekvenční zápisy velkých objemů dat. Oba typy operací fungují na SSD dobře.
Analýzou telemetrie zaměřené na odhadování zápisů a čtení pro stránkovací soubor jsme zjistili, že:
- čtení z Pagefile.sys má přednost před zápisem do pagefile.sys v poměru 40:1,
- čtecí bloky pro Pagefile.sys jsou obvykle poměrně malé, 67 % z nich má velikost menší nebo rovnou 4 kB a 88 % má velikost menší než 16 kB,
- Bloky zápisu v Pagefile.sys jsou poměrně velké, 62 % z nich je větších nebo rovných 128 KB a 45 % má téměř přesně 1 MB.
Obecně řečeno, typické vzorce používání stránkovacích souborů a výkonnostní charakteristiky SSD do sebe velmi dobře zapadají a je to soubor, který se důrazně doporučuje umístit na SSD.
V praxi je ale touha prodloužit životnost SSD za každou cenu nevykořenitelná. Tady je čtenář blogu, který se trápí nad svým SSD a přenáší pagefile.sys na pevný disk, i když on sám dokonce pouhým okem vidí, že to snižuje výkon. Mimochodem, můj netbook neumí osadit více než 2 GB paměti a s SSD to začalo být mnohem pohodlnější než se standardním 5400otáčkovým HDD.
A nakonec nezapomeňte, že úplné zakázání stránkovacího souboru vám zabrání diagnostikovat kritické chyby. Velikost stránkovacího souboru lze flexibilně upravit, takže máte vždy na výběr mezi místem na disku a výkonem.
Záludná otázka: Jaká byla velikost mého souboru stránky, když jsem pořídil snímek obrazovky správce úloh?
Zvláštní poznámka
Na internetu (včetně komentářů k tomuto příspěvku) se můžete často setkat s tvrzením: „Odkládací soubor není potřeba, pokud máte nainstalovaný N GB RAM". V závislosti na vaší fantazii, N má hodnotu 8, 16 nebo 32. Toto tvrzení nedává smysl, protože nebere v úvahu úlohy, které se řeší na PC s daným množstvím paměti.
Pokud jste si nainstalovali 32 GB a používáte 4-8 GB, pak ano, nepotřebujete FP (ale pak není jasné, proč jste si koupili 32 GB RAM :). Pokud jste si zakoupili takové množství paměti, abyste ji co nejvíce využili ve svých úkolech, pak se vám bude FP hodit.
4. Zakažte hibernaci
Tato rada: vágní a škodlivá pro mobilní počítače, může snížit výdrž baterie a rychlost vaší práce
Radu bych formuloval takto:
- stacionární PC - vypnutí je normální, protože můžete také použít spánek
- mobilní počítače – vypínání není vždy vhodné, zvláště když je spotřeba baterie během spánku vysoká
Lidé však mají, jsou a budou deaktivovat ochranu systému bez ohledu na typ disku, už to mají v krvi! A ne, nechci toto téma rozebírat v komentářích už po sté :)
6. Zakažte vyhledávání a/nebo indexování disku ve Windows
Tento tip: zbytečné, zpomaluje rychlost vaší práce
Někdy se tím argumentuje tím, že SSD jsou tak rychlé, že index výrazně neurychlí vyhledávání. Tito lidé prostě nikdy nepoužívali skutečné vyhledávání ve Windows!
Domnívám se, že nemá smysl ochuzovat se o užitečný nástroj, který urychluje každodenní úkoly.
Pokud jste se stali obětí některého z těchto mýtů, napište mi do komentářů, jestli se mi vás podařilo přesvědčit o jejich zbytečnosti či škodlivosti a v jakých případech. Pokud nesouhlasíte s mým hodnocením "optimalizace", vysvětlit, jaké jsou výhody těchto akcí.
Můžete označit fragmenty textu, které vás zajímají, které budou dostupné prostřednictvím jedinečného odkazu v adresním řádku vašeho prohlížeče.
o autorovi
Vadime, v posledních dnech jsem si koupil 4 SSD, které jsem si nainstaloval na všechny své počítače. Řekněme... život se změnil :-)
Dlouho jsem také přemýšlel, zda koupit notebook s SSD nebo hybridním diskem, vyhrál druhý, zvolil jsem 340GB + 24 SSD. Překvapivé bylo, že standardní instalace Windows 8 byla na disk 5400, ale ne na SSD. Po dlouhém trápení jsem Windows 8 přesunul na SSD a byl jsem trochu vyděšený, protože... Na SSD zbývají asi 3 GB. S vědomím, že časem W8 nabobtná a bude nutné bojovat o místo, jsem vše vrátil zpět, přenesl TEMP a Page soubor na SSD plus nainstaloval často spouštěné programy.
Přesto jste si prostě museli koupit notebook s SSD a nestarat se o to. Dali mi SSD na NG a teď to nacpu do starého netbooku, nainstaluji W8 a budu rád.
Děkujeme za články o SSD, čte je celé naše oddělení.
Alexeji
Ty jsi, Vadime, odvedl skvělou práci, když jsi prošel mýty o SSD, můžeme doufat, že fanoušků SSD perverzí teď bude méně. Mám Win8 na SSD, funguje to tak, jak jsem to nainstaloval, jsem spokojený a netrápím se všemožnými optimalizacemi, jejichž výstup je sporný.
PS: Odpověď na otázku: 1Gb.
-
Alexey, děkuji za odpověď. Nemůžeš pokládat hlavu na každého, ale já se o to nesnažím :)
Odpověď na otázku je nesprávná. jak jsi k němu přišel?
madgrok
Před koupí SSD jsem pročetl kopec fór, benchmarků atp. A došel jsem k závěru, že všechny vychytávky jsou v ohništi.
Proč si lidé kupují SSD pro sebe? Samozřejmě by to bylo rychlejší! :) A většina optimalizačních úprav v podstatě neguje všechny nárůsty výkonu, o čemž psal Vadim.
Svůj Vertex 4 256 GB používám jako běžný disk do systému. Koupil jsem ho někdy na podzim. Skvělý let, 100% zdraví
Výborný článek, doporučím všem svým známým a přátelům k přečtení, aby nestrádali. :)
A vůbec, díky autorovi za výborný blog. Opravdu se mi líbí, že se snaží „rozebrat téma až do morku kostí“.
Andrey
Vadime, na konci článku je anketa o přítomnosti SSD na našich počítačích, myslím, že toto téma je stále aktuální - jsou tací, kteří si alespoň v blízké budoucnosti nehodlají pořídit solid- stavový disk z mnoha důvodů - někdo nevidí smysl instalovat ho na starý počítač - šetřit na nový, nebo jako v průzkumu - spokojen s HDD, nebo jako Pavel Nagaev - uvažuje o dlouho co preferovat...
Co bys doporučil? Vyplatí se přesunout operační systém na SSD, aby se tak řeklo „zvýšení výkonu systému“?
Andre
Dobrý den, Vadime, myslím, že mnoho lidí nyní uvažuje o koupi SSD a bylo by velmi skvělé, kdybyste napsal článek o výběru SSD!
Alexey Matashkin
Vadime, díky za článek.
Ve své praxi jsem se s těmito mýty nikdy nesetkal, jen jsem některé rady slyšel samostatně, a tak jsem si je s chutí přečetl.
Moc se do průzkumu nehodím :) Hlavní PC není domácí PC a má SSD. Ale doma zatím stačí obvyklé.
K otázkám není co dodat, protože tweaky nepoužívám, všechny nainstalované SSD fungují se systémem normálně.
Důležitým detailem je však aktualizace firmwaru na disku. V mé praxi se vyskytly 3 případy závažných poruch, které byly vyřešeny aktualizací verze firmwaru.
Miláček
Pavel Nagajev,
Vaše 24 SSD bylo s největší pravděpodobností určeno pro cachování, proto je tak malé, možná jste jej potřebovali použít jako cache, v takovém případě získáte výhody obou médií – kapacitu i rychlost. Vadim, máte článek ohledně hybridních pevných disků nebo kombinování provozu HDD a SSD? Myslím, že by takový článek mohl zajímat mnoho čtenářů. Myslím, že téma o 12 mýtech je velmi užitečné, protože mám mnoho přátel, kteří se považují za odborníky, ale dělají takové chyby a vnucují tyto chyby běžným uživatelům, díky odkazu na tento článek je bude možné přesvědčit, aby udělali takové chyby
Vadims Podāns
Dobrý a užitečný článek.
Sergeji
Ano, je to opravdu překvapivé lidi, kteří si kupují SSD, aby urychlili práci, ale pak vše přenesli a vypnuli a znovu ztratili výkon.
Mythbusters jsou v akci! Skvěle jsme prošli všemi těmito mýty.
Alexey G
Nejprve jsem propadl deaktivaci hibernace, ale pak jsem si uvědomil, že je to nepohodlné.
Odstraňuji značky 8,3. Protože Používám nové verze programu a nepotřebuji je)
Ze života: když sestavím PC s SSD, přenesu uživatelské soubory na HDD. Pokud se PC z neznámých důvodů (hravé ruce, viry) nezačne spouštět, pak pokud jsem poblíž, obnovím nakonfigurovaný obraz nainstalovaného systému (díky blogu), ale pokud někdo zavolal jiného „mastera“, pak první věc, kterou udělá, je formátování disku:(Více Bohužel jsem v mém městě neviděl chytrou metodu. Takže je to nezbytná potřeba pro zachování souborů uživatele.
Odpověď na otázku: 2834 MB?
Dima
Díky Vadime.
Jako vždy srozumitelně a s lehkým smyslem pro humor.
Jak jsem slíbil, snadno se rozcházím s mýty a vyprovodím vás na vaší poslední cestě. Všechno znovu zapnu.
S pozdravem Dima.
PGKrok
Souhlasím ve všech bodech, ale já sám jsem musel přenést indexové soubory, některé programy a osobní fotografie a videa na HDD, protože... SSD - pouze 60 GB (už jsem to zvládl :))
Pro srovnání (k otázce „udržet si obrázek v paměti“)
Výsledek CrystalDiskMarc (HDD)
http://pixs.ru/showimage/HDD1301020_6347406_6812031.png
Výsledek CrystalDiskMarc (SSD)
http://pixs.ru/showimage/OSZ3010201_4238885_6812055.png
SATA-3 SSD řadič - SATA-6
Svítání
Koupil jsem si 60gb ssd a nechal na něm jen Windows 8, programové soubory, appdata, programová data. Zbytek je na hdd.
Důvod: systémový oddíl roste příliš rychle a stejně tak se prostor sníží na nulu.
Při nákupu byl jeden cíl: urychlit studený start systému. Toho jsem dosáhl – 8 sekund.
Vadime, článek je skvělý, děkuji!
Rubín
Ohledně přenosu TEMP a cache - hloupě jsem je přesunul na gigabajtový ramdisk - to je skutečný nárůst rychlosti, nesrovnatelný s SSD.
Denis Borisych
V IT pracuji už dlouho a stále mě nepřestává udivovat běda optimalizátorům.
Ssd mám v domácím počítači už asi rok a stále jede. 7 se spustí za 10 sekund, programy se načítají rychle a snadno bez jakýchkoli optimalizací. Tedy až na to, že složka potřebných a důležitých dokumentů není na ssd (jeho velikost je 500 GB). A ve složce „Moje dokumenty“ je obvykle seznam dokumentů.
Jako člověk velmi blízký IT někdy nejsem z novinek MS nadšený (neschopnost používat Průzkumníka bez samotné myši za to stojí). Musím ale objektivně přiznat, že z hlediska optimalizace provozu OS na ssd a stability provozu jsou bezesporu skvělé.
Rubín
Přenesl bych i rejstřík vyhledávání, ale na blogu Windows píšou, že je stále uchováván v paměti, takže nemá smysl.
SuperFetch je potřeba v každém případě, předem nahraje soubory do RAM, zvýší rychlost a sníží počet přístupů k disku.
Valery
Vadime, čtu vaše články celkem pravidelně a často rady z nich uvádím do praxe.
Po zakoupení SSD (Intel 520 120GB) jsem také nejprve četl o všemožných optimalizacích a některé i aplikoval, ale nyní jsem nechal pouze indexování přenesené na HDD a doporučení Intelu pro jeho disky a zde jsou některé vaše rady a doporučení Intelu se rozcházejí:
http://123foto.ru/pics/01-2013/42746566_1358157387.jpg
Koho mám poslouchat?))
Alexeji
Vadim Sterkin,
Přišlo náhodně :-)
Můj stránkovací soubor zabírá 1 Gb na 16 Gb RAM (velikost zvolená systémem). Monitor systému navíc ukazuje téměř nulové % zatížení. Rozhodl jsem se, že 8Gb by mělo mít alespoň 1Gb.
Oleg
Ahoj Vadime. Vždy se těším na nové články od vás, tento článek byl pro mě i pro mé přátele VELMI užitečný. K mé lítosti se mé argumenty a rady k některým přátelům nedostanou, z nějakého důvodu důvěřují více fórům, kde ne vždy píší užitečné informace.
Doufám, že vás tento článek přesvědčí.
Budu čekat na článek o výběru SSD.
Děkuji.
Georgij
Děkuji za článek.
Abych byl upřímný, úplně jsem nerozuměl Superfetch - jaký je nárůst výkonu na SSD?
Pokud jde o velikost stránkovacího souboru, odpověď se zdá být tato: přidělený řádek říká 10,7 GB. Od tohoto čísla je třeba odečíst množství paměti RAM.
Alexandr
Nedávno jsem si koupil Kingston Hiper X 3K 120GB SSD. Nainstaloval jsem Seven sp1 a nezaznamenal jsem žádné zvýšení rychlosti stahování ani výkonu programu.
Předchozí konfigurace: Asus P5Q, 2 WD 500Gb Raid 0, DDR2 2 1GB každý.
Můj závěr: při připojení SSD k „pomalému“ portu Sata 3Gb/s je nárůst výkonu systému ve srovnání s instalovaným na stripping nevýznamný. Budete muset upgradovat na základní desku se Sata 6Gb/s a minimálně 8GB DDR3 paměti.
GlooBus
Pavel Nagajev,
SSD disky 16-32 GB připájené na základní desky notebooků jsou k ničemu. Nejlepší by v tomto případě bylo vzít notebook v jednoduché konfiguraci s HDD a provést upgrade sám. Udělal jsem to, vzal ASUS X301A s 2 GB paměti, 320 GB HDD a upgradoval na 8 GB paměti a 128 GB SSD. Notebook fungoval úplně jinak! Načítání počítače od stisknutí tlačítka, dokud se nezobrazí okno pro zadání hesla 6-7 sekund. Neprovedl jsem žádné úpravy, kromě toho, že jsem vypnul indexování, protože... Vyhledávání nepoužívám.
Alik
Onehdá jsem na to s Win 8 nainstaloval VERTEX 4 128Gb, aplikoval optimalizátory a po týdnu mi došlo, že je to marné vč. bude nutné přeinstalovat. A tady je taky rozumný článek.
Michal
Vadim Sterkin,
Myslím, že je to způsobeno tím, že většina lidí prostě ještě neměla konkrétní praxi v používání SSD jako vy.
a existuje opravdu mnoho mýtů.
Pocházím například z Republiky Uzbekistán a SSD tu máme teprve teď.
S prací s nimi zatím nemám žádné zkušenosti. a také velmi drahé.
Přečetl jsem si váš článek a uvědomil jsem si, že jsem odkládací soubor přesouval marně.
Díky za článek, doufám, že není poslední :)
Často kladené otázky o jednotkách SSD
Než odpovíme na jakékoli otázky, rádi bychom vám připomněli, že jsme přesvědčeni, že SSD úložiště pro notebooky a stolní počítače (a také pro podnikové servery) má před sebou světlou budoucnost. SSD jsou skutečně schopny poskytovat vysoký výkon, zlepšenou odezvu systému, delší životnost baterie, vysokou spolehlivost, rychlejší spouštění a snížené vibrace a hluk. Jak ceny klesají a kvalita úložiště se zlepšuje, věříme, že stále více počítačů se bude prodávat s SSD namísto tradičních HDD. S ohledem na to jsme zaměřili nezbytné technické úsilí, abychom zajistili, že uživatelé budou moci plně využívat výhod práce s novým typem úložného zařízení.
Otázka: Bude Windows 7 podporovat ladění?
Ach jo. O tom již byla řeč výše.
Otázka: Bude defragmentace u SSD ve výchozím nastavení zakázána?
Ach jo. Automatické spuštění úlohy defragmentace nebude zahrnovat oddíly vytvořené na SSD ani se jako takové identifikují. Kromě toho, pokud systémový oddíl vykazuje výkon náhodného čtení vyšší než 8 MB/s, bude také vyloučen ze seznamu pro defragmentaci. Úrovně výkonu byly stanoveny interním testováním.
Test prahové úrovně výkonu byl přidán do finální verze kvůli skutečnosti, že pouze několik SSD na trhu se v systému identifikuje jako SSD. 8 Mb/s je celkem skromné. Výkon SSD se pohybuje od 11 do 130 MB/s. Testovali jsme 182 HDD a pouze 6 z nich překonalo laťku 2 MB/s v testu náhodného čtení. Výsledky zbývajících 176 se pohybují mezi 0,8 a 1,6 Mb/s.
Otázka: Bude Superfetch zakázán pro SSD?
Odpověď: Ano, pro většinu počítačů s SSD. Pokud je disk SSD a pokud vykazuje adekvátní výsledky náhodného zápisu/přepisu, budou zakázány funkce Superfetch, Prefetch pro načítání a spouštění aplikací, ReadyBoost a ReadyDrive.
Původně měly být tyto funkce zakázány pro všechny SSD, ale zjistili jsme, že to mělo za následek špatný výkon na některých systémech. Při zkoumání možných příčin této situace jsme zjistili, že některé rané modely SSD mají vážné problémy s náhodnými zápisy, což nakonec vede k tomu, že se čtení z disku zastaví úplně a na dlouhou dobu. S povolenými funkcemi Superfetch a Prefetch se výkon při každodenním používání opět znatelně zlepšil.
Odpověď: Komprese souborů pomáhá šetřit místo na disku, ale vyžaduje další výkon procesoru pro kompresi a dekompresi, což vede ke zvýšené spotřebě energie u notebooků. Přísně vzato, u složek a souborů, které se používají velmi zřídka, může komprese posloužit jako dobrý nástroj pro úsporu drahého místa na SSD – pokud je volné místo opravdu tak nutné.
Nedoporučujeme však používat kompresi v případech, kdy jsou složky a soubory neustále používány. Vaše složky Dokumenty a soubory v nich nejsou problémem, ale dočasné internetové složky a poštovní adresáře by neměly být komprimovány, protože neustále zapisují a přepisují velké množství souborů v dávkovém režimu.
Otázka: Funguje Windows Search Indexer na SSD jinak?
Otázka: Je šifrování Bitlocker optimalizováno pro práci s SSD?
Odpověď: Ano, na NTFS. Když je Bitlocker poprvé nakonfigurován pro konkrétní oddíl, je celý přečten, zašifrován a zapsán zpět. Jakmile k tomu dojde, systém souborů vydá příkaz k provedení úpravy, která optimalizuje provoz jednotky.
Doporučujeme všem uživatelům, kteří se zajímají o bezpečnost a ochranu svých dat, aby používali Bitlocker na svých discích, včetně SSD.
Otázka: Dělá Media Center při konfiguraci na SSD něco zvláštního?
Ach ne. Přestože mají SSD oproti klasickým HDD výhody, cena za 1 GB u SSD je stále výrazně vyšší než u klasických disků. Pro většinu uživatelů je HDD optimalizovaný pro multimediální obsah stále nejlepší volbou, protože takový obsah vyžaduje značné zatížení při nahrávání a přehrávání, které má sekvenční vlastnosti pro čtení/zápis.
Otázka: Má ukládání do mezipaměti pro SSD smysl a jak Windows 7 pomáhá podporovat ukládání do mezipaměti, pokud to SSD podporuje?
Odpověď: Někteří výrobci instalují čipy RAM do svých zařízení nejen pro ovládání řadičů; měly by stejně jako u tradičních disků ukládat do mezipaměti čtení a pokud možno i zápisy. U disků, které zapisují do mezipaměti v rychlé, energeticky nezávislé paměti, Windows 7 předpokládá, že přítomnost příkazů pro přepis a zápis do fronty nebude méně účinná než u pevných disků. Windows 7 navíc předpokládá, že s uživatelskými nastaveními, která zakazují ukládání do mezipaměti, bude SSD zacházet, jako by to byl běžný disk.
Otázka: Má smysl konfigurovat RAID pro SSD?
Ach jo. Spolehlivost a výkon získaný konfigurací RAID na tradičních discích je zachován i při použití SSD.
Otázka: Musím umístit soubor stránky na SSD?
Ach jo. Hlavní operace se stránkovacím souborem jsou náhodné zápisy malých objemů nebo sekvenční zápisy velkých objemů dat. Oba typy operací fungují na SSD dobře.
Analýzou telemetrie zaměřené na odhadování zápisů a čtení pro stránkovací soubor jsme zjistili, že:
čtení z Pagefile.sys má přednost před zápisem do pagefile.sys v poměru 40:1,
Čtecí bloky pro Pagefile.sys jsou obvykle poměrně malé, přičemž 67 % z nich má velikost menší nebo rovnou 4 KB a 88 % má velikost menší než 16 KB.
Zápisové bloky v Pagefile.sys jsou poměrně velké, 62 % z nich je větších nebo rovných 128 KB a 45 % má téměř přesně 1 MB.
Obecně řečeno, typické vzorce používání stránkovacích souborů a výkonnostní charakteristiky SSD do sebe velmi dobře zapadají a je to soubor, který se důrazně doporučuje umístit na SSD.
Otázka: Existují nějaká omezení pro použití režimu hibernace s SSD?
Odpověď: Ne, soubor hiberfile.sys se zapisuje a čte postupně ve velkých blocích a může být umístěn na SSD nebo HDD.
Otázka: Jaké změny byly provedeny v indexu zkušeností se systémem Windows, aby správně odrážel metriky výkonu SSD?
Odpověď: Ve Windows 7 jsou to nová kritéria pro vyhodnocování náhodných zápisů, přepisů a čtení. Nejlepší vzorky mohou získat index od 6,5 do 7,9. Aby se měniče kvalifikovaly pro tuto řadu, musí mít vynikající výkon pro specifikované typy operací a musí být schopny odolat velkému zatížení těchto typů.
Během beta testování Windows 7 se vyskytly případy, kdy se index měnil od 1,9 do 2,9 nebo jako by jednotka (SSD nebo HDD) vůbec nefungovala podle očekávání při spouštění výkonnostního benchmarku. K tomuto problému jsme obdrželi mnoho zpětné vazby a většina z nich měla námitky proti tak nízkému hodnocení. V důsledku toho jsme jednoduše zakázali SSD s potenciálními problémy s výkonem soutěžit o hodnocení úrovně 6.0+ a 7.0+, která byla nedávno přidána. SSD, které nepatří mezi oblíbené v tomto typu závodu, skončí s indexy, které jsou zhruba stejné, jako by byly ve Windows Vista, aniž by hodně těžily z nárůstu výkonu náhodného zápisu ve Windows 7.
Michael Fortin
programový manažer týmu Fundamentals
Ahoj!
Po instalaci disku SSD a přenesení kopie systému Windows ze starého pevného disku na něj je třeba odpovídajícím způsobem nakonfigurovat (optimalizovat) operační systém. Mimochodem, pokud jste na SSD disk nainstalovali Windows „od nuly“, mnoho služeb a parametrů se nakonfiguruje automaticky během instalace (z tohoto důvodu mnozí doporučují instalaci „čistého“ systému Windows při instalaci SSD).
Optimalizace Windows pro SSD nejen zvýší životnost samotného disku, ale také mírně zvýší rychlost Windows. Mimochodem, pokud jde o optimalizaci, tipy a doporučení z tohoto článku jsou relevantní pro Windows: 7, 8 a 10. A tak možná začneme...
1) Je povolen režim ACHI SATA?
jak vstoupit do BIOSu -
V jakém režimu řadič funguje, si můžete ověřit celkem jednoduše – podívejte se na nastavení BIOSu. Pokud disk pracuje v ATA, musíte přepnout jeho provozní režim na ACHI. Ve skutečnosti existují dvě nuance:
První je, že OS Windows odmítne nabootovat, protože... nemá k tomu potřebné ovladače. Musíte buď nejprve nainstalovat tyto ovladače, nebo jednoduše přeinstalovat Windows (což je podle mého názoru vhodnější a jednodušší);
Druhé upozornění je, že váš BIOS prostě nemusí mít režim ACHI (ačkoli se samozřejmě jedná již o poněkud zastaralé počítače). V tomto případě s největší pravděpodobností budete muset aktualizovat BIOS (alespoň se podívejte na oficiální stránky vývojářů, abyste zjistili, zda nový BIOS takovou možnost má).

Rýže. 1. Provozní režim AHCI ( BIOS notebooku DELL )
Mimochodem, také by bylo dobré jít správce zařízení(lze najít v Ovládacích panelech Windows) a rozbalte kartu s řadiči IDE ATA/ATAPI. Pokud je v názvu řadič s „SATA ACHI“, je vše v pořádku.
Pro podporu normálního provozu je vyžadován provozní režim AHCI TRIM SSD disk.
ODKAZ
TRIM je příkaz rozhraní ATA, který je nutný k tomu, aby systém Windows mohl odesílat data na jednotku, o kterých bloky již nejsou potřeba a lze je přepsat. Faktem je, že princip mazání souborů a formátování na jednotkách HDD a SSD je odlišný. Při použití TRIM se zvyšuje rychlost SSD disku a je zajištěno rovnoměrné opotřebení paměťových buněk disku. OS Windows 7, 8, 10 podporují TRIM (pokud používáte Windows XP, doporučuji aktualizovat OS, případně zakoupit disk s hardwarovým TRIMem).
2) Je ve Windows povolena podpora TRIM?
Chcete-li zkontrolovat, zda je ve Windows povolena podpora TRIM, stačí spustit příkazový řádek jako správce. Dále zadejte příkaz a stiskněte Enter (viz obr. 3) .
Pokud je DisableDeleteNotify = 0 (jako na obr. 3), pak je TRIM povoleno a není třeba zadávat nic dalšího.
Pokud DisableDeleteNotify = 1, pak je TRIM zakázán a musíte jej povolit příkazem: fsutil behavior set DisableDeleteNotify 0. A pak znovu zkontrolujte pomocí příkazu: fsutil behavior query DisableDeleteNotify.
Optimalizace Windows (relevantní pro 7, 8, 10) pro SSD disk
1) Zakázat indexování souborů
Navíc, když je tato funkce zakázána, počet zápisů na disk se snižuje, což znamená, že se zvyšuje jeho životnost. Chcete-li zakázat indexování, přejděte do vlastností SSD disku (můžete otevřít Průzkumník a přejděte na kartu „Tento počítač“) a zrušte zaškrtnutí políčka „Povolit indexování souborů na tomto disku...“ (viz obr. 4 ).
2) Deaktivace vyhledávací služby
Tato služba vytváří samostatný index souborů, což urychluje vyhledávání určitých složek a souborů. SSD disk je dostatečně rychlý a kromě toho mnoho uživatelů tuto funkci prakticky nepoužívá - což znamená, že je lepší ji vypnout.
Nejprve otevřete následující adresu: Ovládací panely/Systém a zabezpečení/Správa/Správa počítače
3) Vypněte hibernaci
Při použití SSD disku tato funkce poněkud ztrácí smysl. Za prvé, systém Windows se již poměrně rychle spouští s SSD, což znamená, že nemá smysl ukládat jeho stav. Za druhé, zbytečné cykly zápisu a přepisu na SSD disku mohou ovlivnit jeho životnost.
Vypnutí hibernace je celkem jednoduché – je potřeba spustit příkazový řádek jako správce a zadat příkaz powercfg -h off.
4) Vypněte automatickou defragmentaci disku
Defragmentace je užitečná operace pro HDD disky, která pomáhá mírně zvýšit provozní rychlost. Tato operace však nemá žádný přínos pro disky SSD, protože jsou navrženy poněkud jinak. Rychlost přístupu do všech buněk, ve kterých jsou na SSD disku uloženy informace, je stejná! To znamená, že bez ohledu na to, kde leží „kousky“ souborů, nebude žádný rozdíl v rychlosti přístupu!
Přesouvání „kusů“ souboru z jednoho místa na druhé navíc zvyšuje počet cyklů zápisu/přepisu, což zkracuje životnost SSD disku.
Pokud máte Windows 8, 10*- pak nemusíte deaktivovat defragmentaci. Vestavěný nástroj Storage Optimizer to automaticky určí
Pokud máte Windows 7, musíte přejít do nástroje pro defragmentaci disku a zakázat jeho automatické spouštění.
5) Zakažte Prefetch a SuperFetch
Prefetch je technologie, díky které PC zrychluje spouštění často používaných programů. Dělá to tak, že je předem nahraje do paměti. Mimochodem, na disku se vytvoří speciální soubor se stejným názvem.
Vzhledem k tomu, že disky SSD jsou poměrně rychlé, je vhodné tuto funkci deaktivovat, rychlost se tím nijak nezvýší.
SuperFetch je podobná funkce, jen s tím rozdílem, že PC předem předvídá, které programy pravděpodobně spustíte, tím, že je nahraje do paměti (doporučuje se také zakázat).
Když otevřete editor registru, přejděte do následující větve:
HKEY_LOCAL_MACHINE\SYSTEM\CurrentControlSet\Control\Session Manager\Memory Management\PrefetchParameters
Dále je potřeba v tomto podklíči registru najít dva parametry: EnablePrefetcher a EnableSuperfetch (viz obr. 8). Hodnota těchto parametrů musí být nastavena na 0(jako na obr. 8). Ve výchozím nastavení jsou hodnoty těchto parametrů 3.
Rýže. 8. Editor registru
Mimochodem, pokud nainstalujete Windows na SSD od nuly, pak se tyto parametry nakonfigurují automaticky. Je pravda, že se to nestává vždy: například k selhání může dojít, pokud máte v systému 2 typy disků: SSD a HDD.
Nástroj pro automatickou optimalizaci systému Windows pro jednotku SSD
Všechny výše uvedené v článku můžete samozřejmě nakonfigurovat ručně nebo můžete použít speciální nástroje pro doladění Windows (takové nástroje se nazývají tweakers nebo Tweaker). Jedna z těchto utilit bude podle mého názoru velmi užitečná pro majitele SSD disku - SSD Mini Tweaker.
SSD Mini Tweaker
Vynikající nástroj pro automatickou konfiguraci systému Windows pro spuštění na jednotce SSD. Nastavení, které tento program mění, umožňuje řádově prodloužit provozní dobu SSD! Některé parametry navíc mírně zvýší rychlost Windows.
Výhody SSD Mini Tweaker:
- kompletně v ruštině (včetně tipů pro každou položku);
- funguje ve všech populárních OS Windows 7, 8, 10 (32, 64 bitů);
- není nutná žádná instalace;
- zcela zdarma.
PS
Mnozí také doporučují přenést mezipaměť prohlížeče, stránkovací soubory, dočasné složky Windows, zálohy systému (a tak dále) z jednotky SSD na HDD (nebo tyto funkce úplně zakázat). Jedna malá otázka: "proč tedy potřebujete SSD?" Takže systém se spustí za 10 sekund? V mém chápání je SSD disk potřeba pro zrychlení chodu systému jako celku (hlavní cíl), snížení hluku a chrastění, zvýšení výdrže baterie notebooku atd. A provedením těchto nastavení můžeme popřít všechny výhody SSD disku...
Optimalizací a vypínáním nepotřebných funkcí proto myslím pouze něco, co systém skutečně nijak nezrychlí, ale může ovlivnit „životnost“ SSD disku. To je vše, hodně štěstí všem.
Až donedávna všechny počítače pracovaly s HDD, s nízkou rychlostí a nízkou účinností. Nahradila je ale nová generace disků, tzv. SSD, které fungují mnohem rychleji než jejich staré protějšky. Jako všechna nová zařízení byla zpočátku drahá a jejich objemy nebyly kapacitně příliš velké.
Výrobci ale postupem času začali navyšovat své objemy a kvůli konkurenci začaly klesat náklady. Zdálo by se, co dalšího běžný uživatel potřebuje? Ale mají jednu osobu
problém: nadměrné přepisování dat je může zcela deaktivovat. Ale nastavení systému Windows 7 tak, aby optimálně fungoval s SSD, vám pomůže vyhnout se problémům, což povede ke zvýšení životnosti disku SSD.
Proč potřebujete nakonfigurovat OS?
Všechny flash disky mají vlastní paměť, která je založena na mikroobvodech. Nemají pohyblivé části jako HDD, a proto se nebojí žádných otřesů. Paměť SSD se skládá z mnoha buněk, které se mohou opotřebovat velkým přepisem.
A velmi důležitým bodem je nastavení operačního systému pro přenos dat na flash disk, protože volání některých služeb a operací z disku je pomalé, pokud nenakonfigurujete Windows.
Nastavení sníží využití prostoru a přístup k němu, což jistě povede ke zvýšení životnosti vyměnitelných médií. Pokud se SSD používá v normálním režimu, může vydržet deset let, a pokud jej používáte aktivně, doba se zkrátí na 2 roky.
Chcete-li nainstalovat systém Windows na jednotku, musíte připravit systém. Kontrolujeme:
- Přejdeme na webovou stránku výrobce počítače nebo SSD a zkontrolujeme, zda jsou verze aktuální. Pokud ho zamýšlíte přeformátovat, můžete vymazat všechna data a měli byste si toho být vědomi před instalací operačního systému. Najděte informace o aktualizaci, stáhněte si ji do počítače;
- Spouštění systému přepneme v nastavení BIOSu na AHCI, to znamená, že nejprve nastavíme vyměnitelný disk. Používejte nejnovější režimy, jinak to bude fungovat se závadami;
- Vyměnitelná média musí být naformátována. Můžete použít nástroje Windows, s tímto úkolem se vyrovná;
- Měli byste zkontrolovat spouštění systému z vyměnitelného média, připojit jej a vytvořit na něm logické oddíly. Pokud bylo dříve rozděleno, aktualizujte je, odstraňte staré rozdělení a znovu rozdělte. Nyní na něj nainstalujte nejnovější verzi ovladače řadiče disku, dříve staženou z webu výrobce.
Video: Optimalizace SSD disků
Deaktivace služeb a funkcí
Mnoho služeb a funkcí povolených ve výchozím nastavení v systému Windows 7 výrazně zpomaluje spouštění systému s SSD; řekneme vám, jak je správně zakázat a které služby není rozumné zakázat. Vzhledem k tomu, že spuštěné služby spotřebovávají velké množství počítačových zdrojů, jejich deaktivace urychlí spouštění a provoz vyměnitelných médií.
Indexování a ukládání do mezipaměti
Chcete-li zakázat položky mezipaměti, postupujte takto:

Možnost vytvořit mezipaměť pro zápis v systému Windows 7 neustále přistupuje k paměti RAM zařízení a zaznamenává nejoblíbenější příkazy a poté budou provedeny na vyměnitelném médiu. SSD je ale mnohem rychlejší než HDD a tato možnost je zbytečná.
Indexování je užitečné pouze pro provoz systému s pevným diskem, ale není účinné pro vyměnitelná média: neovlivní rychlost a disk vydrží mnohem méně, protože data indexu se budou neustále aktualizovat.
Deaktivace této funkce neovlivní databázi, a proto k operaci deaktivace dojde bez spuštění systému:
- Můj počítač;
- úložné zařízení;
- vlastnosti.
V okně, které se otevře, zrušte zaškrtnutí možnosti „povolit indexování“, a pokud vám systém zobrazí chybové varování, nemusíte vše vracet a přesto zrušte zaškrtnutí.

Defragmentace
Defragmentaci v automatickém režimu zakážeme, tato funkce není potřeba, pouze sníží její možnosti.
My ano:

Hibernace
Systém Windows má užitečné funkce pro úsporu energie: režim spánku a hibernace. Tyto funkce jsou navrženy speciálně pro notebooky, pro které je relevantní režim úspory energie.

Hibernace je uložení dat počítače při přechodu do režimu spánku, systém Windows je zaznamená a uloží do složky Hiberfil.sys na HDD. Když opustíte tento režim, všechna data se uvolní a počítač začne pracovat od místa, kde byl zastaven.
Pokud tento režim zakážete, můžete výrazně zvětšit prostor, a pokud z něj spustíte systém, nejsou potřeba.
Systém se spustí mnohem rychleji a můžete jej deaktivovat z nabídky Start:

Měli byste spustit službu jako správce počítače, klepněte pravým tlačítkem myši a otevřete příkazový řádek: zadejte:

Po těchto krocích bude služba deaktivována.
Obnovení systému
Pomocí této funkce můžete vrátit systém zpět, pokud začnou nějaké závady. Windows vytváří body obnovení, vše zapisuje do samostatného souboru, který zabírá spoustu místa. Tuto funkci můžete zakázat, ale bude lepší, když omezíte velikost souboru určeného pro obnovu systému.
Chcete-li to provést, otevřete složku „můj počítač“:

Prefetch a SuperFetch
SuperFetch je zodpovědný za ukládání nejoblíbenějších souborů do mezipaměti, ale ke spuštění z disku tato služba není potřeba a měla by být zakázána.
Služba Prefetch je zodpovědná za načítání programů do paměti RAM počítače a v našem případě je k ničemu, takže ji deaktivujeme:

Video: Nastavení disku
Přesouvání odkládacího souboru
Je vhodné to udělat, pokud je OS 32bitový, soubor stránky je třeba přesunout na jiné místo, měli byste spustit několik příkazů:
- Kontrolní panel;
- Systém;
- Dodatečně;
- Výkon;
- Možnosti;
- Dodatečně;
- Virtuální paměť

Pokud má váš počítač nainstalovaný 64bitový systém Windows s více než 8 GB paměti RAM, můžete bezpečně zakázat možnost stránkovacího souboru:

Je povolen TRIM?
Pomocí příkazu TRIM OS předá na SSD důležité informace o nevyužitých blocích dat, které může sám vymazat. Protože možnost formátování a mazání souborů může vést ke špatnému výkonu disku, umožňuje tato funkce snížit počet nepotřebných souborů a vyčistit jej.
Jedná se o jeden z nejzákladnějších příkazů, který musí být povolen, jinak bude úroveň zápisu nízká, což povede ke snížení funkčnosti místa na disku.
Chcete-li se ujistit, že je tato funkce povolena:

Nastavení systému Windows 7 pro jednotku SSD, program SSD Mini Tweaker
Pokud nejste počítačový génius, ale chcete přenést OS na SSD, pak použijte malou utilitu SSD Mini Tweaker. Program nezabírá mnoho místa, ale se svým úkolem se vyrovná poměrně rychle a je relevantní pro uživatele, kteří plánují přenést spuštění systému Windows 7 32 a 64 bitů na SDD.
Okno spuštěného programu vypadá takto a můžete okamžitě nakonfigurovat potřebné parametry.

Mnoho funkcí pro přenos Windows není potřeba, mohou pouze zpomalit samotný proces:

Program vám pomůže nakonfigurovat asi 13 parametrů, které zvýší výkon, pokud se spustí s SSD. Cílem optimalizace je omezit přístup k výměnným médiím, což prodlužuje jejich výkon.
Váš operační systém lze aktivovat, pokud jej spustíte z jednotky SSD, a systém Windows 7 je dokonale přizpůsoben ke spuštění z jednotky SSD. I když máte nainstalovaných mnoho energeticky náročných programů, správnou optimalizací jej můžete odladit, aby běžel z SDD, přičemž zvláštní pozornost věnujte Superfetch/Prefetcher a defragmentaci.
Pokud máte velkou operační paměť, pak je to ještě lepší: můžete ji úspěšně optimalizovat, což povede pouze k rychlejšímu výkonu a delší životnosti vyměnitelného úložného zařízení.
SSD jsou každým dnem levnější a doufejme, že se tento trend nezmění.
Mnoho nových modelů počítačů již tento typ disku obsahuje, sami výrobci optimalizovali operační systém pro efektivní provoz z disku SSD.
Metodu optimalizace si samozřejmě musíte zvolit sami a my jsme uvedli jen ty nejdůležitější tipy, jak to udělat bez ztráty důležitých dat při přenosu systému na SSD.
compsch.com
Jak nastavit SSD disk pro Windows 7
Pro mnoho uživatelů je výměna pevného disku za SSD nejúčinnějším upgradem PC. Pokud jde o čtení informací, SSD disk je mnohonásobně rychlejší, a proto se výkon počítače výrazně zvyšuje. Ale mají jednu nevýhodu - omezení počtu přepisovacích cyklů, charakteristické pro flash disky.

Nastavení jednotky SSD v systému Windows 7 je nezbytné, protože je třeba minimalizovat zbytečné cykly zápisu do buněk paměti flash, aby se prodloužila životnost disku SSD.
Pokud máte nainstalovaný Windows 10, pak již automaticky detekuje SSD disky a provádí úpravy jejich provozu pro dosažení maximálního výkonu. Ve Windows 10 tedy není nastavení ssd tak důležité a provádí se na úrovni operačního systému.
Zakázat defragmentaci disku
Během procesu defragmentace jsou logicky propojené datové bloky, které jsou rozptýleny po celém médiu, uspořádány do jediné sekvence. SSD disky není nutné defragmentovat. Jestliže u pevných disků HDD může defragmentace zvýšit efektivitu rychlosti čtení a tím zrychlit PC, pak v případě SSD může tento proces jen uškodit.
Zakázání Perfetch a SuperFetch
Složka Perfetch je navržena tak, aby urychlila načítání oken a spouštění programů. Složka obsahuje informace o často používaných programech v počítači a ukládá je do počáteční (systémové) části pevného disku.
Služba SuperFetch sleduje programy, které často používáte, a načítá je do paměti RAM (random access memory) při spuštění počítače, takže se při přístupu rychleji spouštějí. Když tedy spustíte program, počítač začne číst své soubory rychleji z paměti RAM než z pevného disku.
Ale vzhledem k vysoké rychlosti čtení pevných disků jsou tyto funkce nadbytečné.
Chcete-li je zakázat, přejděte do Editoru registru systému Windows s právy správce.
V adresáři „HKEY_LOCAL_MACHINE“ najděte klíč „SYSTEM/CurrentControlSet/Control/SessionManager/MemoryManagement/PrefetchParameters“ a změňte hodnoty „Enable Prefetcher“ a „Enable Superfetch“ na „0“.
Deaktivace ReadyBoot
ReadyBoost zrychluje Windows a spolupracuje se službou SuperFetch. Zatímco SuperFetch načítá programové soubory do paměti RAM (Random Access Memory), ReadyBoost používá flash disk jako mezipaměť pro pomalý pevný disk.
Chcete-li zakázat ReadyBoost, musíte provést následující:
- Start;
- Kontrolní panel;
- Systém a bezpečnost;
- Administrativní nástroje;
- Monitor výkonu;
- Na levé straně rozbalte sekci Skupiny kolekcí dat a vyberte Relace sledování událostí při spuštění;
- dvakrát klikněte na „ReadyBoost“;
- Sledování relací;
- Zrušte zaškrtnutí políčka vedle položky „Povoleno“.
Zakázání nebo přesunutí stránkovacího souboru na HDD
Soubor stránky zvětší velikost mezipaměti vašeho počítače. V případě, že není dostatek fyzické paměti RAM, operační systém Windows přesune část dat z paměti RAM a zabrání tak softwarovým nebo systémovým chybám.
Pokud je počítač vybaven malým SSD a tradičním HDD, pak lze stránkovací soubor umístit na SSD. Pokud máte nainstalovaný systém Windows x64, soubor stránky lze zakázat.
Funkce TRIM
V operačním systému Windows 7 je důležité zkontrolovat, zda je povolena funkce TRIM. Pamatujte, že tato funkce informuje jednotku SSD, která oblast na disku se již nepoužívá a lze ji vyčistit. Pokud je tato funkce zakázána, může snížit výkon SSD.
Zkontrolovat:
- přejděte na příkazový řádek jako správce;
- zadejte příkaz „fsutil behavior query disabledeletenotify“;
- Pokud se po spuštění objeví DisableDeleteNotify = 0, pak je služba povolena.
Deaktivace režimu spánku (hibernace)
Funkce hibernace zřetelně zkracuje dobu potřebnou ke spuštění operačního systému Windows z pevného disku. Ve srovnání s pevnými disky jsou disky SSD mnohem rychlejší, pokud jde o dobu načítání, což výrazně zkracuje proces spouštění. Proto režim hibernace v počítačích s SSD nepřináší hmatatelné výhody a lze jej deaktivovat.
Při přechodu do režimu spánku se všechna data z RAM ukládají na pevný disk do souboru hiberhil.sys, který má celkem slušnou velikost. To platí zejména pro malé SSD, deaktivace režimu spánku uvolní cenné místo na SSD disku.
Pro deaktivaci použijte klávesy Win+R ke spuštění příkazového řádku jako správce a zadejte příkaz „powercfg -h off“.
Režim AHCI
Pro plný provoz SSD disku včetně použití funkce TRIM je potřeba v BIOSu povolit režim AHCI. Pokud jednoduše změníte režim, může být po zapnutí spouštění systému Windows přerušeno chybou (modrá obrazovka).
Pro opravu:
- přejděte do editoru registru systému Windows jako správce;
- najděte položku „HKEY_LOCAL_MACHINE/System/CurrentControlSet/Services/Msahci“ nebo „HKEY_LOCAL_MACHINE/System/CurrentControlSet/Services/lastorV“;
- Klikněte dvakrát na „Start“ a změňte hodnotu na „0“;
- restartovat váš počítač;
- změňte v BIOSu režim řadiče SATA na AHCI.
InstComputer.ru
Nastavení systému Windows 7 pro optimální provoz s jednotkou SSD
Tady vám neřeknu, co je to SSD a proč je lepší/horší než běžný pevný disk. Doporučuji si nejprve přečíst předchozí články na toto téma, které hovoří o Kombinaci SSD a HDD disku pro stolní počítač a doporučení pro instalaci MS Windows 7 na SSD. Pokud jste poslouchali rady v těchto článcích, Windows 7 by již měl na vašem PC s SSD „lítat“. Ještě více se vám to nepodaří zrychlit ani po optimalizaci mnoha systémových funkcí, jejichž výsledky se na HDD projevují mnohem pozitivněji než na nových SSD. Tyto možnosti jsou popsány ve 4 částech článku „Nastavení Windows 7 od A do Z“. V tomto článku chci popsat ty manipulace, které jsou navrženy tak, aby prodloužily životnost vašeho disku SSD (snížením jeho zatížení) a uvolnily asi 5-10 gigabajtů navíc, což je v našem případě velmi Důležité. Dnes všechny změny provádíme ručně. Pokud pro vás proces není důležitý, stáhněte si program SSD Tweaker (Pro), který za vás provede kroky 3,5,6. a mnoho dalšího... Co budeme dnes dělat? Zde je shrnutí:
- 1. Přeneste stránkovací soubor na jiný disk (HDD)
- 2. Zakažte vytváření bodů obnovení systému
- 3. Vypněte funkci indexování
- 4. Zakažte službu defragmentace
- 5. Vypněte funkci Hibernace
- 6. Zakažte Prefetch a Superfetch
První. Přesunutí stránkovacího souboru zvýší množství volného místa na SSD přesně o tolik, kolik váží samotný soubor. Je lepší mít ho na HDD, kde je mnohem více místa (obzvláště proto, že swapovací soubor se používá pouze při nedostatku RAM a vyžaduje ho maximálně 5 % aplikací). Sledujeme cestu „Start“ – klikneme pravým tlačítkem na „Počítač“ – „Vlastnosti“ – vlevo vybereme „Pokročilá nastavení systému“ a podíváme se na následující tři snímky obrazovky (ukradené z mého jiného článku): Výsledkem je, že náš stránkovací soubor stane se pevnou velikostí, která zabrání jeho neustálé fragmentaci; a budou uloženy na jiném disku (ne SSD).
Druhý. Zakažte systému vytváření bodů obnovení. Nevím, jak je to u někoho, ale pro mě bylo vždy snazší vrátit zpět nový operační systém z bitové kopie, než hádat, v jakém bodu obnovy 100% fungoval. V případě SSD je ale vše mnohem kategoričtější. Funkce vytváření bodů obnovení MUSÍ být zakázána. Asi před rokem se ukázalo, že když je povoleno vytváření bodů obnovy, je zablokována funkce „TRIM“, která je pro SSD životně důležitá. V důsledku toho v průběhu času dochází k postupné degradaci provozní rychlosti disku. No, dva pomocné faktory - v důsledku toho snížíme zatížení a zvýšíme množství volného místa na SSD. Postupujeme podle předchozí cesty: „Start“ - klikněte pravým tlačítkem na „Počítač“ - „Vlastnosti“ - vlevo vyberte „Ochrana systému“ a podívejte se na následující snímek obrazovky:
Třetí. Funkce indexování byla vytvořena za účelem urychlení vyhledávání ve Windows. Jeho práce spočívá v tom, že během nečinnosti operační systém kontroluje, aktualizuje a ukládá indexy všech souborů na vašich discích, aby rychle zobrazil výsledky případných vyhledávacích dotazů. To zvyšuje zatížení disku (nebo spíše doba načítání) a samotné indexové soubory na něm zabírají určité místo. Vyhledávání ve Windows vůbec nepoužívám a díky vysoké rychlosti odezvy SSD tato funkce prostě postrádá smysl. Otevřete "Průzkumník", klikněte pravým tlačítkem myši na SSD - "Vlastnosti" - zrušte zaškrtnutí políčka "Povolit indexování obsahu souborů na tomto disku"

Čtvrtý. Služba defragmentace na SSD je zbytečná (kvůli zcela jinému mechanismu ovládání než na HDD) a kontraindikovaná (paměť NAND použitá v SSD má omezený počet přepisovacích cyklů). Pokud se tak stane, že Windows 7 nechal tuto funkci povolenou (obvykle při instalaci operačního systému na SSD je služba defragmentace ve výchozím nastavení zakázána) - postupujte podle cesty: "Start" - "Spustit" - zadejte "services. msc" (bez uvozovek) , vyhledejte v seznamu službu "Defragmentace disku", dvakrát na ni klikněte, v poli "Typ spouštění" vyberte "Zakázáno", klikněte v pořadí "Stop" - "Použít" - " OK".
Pátý. Hibernace. Tato funkce je potřebná pouze při použití HDD a používá se hlavně u notebooků. Jedná se o jakýsi „režim hlubokého spánku“, ve kterém se veškerý obsah z RAM zapisuje na disk, aby se urychlilo další načítání systému. To se netýká SSD disků a navíc vypnutím Hibernace se uvolní asi 2 GB místa na disku... Klikněte na „Start“ - „Spustit“, do zobrazeného okna zadejte text „cmd“ (bez uvozovek). , napište příkaz „powercfg -h off“ “ (bez uvozovek), stiskněte tlačítko „Enter“.
Šestý. Prefetch – Přednačtení často používaných aplikací a knihoven do paměti RAM. Při použití SSD není nárůst výkonu patrný. Je-li zakázáno, uvolní se místo v paměti RAM a sníží se počet požadavků na jednotku. Superfetch – ukládání často používaných souborů do mezipaměti. Na SSD naprosto k ničemu. Chcete-li obě funkce zakázat, přejděte na „Start“ - „Spustit“ - zadejte „regedit“ (bez uvozovek), v editoru registru systému Windows přejděte na cestu: HKEY_LOCAL_MACHINE\SYSTEM\CurrentControlSet\Control\SessionManager\MemoryManagement\PrefetchParameters klikněte pravým tlačítkem na každé z položek: "EnablePrefetcher", "EnableSuperfetch", vyberte "Změnit", zadejte číslo "0":

rapidsoft.org
Nastavení SSD pro Windows 7 - optimalizace, program, TRIM
Windows 7 nebyl původně navržen pro provoz na SSD. Od jejich představení vydala společnost Microsoft řadu aktualizací určených ke zlepšení výkonu operačního systému na jednotkách SSD. Další optimalizaci však musíte provést ručně, což přináší mnohem větší efekt.
SSD disk
Jednotka SSD je úložné zařízení založené na paměti flash a řídicím řadiči.
Jsou široce používány v oblasti výpočetní techniky a mají některé výhody oproti HDD:
- vysoká rychlost;
- odolnost vůči nárazu;
- odolnost vůči teplu;
- malá velikost a hmotnost;
- bezhlučnost.

Ve Windows 8 a výše fungují stabilně a rychle, ale pod staršími OS jsou problémy s opotřebením nevyhnutelné. Abyste tomu zabránili, musíte optimalizovat parametry, čemuž je věnován tento článek.
Co přináší optimalizace?
Windows 7 má několik služeb, které zvyšují výkon běžných pevných disků. U SSD ale nejenže nepřinášejí žádný užitek, ale zasahují do provozu a výrazně snižují životnost zařízení. Nastavení systému Windows 7 na SSD neguje všechny pokusy operačního systému o jeho zničení a umožňuje vám dosáhnout lepšího výkonu.
I když porovnáte maximální rychlost čtení/zápisu deklarovanou výrobcem, rozdíl bude obrovský.
Lineární rychlost SSD je 3-4krát vyšší.
Typický pevný disk může jen zřídka dosáhnout rychlosti čtení 180 MB/s. Přitom neztrácí čas pohybem hlavy, ale soustředí se na čtení dat.

U běžného SSD, jako je Kingston SKC380S3, je limit 550 MB/s. pro čtení a 520 pro zápis. V lineárním režimu čtení využívá všechny kanály a čte data ve velkých blocích. Pokud se však na výkon podíváte hlouběji, převaha SSD bude ještě působivější.
Při testování rychlosti čtení 512 KB bloků (malých souborů) se mezera ještě zvětší. SSD netráví mnoho času hledáním bloku, díky čemuž se jeho rychlost stále drží do 500 MB/s. Pevný disk stráví více času pohybem hlavy než čtením souborů. Jeho rychlost je třikrát snížena a průměrně 60 MB/s, což je 8krát pomaleji než u SSD.

Foto: test čtení libovolných bloků o velikosti 512 KB
Pokud půjdeme hlouběji do testů a zkontrolujeme rychlost na 4 KB blocích, SSD překoná pevný disk 50krát. Načítání OS, kopírování dokumentů, malých obrázků a spouštění programů - to vše odpovídá tomuto režimu provozu. Jednotky SSD navíc dokážou současně zpracovávat více požadavků, zatímco pevné disky jsou jednovláknové.
Video: jak správně nakonfigurovat systém pro provoz
Nastavení SSD ve Windows 7
Tento proces vyžaduje trpělivost a zahrnuje následující postupy:

Nastavení systému Windows 7 pro SSD začíná flashováním firmwaru disku. Všichni výrobci pravidelně uvolňují nové verze softwaru pro svá zařízení, které odstraňují chyby a slabiny předchozích verzí. Můžete si jej stáhnout z oficiálních stránek značky. Softwarový balíček také obvykle obsahuje pokyny pro jeho instalaci a aktualizaci firmwaru.
AHCI a TRIM
Rozhraní SATA má mnoho funkcí, které urychlují přenos dat. Aby byly dostupné, musíte povolit řadič AHCI, protože většina počítačů je stále ve výchozím nastavení nakonfigurována pro práci se starším řadičem ATA. Na AHCI můžete přepnout buď automaticky, nebo ručně.
Automatické přepínání:

Při příštím spuštění systému Windows 7 provede zbytek práce sám. Pokud z nějakého důvodu nástroj nefunguje, můžete vše udělat ručně.
Manuální přepínání:

Výsledkem je, že po restartu bude řadič AHCI viditelný ve správci zařízení.

AHCI je dokončeno, následuje příkaz TRIM. Pomáhá OS informovat SSD o tom, jaká data již souborový systém neobsahuje a jaká data může disk smazat. To znamená, že tento příkaz odstraní odpadky a nedovolí mu snížit úroveň výkonu.
TRIM můžete povolit, pokud jsou splněny následující podmínky:
- Řadič SSD podporuje tento příkaz;
- SATA: Režim AHCI je povolen.
Pokud jsou podmínky splněny, můžete povolit TRIM:

Vypnutí ochrany systému
Návod je celkem jednoduchý:

Je důležité si uvědomit, že vypnutím ochrany OS nebude provádět kontrolní body obnovy a v případě selhání nebude možné uchýlit se k obnově systému Windows. Proto se vyplatí použít software od jiných vývojářů k poskytnutí funkce obnovy, například Acronis True Image.
Zakázat indexování disku
Indexování se provádí pouze za účelem urychlení procesu vyhledávání na pevném disku. Vzhledem k tomu, že disk SSD nabízí více vláken a výkon, nejsou potřeba služby indexování a vyhledávání.
Zakázat vyhledávání takto:

Zakážeme indexování takto:
- otevřete „Počítač“;
- Klepněte pravým tlačítkem myši na sekci -> Vlastnosti;
- úplně dole v okně, které se otevře, zrušte zaškrtnutí políčka „povolit indexování...“;
- aplikujte a zavřete okno.
Po cestě lze také zakázat defragmentaci, která je u SSD disků zbytečná kvůli rychlému přístupu k buňkám.
Můžeš to udělat:

Zakázání stránkování
Stránkovací soubor je nezbytný pro spouštění programů, které vyžadují velké množství paměti. Pokud není dostatek paměti RAM, do tohoto souboru se načtou dočasná data. Můžete jej zakázat pouze v případě, že máte v počítači nainstalovanou dostatečnou paměť RAM (alespoň 8 GB). V opačném případě je lepší přesunout swap na jiný oddíl, tedy na pevný disk.
Zakázat:

Vypnutí hibernace
Hibernace neboli hluboký spánek počítače vynalezl Microsoft, aby zabránil tomu, aby počítač trávil spoustu času spouštěním. Tato funkce umožňuje vypnout napájení počítače bez ukončení aplikací. Když se příště probudíte, všechny programy pokračují v práci.
Zároveň při přechodu PC do režimu spánku se na disk zapisuje velké množství dat a SSD se rychleji opotřebovává. Také pro mnoho lidí není hibernace nutná, protože PC s SSD se spouští velmi rychle.
Pokud se rozhodnete zakázat hibernaci, můžete to udělat takto:

Nástroj SSD Tweak Utility
Chcete-li optimalizovat svůj systém tak, aby automaticky používal jednotku SSD, můžete použít nástroj SSD Tweak Utility. Program umožňuje rychle a snadno dělat vše, co bylo uvedeno výše, kromě povolení režimu AHCI. Program je publikován s jinou sadou nástrojů.

K dispozici je bezplatná verze se základní sadou funkcí:
- zakázání defragmentace;
- zakázání obnovy;
- zastavit indexování.
Další funkce dostupné v placené verzi Tweaker Pro:
- povolit a zakázat služby;
- nastavení nastavení hibernace;
- validace a experimentální optimalizace příkazu TRIM.
Program také umožňuje hlubší přizpůsobení, které zahrnuje mnohem více parametrů. Po spuštění programu se na pravé straně okna zobrazí podrobný popis a tipy pro nastavení systému.

Pro spuštění optimalizace stačí kliknout na velké tlačítko uprostřed okna programu – konfigurace automatického ladění. Obslužný program sám nakonfiguruje základní parametry a poskytne zprávu.
Nastavení a optimalizace systému Windows 7 pro SSD není rychlý proces doprovázený několika restarty systému a návštěvami systému BIOS. Pokud jej však nenakonfigurujete nebo nevypnete nepotřebné služby, může se po několika měsících kdysi rychlému SSD vyčerpat zásoba cyklů zápisu a přestat fungovat.
Potřebujete USB WIFI adaptér pro vaši LG TV? Jak si vybrat, zjistíte zde.
Co dělat, když notebook nevidí wifi? Všechny odpovědi jsou zde.
proremontpk.ru
Jak optimálně nakonfigurovat SSD disk ve Windows 7

V tomto článku si povíme o nastavení SSD disku pro operační systém Windows 7. Zvážíme, co je pro to potřeba udělat a proč obecně nastavovat SSD zařízení ve Windows 7.
A tak si nedávno můj kamarád koupil výkonný počítač. A pro větší rychlost bylo rozhodnuto nainstalovat tam SSD disk a nainstalovat na něj operační systém.
Pojďme zjistit, jak se SSD liší od běžného HDD. Jak nám říká Wikipedie:
SSD - Solid-state drive (anglicky solid-state drive, SSD) - počítačové nemechanické úložné zařízení založené na paměťových čipech. Kromě nich SSD obsahuje řídicí řadič.
Na rozdíl od SSD je HDD pevný magnetický disk nebo HDD (pevný (magnetický) disk, HDD, HMDD), pevný disk, v počítačovém slangu „pevný disk“ je úložiště s náhodným přístupem (úložné zařízení informací) založené na principu magnetického záznamu. Je to hlavní zařízení pro ukládání dat ve většině počítačů.
Hlavní výhodou SSD oproti standardnímu pevnému disku je absence mechanických (pohyblivých) částí, což zvyšuje jeho spolehlivost. Další výhodou SSD je jeho vysoká provozní rychlost, méně se zahřívá a během provozu nevydává žádné zvuky. SSD mají ale kromě mnoha výhod i nevýhody. Hlavní nevýhodou SSD je omezený počet cyklů zápisu/přepisu. Konvenční (MLC, Multi-level cell, multi-level memory cells) flash paměť umožňuje zapsat data přibližně 10 000krát. Dražší typy pamětí (SLC, Single-level cell, single-level memory cells) - cca 100 000x. Aby se snížil počet přístupů k SSD disku a prodloužil se tím jeho životnost, je nutné jeho jemné doladění. No a ještě jedna nevýhoda je nekompatibilita se staršími OS (pod Windows Vista).
Dále se podíváme na to, co přesně je potřeba udělat pro nastavení SSD pod operačním systémem Windows 7. Vzhledem k tomu, že když jsem kamarádovi nastavoval SSD, nepořizoval jsem snímky obrazovky, provedu tato nastavení na mém starém počítači s běžným HDD.
Tak pojďme.
Bod jedna: zakázat hibernaci. Musíte jej deaktivovat z toho důvodu, že při každém přepnutí počítače do tohoto režimu se na pevný disk zapíše velké množství informací a vždy jej vypínám, protože někdy je obtížné tento režim ukončit. Navíc vypnutím hibernace uvolníme místo na systémovém disku přibližně rovnající se velikosti RAM. Pro rychlé načtení operačního systému je potřeba hibernace, ale protože máme nainstalovaný SSD disk, Windows se nabootují již za pouhých 5-10 sekund. Chcete-li zakázat hibernaci, spusťte příkazový řádek (Start - Spustit, zde napíšeme příkaz cmd). Do příkazového řádku napíšeme powercfg.exe /hibernate off . Po restartování počítače uvidíte volné místo na systémovém disku.

Nebo přejděte na "Start" - "Ovládací panely" - "Možnosti napájení" - "Nastavení plánu napájení" - "Změnit nastavení napájení" - najděte položku "Spánek", otevřete ji, zadejte položku "Hibernace po" a zadejte hodnotu „0“.
Bod dva: přeneste složku pro ukládání dočasných souborů TEMP na běžný HDD.
Chcete-li to provést, klikněte pravým tlačítkem myši na ikonu "Tento počítač" - "Vlastnosti" - "Pokročilá nastavení systému" - karta "Upřesnit" - tlačítko "Proměnné prostředí" - a změňte cestu proměnných TMP a TEMP na jinou složku (vytvořil jsem si ji předem na disku D:\).

Bod tři: vypněte „Ochrana systému“.
Chcete-li zakázat ochranu systému, klikněte pravým tlačítkem myši na „Tento počítač“ - „Vlastnosti“ - „Ochrana systému“ - karta „Ochrana systému“ - „Konfigurovat“ - „Zakázat ochranu systému“.

Pokud deaktivujeme ochranu systému, v případě jeho selhání se nebudeme moci obnovit ze záložní kopie, ale nepotřebujeme ji, protože systém je nainstalován přibližně za 10-15 minut.
Bod čtyři: přeneste odkládací soubor na druhý pevný disk. Chcete-li to provést, klikněte pravým tlačítkem na „Tento počítač“ - „Vlastnosti“ - „Pokročilá nastavení systému“ - karta „Upřesnit“ - část „Výkon“ - tlačítko „Nastavení“. Zde měníme parametry jako na obrázku (v závislosti na volném místě na disku D:\ lze nastavit větší objem).

Bod pátý: zakázání indexování.
Indexace je nezbytná pro urychlení prohledávání disku. Ale např. vyhledávání jsem nikdy nepoužil a navíc na SSD funguje vyhledávání rychle i bez něj. Proto lze tuto možnost bezpečně zakázat. Chcete-li to provést, přejděte na „Tento počítač“, klepněte pravým tlačítkem myši na jednotku C:\ a vyberte položku rozbalovací nabídky „Vlastnosti“. Na kartě „Obecné“ zrušte zaškrtnutí políčka „Povolit indexování obsahu souborů na tomto disku kromě vlastností souboru“.
Nebo můžete indexování pro všechny disky odebrat vypnutím služby „windowsSearch“. Chcete-li to provést, přejděte na „Ovládací panely“ - „Správa“ - „Služby“ - vyhledejte naši službu a dvakrát na ni klikněte - vyberte typ spouštění „Ruční“ a klikněte na tlačítko „Zastavit“.
Bod šestý: vypněte Preftch a RedyBoot.
Prefetch je technologie, která umožňuje urychlit načítání Windows proaktivním čtením dat z disku. U SSD to není potřeba, protože SSD už mají vysokou rychlost náhodného čtení dat.
Chcete-li zakázat Prefetch, spusťte editor registru (Start - Spustit - napište regedit a stiskněte Enter). Dále otevřete větev registru:
HKEY_LOCAL_MACHINES\SYSTEM\CurrentControlSet\Control\Session Manager\Memory Management\PrefetchParameters
a změňte hodnotu klíče Enable Prefetcher na „0“.
RedyBoot je rozšíření pro Prefetch. Abychom jej zakázali, postupujeme takto:
HKEY_LOCAL_MACHINES\SYSTEM\CurrentControlSet\Control\WMI\Autologger\ReadyBoot
Zde změníme hodnotu parametru Start na „0“.
Bod sedm: přenos mezipaměti aplikací. Zde máme především na mysli přenos mezipaměti prohlížeče na druhý pevný disk. Nebudu popisovat, jak to udělat, protože každý prohlížeč má svou vlastní metodu. Pokud se tedy rozhodnete přenést mezipaměť na druhý pevný disk, pak vám pomůže Google. Ale vůbec bych to neudělal, protože jsme nainstalovali SSD, abychom urychlili práci, a přesunutí mezipaměti na druhý HDD naši rychlost nezvýší. Obecně je to na vás.
Je také nutné zakázat defragmentaci, ale u Windows 7 je na rozdíl od Visty defragmentace automaticky zakázána při instalaci na SSD disk (totéž se píše o Prefetch a RedyBoot, ale neměl jsem je nastavené na “0”, tak zaškrtněte ).
To je vše. Na internetu najdete další tipy na optimalizaci SSD pro Windows 7, ale nejsou tak důležité jako tyto. I bez takového nastavení však SSD vydrží poměrně dlouho, pokud však chcete jeho životnost co nejvíce prodloužit, pak doporučuji postupovat podle výše uvedených bodů. Navíc uvolníme nějaké místo na systémovém disku a vzhledem k ceně gigabajtu paměti u SSD je to celkem oprávněné.
Windows 7 nebyl původně navržen pro provoz na SSD. Od jejich představení vydala společnost Microsoft řadu aktualizací určených ke zlepšení výkonu operačního systému na jednotkách SSD. Další optimalizaci však musíte provést ručně, což přináší mnohem větší efekt.
SSD disk
Jednotka SSD je úložné zařízení založené na paměti flash a řídicím řadiči.
Jsou široce používány v oblasti výpočetní techniky a mají některé výhody oproti HDD:
- vysoká rychlost;
- odolnost vůči nárazu;
- odolnost vůči teplu;
- malá velikost a hmotnost;
- bezhlučnost.
- Řadič SSD podporuje tento příkaz;
- SATA: Režim AHCI je povolen.
Ve Windows 8 a vyšších fungují stabilně a rychle, ale pod starším OS jsou problémy s opotřebením a výkonem nevyhnutelné. Abyste tomu zabránili, musíte optimalizovat parametry, čemuž je věnován tento článek.
Co přináší optimalizace?
Windows 7 má několik služeb, které zvyšují výkon běžných pevných disků. U SSD ale nejenže nepřinášejí žádný užitek, ale zasahují do provozu a výrazně snižují životnost zařízení. Nastavení systému Windows 7 na SSD neguje všechny pokusy operačního systému o jeho zničení a umožňuje vám dosáhnout lepšího výkonu.
Jsou disky SSD rychlejší?
I když porovnáte maximální rychlost čtení/zápisu deklarovanou výrobcem, rozdíl bude obrovský.
Lineární rychlost SSD je 3-4krát vyšší.
Typický pevný disk může jen zřídka dosáhnout rychlosti čtení 180 MB/s. Přitom neztrácí čas pohybem hlavy, ale soustředí se na čtení dat.

U běžného SSD, jako je Kingston SKC380S3, je limit 550 MB/s. pro čtení a 520 pro zápis. V lineárním režimu čtení využívá všechny kanály a čte data ve velkých blocích. Pokud se však na výkon podíváte hlouběji, převaha SSD bude ještě působivější.
Při testování rychlosti čtení 512 KB bloků (malých souborů) se mezera ještě zvětší. SSD netráví mnoho času hledáním bloku, díky čemuž se jeho rychlost stále drží do 500 MB/s. Pevný disk stráví více času pohybem hlavy než čtením souborů. Jeho rychlost je třikrát snížena a průměrně 60 MB/s, což je 8krát pomaleji než u SSD.

Pokud půjdeme hlouběji do testů a zkontrolujeme rychlost na 4 KB blocích, SSD překoná pevný disk 50krát. Načítání OS, kopírování dokumentů, malých obrázků a spouštění programů - to vše odpovídá tomuto režimu provozu. Jednotky SSD navíc dokážou současně zpracovávat více požadavků, zatímco pevné disky jsou jednovláknové.
Video: jak správně nakonfigurovat systém pro provoz
Nastavení SSD ve Windows 7
Tento proces vyžaduje trpělivost a zahrnuje následující postupy:

Nastavení systému Windows 7 pro SSD začíná flashováním firmwaru disku. Všichni výrobci pravidelně uvolňují nové verze softwaru pro svá zařízení, které odstraňují chyby a slabiny předchozích verzí. Můžete si jej stáhnout z oficiálních stránek značky. Softwarový balíček také obvykle obsahuje pokyny pro jeho instalaci a aktualizaci firmwaru.
AHCI a TRIM
Rozhraní SATA má mnoho funkcí, které urychlují přenos dat. Aby byly dostupné, musíte povolit řadič AHCI, protože většina počítačů je stále ve výchozím nastavení nakonfigurována pro práci se starším řadičem ATA. Na AHCI můžete přepnout buď automaticky, nebo ručně.
Automatické přepínání:

Při příštím spuštění systému Windows 7 provede zbytek práce sám. Pokud z nějakého důvodu nástroj nefunguje, můžete vše udělat ručně.
Manuální přepínání:

Výsledkem je, že po restartu bude řadič AHCI viditelný ve správci zařízení.

AHCI je dokončeno, následuje příkaz TRIM. Pomáhá OS informovat SSD o tom, jaká data již souborový systém neobsahuje a jaká data může disk smazat. To znamená, že tento příkaz odstraní odpadky a nedovolí mu snížit úroveň výkonu.
TRIM můžete povolit, pokud jsou splněny následující podmínky:
Pokud jsou podmínky splněny, můžete povolit TRIM:

Vypnutí ochrany systému
Návod je celkem jednoduchý:

Je důležité si uvědomit, že vypnutím ochrany operační systém neprovede kontrolní body obnovy a v případě selhání nebude možné uchýlit se k obnově systému Windows. Proto se vyplatí použít software od jiných vývojářů k poskytnutí funkce obnovy, například Acronis True Image.
Zakázat indexování disku
Indexování se provádí pouze za účelem urychlení procesu vyhledávání na pevném disku. Vzhledem k tomu, že disk SSD nabízí více vláken a výkon, nejsou potřeba služby indexování a vyhledávání.
Zakázat vyhledávání takto:

Zakážeme indexování takto:
- otevřete „Počítač“;
- Klepněte pravým tlačítkem myši na sekci -> Vlastnosti;
- úplně dole v okně, které se otevře, zrušte zaškrtnutí políčka „povolit indexování...“;
- aplikujte a zavřete okno.
- přechodem na kartu Nástroje -> Optimalizace;
- výběrem sekce a kliknutím na změnit parametry;
- zrušením zaškrtnutí políčka „Spustit podle plánu“.

Po cestě lze také zakázat defragmentaci, která je u SSD disků zbytečná kvůli rychlému přístupu k buňkám.
Můžeš to udělat:
Zakázání stránkování
Stránkovací soubor je nezbytný pro spouštění programů, které vyžadují velké množství paměti. Pokud není dostatek paměti RAM, do tohoto souboru se načtou dočasná data. Můžete jej zakázat pouze v případě, že máte v počítači nainstalovanou dostatečnou paměť RAM (alespoň 8 GB). V opačném případě je lepší přesunout swap na jiný oddíl, tedy na pevný disk.
Zakázat:

Vypnutí hibernace
Hibernace neboli hluboký spánek počítače vynalezl Microsoft, aby zabránil tomu, aby počítač trávil spoustu času spouštěním. Tato funkce umožňuje vypnout napájení počítače bez ukončení aplikací. Když se příště probudíte, všechny programy pokračují v práci.
Zároveň při přechodu PC do režimu spánku se na disk zapisuje velké množství dat a SSD se rychleji opotřebovává. Také pro mnoho lidí není hibernace nutná, protože PC s SSD se spouští velmi rychle.
Pokud se rozhodnete zakázat hibernaci, můžete to udělat takto:

Nástroj SSD Tweak Utility
Chcete-li optimalizovat svůj systém tak, aby automaticky používal jednotku SSD, můžete použít nástroj SSD Tweak Utility. Program umožňuje rychle a snadno dělat vše, co bylo uvedeno výše, kromě povolení režimu AHCI. Program je publikován s jinou sadou nástrojů.

K dispozici je bezplatná verze se základní sadou funkcí:
- zakázání defragmentace;
- zakázání obnovy;
- zastavit indexování.
Další funkce dostupné v placené verzi Tweaker Pro:
- povolit a zakázat služby;
- nastavení nastavení hibernace;
- validace a experimentální optimalizace příkazu TRIM.
Program také umožňuje hlubší přizpůsobení, které zahrnuje mnohem více parametrů. Po spuštění programu se na pravé straně okna zobrazí podrobný popis a tipy pro nastavení systému.

Pro spuštění optimalizace stačí kliknout na velké tlačítko uprostřed okna programu – konfigurace automatického ladění. Obslužný program sám nakonfiguruje základní parametry a poskytne zprávu.
Nastavení a optimalizace systému Windows 7 pro SSD není rychlý proces doprovázený několika restarty systému a návštěvami systému BIOS. Pokud jej však nenakonfigurujete nebo nevypnete nepotřebné služby, může se po několika měsících kdysi rychlému SSD vyčerpat zásoba cyklů zápisu a přestat fungovat.
Aby k tomu nedocházelo, po každé reinstalaci systému je nutné jej optimalizovat. To lze provést ručně nebo automaticky pomocí nástroje SSD Tweaker.