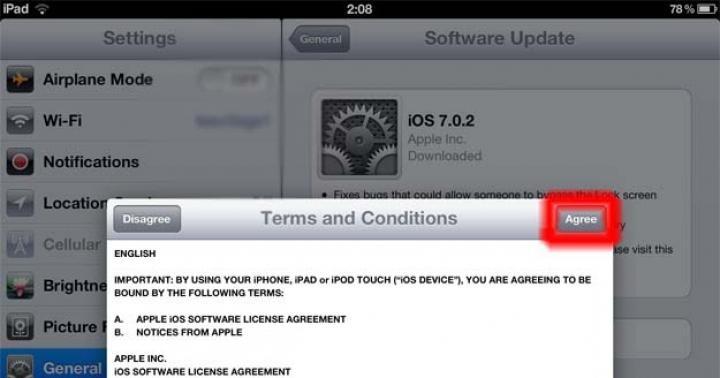Účet Microsoft není jen uživatelský profil, kde jsou uloženy základní informace o něm. Jedná se o jakýsi klíč, který vám umožní přístup ke všem stávajícím službám společnosti z Redmondu. S ním můžete:
Zajímavé je, že Microsoft neomezuje počet účtů vytvořených jednou osobou. Pokud tedy chcete, můžete si vytvořit libovolný počet účtů a volně je používat.
Jak vytvořit
Účet Microsoft si můžete vytvořit jak v samotném mobilním OS Windows Phone, tak na oficiálních stránkách Microsoft Account. Tato část průvodce pokrývá obě možnosti.
Na stránce
- Přejděte na web společnosti Microsoft a klikněte na tlačítko „Přihlásit se“.
- Klikněte na odkaz „Vytvořit!“.

- Klikněte na odkaz „Získat novou e-mailovou adresu“.

- Do prvního prázdného pole zadejte přezdívku pro nový e-mailový účet a do druhého - heslo pro něj. Poté klikněte na tlačítko „Další“.

- Nyní musíte určit svůj telefon jako prostředek dodatečné ochrany vašeho účtu. Vyberte kód země a zadejte zbytek čísla.

- Klikněte na tlačítko "Odeslat kód".

- Na zadané telefonní číslo bude zaslán potvrzovací kód. Musíte jej zadat do pole Zadejte přístupový kód a kliknout na tlačítko „Další“.

Pokud nechcete vytvořit e-mail Outlook, ale chcete jako přihlašovací údaje použít existující účet zaregistrovaný v jiné službě, proveďte následující:

Vytvořte si účet Microsoft na Windows Phone 8.1 a 10 Mobile
Pokud jste si právě zakoupili zařízení s mobilními „top ten“ na palubě a ještě jste neprošli všemi fázemi počátečního nastavení systému, postupujte podle pokynů na obrazovce, dokud nedosáhnete bodu přidání účtu. Zároveň nezapomeňte své zařízení připojit k internetu přes Wi-Fi nebo mobilní síť, protože bez ní nebudete moci vytvořit nový uživatelský účet.
- Klikněte na tlačítko „Vytvořit“.

- Do příslušných polí zadejte své příjmení, jméno a přezdívku.

- Klepněte na pole pod „Doména“ a vyberte jednu z dostupných možností.

- Vytvořte a zadejte heslo pro svůj účet Microsoft.
- Po přidání všech údajů klikněte na tlačítko „Další“.

- Zadejte zemi nebo oblast bydliště, datum narození, pohlaví a přejděte k dalšímu kroku.

- Zadejte telefonní číslo nebo náhradní e-mail pro další ochranu účtu. Pokud chcete, můžete zadat obě možnosti.

Pokud se rozhodnete přeskočit krok vytvoření účtu během počátečního nastavení systému a provést tuto akci později, měli byste postupovat podle níže uvedených kroků, abyste to mohli provést zespodu systému. Vzhledem k tomu, že Windows Phone 8.1 a Windows 10 Mobile mají různé názvy pro sekce zodpovědné za práci s účty, byly pro každý z těchto systémů napsány samostatné mini příručky. Než začnete provádět jeden z nich, ujistěte se, že zařízení, na kterém budou prováděny všechny manipulace, je připojeno k internetu, protože bez něj nebudete moci vytvořit účet.
V nastavení Windows Phone 8.1

V nastavení Windows 10 Mobile

Jak nastavit účet Microsoft
Většinu procesu nastavení účtu lze dokončit pomocí webového zdroje společnosti Microsoft. Zde má uživatel možnost uvést své osobní údaje nebo změnit stávající, přidat nebo změnit avatara, připojit bankovní karty k nákupům a předplatit služby Microsoft, odpojit svůj účet od zařízení, která mu již nepatří, změnit přezdívku. a heslo. Windows Phone nabízí pouze nastavení toho, jaká data se mají synchronizovat (e-maily, kontakty, kalendáře, hesla a témata) a jak často je potřeba kontrolovat poštu kvůli novým zprávám. Systém navrhne provést všechny ostatní akce na webu.
Jak změnit heslo k profilu

Jak propojit bankovní kartu s účtem Microsoft

Jak odpojit pozadí Windows od vašeho účtu Microsoft
Před prodejem Windows Phone nebo převodem smartphonu do jiných rukou je vhodné jej odpojit od uživatelského účtu. Doporučuje se to udělat, abyste uvolnili místo pro další zařízení. K jednomu účtu můžete propojit pouze deset zařízení s mobilním OS na palubě a také Windows 8, 8.1 a 10. Celý postup odpojení zařízení od účtu se provádí na webu pro správu účtu.

Jak změnit informace o uživateli

Jak provést změny
Účet, kupodivu, není trvale propojen s telefonem s dlaždicovým OS. Uživatel má možnost jej změnit na jiný, byť poněkud „hrubým“ způsobem – resetováním nastavení do výchozího stavu. Windows 10 Mobile samozřejmě poskytuje méně radikální možnost, ale popravdě řečeno funguje trochu nakřivo – účet můžete změnit pouze v nativních aplikacích. To nelze provést v parametrech systému. Dělat to výhradně v aplikacích se důrazně nedoporučuje, protože po takových akcích se software začne chovat nepřiměřeně. Takže v této situaci je to nejlepší.
Jak změnit email
- Přihlaste se na web společnosti Microsoft pomocí svého účtu.

- Vyberte sekci "Podrobnosti".

- V dalším kroku klikněte na odkaz „Nastavit e-mail nebo telefonní číslo pro přihlášení“.

- Protože máte zájem o změnu přezdívky účtu, musíte kliknout na „Přidat e-mailovou adresu“.

- V další části vyberte z nabízených možností nejvhodnější možnost. Měli byste se uchýlit k použití prvního, pokud nemáte na mysli e-mailový účet, který by mohl fungovat jako nová přezdívka. Druhý se vyplatí vybrat, pokud již máte jiný e-mail. V tomto případě není vůbec nutné zadávat poštovní schránku Outlook nebo Hotmail. Můžete použít účet Yandex a Google.

- Po zadání nové přezdívky klikněte na „Přidat přezdívku“.

- Klikněte na nápis „Potvrdit“ umístěný naproti nově přidanému e-mailu.

- Zkontrolujte zadaný e-mail. Zde byste měli najít dopis s odkazem, který potvrdí, že se jedná o poštovní schránku, kterou chcete použít jako alias.
- Vraťte se na stránku správy přihlášení ke službě Microsoft a naproti novému e-mailu klikněte na odkaz Vytvořit primární.

Jak smazat účet
Existují dvě možnosti pro odstranění uživatelského účtu – ze zařízení a z databáze účtů Microsoft. V prvním případě se to provede a ve druhém se na webu podá žádost o uzavření a smazání účtu.
Jak zavřít svůj účet Microsoft
Microsoft zajišťuje úplné uzavření účtu. Toto řešení bylo implementováno pro ty uživatele, kteří nechtějí, aby databáze korporace Redmond zahrnovala účty, které nepotřebují s jejich daty a soubory. Aby však mohl být jakýkoli profil trvale ukončen, musí se specialisté Microsoftu ujistit, že to byl jeho vlastník, kdo inicioval proces uzavření, a zároveň po nějaké době nepřijde o důležité informace, které se mu mohou hodit. Z těchto dvou důvodů trvá úplné smazání účtu 60 dní.
Než požádáte o uzavření účtu, ujistěte se, že:
Jakmile je profil připraven k uzavření, přejděte do fáze aplikace:

Jak obnovit svůj účet
Pro případy, kdy uživatel může zapomenout své přihlašovací jméno nebo heslo, ztratit k němu přístup kvůli akcím útočníků nebo jej náhodně zavřít, poskytly chytré hlavy softwarového giganta způsoby, jak obnovit účet Microsoft. Všechny zahrnují použití nástrojů z oficiálních webových stránek společnosti.
Než přistoupíte k hlavnímu postupu obnovy, musíte se ujistit o následujícím:
Pokud jsou všechna tato pravidla dodržena, ale stále se nemůžete přihlásit ke svému účtu, existuje možnost, že zadáváte nesprávné uživatelské jméno, heslo nebo byl váš účet napaden. Níže jsou uvedeny způsoby řešení každého z těchto problémů.
Obnova hesla
- Na stránce správy účtu klikněte na „Přihlásit se“.

- Do zobrazeného formuláře zadejte své přihlašovací údaje a klikněte na „Další“.

- V novém formuláři vyhledejte nápis „Zapomněli jste heslo“ a klikněte na něj.

- Vyberte jednu z vhodných možností a přejděte k dalšímu kroku. Pokud si nejste jisti, že si heslo pamatujete, musíte vybrat první možnost. Pokud máte podezření nebo jste si zcela jisti, že váš účet byl napaden hackery, měli byste zvolit druhou nebo třetí možnost.

- Znovu zadejte přihlašovací údaje k účtu, symboly z obrázku a přejděte do sekce.

- Zadejte náhradní e-mail nebo mobilní číslo propojené s vaším účtem a poté klikněte na „Odeslat kód“.

- Vložte přijatý kód a přejděte k dalšímu kroku.
- Nastavte si nové heslo a zapište si ho.
Obnovení přihlášení
V případě ztráty přihlášení k účtu je vše mnohem složitější než s heslem. Bez něj není možné zahájit proces obnovení přístupu k vašemu účtu, protože je to klíčový prvek tohoto postupu. Ostatně, jak jinak může systém vědět, který záznam je třeba obnovit, když nepoužívá přihlášení? Můžete to zkusit získat, šance jsou extrémně nízké.
Možnosti obnovení přihlášení:
Obnovení účtu Microsoft po smazání
Pokud se stane, že jste omylem požádali o uzavření a smazání stávajícího účtu, máte 60 dní na jeho obnovení. Po uplynutí stanovené doby již tato funkce nebude dostupná a soubory a data přiřazená k profilu navždy zmizí.
Chcete-li obnovit svůj účet, musíte nejprve přejít na oficiální zdroj společnosti a přihlásit se k účtu, který náhodně spadal pod distribuci. Pokud se data z něj ztratí, můžete se je pokusit obnovit pomocí výše uvedených metod.
Když se přihlásíte k deaktivovanému účtu, zdroj nabídne jeho obnovení. To provedete kliknutím na tlačítko „Aktivovat“.
Obnovení napadeného účtu Microsoft
Hackování účtů z poštovních schránek a služeb je zcela běžné. Každý den získávají útočníci přístup k profilům jiných lidí a využívají je pro své účely. Nejčastěji za rozesílání spamu. Pokud má váš účet tu smůlu, že se stane obětí padouchů, máte možnost si jej od nich vzít zpět. Proces vrácení profilu je přesně stejný jako postup pro obnovení hesla. Jediný rozdíl je v tom, že při výběru důvodu nemožnosti přihlásit se ke svému účtu byste měli uvést, že si myslím, že můj účet Microsoft používá někdo jiný.
Video: jak vytvořit účet Microsoft na Windows Phone
Doufáme, že vám tato příručka pomohla získat odpovědi na vaše nevyřízené otázky týkající se vašeho účtu Microsoft.
Co dělat se svým smartphonem po jeho zakoupení? Samozřejmě, použijte to. Než však začnete využívat všechny možnosti svého telefonu, musíte jej na to připravit, tedy nakonfigurovat. V závislosti na operačním systému smartphonu se tento proces bude lišit. Tento článek bude hovořit o tom, jak nastavit Windows Phone pro budoucí pohodlné používání, jaké parametry nastavit a co s tím obecně dělat hned po prvním zvednutí. Jít!
Nejprve je potřeba zapnout Windows Phone. Po spuštění vás přivítá Průvodce nastavením, který vás nejprve vyzve k výběru jazyka z rozsáhlého seznamu. Jakmile vyberete jazyk, vaše zařízení se restartuje a nainstaluje vámi zvolené jazykové nastavení.
Nastavení mobilního operačního systému od společnosti Microsoft není vůbec obtížné a nezabere to mnoho času
Nyní, když je jazyk nainstalován, uvidíte okno „Začínáme“, které popisuje všechny kroky počátečního nastavení:
- "Internetové připojení";
- „Vybrat nastavení telefonu“;
- "Nastavte si účet Microsoft."
Kliknutím na „Další“ přejdete do dalšího okna, kde budete vyzváni k přijetí podmínek použití (jiný způsob neexistuje). Poté budete požádáni o výběr připojení Wi-Fi, aby se váš smartphone mohl připojit k internetu. Tento krok můžete přeskočit, ale je lepší se připojit hned. Jakmile zadáte heslo pro svou síť, telefon se připojí a v horní části obrazovky smartphonu se zobrazí indikátor signálu Wi-Fi. V dalším okně uvidíte nastavení Wi-Fi. Zde můžete zaškrtnout políčka „Automaticky připojit k sítím Wi-Fi...“ a „Povolit kontaktům přístup k sítím Wi-Fi“ (je lepší zrušit zaškrtnutí tohoto políčka). Zkontrolujte tyto funkce v závislosti na vašich preferencích.

V dalším okně musíte vybrat nastavení telefonu. Existují dvě možnosti: vyberte doporučené parametry nebo si vše nakonfigurujte sami. Kliknutím na „Přizpůsobit“ se otevře poměrně rozsáhlý seznam základních nastavení, která můžete změnit podle svého uvážení. Každá položka je popsána poměrně jasně a stačí pouze zaškrtnout požadovaný řádek. Z těch zvláště důležitých se vyplatí zaměřit se na parametry aktualizace systému a aplikací. Je lepší je nechat zaškrtnuté, abyste nezapomněli včas aktualizovat Windows.
Dále musíte vybrat region a časové pásmo. Upozorňujeme, že výběr regionu ovlivňuje vzhled obchodu s aplikacemi a vlastně nic jiného. Proto je lepší zvolit jako region „US“, protože v tomto případě budete mít mnohem širší výběr aplikací. Chybět ale budou některé aplikace lokalizované pouze pro konkrétní region (například Ukrajina nebo Rusko). Vyberte si. Dalším krokem je výběr časového pásma, data a času. Můžete zrušit zaškrtnutí políčka „Při aktivaci telefonu odeslat údaje o poloze společnosti Microsoft“.
Nyní přejdeme k důležitému kroku nastavení – Microsoft ID. Toto je váš účet, který budete potřebovat ke stahování různých aplikací, práci s poštou a ukládání souborů. Vytvořením Microsoft Live ID získáte poštu, přístup k různým „dobrotám“ z Windows, včetně oblasti na One Drive – to je cloudové úložiště, na které můžete ukládat nejrůznější data a soubory. Uchová také záložní kopie systému smartphonu, ze kterých jej bude možné obnovit v případě jakékoli vážné poruchy systému. Pokud jste již měli telefon s Windows Phone a přihlášeni pod stejným účtem, můžete obnovit všechna data (včetně kontaktů, pokud jsou synchronizovány s Outlookem) ze starého smartphonu do nového. Chcete-li to provést, budete muset vybrat zařízení, které potřebujete, ze seznamu přidruženého k vašemu účtu a zadat kód, který lze obdržet e-mailem nebo SMS.

Po všech těchto krocích vás systém vyzve k výběru přístupového bodu. Zde mluvíme o mobilním internetu a MMS. Toto okno se samozřejmě zobrazí pouze v případě, že jste do Windows Phone vložili SIM kartu a váš tarif obsahuje mobilní internet.
Nyní se konečně otevře Plocha (Domovská obrazovka) a můžete začít používat svůj smartphone.
Poté můžete změnit nastavení obchodu, rozhraní a připojení. V nastavení obchodu jste požádáni o povolení nebo zakázání automatických aktualizací aplikací a přijímání aktualizací pouze přes síť Wi-Fi (pokud je zakázáno, aktualizace se budou stahovat přes mobilní internet). V nabídce nastavení si můžete vybrat barvu pozadí (bílou nebo černou) a barvu „dlaždiček“, které tvoří plochu, a také zde můžete nastavit tapetu plochy a zamykací obrazovku.

Důležitý bod pro uživatele, kteří používají paměťové karty (Micro SD): v nabídce nastavení v položce „Ovládání paměti“ můžete vidět všechny informace o obsazeném místě na samotném zařízení a na paměťové kartě. Níže si můžete vybrat, kam se budou ukládat fotky, hudba, videa a nové aplikace – na SD kartu nebo do paměti telefonu.

Tím je dokončen proces počátečního nastavení pro smartphone se systémem Windows Phone. Nyní budete mít přístup ke všem funkcím a funkcím svého telefonu a používání smartphonu bude maximálně pohodlné. Zanechte svůj názor na tento článek v komentářích a napište, co si myslíte o mobilních zařízeních s Windows.
Je těžké vůbec přemýšlet a představit si svůj smartphone (například Dell Venue Pro, HTC Arrive, HTC 7 Pro, HTC HD7, HTC HD7S, HTC Mozart, HTC Surround, HTC Trophy, HTC Titan, HTC Titan II, HTC Radar, Nokia Lumia 610, Nokia Lumia 710, Nokia Lumia 800, Nokia Lumia 900, LG Optimus 7, LG Quantum, Samsung Focus, Samsung Omnia 7, Samsung Focus Flash, Samsung Focus S, Samsung Omnia W) bez funkčního internetu, což umožňuje realizovat velký podíl možností zařízení na Windows Phone. Pokud se tedy stanete hrdým majitelem telefonu s Windows Phone, nejprve si na něm nastavte internet. Samozřejmě můžete zkusit získat automatická nastavení od svého operátora, ale často buď vůbec nedorazí, nebo je nelze uložit, takže je nejlepší provést nastavení hned a ručně Nastavení internetu je ve skutečnosti to není tak obtížné a celý postup zabere doslova 5 minut. Nejprve musíte přejít do nabídky „Nastavení“ a téměř úplně dole najít položku „Přístupový bod“, do které musíte jít. Určitě tam již nějaké přístupové body budete mít, ale je lepší jednoduše „Přidat“ nový, protože standardní často nefungují.


Můžete použít níže uvedená nastavení. všechny byly testovány a některé byly přidány našimi uživateli a byly také testovány, aby fungovaly. Nebyly nalezeny žádné problémy.
MTS:
Přístupový bod (APN): internet.mts.ru
Uživatelské jméno: mts
Heslo: mts
Megafon:
Přístupový bod (APN): internet
Heslo: ponechte prázdné.
Beeline:
Přístupový bod (APN): internet.beeline.ru
Uživatelské jméno: beeline
Heslo: beeline
TELE 2:
Přístupový bod (APN): internet.tele2.ru
Uživatelské jméno: není třeba vyplňovat
Heslo: není třeba vyplňovat
LIFE Ukrajina:
Přístupový bod (APN): internet.life.com.by
Uživatelské jméno: ponechte prázdné.
Heslo: ponechte prázdné.
MTS Bělorusko:
Přístupový bod (APN): mts
Uživatelské jméno: mts
Heslo: mts
Baikalwestcom Irkutsk:
Přístupový bod (APN): inet.bwc.ru
Uživatelské jméno: ponechte prázdné.
Heslo: ponechte prázdné.
Jako příklad vám ukážu, jak tato nastavení vypadají, a operátor Megafon je velmi pohodlný v tom, že nemusíte zadávat nic jiného než samotný přístupový bod!


Nejprve musíte v režimu „Přenos dat“ vybrat „Povoleno“ a poté ve volbě „Nejrychlejší připojení“ vybrat „3G“. Jakmile uložíte všechna nastavení, zkuste načíst jednu stránku do Internet Exploreru v telefonu nebo jakýmkoliv způsobem otestujte internet. Pokud to nefunguje, restartujte zařízení.
Abyste měli kontrolu nad tím, jak si vaše děti stahují hry a aplikace, budete muset na webu Windows Phone nastavit sekci Moje rodina. Pokud máte Windows Phone 8, máte možnost ovládat nastavení stažených her a aplikací a také hodnocení her na stránce " Moje rodina".
Oficiální adresa nastavení „Moje rodina“. - V tomto materiálu je při použití textu „sekce Moje rodina“ myšlena tato konkrétní adresa.
Chcete-li nakonfigurovat sekci " Moje rodina"Musíte se přihlásit pomocí účtu Microsoft vašeho dítěte a rodičů pomocí e-mailové adresy a hesla. Poté budete požádáni o souhlas s podmínkami používání Windows Phone Store, aby si vaše dítě mohlo stahovat aplikace.
Pokud chcete, aby si vaše dítě mohlo stahovat hry pro Xbox, budete muset přejít na webovou stránku Xbox a vyjádřit souhlas s podmínkami použití Xbox. Tyto podmínky se výrazně liší od podmínek používání Windows Phone Store.
Máte-li potíže s nastavením, můžete se podívat do sekce Často kladené otázky, kde najdete další informace o možných otázkách. Moje rodina".
Poznámka: Moje rodina je dostupná pouze na Windows Phone 8.
Jak nastavit sekci „Moje rodina“, aby si vaše dítě mohlo stahovat hry a aplikace:
1. Otevřete v počítači část „Moje rodina“ na webu Windows Phone.
2. Přihlaste se pomocí e-mailové adresy svého rodiče a hesla účtu Microsoft. Pokud nemáte Windows Phone, můžete přesto nakonfigurovat sekci „Moje rodina“. Pokud nemáte účet Microsoft, máte možnost si jej vytvořit.
3. Na stránce nastavení „Moje rodina“ vyberte Začátek práce. (Pokud jste již dříve přidali dítě do sekce „Moje rodina“ nebo jste sekci nakonfigurovali pomocí jiné služby Microsoft, pak Začátek práce se nezobrazí. V tomto případě stačí vybrat položku Přidejte dítě).
4. Chcete-li přidat dítě do sekce „Moje rodina“, klikněte na tlačítko Jít. Na přihlašovací stránce jste také povinni uvést e-mailovou adresu svého dítěte a heslo k účtu Microsoft. Pokud dítě ještě nemá účet, musíte jej vytvořit kliknutím na tlačítko Registrace.
5. Na domovské stránce klikněte na Opravit(je umístěno vedle jména dítěte). Dále postupujte podle pokynů a přijměte podmínky používání Windows Phone Store. Vaše dítě bude mít nyní přístup ke stahování aplikací z Windows Phone Store.
6. Přidat do sekce " Moje rodina» druhý rodič, musíte kliknout na domovskou stránku této sekce Přidat rodiče. Rodiče mají možnost společně spravovat nastavení svého dítěte, ale nemohou vzájemně měnit nastavení.
7. Než si vaše dítě bude moci stahovat hry pro Xbox, musíte přejít na Xbox.com a přihlásit se pomocí účtu svého dítěte. Poté postupujte podle pokynů a přijměte podmínky použití Xbox.
Poznámka: Pokud jste již přijali podmínky použití Xboxu, například na své vlastní konzoli Xbox, nebudete je muset znovu přijmout, takže na tomto webu znovu neuvidíte pokyny pro přijetí podmínek.
Jak změnit nastavení aplikace pro vaše dítě.
1. Otevřete v počítači windowsphone.com.
2. Otevře se před vámi nabídka, ve které je třeba vybrat položku Moje rodina V kapitole Posouzení.
(Pokud jste již přihlášeni na windowsphone.com, v rozbalovací nabídce (v horní části) místo Posouzení Vaše jméno bude uvedeno. V tomto případě můžete zadání přeskočit).
4. Vedle jména dítěte na domovské stránce " Moje rodina" zmáčknout tlačítko Změnit nastavení a poté proveďte jednu z následujících akcí.
Aby si vaše dítě mohlo kupovat hry a aplikace, vyberte položku v sekci Povolit bezplatné a placené.
Chcete-li svému dítěti umožnit stahovat pouze bezplatné aplikace a hry, vyberte položku v části Povolit pouze bezplatné. Dítě přitom nebude mít přístup k nákupům ani v aplikacích zdarma.
Chcete-li svému dítěti nastavit zákaz nákupu aplikací a her, vyberte položku v části Neumožňují.
Chcete-li nastavit nejlepší hodnocení pro hry, které si vaše dítě může stáhnout a zobrazit, povolte Filtr hodnocení her. Chcete-li otevřít web Microsoft Family Safety a změnit své hodnocení, klikněte na Změnit hodnocení.
Chcete-li svému dítěti umožnit prohlížet a stahovat hry bez hodnocení, musíte zaškrtnout políčko Povolit hry bez hodnocení. Nezapomeňte však, že některé hry bez hodnocení mohou obsahovat obsah, který není pro děti vhodný.
Pokud vám tyto pokyny nepomohly, přečtěte si oficiální „FAQ“. Dá se to najít.
Vývojáři operačních systémů se snaží, aby byly co nejintuitivnější a uživatelsky přívětivé, výjimkou nejsou ani zaměstnanci společnosti. Operační systém Windows Phone se ovládá celkem snadno, takže instalace aplikací při práci s ním je otázkou pár kliknutí. Občas však mají uživatelé problémy, proto se na proces instalace programu podíváme podrobněji.
Chcete-li nainstalovat aplikaci na Windows Phone z Windows Store, musíte provést několik jednoduchých kroků:
Krok 1. Spusťte aplikaci Obchod z hlavní nabídky smartphonu
Krok 2. Vyberte požadovaný program nebo hru a stiskněte tlačítko " Zdarma"(možné možnosti" Koupit", pokud je aplikace zaplacena, a " Nainstalujte"pokud již byl v zařízení nainstalován)

Krok 3. Počkejte, až se nástroj stáhne a nainstaluje do smartphonu

Krok 4. Spusťte program z Obchodu nebo z hlavní nabídky telefonu

Instalace souborů xap
Aplikace ve formátu *.xap lze nainstalovat z počítače připojením k chytrému telefonu. K tomu budete potřebovat Windows Phone 8 SDK, který si můžete stáhnout z oficiálních stránek Microsoftu. Po stažení a instalaci balíčku se na vašem počítači objeví řada utilit včetně Windows Phone Application Deployment, které jsou potřeba k instalaci programu na Windows Phone. Posloupnost akcí je následující:
Krok 1. Spusťte na svém smartphonu aplikaci Nastavení, přejděte na „ Aktualizace a zabezpečení", vyberte položku " Pro vývojáře", nastavte přepínač poblíž nápisu " Vývojářský režim"a stiskněte tlačítko" Ano»



Krok 2. Spusťte program na svém počítači Nasazení aplikací pro Windows Phone, připojte k němu smartphone s odemknutou obrazovkou, vyberte aplikaci, kterou chcete do zařízení nainstalovat, a stiskněte tlačítko „ Rozšířit»

Krok 3. Počkejte, až bude instalace nástroje na vašem telefonu dokončena (obrazovka zařízení musí být během procesu odemčena)

Krok 4. Odpojte smartphone od počítače a zkontrolujte nainstalovanou aplikaci v hlavní nabídce

Instalace aplikací pro Android na Windows Mobile
Microsoft projekt vyvíjel Astoria, což by uživatelům umožnilo instalovat aplikace Windows 10 Mobile, původně vyvinuté pro OS Android. Práce na projektu však byly nakonec zastaveny, takže v tuto chvíli není možné instalovat a spouštět programy pro Android na smartphony s Windows Mobile.