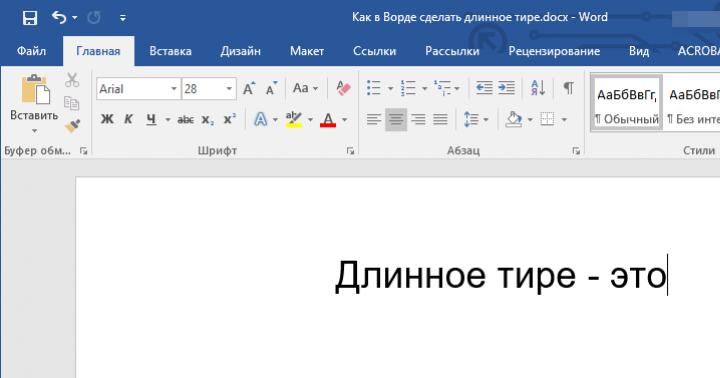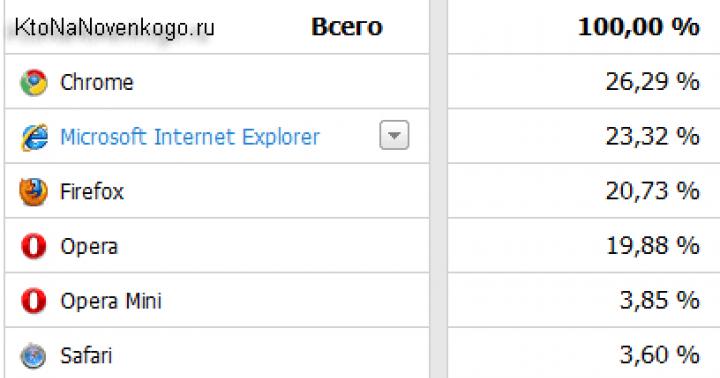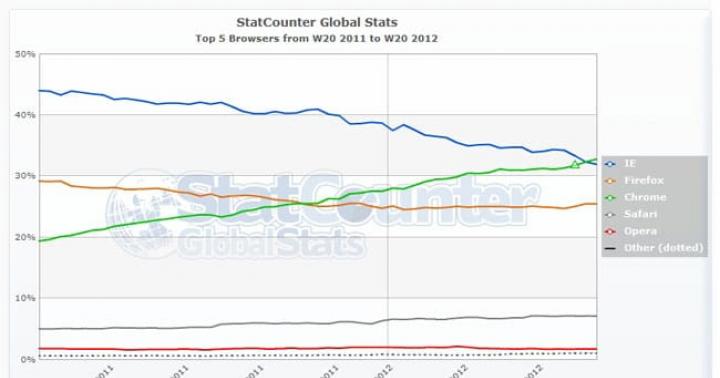Při psaní různých druhů článků v MS Word je často nutné vkládat mezi slova em pomlčku, a ne jen pomlčku (pomlčku). Když už mluvíme o tom posledním, každý dobře ví, kde se tento symbol na klávesnici nachází - jedná se o správný numerický blok a horní řádek s čísly. Ale přísná pravidla předložená pro texty (zejména pokud se jedná o ročníkovou práci, esej, důležitou dokumentaci) vyžadují správné používání znaků: pomlčku mezi slovy, pomlčku ve slovech, která jsou psána společně, lze-li to tak nazvat.
Než přijdete na to, jak udělat em pomlčku ve Wordu, nebylo by na škodu vám říct, že existují tři typy pomlček – elektronické (nejkratší, to je spojovník), střední a dlouhé. Právě o tom druhém si povíme níže.
Metoda 1: Automatické nahrazení znaků
Aplikace Microsoft Word v některých případech automaticky nahradí spojovník pomlčkou. Často ke správnému psaní textu stačí autokorekce, ke které dochází na cestách, přímo při psaní.

Do textu napište například následující: "Em pomlčka je". Jakmile dáte za slovo mezeru, která následuje bezprostředně za symbolem pomlčky (v našem případě je to slovo "Tento") pomlčka mezi těmito slovy se změní na em pomlčku. V tomto případě musí být mezi slovem a pomlčkou na obou stranách mezera.

Pokud je ve slově použit spojovník (např. "někdo"), před ním ani před ním nejsou mezery, pak jej samozřejmě nelze nahradit em pomlčkou.

Poznámka: Pomlčka, která je umístěna ve Wordu při automatických opravách, není dlouhá ( - ) a průměr ( – ). To plně vyhovuje pravidlům psaní textu.
Metoda 2: Hexadecimální kódy
V některých případech, stejně jako v některých verzích Wordu, nedochází k automatickému nahrazení pomlčky em pomlčkou. V tomto případě můžete a měli byste vložit pomlčku sami pomocí určité sady čísel a kombinace horkých kláves.

Metoda 3: Vkládání symbolů
Do aplikace Word můžete také vložit pomlčku pomocí myši výběrem odpovídajícího symbolu z vestavěné sady programu.


Metoda 4: Klávesové zkratky
Pokud má vaše klávesnice blok číselných kláves, můžete jej použít k vložení dlouhé pomlčky:

Metoda 5: Univerzální
Poslední metoda přidání em pomlčky do textu je univerzální a lze ji použít nejen v Microsoft Wordu, ale i ve většině HTML editorů.

Závěr
To je vše, nyní přesně víte, jak vložit em pomlčku do Wordu. Je jen na vás, jakou metodu pro tyto účely použijete. Hlavní věc je, že je to pohodlné a efektivní. Přejeme vám vysokou produktivitu ve vaší práci a jen pozitivní výsledky.
Chcete, aby materiál napsaný ve Wordu vypadal správně, kompetentně a profesionálně? Pak byste neměli zanedbávat detaily, například použití em pomlčky v textu.
Ve většině případů se uživatelé spokojí s psaním znaménka mínus místo pomlčky, což je vážná chyba, která vzniká tím, že neví, jak umístit požadovanou verzi pomlčky.
Řekneme vám o všech populárních způsobech, jak dodržovat normy interpunkce, aniž byste ztráceli čas a dlouhé hledání informací.
Em pomlčka a pravidla ruského jazyka
- Označuje vynechání chybějících větných členů, spojovacích slov a spojek.
Příklad použití:
Co víš o hvězdách? jsem všechno.
Pět pět je dvacet pět.
- V uměleckých dílech jej autor často používá k tomu, aby dodal textu osobitost, naznačil pauzu, nebo naopak zprostředkovával dynamiku a napětí.
Příklady použití:
Dívka - pojďme běžet, to je vše, co viděli.
- Zvýrazňuje přímou řeč, odlišuje dialogové linky od sebe.
Příklady použití:
"Opravdu tomu věříš, příteli," řekla Marie se smíchem.
Líbí se vám toto město?
Ne, chci se vrátit do své vlasti.
- Jsou uvedeny názvy tras.
Příklady použití:
Autobusem na trase Moskva – Paříž může cestovat každý.
Letadlo Moskva-Paříž startuje za hodinu.
Všechny tyto případy předpokládají použití em pomlčky při psaní textu ve Wordu.
Pokud je v tomto bodě vše jasné, přejděme k důležitější části, a to jak vložit do Wordu em pomlčku.
Jak vložit em pomlčku do aplikace Word
V editoru Word existuje mnoho možností, jak do textu napsat pomlčku. Podívejme se na různé metody a vy si vyberte tu, která vyhovuje vašemu stylu psaní.
Vložte em pomlčku pomocí hexadecimálního kódu
- Umístěte kurzor tam, kde by měla být v textu pomlčka.
- Zadejte na klávesnici číslo 2014.
- Poté stiskněte klávesu "Alt" a bez uvolnění klávesy "X".
Číslo 2014 se změní na požadovaný symbol, nebo spíše bude vložena em pomlčka.
Udělejte em pomlčku pomocí speciálního kódu
Rychlý způsob, jak získat em pomlčku, je použít speciální kód.
- Umístěte kurzor na počáteční pozici.
- Stiskněte klávesu "Alt" a na pravé straně klávesnice (kde jsou čísla) napište "0151".
Dvě sekundy a jedna pomlčka.
Em pomlčka pomocí kombinace kláves „Ctrl“ + „Alt“ + „Num -“
Pokud považujete psaní čísel nebo kódů za dlouhý a nepohodlný úkol, použijte kombinaci kláves „Ctrl“ + „Alt“ + „Num -“.
- Umístěte kurzor na místo zájmu.
- Použijte kombinaci kláves „Ctrl“ + „Alt“ + „Num -“.
Výsledek se zobrazí na obrazovce.
Napište em pomlčku pomocí vložení symbolu
Není to nejpohodlnější metoda, ale pokud máte problémy s psaním na klávesnici, můžete ji použít.
- Vyberte kartu Vložit na pásu karet editoru Word.
- Pomocí kurzoru vyhledejte em pomlčku.
- Přejděte na příkaz Symbol a otevřete Další symboly.
- V okně „Speciální znaky“ vyberte pomlčku a klikněte na příkaz „Vložit“.
- Připraveno.
Jak vidíte, existuje mnoho způsobů, jak vložit em pomlčku do textu. Vyberte si ten, který vám vyhovuje, a použijte jej při každodenní práci s textem.
Uživatelé obvykle tuto otázku často nekladou. Na klávesnici je pomlčka, která pomáhá dostat se z této situace. Nebudete však moci nastavit pomlčku nebo pomlčku stisknutím jednoho tlačítka na klávesnici.
Určitě jste si všimli, že když napíšete slovo, vložíte za něj mezeru, pak pomlčku, pak znovu mezeru a pokračujete v psaní, Word automaticky nahradí spojovník pomlčkou.
Pokud je pro vás důležité správné formátování textu, řekněme, když tisknete zprávu nebo diplomku, pak se podívejme na různé způsoby, které vám pomohou vytvořit pomlčku nebo pomlčku v MS Word.
Metoda jedna - použijme hexadecimální kód. Vše je zde velmi jednoduché. Zadejte kombinaci čísel „2013“ a stiskněte „Alt+X“ – vloží se pomlčka; Napište „2014“ a stiskněte „Alt+X“ – em pomlčka.
Metoda dva - klávesová zkratka. K vložení pomlčky do dokumentu aplikace Word můžete použít klávesovou zkratku. Pro koncovou pomlčku stiskněte „Ctrl+-“, pro dlouhou pomlčku – „Ctrl+Alt+-“. Použijte znak „-“, který se nachází na pravé straně numerické klávesnice. Upozorňujeme, že „NumLock“ musí být povolen.

Metoda třetí - použijte speciální kód. Lze jej použít k umístění pomlčky do dokumentu. Podržte klávesu "Alt" a zadejte "0151". Zadávejte čísla na numerické klávesnici, která se nachází vpravo, se zapnutým NumLockem.
![]()
Metoda čtvrtá – použijme insert. Chcete-li to provést, přejděte na kartu „Vložit“, klikněte na tlačítko „Symbol“ a vyberte položku z nabídky "Další symboly".

Otevře se okno „Symbol“. V poli "Písmo" vyberte z rozevíracího seznamu "(prostý text)", v poli „Nastavit“ – "interpunkční znaménka". Zde najdete různé typy čárek. Vyberte, co potřebujete, a stiskněte tlačítko „Vložit“. Věnujte pozornost klávesové zkratce, která umožňuje přidat vybranou pomlčku do textu - na tuto metodu jsme se podívali jako první.

Metoda pět - konfigurovat nastavení pro automatické opravy. Otevřete okno „Symbol“, jak je popsáno v odstavci výše, vyberte požadovanou pomlčku – jako příklad vám ukážu em pomlčku – a klikněte na tlačítko „Automatické opravy“.

Nyní jsem do pole „nahradit“ vložil tři pomlčky za sebou, v poli „do“ je již vybraná pomlčka. Klepněte na tlačítko Přidat, aby bylo nahrazení třemi pomlčkami v seznamu automatických oprav, a poté na OK.
Vezměte prosím na vědomí, že pomlčka se nachází nad písmeny na klávesnici. Pokud chcete, můžete stejným způsobem nastavit automatické opravy pro znaménko mínus na numerické klávesnici.

Nyní, když zadáte tři pomlčky za sebou, bude do textu vložena pomlčka. Udělejte to pro jakýkoli jiný typ pomlčky. Nahradit můžete nejen pomlčky, ale i různé kombinace písmen a číslic. Například nahraďte „kd“ krátkou pomlčkou.
Pamatujte na potřebné klávesové zkratky nebo nakonfigurujte nastavení automatických oprav, které vám vyhovuje. Koneckonců do dokumentu aplikace Word můžete bez problémů vložit pomlčku, pomlčku nebo pomlčku, a to způsobem, který vám vyhovuje.
Podívejte se na video k tématu:
Ohodnoťte tento článek:
(3
hodnocení, průměr: 5,00
z 5)
Webmaster. Vysokoškolské vzdělání v oboru Informační bezpečnost Autor většiny článků a lekcí počítačové gramotnosti
- střední pomlčka - „Ctrl“ a mínus;
- velké - "Ctrl", "Alt" a mínus.
Okamžitě prokáže svou „výbornou“ znalost klávesnice a pomocí za sebou umístěného tlačítka z Backspace vloží do věty symbol. Bohužel taková „pomlčka“ je vhodná pouze pro neformální korespondenci.
Pokud se jedná o oficiální dokument, může být jednoduše zamítnut. Problém je v tom, že „mínus“, „pomlčka“, „pomlčka“ jsou vzhledově velmi podobné, ale přesto mají zcela odlišné významy. Použitím nesprávného pravopisu znaků může být zkreslen celý význam toho, co je napsáno. Z tohoto důvodu se mnozí snaží přijít na to, jak vložit do Wordu pomlčku.
Word je kancelářská aplikace s neomezenými možnostmi, které si uživatel sám nemusí ani uvědomovat, dokud tyto znalosti nutně nepotřebuje.
Word poskytuje možnost vložit jak spojovník, tak tři typy pomlček: dlouhé, střední a elektronické. Chcete-li to provést, stačí se seznámit s těmito možnostmi a zjistit, jak vytvořit em pomlčku ve Wordu.
Použití speciálních znaků
Když je při psaní informací potřeba zobrazit znak, který není na klávesnici, uživatel se uchýlí k použití speciální funkce Word.
Chcete-li to provést, klikněte v hlavní nabídce „Vložit“ na řádek „Symbol“, po kterém se otevře dialogové okno se stejným názvem, které obsahuje dvě karty. První karta se automaticky otevře a abyste pochopili, jak vložit pomlčku do aplikace Word, měli byste přejít na druhou kartu „Speciální znaky“.
Mezi uvedenými speciálními znaky je docela snadné najít em pomlčku a pomlčku. Po výběru toho, který uživatel okamžitě potřebuje, najeďte na něj kurzorem myši, klikněte na něj, zvýrazněte jej modře a poté klikněte na „Vložit“ ve spodní části dialogového okna.

Tato možnost je dobrá, pokud uživatel potřebuje do dokumentu aplikace Word vložit pomlčku jen občas. Ti, kteří tisknou oficiální dokumenty, by měli prozkoumat alternativní možnosti vytváření pomlček ve Wordu, aby se proces urychlil.
Procesní automatizace
Aby bylo zajištěno, že proces psaní požadovaného znaku nezabere mnoho času, má Word možnosti, které vám umožní automatizovat proces, v důsledku čehož bude dokončení takového úkolu snadné a okamžité.
Pomocí kódů
Vývojáři kancelářské aplikace Word v zásadě dbali na to, aby se při vytváření dokumentu automaticky nahradil symbol, který byl nastaven místo interpunkčního znaménka. Pokud Word zjistí dvě slova s mezerami mezi nimi a je nastaveno znaménko mínus, automaticky je nahradí správným znakem.
Pokud z nějakého důvodu taková automatická výměna neproběhne, uživatel si může symbol vyměnit sám pomocí speciálního kódu. Konkrétně stačí napsat číslo 2014 a poté ihned podržet současně dvě tlačítka „Alt“ a „X“ a aplikace vše okamžitě automaticky opraví a v dokumentu se zobrazí pomlčka.
Tento způsob funguje pouze ve Wordu, existuje však alternativní způsob zadávání kódu, jehož efekt se rozšiřuje nejen do kancelářské aplikace, ale díky němu je možné vložit em pomlčku do libovolného jiného textového editoru včetně Poznámkového bloku a html editor.
Stačí podržet tlačítko „Alt“, poté zadat 0151 a poté uvolnit „Alt“ a v editoru se zobrazí požadované interpunkční znaménko. Všechno je neuvěřitelně jednoduché, uvedení takového interpunkčního znaménka není vůbec obtížné a akce nezaberou mnoho času.
Pomlčku můžete přidat i podržením pouhých tří tlačítek klávesnice, ale to bude vyžadovat, aby klávesnice byla plnohodnotná a měla „numerickou“ složku napravo. V tomto případě jsou současně upnuty za účelem umístění:
Pokud je pro uživatele obtížné zapamatovat si všechny uvedené kódy, upřednostnil by, aby mu kancelářská aplikace takovou jedinečnou příležitost poskytla. Stačí použít následující nápovědu.
Chcete-li to provést, budete muset znovu otevřít dialogové okno Vložit symboly. Po zvýraznění požadovaného symbolu modře klikněte na tlačítko „Klávesová zkratka“ umístěné ve spodní části okna. Dále se objeví formulář, ve kterém budete požádáni o nastavení kombinace, kterou si uživatel přeje. Nyní, pokud je potřeba vložit do textu pomlčku, bude stačit použít kombinaci, kterou uživatel zadal.
Umístění pomlčky tedy není vůbec obtížné, pokud jste důkladně zvládli jednu z uvedených metod. Poté, co se naučíte správně umístit interpunkční znaménka v souladu s interpunkčními standardy, budou všechny dokumenty schopny úspěšně projít ověřením, budou přijaty a tvůrce takového kompetentního dokumentu bude očekávat zvýšený úspěch a významný respekt od ostatních.
Lidé pracující u počítače se často potýkají s potřebou napsat em pomlčku. Ne každý ví, jak to nainstalovat. S pomlčkou je vše mnohem jednodušší: tento znak je na klávesnici. Ale ve skutečnosti je pomlčka také docela snadno umístitelná. Existuje několik metod, které budou popsány níže.
Něco málo o automatických opravách: pomlčkový kód v html
Je třeba poznamenat, že Word má automatickou náhradu za jednoduchou pomlčku na středně dlouhé pomlčce. Nahrazuje se ale pouze znak s mezerami na obou stranách. Tento bod je třeba vzít v úvahu. K automatickým opravám dochází, když uživatel napíše slovo bezprostředně za napsaný spojovník a umístí za něj mezeru. Vše je extrémně jednoduché.
Níže probereme nastavení automatického nahrazování znaků na střední a dlouhé pomlčky. Nejprve bychom se však měli zmínit o některých dalších metodách a také o kódu tohoto znaku v html. Em pomlčku v druhém případě lze vytisknout zadáním následující kombinace: -.
Hexadecimální kódy
Pro nastavení pomlčky lze použít hexadecimální kódy s jejich další transformací na požadovaný znak. Tímto způsobem je docela snadné zadat požadovaný znak ve Wordu. Chcete-li to provést, měli byste napsat kód pro střední (2013) nebo velkou (2014) pomlčku, po které, aniž byste přesunuli kurzor ze zadaných čísel, musíte současně stisknout dvě tlačítka: „Alt“ a „X“. Tímto způsobem můžete vytisknout pomlčku na jakoukoli část dokumentu.
Nastavení pomlčky pomocí tlačítka Alt a numerické klávesnice
Existuje další metoda, která je také založena na použití speciálního kódu.

Mimochodem, lze jej použít nejen ve Wordu, ale i v jakémkoli jiném textovém editoru. Abyste mohli napsat pomlčku, musíte stisknout tlačítko „Alt“ a poté napsat následující kombinaci čísel: 0151. Tato čísla musíte zadat pomocí numerické klávesnice umístěné na pravé straně. Na konci operace uvolněte tlačítko Alt. Ve Wordu můžete jednoduše dát em pomlčku. Html je samozřejmě trochu složitější.
Jiná cesta
Další možností je použití sady tlačítek, pomocí kterých se umístí velká a středně dlouhá pomlčka. Chcete-li to napsat, musíte současně stisknout klávesy „Ctrl“ a „-“ (toto je klávesa mínus, která se nachází na numerické klávesnici umístěné na pravé straně).
Nabídka symbolů

Můžete také zadat pomlčku požadované délky tak, že přejdete do nabídky s názvem "Symbol" v "Insert". Po kliknutí na tuto položku se otevře oblast, kde jsou umístěny běžné značky.
V tomto okně klikněte na položku s názvem „Další symboly“. Je velmi snadné to najít. Poté se otevře okno s názvem „Symboly“, kde uvidíte seznam různých symbolů. Můžete si vybrat ten, který potřebujete, a kliknout na tlačítko „Vložit“. Poté se v dokumentu objeví symbol. Zde je odpověď na otázku, jak vložit em pomlčku do Wordu. Je třeba poznamenat, že mnoho lidí je zmateno dlouhým seznamem, ve kterém nemohou okamžitě najít to, co je potřeba.
Abyste neztráceli čas hledáním pomlčky v seznamu symbolů, můžete otevřít kartu nazvanou „Speciální znaky“, ve které se nachází na samém začátku. Symbol, který hledáte, vám okamžitě padne do oka. Tato záložka navíc obsahuje kombinaci tlačítek pro vložení pomlčky.
Automatické opravy
Nyní můžete zvážit možnost automatických oprav. Musíte otevřít okno s názvem „Symbol“, kde se nachází příslušné tlačítko. Zde můžete snadno nakonfigurovat požadované automatické nahrazení znaků v dokumentu. Například po nalezení hlavní pomlčky v seznamu symbolů a kliknutí na tlačítko s názvem „Automatické opravy“ uživatel přejde do nastavení. Zde můžete zadat tři pomlčky. V budoucnu budou nezávisle nahrazeny hlavní pomlčkou. Velmi jednoduché, že? Tento způsob lze použít i pro psaní střední pomlčky, ale jeho nevýhodou je, že bude platný pouze na vašem PC a to pouze na jednom rozložení klávesnice (které bylo použito při psaní pomlček v okně automatických oprav).

Tato metoda má ale také mnoho výhod. Musíte pochopit, že při psaní tří mínusů pomocí pravé numerické klávesnice nedojde k automatické korekci.
Nestačí vědět, jak udělat em pomlčku. Také je třeba pamatovat na pravidla pro jeho nastavení.
Pomlčka oddělující předmět a přísudek
Obvykle jsou podmět a predikát odděleny pomlčkou, pokud v jeho jednotlivých částech není žádný pomocný prvek. Je velmi snadné si to zapamatovat. Někdy je umístění daného znaku spojeno pouze s formou podmětu a predikátu. Ale často existují další důvody, proč potřebujete vytisknout pomlčku. Podívejme se na pravidla, podle kterých musí být tento symbol umístěn, a připomeňme si některé výjimky.
Pomlčka se vytiskne, pokud...
Znak, o který jde, se umísťuje, když je podmětem podstatné jméno, a je jím vyjádřen i jmenný predikát. Navíc musí mít nulovou spojku.

Dva hlavní členy jsou tedy podstatná jména. Je třeba pamatovat na následující případy psaní tohoto znaku:
Pokud lze větu nazvat logickou definicí.
Pokud je v knižním stylu a obsahuje hodnocení, popis něčeho, umístí se i em pomlčka.
Ve větách obsahujících dvě identifikované věty, vyjádřené oběma složeninami.
Po několika předmětech, které jsou homogenní.
Když je pozorována strukturální rovnoběžnost prvků.
Aby byl význam věty jasnější.
Jsou-li podmět i predikát infinitiv. Jeden hlavní člen však může být podstatné jméno a pak se také umístí pomlčka.

Před následujícími slovy: „znamená“, „toto“, „toto znamená“, „zde“, „toto je“.
Jestliže a jsou vyjádřeny jako číslice. Ale pokud je jedno z nich podstatné jméno, pak je třeba pomlčku ještě vytisknout. Na toto pravidlo nesmíme zapomínat.
Typicky se em pomlčka používá v následujících případech:
Je-li podmětem infinitiv a existuje i složený predikát s jmennou částí reprezentovaný příslovcem s významem stavu. Odkaz musí být nula. Tomu je třeba věnovat zvláštní pozornost.
Pokud je předmět reprezentován slovem „toto“ a za ním je logická zastávka.
Poznámka
Ve všech uvedených případech se někdy před pomlčku umístí čárka. Vše závisí na kontextu. Obvykle je potřeba, pokud je před segmentem, kde má být umístěna pomlčka, samostatný výraz. V této situaci je třeba vytisknout dva znaky, které nemají nic společného. čárka za jedním otočením, stejně jako pomlčka umístěná mezi hlavními pojmy. Toto je velmi důležité pravidlo.
Dost často lidé dělají tu chybu, že jim chybí čárka, která by měla předcházet em pomlčce.
Kdy byste neměli používat pomlčku?

Nemělo by se tisknout, pokud je předmět vyjádřen jako podstatné jméno. V tomto případě musí existovat nominální složený predikát s nulovou spojkou. Vyžaduje také přítomnost jmenné části reprezentované podstatným jménem. V tomto případě musí být splněno několik určitých podmínek:
Věta je jednoduchá a konverzační.
Mezi hlavními členy jsou srovnávací spojky (například jakoby, přesně, bez ohledu na to, jako, jakoby, tak nějak).
Před predikátem je negace „ne“.
Em pomlčka by také neměla být umístěna, pokud jsou hlavní pojmy odděleny částicí nebo úvodním slovem.
Před predikátem je s ním spojen vedlejší člen.
Věta má neobvyklý slovosled, to znamená, že na prvním místě je přísudek a poté podmět. Poznámka: v některých uváděných případech by měla být vložena pomlčka, pokud potřebujete větu rozdělit na dvě části intonací. V případě potřeby je také možné zvýraznit předmět nebo predikát.
Předmět je uveden, zatímco predikát je nominální a složený. Jeho spojení by mělo být nulové. Musí existovat také jmenná část reprezentovaná podstatným jménem.
Nyní víte, co dělat, pokud na klávesnici chybí pomlčka. Navíc znáte některá pravidla pro umístění této cedule.