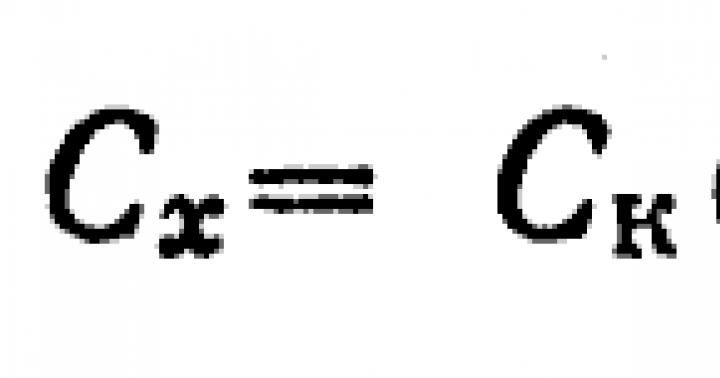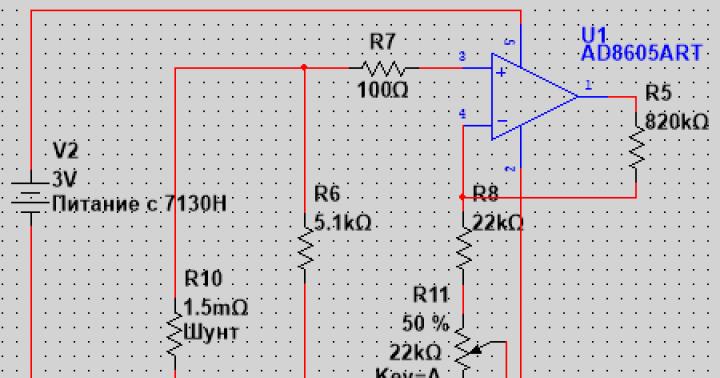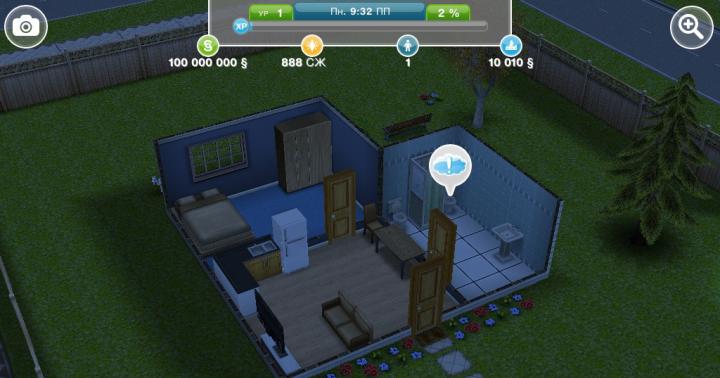Dakle, imate potpuno novi SSD. Instalirali ste sistem na njega, naoružali se vodičem za optimizaciju koji ste našli na internetu i nakon par sati učinili sve da...usporite svoj rad u sistemu!
Ne veruješ mi? Razmislite o tome šta čini visoke performanse. Prednosti SSD brzine možete osjetiti u tri kategorije:
- sistem, na primjer, brzina njegovog punjenja i rada
- programe, uključujući surfovanje webom i rad s dokumentima, slikama i medijskim datotekama
- vaše akcije, uključujući navigaciju diska i kopiranje/premještanje datoteka
Kako se mitovi rađaju
Prilično sam siguran da su vaše mjere podešavanja SSD-a negativno utjecale na barem jednu od ovih komponenti. Kasnije ćete saznati zašto se to dogodilo, ali prvo o razlozima takve optimizacije.
Ako pročitate natpis "bivol" na kavezu slona...
 Na mreži postoji mnogo vodiča, pa čak i podešavanja za optimizaciju SSD-a. Zapravo, iste informacije se koriste svuda, a:
Na mreži postoji mnogo vodiča, pa čak i podešavanja za optimizaciju SSD-a. Zapravo, iste informacije se koriste svuda, a:
- zastarjelo, budući da ima za cilj uštedu prostora na disku i smanjenje broja ciklusa ponovnog pisanja, što je irelevantno za moderne SSD-ove u kućnim računarima
- beskorisno, jer Windows sam brine o tome šta nudi za konfigurisanje
- štetno, jer dovodi do smanjenja brzine rada - Vaših, programa i sistema
Pogledaj kritičan na svom vodiču ili tweaker-u i razmislite koji predmeti se uklapaju u jednu od ovih kategorija!
Postoji još jedan problem - neuspješno prezentiranje informacija, uključujući i pogrešno postavljene akcente.
Ako imate HDD zajedno sa SSD-om, izmjerite brzine oba diska i imajte na umu sliku. Vratit ću joj se, i to više puta!
Posebne napomene za neistomišljenike
Nakon objavljivanja materijala, odlučio sam da posebno razjasnim nekoliko tačaka kako ih ne bih redovno ponavljao u komentarima kada odgovaram protivnicima.
U ovom članku:
- Svi mitovi se razmatraju isključivo sa stanovišta ubrzanja sistema, programa i korisnika.. Ako se neka mjera proglasi beskorisnom ili štetnom, to znači da ni na koji način ne doprinosi ubrzanju rada.
- Smanjenje volumena upisivanja na disk se ne smatra mjerom optimizacije zbog irelevantnosti ovog pristupa. Ako je to vaš cilj, mitovi 3 - 11 su za vas, kao i pohranjivanje SSD-a u ormarić.
- Upotreba RAM diska se ne razmatra jer nije direktno povezana s optimizacijom SSD-a. Ako imate višak RAM-a, možete koristiti RAM disk bez obzira na vrstu drajva instaliranog na vašem računaru.
- Sve preporuke su date imajući na umu široku publiku, tj. većini korisnika. Kada analizirate savjete, imajte na umu da oni možda neće odgovarati vašim zadacima, radnim vještinama i idejama o optimalnom i kompetentnom korištenju operativnog sistema.
Sada - idemo! :)
Mitovi
1. Onemogućite SuperFetch, ReadyBoot i Prefetch
Ovaj savjet: kontroverzan, može smanjiti brzinu pokretanja programa, a također i u Windows 10 - povećati volumen pisanja na disk i smanjiti ukupne performanse OS-a ako nema dovoljno RAM-a
Brzina pokretanja programa sa tvrdog diska
Kada se svaki program pokrene, program za prethodno preuzimanje provjerava prisustvo traga (.pf fajl). Ako se jedan pronađe, program za prethodno preuzimanje koristi veze do metapodataka MFT sistema datoteka da otvori sve potrebne datoteke. Zatim poziva posebnu funkciju upravitelja memorije za asinhrono čitanje podataka i koda praćenja koji trenutno nije u memoriji. Kada se program pokrene po prvi put ili se skripta za pokretanje promijenila, program za preuzimanje zapisuje novu datoteku praćenja (istaknuto na slici).
Malo je vjerovatno da SuperFetch može ubrzati pokretanje programa sa SSD-a, ali Microsoft ne onemogućuje funkciju, s obzirom na prisutnost tvrdih diskova u sistemu. Ako vlasnički uslužni program proizvođača SSD-a (kao što je Intel SSD Toolbox) preporučuje onemogućavanje SuperFetch-a, slijedite njegov savjet. Međutim, u ovom slučaju je više nego logično držati sve programe na SSD-u, o čemu će biti riječi u nastavku.
Kompresija memorije u Windows 10
Ovaj aspekt je razmatran u posebnom članku: Nijanse onemogućavanja usluge SysMain u Windows 10. Ranije je na ovoj stranici bio isječak iz nje objavljen improvizovano.
2. Onemogućavanje Windows defragmentatora
ovaj savjet: beskorisno ili štetno, može smanjiti performanse diska
Jedna od funkcija uslužnog programa CheckBootSpeed je provjera statusa zakazanog posla defragmentacije i usluge Task Scheduler. Hajde da vidimo koliko su ove opcije relevantne za najnoviji Microsoft OS instaliran na SSD-u.
Windows 7
Windows 7 ne defragmentira SSD-ove, što potvrđuju riječi programera na blogu.
Windows 7 će onemogućiti defragmentaciju za SSD diskove. Budući da SSD-ovi rade bolje pri nasumičnom čitanju, defragmentacija neće pružiti iste prednosti kao na običnom pogonu.
Ako nemate povjerenja u programere, pogledajte dnevnik događaja. Tamo nećete naći nikakve unose o defragmentaciji volumena SSD-a.
Dakle, kada je SSD jedini disk, zakazani posao jednostavno ne radi. A kada PC ima i HDD, onemogućavanje zadatka ili planera lišava hard disk dostojne optimizacije standardnim defragmentatorom.
Windows 8 i noviji
U Windows 8 defragmentator je zamijenjen optimizatorom diska!
Optimizacija tvrdih diskova, kao i prije, svodi se na defragmentaciju. Windows više ne ignoriše SSD uređaje, već im pomaže slanjem dodatno skup TRIM naredbi za cijeli volumen odjednom. To se dešava prema rasporedu u sklopu automatskog održavanja, tj. kada ne radite na računaru.
U zavisnosti od SSD kontrolera, prikupljanje smeća može se desiti odmah po prijemu TRIM komande ili može biti odloženo do perioda neaktivnosti. Onemogućavanjem optimizatora diska ili planera zadataka smanjujete performanse pogona.
3. Onemogućite ili premjestite swap datoteku
ovaj savjet: beskorisno ili štetno, smanjuje brzinu sistema kada nema dovoljno memorije
Konfiguracija hardvera mora biti uravnotežena. Ako nemate mnogo instalirane memorije, trebali biste dodati još, jer SSD samo djelimično nadoknađuje nedostatak RAM-a, čineći vrijeme zamjene bržim od tvrdog diska.

Kada imate dovoljno memorije, datoteka stranice se gotovo ne koristi, tj. To ni na koji način neće utjecati na vijek trajanja diska. Ali mnogi ljudi i dalje isključuju pejdžing - kažu, neka sistem sve drži u memoriji, rekao sam! Kao rezultat toga, Windows Memory Manager ne radi u najoptimalnijem režimu (pogledajte #4).
U krajnjem slučaju, swap datoteka se prenosi na tvrdi disk. Ali ako odjednom memorija nije dovoljna, Dobit ćete samo u performansama ako imate pagefile.sys na SSD-u!
IN: Da li trebam postaviti datoteku stranice na SSD?
O: Da. Glavne operacije sa straničnom datotekom su nasumično pisanje malih količina ili sekvencijalno pisanje velikih količina podataka. Obje vrste operacija rade dobro na SSD-u.
Analizom telemetrije fokusirane na procjenu upisa i čitanja za datoteku stranice, otkrili smo da:
- čitanje sa Pagefile.sys ima prednost nad pisanjem u pagefile.sys u omjeru 40:1,
- blokovi za čitanje za Pagefile.sys su obično prilično mali, 67% njih je manje ili jednako 4 KB, a 88% manje od 16 KB,
- Blokovi za pisanje u Pagefile.sys su prilično veliki, 62% njih je veće ili jednako 128 KB, a 45% je skoro tačno 1 MB
Uopšteno govoreći, tipični obrasci korištenja datoteka stranica i karakteristike performansi SSD-a se vrlo dobro uklapaju, i to je datoteka za koju se toplo preporučuje da se postavi na SSD.
Ali u praksi, želja da se po svaku cenu produži život SSD-a je neiskorenjiva. Evo čitača bloga koji se muči oko svog SSD-a, prenoseći pagefile.sys na čvrsti disk, iako čak i sam može vidjeti golim okom da to smanjuje performanse. Inače, moj netbook ne može instalirati više od 2 GB memorije, a sa SSD uređajem postao je mnogo udobniji nego sa standardnim HDD-om od 5400 o/min.
Konačno, ne zaboravite da će vas potpuno onemogućavanje datoteke stranice spriječiti u dijagnosticiranju kritičnih grešaka. Veličina datoteke stranice može se fleksibilno prilagoditi, tako da uvijek imate izbor između prostora na disku i performansi.
Tricky question: Koja je bila veličina moje datoteke stranice kada sam napravio snimak ekrana upravitelja zadataka?
Posebna napomena
Na internetu (uključujući i u komentarima na ovaj post) često možete naići na izjavu: „Swap datoteka nije potrebna ako ste instalirali N GB RAM". U zavisnosti od vaše mašte, N uzima vrijednost 8, 16 ili 32. Ova izjava nema smisla, jer ne uzima u obzir zadatke koji se rješavaju na PC-u sa datom količinom memorije.
Ako ste sami instalirali 32GB, a koristi se 4-8GB, onda da, ne treba vam FP (ali onda nije jasno zašto ste kupili 32GB RAM-a :). Ako ste kupili toliku količinu memorije kako biste je što više koristili u svojim zadacima, onda će vam FP biti od koristi.
4. Onemogućite hibernaciju
Ovaj savjet: nejasan i štetan za mobilne računare, može smanjiti vijek trajanja baterije i brzinu vašeg rada
Ja bih ovako formulisao savjet:
- stacionarni računari - isključivanje je normalno, jer možete koristiti i san
- mobilni računari - isključivanje nije uvek preporučljivo, posebno kada je potrošnja baterije velika tokom spavanja
Međutim, ljudi jesu, jesu i nastavit će onemogućavati zaštitu sistema bez obzira na vrstu diska, to je već u krvi! I ne, ne želim da raspravljam o ovoj temi u komentarima po stoti put :)
6. Onemogućite Windows pretragu i/ili indeksiranje diska
ovaj savjet: beskorisno, usporava vašu radnu brzinu
Ponekad se to argumentira činjenicom da su SSD-ovi toliko brzi da indeks neće značajno ubrzati pretragu. Ovi ljudi jednostavno nikada nisu koristili pravu Windows pretragu!
Vjerujem da nema smisla uskraćivati sebi koristan alat koji ubrzava svakodnevne zadatke.
Ako ste postali žrtva nekog od ovih mitova, recite mi u komentarima jesam li vas uspio uvjeriti u njihovu beskorisnost ili štetu iu kojim slučajevima. Ako se ne slažete sa mojom ocjenom "optimizacije", objasnite koje su prednosti ovih radnji.
Možete označiti fragmente teksta koji vas zanimaju, a koji će biti dostupni putem jedinstvene veze u adresnoj traci vašeg pretraživača.
o autoru
Vadime, poslednjih dana sam sebi kupio 4 SSD-a za instaliranje na svim svojim računarima. Recimo samo... život se promenio :-)
Takođe sam dugo razmišljao da li da kupim laptop sa SSD ili hibridnim drajvom, pobedio je drugi, izabrao sam 340GB + 24 SSD. Ono što je bilo iznenađujuće je da je standardna instalacija Windowsa 8 bila na 5400 drajv, ali ne i na SSD. Nakon dugotrajne muke, prebacio sam Windows 8 na SSD i bio sam malo izbezumljen, jer... Ostalo je oko 3GB na SSD-u. Znajući da će W8 vremenom nabubriti i da će se morati boriti za prostor, vratio sam sve nazad, prebacio TEMP i Page fajl na SSD, plus instalirao često pokretane programe.
Ipak, jednostavno ste morali kupiti laptop sa SSD-om i ne brinuti o tome. Dali su mi SSD za NG i sad ću ga strpati u stari netbook, instalirati W8 i biti sretan.
Hvala vam na člancima o SSD-ovima, čitavo naše odjeljenje ih čita.
Aleksej
Ti si, Vadime, odlično prošao kroz SSD mitove; možemo se nadati da će sada biti manje ljubitelja SSD perverzija. Imam Win8 na SSD-u, radi baš onako kako sam ga instalirao, zadovoljan sam i ne zamaram se svakakvim optimizacijama čiji je izlaz upitan.
PS: Odgovor na pitanje: 1Gb.
-
Alexey, hvala na odgovoru. Ne možeš spustiti glavu na svakoga, ali ja ne pokušavam :)
Odgovor na pitanje je netačan. Kako ste došli do njega?
madgrok
Prije kupovine SSD-a, pročitao sam brdo foruma, mjerila itd. I došao sam do zaključka da su sva podešavanja u ložištu.
Zašto ljudi kupuju SSD za sebe? Naravno da bi bilo brže! :) I većina optimizacijskih podešavanja u osnovi negira sve dobitke u performansama, o čemu je Vadim pisao.
Koristim svoj Vertex 4 256 GB kao običan disk za sistem. Kupio sam ga negde u jesen. Odličan let, 100% zdravlje
Odličan članak, preporučiću ga svim poznanicima i prijateljima da ga pročitaju da se ne muče. :)
I općenito, hvala autoru na odličnom blogu. Zaista mi se sviđa činjenica da on pokušava da „raščlani temu do kostiju“.
Andrey
Vadim, na kraju članka nalazi se anketa o prisutnosti SSD-ova na našim računarima, mislim da je ova tema i dalje relevantna - ima onih koji ne namjeravaju, barem u bliskoj budućnosti, nabaviti solidnu- drzav drajv iz vise razloga - neko ne vidi smisao da ga instalira na stari racunar - cuva za novi, ili kao u tacki ankete - zadovoljan HDD-om, ili kao Pavel Nagaev - misli za dugo sta da radije...
Šta biste preporučili? Da li se isplati prebaciti OS na SSD da bi se „povećale performanse sistema“, da tako kažem?
Andre
Zdravo Vadime, mislim da mnogi ljudi sada razmišljaju o kupovini SSD-a, i bilo bi jako cool kada biste napisali članak o odabiru SSD-a!
Alexey Matashkin
Vadim, hvala na članku.
U svojoj praksi nikada se nisam susreo sa ovim mitovima, samo sam čuo neke savete posebno, pa sam ih sa zadovoljstvom čitao.
Ne uklapam se baš u anketu :) Glavni računar nije kućni računar, već ima SSD. Ali kod kuće je za sada dovoljno uobičajeno.
Nemam šta dodati u vezi sa pitanjima, jer ne koristim podešavanja, svi instalirani SSD-ovi rade normalno sa sistemom.
Ipak, važan detalj je ažuriranje firmvera na disku. U mojoj praksi postoje 3 slučaja ozbiljnih kvarova koji su riješeni ažuriranjem verzije firmvera.
Valentine
Pavel Nagaev,
Vaš 24 SSD je najvjerovatnije dizajniran za keširanje, zbog čega je tako mali, možda ste ga trebali koristiti kao keš memoriju, u kom slučaju ćete dobiti prednosti oba medija - kapaciteta i brzine. Vadim, imate li članak o hibridnim tvrdim diskovima ili kombiniranju rada HDD-a i SSD-a? Mislim da bi mnoge čitatelje mogao zanimati takav članak. Mislim da je tema o 12 mitova vrlo korisna, jer imam mnogo prijatelja koji sebe smatraju stručnjacima, ali prave takve greške i nameću te greške običnim korisnicima, zahvaljujući linku na ovaj članak moći će ih uvjeriti da naprave takve greške
Vadims Podāns
Dobar i koristan članak.
Sergej
Da, zaista je iznenađujuće ljude koji kupuju SSD-ove da bi ubrzali rad, ali onda sve prebace i isključe i opet izgube performanse.
Razbijači mitova su u akciji! Odlično smo prošli kroz sve ove mitove.
Alexey G
Prvo sam pao na onemogućavanje hibernacije, ali onda sam shvatio da je to nezgodno.
Uklonim oznake 8,3. Jer Koristim nove verzije programa i ne treba mi)
Iz života: kada sastavljam PC sa SSD-om, prenosim korisničke fajlove na HDD. Ako računar iz nepoznatih razloga (zaigrane ruke, virusi) počne da se ne pokreće, onda ako sam u blizini, vratiću konfigurisanu sliku instaliranog sistema (zahvaljujući blogu), ali ako je osoba pozvala drugog „majstora“, tada će prvo što će učiniti je formatirati disk: (Više Nažalost, nisam vidio pametnu metodu u svom gradu, tako da je ovo neophodna potreba za očuvanje korisničkih datoteka.
Odgovor na pitanje: 2834MB?
Dima
Hvala Vadime.
Kao i uvek, razumljivo i sa laganim smislom za humor.
Kao što sam i obećao, lako se rastajem od mitova i ispraćam te na tvoje poslednje putovanje. Sve ću ponovo uključiti.
Srdačan pozdrav, Dima.
PGKrok
Slažem se u svemu, ali sam sam morao da prebacim indeksne fajlove, neke programe i lične fotografije i video zapise na HDD, jer... SSD - samo 60 GB (već sam ga savladao :))
Za poređenje (na pitanje "imati sliku na umu")
Rezultat CrystalDiskMarc (HDD)
http://pixs.ru/showimage/HDD1301020_6347406_6812031.png
Rezultat CrystalDiskMarc (SSD)
http://pixs.ru/showimage/OSZ3010201_4238885_6812055.png
SATA-3 SSD kontroler - SATA-6
Zora
Kupio sam ssd od 60gb i na njemu ostavio samo Windows 8, programske datoteke, podatke o aplikacijama, podatke o programu. Ostalo je na HDD-u.
Razlog: sistemska particija raste prebrzo, i jednostavno tako, prostor će pasti na nulu.
Prilikom kupovine postojao je jedan cilj: ubrzati hladno pokretanje sistema. To sam i postigao - 8 sekundi.
Vadime, članak je odličan, hvala!
Ruby
Što se tiče prijenosa TEMP-a i keša - glupo sam ih premjestio na gigabajtni ramdisk - ovo je stvarno povećanje brzine, neuporedivo sa SSD-om.
Denis Borisych
Već dugo radim u IT-u i još uvijek se ne prestajem čuditi jadu optimizatora.
Imam ssd na svom kućnom računaru otprilike godinu dana i još uvijek radi. 7 se pokreće za 10 sekundi, programi se učitavaju brzo i lako bez ikakvih optimizacija. Pa, osim što se fascikla potrebnih i važnih dokumenata ne nalazi na ssd-u (njegova veličina je 500 GB). A u folderu "Moji dokumenti" obično se nalazi lista dokumenata.
Kao osoba koja je vrlo bliska IT-u, ponekad nisam oduševljen MS inovacijama (nemogućnost korištenja Explorera samo bez miša je vrijedna toga). Ali moram objektivno priznati da su u smislu optimizacije rada OS-a na ssd-u i stabilnosti rada nesumnjivo odlični.
Ruby
Prenio bih i indeks pretraživanja, ali na Windows blogu pišu da se i dalje čuva u memoriji, pa nema smisla.
SuperFetch je u svakom slučaju potreban; unaprijed učitava datoteke u RAM, povećavajući brzinu i smanjujući broj pristupa disku.
Valery
Vadime, dosta redovno čitam vaše članke i često primenjujem njihove savete u praksi.
Nakon što sam kupio SSD (Intel 520 120GB) i ja sam prvo pročitao o svakojakim optimizacijama pa čak i primijenio neke, ali sam sada ostavio samo indeksiranje prebačeno na HDD i Intelove preporuke za njegove diskove, a evo i nekih vaših savjeta i Intelove preporuke se razlikuju:
http://123foto.ru/pics/01-2013/42746566_1358157387.jpg
Koga da slušam?))
Aleksej
Vadim Sterkin,
Došao nasumično :-)
Moja datoteka stranične memorije zauzima 1 Gb na 16 Gb RAM-a (veličina koju bira sistem). Štaviše, sistemski monitor pokazuje skoro nula % opterećenja. Odlučio sam da 8Gb ima najmanje 1Gb.
Oleg
Zdravo Vadime. Uvijek se radujem vašim novim člancima, ovaj članak je bio JAKO koristan za mene i moje prijatelje. Na moju žalost, moji argumenti i savjeti ne dopiru do nekih prijatelja, iz nekog razloga vjeruju više forumima na kojima ne pišu uvijek korisne informacije.
Nadam se da će vas ovaj članak uvjeriti.
Čekaću članak o odabiru SSD-a.
Hvala ti.
Georgiy
Hvala na članku.
Da budem iskren, nisam baš razumio Superfetch - kakvo je povećanje performansi na SSD-u?
Što se tiče veličine datoteke stranične memorije, čini se da je odgovor sljedeći: dodijeljena linija kaže 10,7 GB. Količina RAM-a se mora oduzeti od ove brojke.
Alexander
Nedavno sam kupio Kingston Hiper X 3K 120GB SSD. Instalirao sam Seven sp1. Nisam vidio nikakvo povećanje brzine preuzimanja ili performansi programa.
Prethodna konfiguracija: Asus P5Q, 2 WD 500Gb Raid 0, DDR2 2 po 1GB.
Moj zaključak: pri povezivanju SSD-a na “spori” Sata 3Gb/s port, povećanje performansi sistema u poređenju sa onim instaliranim na skidanje je beznačajno. Morat ćete nadograditi na matičnu ploču sa Sata 6Gb/s i najmanje 8GB DDR3 memorije.
GlooBus
Pavel Nagaev,
SSD diskovi od 16-32 GB zalemljeni na matične ploče laptopa nisu od koristi. Najbolja stvar u ovom slučaju bi bila da uzmete laptop u jednostavnoj konfiguraciji sa HDD-om i sami obavite nadogradnju. Učinio sam upravo to, uzeo ASUS X301A sa 2 GB memorije, 320 GB HDD i nadogradio na 8 GB memorije i 128 GB SSD. Laptop je radio potpuno drugačije! Učitavanje računara od pritiska na dugme dok se prozor za unos lozinke ne pojavi 6-7 sekundi. Nisam pravio nikakve izmjene, osim što sam isključio indeksiranje, jer... Ne koristim pretragu.
Alik
Pre neki dan sam na njega instalirao VERTEX 4 128Gb sa Win 8, primenjenim optimizatorima i posle nedelju dana sam shvatio da je to uzalud, uklj. će morati ponovo instalirati. A evo i jednog razumnog članka.
Michal
Vadim Sterkin,
Mislim da je to zbog činjenice da većina ljudi jednostavno još nije imala konkretnu praksu u korištenju SSD-a kao što ste vi.
i zaista postoji mnogo mitova.
Na primjer, ja sam iz Republike Uzbekistan, a tek sada imamo SSD-ove.
Još nemam iskustva u radu sa njima. i veoma skupo.
Pročitao sam vaš članak i shvatio da sam uzalud pomjerio swap datoteku.
Hvala na članku, nadam se da nije zadnji :)
Često postavljana pitanja o SSD uređajima
Pre nego što odgovorimo na bilo koja pitanja, želimo da vas podsetimo da smo uvereni da SSD skladište za laptopove i desktope (kao i za poslovne servere) ima svetlu budućnost pred sobom. SSD-ovi su zaista sposobni da isporuče visoke performanse, poboljšani odziv sistema, produženo trajanje baterije, visoku pouzdanost, brže pokretanje i smanjene vibracije i buku. Kako cijene padaju, a kvalitet pohrane se poboljšava, vjerujemo da će se sve više računara prodavati sa SSD-ovima umjesto tradicionalnih HDD-ova. Imajući to na umu, usredotočili smo potrebne inženjerske napore kako bismo osigurali da korisnici mogu u potpunosti iskusiti prednosti rada s novim tipom uređaja za pohranu podataka.
P: Hoće li Windows 7 podržavati podešavanje?
Oh da. O tome je već bilo riječi gore.
P: Hoće li defragmentacija biti onemogućena po defaultu za SSD-ove?
Oh da. Automatsko pokretanje zadatka defragmentacije neće uključivati particije kreirane na SSD-u niti se identificiraju kao takve. Osim toga, ako sistemska particija pokazuje performanse nasumičnog čitanja veće od 8 MB/s, također će biti isključena sa liste za defragmentaciju. Nivoi performansi su utvrđeni internim testiranjem.
Test nivoa praga performansi dodat je konačnoj verziji zbog činjenice da se samo nekoliko SSD-ova na tržištu identifikuje kao SSD-ovi u sistemu. 8 Mb/s je prilično skromno. SSD performanse se kreću od 11 do 130 MB/s. Testirali smo 182 HDD-a, a samo 6 njih je premašilo granicu od 2 MB/s u testu slučajnog čitanja. Rezultati preostalih 176 leže između 0,8 i 1,6 Mb/s.
P: Hoće li Superfetch biti onemogućen za SSD-ove?
O: Da, za većinu računara sa SSD-om. Ako je disk SSD i ako pokazuje adekvatne nasumične rezultate pisanja/prepisivanja, tada će Superfetch, Prefetch za učitavanje i pokretanje aplikacija, ReadyBoost i ReadyDrive biti onemogućeni.
U početku su ove funkcije trebale biti onemogućene za sve SSD-ove, ali smo otkrili da je to rezultiralo lošim performansama na nekim sistemima. Istražujući moguće uzroke ove situacije, otkrili smo da neki rani SSD modeli imaju ozbiljne probleme s nasumičnim zapisima, što u konačnici dovodi do činjenice da se čitanje s diska potpuno zaustavlja i na duži vremenski period. Sa omogućenim Superfetch i Prefetch, performanse u svakodnevnoj upotrebi su ponovo značajno poboljšane.
O: Komprimiranje datoteka pomaže u uštedi prostora na disku, ali zahtijeva dodatnu snagu procesora za kompresiju i dekompresiju, što dovodi do povećane potrošnje energije na prijenosnim računalima. Strogo govoreći, za fascikle i fajlove koji se koriste veoma retko, kompresija može poslužiti kao dobar alat za uštedu skupog SSD prostora - ako je slobodan prostor zaista toliko potreban.
Međutim, ne preporučujemo korištenje kompresije u slučajevima kada su fascikle i datoteke stalno u upotrebi. Vaši folderi Dokumenti i fajlovi u njima nisu problem, ali privremene Internet foldere i imenike pošte ne treba komprimovati, jer oni neprestano pišu i prepisuju veliki broj fajlova u batch modu.
P: Da li Windows Search Indexer radi drugačije na SSD-u?
P: Da li je Bitlocker enkripcija optimizirana za rad sa SSD-ovima?
O: Da, na NTFS. Kada se Bitlocker prvi put konfiguriše za određenu particiju, on se čita u cijelosti, šifrira i upisuje natrag. Čim se to dogodi, sistem datoteka će izdati naredbu za izvođenje podešavanja koje optimizira rad pogona.
Podstičemo sve korisnike koji su zabrinuti za sigurnost i zaštitu svojih podataka da koriste Bitlocker na svojim diskovima, uključujući SSD.
P: Radi li Media Center nešto posebno kada je konfigurisan na SSD-u?
O ne. Iako SSD-ovi imaju prednosti u odnosu na tradicionalne HDD-ove, cijena po 1 GB za SSD-ove je i dalje znatno viša nego za konvencionalne diskove. Za većinu korisnika, HDD optimizovan za multimedijalni sadržaj je i dalje najbolja opcija, jer takav sadržaj zahteva značajno opterećenje snimanja i reprodukcije koje ima sekvencijalne karakteristike čitanja/pisanja.
P: Da li keširanje pisanja ima smisla za SSD-ove i kako Windows 7 pomaže da podrži keširanje pisanja ako ga SSD podržava?
O: Neki proizvođači instaliraju RAM čipove na svoje uređaje ne samo za upravljanje kontrolerima; trebali bi, kao i kod tradicionalnih diskova, keširati čitanje i, ako je moguće, pisanje. Za disk jedinice koje keširaju u brzu, nepromjenjivu memoriju, Windows 7 pretpostavlja da prisustvo naredbi za prepisivanje i red za upisivanje neće biti manje efektivno nego za HDD. Osim toga, Windows 7 pretpostavlja da će korisničke postavke koje onemogućuju keširanje biti tretirane od strane SSD-a kao da je običan disk.
P: Ima li smisla konfigurirati RAID za SSD?
Oh da. Pouzdanost i performanse dobijene konfigurisanjem RAID-a na tradicionalnim diskovima se održavaju kada se koristi SSD.
P: Da li trebam postaviti datoteku stranice na SSD?
Oh da. Glavne operacije sa straničnom datotekom su nasumično pisanje malih količina ili sekvencijalno pisanje velikih količina podataka. Obje vrste operacija rade dobro na SSD-u.
Analizom telemetrije fokusirane na procjenu upisa i čitanja za datoteku stranice, otkrili smo da:
čitanje sa Pagefile.sys ima prednost nad pisanjem u pagefile.sys u omjeru 40:1,
Blokovi za čitanje za Pagefile.sys su obično prilično mali, pri čemu je 67% njih manje ili jednako 4 KB, a 88% manje od 16 KB.
Blokovi za pisanje u Pagefile.sys su prilično veliki, 62% njih je veće ili jednako 128 KB, a 45% je skoro tačno 1 MB.
Uopšteno govoreći, tipični obrasci korištenja datoteka stranica i karakteristike performansi SSD-a se vrlo dobro uklapaju, i to je datoteka za koju se toplo preporučuje da se postavi na SSD.
P: Postoje li ograničenja za korištenje režima hibernacije sa SSD-om?
O: Ne, hiberfile.sys se piše i čita uzastopno u velikim blokovima i može se nalaziti na SSD-u ili HDD-u.
P: Koje su promjene napravljene u Windows indeksu iskustva kako bi se ispravno odražavale metrike performansi SSD-a?
O: U operativnom sistemu Windows 7, ovo su novi kriterijumi za procenu nasumičnog upisivanja, prepisivanja i čitanja. Najbolji uzorci mogu dobiti indeks od 6,5 do 7,9. Da bi se kvalifikovali za ovaj opseg, pogoni moraju imati izvanredne performanse za određene vrste operacija i biti u stanju da izdrže teška opterećenja ovih tipova.
Tokom Windows 7 beta testiranja, bilo je slučajeva u kojima je indeks varirao od 1,9 do 2,9, ili kao da disk (SSD ili HDD) uopšte nije radio kako se očekivalo kada je pokrenuo benchmark performanse. Dobili smo mnogo povratnih informacija o ovom pitanju, većina se protivi tako niskim ocjenama. Kao rezultat toga, jednostavno smo zabranili SSD-ovima s potencijalnim problemima u performansama da se takmiče za rangove 6.0+ i 7.0+ koji su nedavno dodani. SSD diskovi koji nisu među favoritima u ovoj vrsti trke će završiti sa indeksima koji su otprilike isti kao što bi bili u Windows Visti, bez mnogo koristi od povećanja performansi nasumičnog pisanja u Windows 7.
Michael Fortin
program menadžer tima Fundamentals
Zdravo!
Nakon instaliranja SSD diska i prijenosa kopije Windows-a sa starog tvrdog diska na njega, OS se mora konfigurirati (optimizirati) u skladu s tim. Usput, ako ste instalirali Windows "od nule" na SSD disk, tada će se mnoge usluge i parametri automatski konfigurirati tijekom instalacije (iz tog razloga mnogi preporučuju instaliranje "čistih" Windowsa prilikom instaliranja SSD-a).
Optimizacija Windowsa za SSD ne samo da će povećati vijek trajanja samog diska, već će i malo povećati brzinu Windowsa. Inače, što se tiče optimizacije, savjeti i preporuke iz ovog članka su relevantni za Windows: 7, 8 i 10. I tako, možda, da počnemo...
1) Da li je ACHI SATA način rada omogućen?
kako ući u BIOS -
Možete jednostavno provjeriti u kojem načinu rada kontroler - pogledajte BIOS postavke. Ako disk radi u ATA, tada morate promijeniti njegov način rada na ACHI. Zaista postoje dvije nijanse:
Prvi je da će Windows OS odbiti da se pokrene, jer... nema potrebne drajvere za ovo. Morate prvo da instalirate ove drajvere ili jednostavno ponovo instalirate Windows (što je po mom mišljenju bolje i lakše);
Drugo upozorenje je da vaš BIOS jednostavno nema ACHI mod (iako su, naravno, ovo već pomalo zastarjeli računari). U ovom slučaju, najvjerovatnije ćete morati ažurirati BIOS (barem provjerite službenu web stranicu programera da vidite da li novi BIOS ima takvu opciju).

Rice. 1. AHCI način rada (DELL laptop BIOS)
Usput, bilo bi dobro ići Menadžer uređaja(može se naći u Windows Control Panel-u) i proširite karticu sa IDE ATA/ATAPI kontrolerima. Ako postoji kontroler sa "SATA ACHI" u svom nazivu, onda je sve u redu.
AHCI način rada je potreban da bi se podržao normalan rad PODREZATI SSD disk.
REFERENCE
TRIM je naredba ATA interfejsa potrebna kako bi Windows mogao slati podatke na drajv o kojima blokovi više nisu potrebni i mogu se prepisati. Činjenica je da je princip brisanja datoteka i formatiranja u HDD i SSD diskovima drugačiji. Kada se koristi TRIM, brzina SSD diska se povećava i osigurava se ravnomjerno trošenje memorijskih ćelija pogona. Windows 7, 8, 10 OS podržava TRIM (ako koristite Windows XP, preporučujem da ažurirate OS ili da kupite disk sa hardverskim TRIM).
2) Da li je TRIM podrška omogućena u Windows-u?
Da biste provjerili da li je TRIM podrška omogućena u Windowsu, samo pokrenite komandnu liniju kao administrator. Zatim unesite naredbu i pritisnite Enter (vidi sliku 3) .
Ako je DisableDeleteNotify = 0 (kao na slici 3), tada je TRIM omogućen i ništa drugo ne treba unositi.
Ako je DisableDeleteNotify = 1, tada je TRIM onemogućen i morate ga omogućiti naredbom: fsutil ponašanje postavljeno DisableDeleteNotify 0. I onda ponovo provjerite naredbom: fsutil upit ponašanja DisableDeleteNotify.
Optimizacija Windowsa (relevantno za 7, 8, 10) za SSD disk
1) Onemogućite indeksiranje datoteka
Štaviše, kada je ova funkcija onemogućena, broj upisa na disk se smanjuje, što znači da se njegov životni vijek produžava. Da biste onemogućili indeksiranje, idite na svojstva SSD diska (možete otvoriti Explorer i otići na karticu “Ovaj računar”) i poništiti okvir pored “Dozvoli indeksiranje datoteka na ovom disku...” (vidi sliku 4. ).
2) Onemogućavanje usluge pretraživanja
Ova usluga kreira poseban indeks datoteka, što ubrzava pretragu određenih fascikli i datoteka. SSD disk je dovoljno brz, a osim toga, mnogi korisnici praktički ne koriste ovu funkciju - što znači da je bolje da ga isključite.
Prvo otvorite sljedeću adresu: Kontrolna tabla/Sistem i bezbednost/Administracija/Upravljanje računarom
3) Onemogućite hibernaciju
Kada koristite SSD disk, ova funkcija pomalo gubi svoje značenje. Prvo, Windows sistem već počinje prilično brzo sa SSD-om, što znači da nema smisla čuvati njegovo stanje. Drugo, nepotrebni ciklusi pisanja i ponovnog pisanja na SSD disku mogu utjecati na njegov vijek trajanja.
Onemogućavanje hibernacije je prilično jednostavno - potrebno je da pokrenete komandnu liniju kao administrator i unesete komandu powercfg -h off.
4) Onemogućite automatsku defragmentaciju diska
Defragmentacija je korisna operacija za HDD diskove, koja pomaže da se malo poveća radna brzina. Ali ova operacija nema nikakve koristi za SSD diskove, jer su dizajnirani nešto drugačije. Brzina pristupa svim ćelijama u kojima su pohranjene informacije na SSD disku je ista! To znači da bez obzira gdje leže “komadi” fajlova, neće biti razlike u brzini pristupa!
Osim toga, premještanje “komada” datoteke s jednog mjesta na drugo povećava broj ciklusa pisanja/ponovnog pisanja, što skraćuje vijek trajanja SSD diska.
Ako imate Windows 8, 10*- tada ne morate onemogućiti defragmentaciju. Ugrađeni Storage Optimizer će automatski odrediti
Ako imate Windows 7, morate otići na uslužni program za defragmentaciju diska i onemogućiti njegovo automatsko pokretanje.
5) Onemogućite Prefetch i SuperFetch
Prefetch je tehnologija zahvaljujući kojoj PC ubrzava pokretanje često korištenih programa. To radi tako što ih unaprijed učitava u memoriju. Usput, na disku se kreira posebna datoteka s istim imenom.
Budući da su SSD diskovi prilično brzi, preporučljivo je onemogućiti ovu funkciju, jer neće povećati brzinu.
SuperFetch je slična karakteristika, jedina razlika je u tome što PC predviđa koje programe ćete najvjerovatnije pokrenuti tako što ih učitava u memoriju unaprijed (takođe se preporučuje da je onemogućite).
Kada otvorite uređivač registra, idite na sljedeću granu:
HKEY_LOCAL_MACHINE\SYSTEM\CurrentControlSet\Control\Session Manager\Memory Management\PrefetchParameters
Zatim morate pronaći dva parametra u ovom potključu registratora: EnablePrefetcher i EnableSuperfetch (pogledajte sliku 8). Vrijednost ovih parametara mora biti postavljena na 0(kao na slici 8). Prema zadanim postavkama, vrijednosti ovih parametara su 3.
Rice. 8. Urednik registra
Usput, ako instalirate Windows na SSD od nule, ovi parametri će se automatski konfigurirati. Istina, to se ne događa uvijek: na primjer, može doći do kvarova ako imate 2 vrste diskova u vašem sistemu: SSD i HDD.
Uslužni program za automatsku optimizaciju Windowsa za SSD disk
Možete, naravno, ručno konfigurirati sve gore navedeno u članku, ili možete koristiti posebne uslužne programe za fino podešavanje Windowsa (takvi se uslužni programi nazivaju tweakers ili Tweaker). Jedan od ovih uslužnih programa, po mom mišljenju, bit će vrlo koristan za vlasnike SSD diska - SSD Mini Tweaker.
SSD Mini Tweaker
Odličan uslužni program za automatsko konfigurisanje Windowsa za rad na SSD disku. Postavke koje ovaj program mijenja omogućuju vam da povećate vrijeme rada SSD-a za red veličine! Osim toga, neki parametri će malo povećati brzinu Windowsa.
Prednosti SSD Mini Tweaker-a:
- potpuno na ruskom (uključujući savjete za svaku stavku);
- radi u svim popularnim OS Windows 7, 8, 10 (32, 64 bita);
- nije potrebna instalacija;
- potpuno besplatno.
PS
Mnogi takođe preporučuju prenošenje keša pretraživača, datoteka za pejdžing, privremenih Windows fascikli, rezervnih kopija sistema (i tako dalje) sa SSD diska na HDD (ili potpuno onemogućavanje ovih funkcija). Jedno malo pitanje: "Zašto ti onda treba SSD?" Znači da sistem počinje tek za 10 sekundi? Po mom razumijevanju, SSD disk je potreban da bi se ubrzao rad sistema u cjelini (glavni cilj), smanjio buku i zveckanje, produžio vijek trajanja baterije laptopa itd. I postavljanjem ovih postavki, na taj način možemo negirati sve prednosti SSD diska...
Zato, pod optimizacijom i onemogućavanjem nepotrebnih funkcija, mislim samo na nešto što zaista neće ubrzati sistem na bilo koji način, ali može uticati na „životni vek“ SSD diska. To je sve, sretno svima.
Do nedavno su svi računari radili sa HDD-om, sa malom brzinom i niskom efikasnošću. Ali oni su zamijenjeni novom generacijom diskova, takozvanim SSD-ovima, koji rade mnogo brže od svojih starih kolega. Kao i svi novi uređaji, u početku su bili skupi, a njihove količine nisu bile velike po kapacitetu.
Ali s vremenom su proizvođači počeli povećavati svoje količine, a zbog konkurencije cijena je počela opadati. Čini se, šta još treba prosječnom korisniku? Ali imaju jednu osobu
problem: prekomjerno prepisivanje podataka može ga potpuno onemogućiti. Ali podešavanje Windows 7 za optimalan rad sa SSD-om pomoći će vam da izbjegnete probleme, a to će dovesti do povećanja vijeka trajanja SSD uređaja.
Zašto trebate konfigurirati OS?
Svi fleš diskovi imaju svoju memoriju, baziranu na mikro krugovima. Nemaju pokretne dijelove poput HDD-a, pa se stoga ne boje udarca. SSD memorija se sastoji od mnogo ćelija, koje se mogu istrošiti uz puno ponovnog pisanja.
I vrlo važna stvar je postavljanje OS-a za prijenos podataka na fleš disk, budući da je pozivanje nekih usluga i operacija s diska sporo ako ne konfigurirate Windows.
Postavka će smanjiti korištenje prostora i pristup njemu, što će svakako dovesti do produženja vijeka trajanja prenosivih medija. Ako se SSD koristi u normalnom načinu rada, može trajati čitavu deceniju, a ako ga koristite aktivno, period se smanjuje na 2 godine.
Da biste instalirali Windows na disk, morate pripremiti sistem. Provjeravamo:
- Idemo na web stranicu proizvođača računara ili SSD-a i provjeravamo da li su verzije ažurne. Ako ga namjeravate obnoviti, možete obrisati sve podatke i toga biste trebali biti svjesni prije instaliranja OS-a. Pronađite informacije o ažuriranju, preuzmite ih na svoj računar;
- Pokretanje sistema u BIOS postavci prebacujemo na AHCI, odnosno prvo postavljamo prenosivi disk. Koristite najnovije modove, inače će raditi s greškama;
- Izmjenjivi medij mora biti formatiran. Možete koristiti Windows alate, oni će se nositi s ovim zadatkom;
- Trebali biste provjeriti pokretanje sistema sa prenosivog medija, povezati ga, kreirati logičke particije na njemu. Ako je prethodno bilo podijeljeno, ažurirajte ih, izbrišite stari podjelu i ponovno podijelite. Sada instalirajte na njega najnoviju verziju upravljačkog programa za disk kontroler, prethodno preuzetu s web stranice proizvođača.
Video: Optimizacija SSD diskova
Onemogućavanje usluga i funkcija
Mnoge usluge i funkcije koje su podrazumevano omogućene u Windows 7 uvelike usporavaju pokretanje sistema sa SSD-om; reći ćemo vam kako da ih ispravno onemogućite i koje usluge nije racionalno onemogućiti. Pošto pokrenute usluge troše mnogo računarskih resursa, njihovo onemogućavanje će ubrzati pokretanje i rad prenosivog medija.
Indeksiranje i keširanje
Da biste onemogućili unose u keš memoriju, uradite sljedeće:

Opcija za kreiranje predmemorije za upis u Windows 7 stalno pristupa RAM-u uređaja i snima najpopularnije komande, a zatim će se one izvršavati na prenosivom mediju. Ali SSD je mnogo brži od HDD-a i ova opcija je nepotrebna.
Indeksiranje je korisno samo za rad sistema sa HDD-om, ali nije efikasno za prenosive medije: neće uticati na brzinu, a disk će trajati mnogo kraće, jer će se podaci indeksa stalno ažurirati.
Onemogućavanje ove funkcije neće uticati na bazu podataka, pa će se operacija onemogućavanja dogoditi bez pokretanja sistema:
- Moj kompjuter;
- uređaj za pohranu;
- svojstva.
U prozoru koji se otvori poništite opciju "dopusti indeksiranje", a ako vam sistem da upozorenje o grešci, ne morate sve vraćati i svejedno je poništiti.

Defragmentacija
Onemogućavamo defragmentaciju u automatskom načinu rada, ova funkcija nije potrebna, samo će smanjiti njene mogućnosti.
Mi radimo:

Hibernacija
Windows ima korisne funkcije za uštedu energije: režim spavanja i hibernaciju. Ove funkcije su dizajnirane posebno za prijenosna računala za koje je relevantan način rada za uštedu energije.

Hibernacija je čuvanje računarskih podataka kada pređu u stanje mirovanja; Windows ih snima i sprema u fasciklu Hiberfil.sys na HDD-u. Kada izađete iz ovog režima, svi podaci se isprazne i računar počinje da radi od mesta gde je zaustavljen.
Ako onemogućite ovaj način rada, možete značajno povećati prostor, a ako pokrenete sistem iz njega, onda za njima nema potrebe.
Sistem će se pokrenuti mnogo brže, a možete ga onemogućiti iz start menija:

Trebalo bi da pokrenete uslugu kao administrator računara, kliknite desnim tasterom miša, otvorite komandnu liniju: unesite:

Nakon ovih koraka, usluga će biti onemogućena.
System Restore
Koristeći ovu funkciju, možete vratiti sistem ako počnu neki kvarovi. Windows stvara tačke vraćanja, sve zapisuje u zasebnu datoteku, što zauzima puno prostora. Možete onemogućiti ovu funkciju, ali će biti bolje ako ograničite veličinu datoteke namijenjene za oporavak sistema.
Da biste to uradili, otvorite folder "moj računar":

Prefetch i SuperFetch
SuperFetch je odgovoran za keširanje najpopularnijih datoteka, ali za pokretanje s diska ova usluga nije potrebna i treba je onemogućiti.
Usluga Prefetch je odgovorna za učitavanje programa u RAM računara, au našem slučaju je beskorisna, pa je onemogućavamo:

Video: Podešavanje diska
Premještanje swap datoteke
Preporučljivo je to učiniti ako je OS 32-bitni, datoteku stranice treba premjestiti na drugu lokaciju, trebali biste pokrenuti niz naredbi:
- Kontrolna tabla;
- Sistem;
- Dodatno;
- Performanse;
- Opcije;
- Dodatno;
- Virtuelna memorija

Ako vaš računar ima instaliran 64-bitni Windows sa više od 8 GB RAM-a, možete bezbedno da onemogućite opciju datoteke stranične memorije:

Da li je TRIM omogućen?
Uz naredbu TRIM, OS prenosi važne informacije na SSD o neiskorištenim blokovima podataka koje može sam obrisati. Budući da opcija formatiranja i brisanja datoteka može dovesti do loših performansi pogona, ova funkcija vam omogućava da smanjite broj nepotrebnih datoteka i očistite ih.
Ovo je jedna od najosnovnijih naredbi koja mora biti omogućena, inače će nivo pisanja biti nizak, što će dovesti do smanjene funkcionalnosti prostora na disku.
Da biste bili sigurni da je ova funkcija omogućena:

Postavljanje Windows 7 za SSD disk, SSD Mini Tweaker program
Ako niste kompjuterski genije, ali želite da prenesete OS na SSD, onda koristite mali SSD Mini Tweaker uslužni program. Program ne zauzima puno prostora, ali se prilično brzo nosi sa svojim zadatkom i relevantan je za one korisnike koji planiraju prenijeti pokretanje Windows 7 sistema od 32 i 64 bita na SDD.
Prozor pokrenutog programa izgleda ovako, a možete odmah konfigurirati potrebne parametre.

Mnoge funkcije za prijenos Windowsa nisu potrebne, one mogu samo usporiti sam proces:

Program će vam pomoći da konfigurirate oko 13 parametara koji će povećati performanse ako se pokrene sa SSD-om. Cilj optimizacije je smanjenje pristupa prenosivim medijima, čime se produžavaju njegove performanse.
Vaš operativni sistem se može aktivirati ako ga pokrenete sa SSD diska, a Windows 7 je savršeno prilagođen za pokretanje sa SSD uređaja. Čak i ako imate instalirano mnogo programa koji zahtijevaju energiju, uz odgovarajuću optimizaciju možete ga otkloniti za pokretanje sa SDD-a, obraćajući posebnu pažnju na Superfetch/Prefetcher i defragmentaciju.
Ako imate veliku operativnu memoriju, onda je ovo još bolje: možete je uspješno optimizirati, što će samo dovesti do bržih performansi i dužeg vijeka trajanja prijenosnog uređaja za pohranu podataka.
SSD-ovi su svakim danom sve jeftiniji i nadajmo se da se ovaj trend neće promijeniti.
Mnogi novi modeli računara već sadrže ovu vrstu drajva; sami proizvođači su optimizovali operativni sistem za efikasan rad sa SSD uređaja.
Naravno, sami morate odabrati metodu optimizacije, a mi smo dali samo najvažnije savjete kako to učiniti bez gubitka važnih podataka prilikom prijenosa sistema na SSD.
compsch.com
Kako postaviti SSD disk za Windows 7
Za mnoge korisnike, zamena čvrstog diska sa SSD-om je najefikasnija nadogradnja računara. Što se tiče čitanja informacija, SSD disk je mnogo puta brži, stoga se performanse računara značajno povećavaju. Ali oni imaju jedan nedostatak - ograničenje broja ciklusa ponovnog pisanja, karakteristično za flash diskove.

Podešavanje SSD-a pod Windows 7 je neophodno jer morate svesti na minimum nepotrebne cikluse pisanja u ćelije fleš memorije kako biste produžili životni vek SSD uređaja.
Ako imate instaliran Windows 10, on već automatski otkriva SSD diskove i prilagođava njihov rad kako bi postigao maksimalne performanse. Stoga na Windows 10 podešavanje ssd-a nije toliko važno i izvodi se na nivou operativnog sistema.
Onemogućite defragmentaciju diska
Tokom procesa defragmentacije, logički međusobno povezani blokovi podataka koji su rasuti po mediju raspoređeni su u jednom nizu. SSD diskovi ne moraju biti defragmentirani. Ako za HDD hard diskove defragmentacija može povećati efikasnost u brzini čitanja i time ubrzati PC, onda u slučaju SSD-ova ovaj proces može samo naštetiti.
Onemogućavanje Perfetch i SuperFetch
Fascikla Perfetch je dizajnirana da ubrza učitavanje prozora i pokretanje programa. Fascikla sadrži informacije o često korišćenim programima na računaru i čuva ih u početnom (sistemskom) delu čvrstog diska.
Usluga SuperFetch prati programe koje često koristite i učitava ih u memoriju sa slučajnim pristupom (RAM) kada pokrenete računar, tako da se brže pokreću kada im se pristupi. Dakle, kada pokrenete program, računar počinje da čita svoje datoteke brže iz RAM-a nego sa čvrstog diska.
Ali s obzirom na veliku brzinu čitanja SSD uređaja, ove funkcije su suvišne.
Da biste ih onemogućili, idite na Windows Registry Editor s administratorskim pravima.
U direktoriju “HKEY_LOCAL_MACHINE” pronađite ključ “SYSTEM/CurrentControlSet/Control/SessionManager/MemoryManagement/PrefetchParameters” i promijenite vrijednosti “Enable Prefetcher” i “Enable Superfetch” na “0”.
Onemogućavanje ReadyBoot-a
ReadyBoost ubrzava Windows i radi zajedno sa uslugom SuperFetch. Dok SuperFetch učitava programske datoteke u memoriju sa slučajnim pristupom (RAM), ReadyBoost koristi fleš disk kao keš memoriju za spori čvrsti disk.
Da biste onemogućili ReadyBoost, morate učiniti sljedeće:
- Start;
- Kontrolna tabla;
- Sistem i sigurnost;
- Administrativni alati;
- Performance Monitor;
- Na lijevoj strani proširite odjeljak Grupe sakupljača podataka i odaberite Sesije praćenja pokretanja događaja;
- dvaput kliknite na “ReadyBoost”;
- Praćenje sesija;
- Poništite izbor u polju za potvrdu pored "Omogućeno".
Onemogućavanje ili premeštanje datoteke stranične memorije na HDD
Datoteka stranice povećava veličinu keš memorije vašeg računara. U slučaju da nema dovoljno fizičke RAM memorije, Windows operativni sistem pomera dio podataka iz RAM-a i na taj način sprečava softverske ili sistemske greške.
Ako je računar opremljen malim SSD-om i tradicionalnim HDD-om, onda se datoteka stranice može postaviti na SSD. Ako imate instaliran Windows x64, datoteka stranice se može onemogućiti.
TRIM funkcija
U operativnom sistemu Windows 7 važno je provjeriti da li je funkcija TRIM omogućena. Imajte na umu da ova funkcija obavještava SSD disk koje područje na disku više nije u upotrebi i može se očistiti. Ako je funkcija onemogućena, može smanjiti performanse SSD-a.
Provjeriti:
- idite na komandnu liniju kao administrator;
- unesite naredbu “fsutil behavior query disabledeletenotify”;
- Ako se nakon izvršenja pojavi DisableDeleteNotify = 0, tada je usluga omogućena.
Onemogućavanje načina mirovanja (hibernacije)
Funkcija hibernacije jasno smanjuje vrijeme potrebno operativnom sistemu Windows da se pokrene sa tvrdog diska. U poređenju sa čvrstim diskovima, SSD diskovi su mnogo brži u smislu vremena čitanja, što čini proces pokretanja mnogo kraćim. Stoga, režim hibernacije na računarima sa SSD-om ne donosi opipljive prednosti i može se onemogućiti.
Kada uđete u režim mirovanja, svi podaci iz RAM-a se pohranjuju na hard disk u hiberhil.sys datoteci, koja je prilično pristojne veličine. Ovo posebno važi za male SSD diskove; onemogućavanje režima mirovanja oslobađa dragoceni prostor na SSD disku.
Da biste onemogućili, koristite Win+R tipke za pokretanje komandne linije kao administrator i upišite naredbu “powercfg -h off”.
AHCI mod
Za potpuni rad SSD pogona, uključujući korištenje funkcije TRIM, morate omogućiti AHCI način rada u BIOS-u. Ako jednostavno promijenite način rada, nakon uključivanja, proces pokretanja Windowsa može biti prekinut greškom (plavi ekran).
Za korekciju:
- idite na Windows uređivač registra kao administrator;
- pronađite unos “HKEY_LOCAL_MACHINE/System/CurrentControlSet/Services/Msahci” ili “HKEY_LOCAL_MACHINE/System/CurrentControlSet/Services/lastorV”;
- Kliknite dvaput na “Start” i promijenite vrijednost na “0”;
- ponovo pokrenite računar;
- promijenite način rada SATA kontrolera u AHCI u BIOS-u.
InstComputer.ru
Postavljanje Windows 7 za optimalan rad sa SSD diskom
Ovdje vam neću govoriti šta je SSD i zašto je bolji/gori od običnog hard diska. Preporučujem da prvo pročitate prethodne članke na ovu temu, koji govore o kombinaciji SSD i HDD diska za desktop računar i preporukama za instaliranje MS Windows 7 na SSD. Ako ste poslušali savjete u ovim člancima, Windows 7 bi već trebao "letjeti" na vašem računaru sa SSD-om. Nećete ga moći još više ubrzati, čak ni nakon optimizacije mnogih sistemskih funkcija, čiji rezultati imaju mnogo veći pozitivan učinak na HDD nego na nove SSD. O ovim mogućnostima govori se u 4 dijela članka “Podešavanje Windows 7 od A do Z”. U ovom istom članku želim opisati one manipulacije koje su dizajnirane da produže vijek trajanja vašeg SSD uređaja (smanjenjem opterećenja na njemu) i oslobode oko 5-10 dodatnih gigabajta prostora, što je u našem slučaju vrlo bitan. Danas sve izmjene vršimo ručno. Ako vam proces nije važan, preuzmite SSD Tweaker (Pro) program koji će umjesto vas izvršiti korake 3,5,6. i još mnogo toga... Šta ćemo danas? Evo sažetka:
- 1. Prenesite datoteku za pejdžing na drugi disk (HDD)
- 2. Onemogućite kreiranje tačaka vraćanja sistema
- 3. Isključite funkciju indeksiranja
- 4. Onemogućite uslugu defragmentacije
- 5. Onemogućite funkciju hibernacije
- 6. Onemogućite unaprijed i superdohvat
Prvo. Premještanje datoteke stranične memorije povećat će količinu slobodnog prostora na SSD-u točno onoliko koliko je sam fajl težak. Bolje ga je imati na HDD-u, gdje ima mnogo više prostora (pogotovo što se swap datoteka koristi samo kada nema dovoljno RAM-a i potrebna je za najviše 5% aplikacija). Pratimo putanju “Start” - desni klik na “Računar” - “Svojstva” - odaberite “Napredne sistemske postavke” na lijevoj strani i gledamo sljedeća tri snimka ekrana (ukradena iz mog drugog članka): Kao rezultat, naš fajl straničnog sadržaja postat će fiksne veličine, što će spriječiti njegovu stalnu fragmentaciju; i biće pohranjen na drugom disku (ne SSD).
Sekunda. Onemogućite sistemsko kreiranje tačaka vraćanja. Ne znam kako je nikome, ali meni je uvijek bilo lakše vratiti novi operativni sistem sa slike nego da nagađam u kojoj tački oporavka 100% radi. Ali u slučaju SSD-ova, sve je mnogo kategoričnije. Funkcija kreiranja tačaka vraćanja MORA biti onemogućena. Prije otprilike godinu dana postalo je poznato da kada se omogući kreiranje točaka za oporavak, blokira se rad funkcije "TRIM", koja je vitalna za SSD. Zbog toga vremenom dolazi do postepene degradacije radne brzine pogona. Pa, dva pomoćna faktora - kao rezultat toga, smanjit ćemo opterećenje i povećati količinu slobodnog prostora na SSD-u. Slijedimo prethodni put: “Start” - desni klik na “Računar” - “Svojstva” - odaberite “Zaštita sistema” na lijevoj strani i pogledajte sljedeći snimak ekrana:
Treće. Funkcija indeksiranja je kreirana kako bi se ubrzala pretraga u Windowsu. Njegov rad je da tokom neaktivnosti operativni sistem provjerava, ažurira i sprema indekse za sve datoteke na vašim diskovima kako bi brzo prikazao rezultate mogućih upita pretraživanja. To povećava opterećenje diska (ili bolje rečeno, povećava se vrijeme učitavanja) i same indeksne datoteke zauzimaju određeni prostor na njemu. Uopće ne koristim Windows pretragu, a zahvaljujući velikoj brzini odziva SSD-a, ova funkcija jednostavno nema smisla. Otvorite "Explorer", kliknite desnim tasterom miša na SSD - "Svojstva" - poništite okvir pored "Dozvoli indeksiranje sadržaja datoteka na ovom disku"

Četvrto. Usluga defragmentacije na SSD-ovima je nepotrebna (zbog potpuno drugačijeg operativnog mehanizma nego na HDD-ovima) i kontraindicirana (NAND memorija koja se koristi u SSD-ovima ima ograničen broj ciklusa ponovnog pisanja). Ako se desi da je Windows 7 ostavio ovu funkciju uključenu (obično kada instalirate operativni sistem na SSD uređaj, usluga defragmentacije je podrazumevano onemogućena) - pratite putanju: "Start" - "Run" - unesite "services. msc" (bez navodnika) , potražite uslugu "Defragmentacija diska" na listi, dvaput kliknite na nju, odaberite "Onemogućeno" u polju "Tip pokretanja", kliknite redoslijedom "Zaustavi" - "Primijeni" - " UREDU".
Peto. Hibernacija. Ova funkcija je potrebna samo kada se koristi HDD i uglavnom se koristi na laptopima. Ovo je neka vrsta “deep Sleep Mode”, u kojem se sav sadržaj iz RAM-a upisuje na disk kako bi se ubrzalo dalje učitavanje sistema. Ovo nije relevantno za SSD, a osim toga, onemogućavanje hibernacije će osloboditi oko 2 GB prostora na disku... Kliknite na “Start” - “Run”, unesite tekst “cmd” (bez navodnika), u prozor koji se pojavi , napišite naredbu “powercfg -h off” “ (bez navodnika), pritisnite dugme “Enter”.
Šesto. Unaprijed učitavanje - unaprijed učitajte često korištene aplikacije i biblioteke u RAM. Kada koristite SSD, povećanje performansi nije primjetno. Kada je onemogućeno, oslobađa se prostor u RAM-u i smanjuje se broj zahtjeva prema drajvu. Superfetch - keširanje često korištenih datoteka. Apsolutno beskorisno na SSD-u. Da onemogućite obje funkcije, idite na "Start" - "Run" - unesite "regedit" (bez navodnika), u Windows uređivaču registra idite na putanju: HKEY_LOCAL_MACHINE\SYSTEM\CurrentControlSet\Control\SessionManager\MemoryManagement\PrefetchParameters right- na svakoj od stavki: "EnablePrefetcher", "EnableSuperfetch", odaberite "Change", unesite broj "0":

rapidsoft.org
Postavljanje SSD-a za Windows 7 - optimizacija, program, TRIM
Windows 7 nije prvobitno dizajniran za rad na SSD-ovima. Od njihovog uvođenja, Microsoft je objavio brojna ažuriranja dizajnirana da poboljšaju performanse OS-a na SSD uređajima. Međutim, dodatnu optimizaciju morate izvršiti ručno, što daje mnogo više efekta.
SSD disk
SSD uređaj je uređaj za skladištenje zasnovan na fleš memoriji i kontrolnom kontroleru.
Oni se široko koriste u računarstvu i imaju neke prednosti u odnosu na HDD:
- velika brzina;
- otpornost na udarce;
- otpornost na toplinu;
- mala veličina i težina;
- bešumnost.

U Windows 8 i novijim, oni rade stabilno i brzo, ali pod starijim OS-om problemi sa habanjem su neizbježni. Da biste to izbjegli, morate optimizirati parametre, čemu je i posvećen ovaj članak.
Šta daje optimizacija?
Windows 7 ima nekoliko usluga koje povećavaju performanse običnih tvrdih diskova. Ali kod SSD-ova oni ne samo da ne donose nikakvu korist, već ometaju rad i značajno smanjuju vijek trajanja uređaja. Postavljanje Windows 7 na SSD negira sve pokušaje OS-a da ga uništi i omogućava vam da postignete bolje performanse.
Čak i ako uporedite maksimalnu brzinu čitanja/pisanja koju je naveo proizvođač, razlika će biti ogromna.
Linearna brzina SSD uređaja je 3-4 puta veća.
Tipičan čvrsti disk rijetko može postići brzinu čitanja od 180 MB/s. Istovremeno, ne gubi vrijeme na pomicanje glave, već se fokusira na čitanje podataka.

Za običan SSD, kao što je Kingston SKC380S3, ograničenje je 550 MB/s. za čitanje i 520 za pisanje. U linearnom načinu čitanja, koristi sve kanale i čita podatke u velikim blokovima. Međutim, ako dublje pogledate performanse, superiornost SSD-a postaje još impresivnija.
Prilikom testiranja brzine čitanja blokova od 512 KB (mali fajlovi), jaz postaje još veći. SSD ne troši puno vremena na traženje bloka, zbog čega njegova brzina i dalje ostaje unutar 500 MB/s. Čvrsti disk troši više vremena na pomicanje glave nego na čitanje datoteka. Brzina mu je smanjena za tri puta i u prosjeku iznosi 60 MB/s, što je 8 puta sporije od SSD-a.

Fotografija: test čitanja proizvoljnih blokova veličine 512 KB
Ako uđemo dublje u testove i provjerimo brzinu na blokovima od 4 KB, SSD će nadmašiti hard disk 50 puta. Učitavanje OS-a, kopiranje dokumenata, malih slika i pokretanje programa - sve to odgovara ovom načinu rada. Pored toga, SSD uređaji mogu istovremeno da obrađuju više zahteva, dok su HDD-ovi jednonitni.
Video: kako pravilno konfigurirati sistem za rad
Postavljanje SSD-a u Windows 7
Ovaj proces zahtijeva strpljenje i uključuje sljedeće postupke:

Postavljanje Windows 7 za SSD počinje flešovanjem firmvera disk jedinice. Svi proizvođači redovno objavljuju nove verzije softvera za svoje uređaje, čime se otklanjaju greške i slabosti prethodnih verzija. Možete ga preuzeti sa službenih web stranica marke. Softverski paket također obično uključuje upute za njegovu instalaciju i ažuriranje firmvera.
AHCI i TRIM
SATA interfejs ima mnogo funkcija koje ubrzavaju prenos podataka. Da bi postali dostupni, potrebno je da omogućite AHCI kontroler, pošto je većina računara i dalje podrazumevano konfigurisana da radi sa zastarelim ATA kontrolerom. Možete se prebaciti na AHCI automatski ili ručno.
Automatsko prebacivanje:

Sljedeći put kada pokrenete Windows 7, on će sam obaviti ostatak posla. Ako iz nekog razloga uslužni program ne radi, sve možete učiniti ručno.
Ručno prebacivanje:

Kao rezultat toga, nakon ponovnog pokretanja, AHCI kontroler će biti vidljiv u upravitelju uređaja.

AHCI je gotov, naredba TRIM je sljedeća. Pomaže OS-u da obavijesti SSD o tome koje podatke sistem datoteka više ne sadrži i koje podatke disk može izbrisati. Odnosno, ova komanda uklanja smeće i ne dozvoljava joj da smanji nivo performansi.
Možete omogućiti TRIM ako su ispunjeni sljedeći uvjeti:
- SSD kontroler podržava ovu naredbu;
- SATA: AHCI način rada je omogućen.
Ako su uslovi ispunjeni, možete nastaviti da omogućite TRIM:

Onemogućavanje zaštite sistema
Upute su prilično jednostavne:

Važno je shvatiti da onemogućavanjem zaštite OS neće napraviti kontrolne točke za oporavak i u slučaju kvara, neće biti moguće pribjeći oporavku Windowsa. Stoga je vrijedno koristiti softver drugih programera za pružanje funkcije oporavka, na primjer, Acronis True Image.
Onemogućite indeksiranje diska
Indeksiranje se provodi samo da bi se ubrzao proces pretraživanja na tvrdom disku. S obzirom na multi-threading i performanse SSD-a, usluge indeksiranja i pretraživanja nisu potrebne.
Isključite pretragu ovako:

Onemogućujemo indeksiranje ovako:
- otvorite “Računar”;
- Desni klik na odjeljak -> Svojstva;
- na samom dnu prozora koji se otvori, poništite izbor u polju za potvrdu „Dozvoli indeksiranje...“;
- primenite i zatvorite prozor.
Usput, također možete onemogućiti defragmentaciju, koja je beskorisna na SSD diskovima zbog brzog pristupa ćelijama.
Ti to možeš:

Onemogućavanje stranica
Datoteka stranica je neophodna za pokretanje programa koji zahtijevaju veliku količinu memorije. Ako nema dovoljno RAM-a, tada se privremeni podaci učitavaju u ovu datoteku. Možete ga onemogućiti samo ako imate dovoljno RAM-a instalirane na računaru (najmanje 8 GB). U suprotnom, bolje je prebaciti swap na drugu particiju, odnosno na tvrdi disk.
Onemogući:

Onemogućavanje hibernacije
Hibernaciju ili duboko spavanje računara izmislio je Microsoft da spreči da računar troši mnogo vremena na pokretanje. Ova funkcija vam omogućava da isključite napajanje računara bez zatvaranja aplikacija. Kada se sljedeći put probudite, svi programi nastavljaju raditi.
Istovremeno, kada računar ide u stanje mirovanja, velika količina podataka se upisuje na disk i SSD se brže troši. Takođe, za mnoge ljude hibernacija nije neophodna, pošto se računar sa SSD uređajem pokreće veoma brzo.
Ako odlučite da onemogućite hibernaciju, to možete učiniti na sljedeći način:

SSD Tweak Utility
Da biste optimizirali svoj sistem za automatsko korištenje SSD diska, možete koristiti SSD Tweak Utility. Program vam omogućava da brzo i jednostavno uradite sve što je gore navedeno, osim omogućavanja AHCI moda. Program je objavljen sa drugačijim skupom alata.

Postoji besplatna verzija sa osnovnim skupom funkcija:
- onemogućavanje defragmentacije;
- onemogućavanje oporavka;
- zaustavi indeksiranje.
Ostale funkcije dostupne u plaćenoj verziji Tweaker Pro:
- omogućiti i onemogućiti usluge;
- postavljanje postavki hibernacije;
- validacija i eksperimentalna optimizacija naredbe TRIM.
Program također omogućava dublje prilagođavanje, što uključuje mnogo više parametara. Nakon pokretanja programa, na desnoj strani prozora možete vidjeti detaljan opis i savjete za podešavanje sistema.

Da biste započeli optimizaciju, samo kliknite na veliko dugme u sredini prozora programa - konfiguracija automatskog podešavanja. Uslužni program će sam konfigurirati osnovne parametre i dati izvještaj.
Postavljanje i optimizacija Windows 7 za SSD nije brz proces, praćen nekoliko ponovnih pokretanja sistema i posjeta BIOS-u. Međutim, ako ga ne konfigurirate ili onemogućite nepotrebne usluge, nakon nekoliko mjeseci nekada brzi SSD može iscrpiti zalihe ciklusa pisanja i prestati raditi.
Trebate li USB WIFI adapter za vaš LG TV? Saznajte kako odabrati ovdje.
Šta učiniti ako laptop ne vidi WiFi? Svi odgovori su ovdje.
proremontpk.ru
Kako optimalno konfigurirati SSD disk pod Windows 7

U ovom članku ćemo govoriti o postavljanju SSD diska za operativni sistem Windows 7. Razmotrit ćemo šta je za to potrebno učiniti i zašto uopće postaviti SSD uređaje u Windows 7.
Tako je, nedavno, jedan moj prijatelj kupio moćan računar. A radi veće brzine, odlučeno je da se tamo instalira SSD disk kako bi se na njega instalirao operativni sistem.
Hajde da shvatimo kako se SSD razlikuje od običnog HDD-a. Kako nam Wikipedija kaže:
SSD - Solid-state disk (engleski SSD disk) - računarski nemehanički uređaj za skladištenje zasnovan na memorijskim čipovima. Pored njih, SSD sadrži kontrolni kontroler.
Za razliku od SSD-a, HDD je hard magnetni disk ili HDD (hard (magnetic) disk drive, HDD, HMDD), tvrdi disk, u kompjuterskom žargonu "hard disk" je uređaj za pohranu podataka sa slučajnim pristupom (uređaj za pohranu informacija) zasnovan na principu magnetnog snimanja. To je glavni uređaj za skladištenje podataka u većini računara.
Glavna prednost SSD-a u odnosu na standardni hard disk je odsustvo mehaničkih (pokretnih) dijelova, što povećava njegovu pouzdanost. Još jedna prednost SSD-a je njegova velika radna brzina, manje se zagrijava i ne ispušta nikakve zvukove tokom rada. Ali SSD-ovi, pored mnogih prednosti, imaju i nedostatke. Glavni nedostatak SSD-a je ograničen broj ciklusa pisanja/ponovnog pisanja. Konvencionalna (MLC, ćelija na više nivoa, memorijske ćelije na više nivoa) fleš memorija vam omogućava da zapišete podatke približno 10.000 puta. Skuplje vrste memorije (SLC, Single-level cell, single-level memorijske ćelije) - oko 100.000 puta. Kako bi se smanjio broj pristupa SSD disku i, shodno tome, produžio njegov vijek trajanja, potrebno je njegovo fino podešavanje. Pa, još jedan nedostatak je nekompatibilnost sa starijim OS-om (ispod Windows Viste).
Zatim ćemo pogledati šta tačno treba da se uradi da bi se podesio SSD uređaj pod operativnim sistemom Windows 7. Pošto sam postavio SSD za prijatelja, nisam napravio snimke ekrana, uradiću ove postavke na mom starom računaru sa običnim HDD-om.
Pa idemo.
Prva tačka: onemogućite hibernaciju. Morate ga isključiti iz razloga što svaki put kada računar pređe u ovaj režim, velika količina informacija se upisuje na hard disk, a ja ga uvek isključim jer je ponekad teško izaći iz ovog režima. Osim toga, onemogućavanjem hibernacije oslobodit ćemo prostor na sistemskom disku približno jednak količini RAM-a. Hibernacija je potrebna za brzo učitavanje operativnog sistema, ali pošto imamo instaliran SSD disk, Windows se već pokreće za samo 5-10 sekundi. Da biste onemogućili hibernaciju, pokrenite komandnu liniju (Start - Pokreni, ovdje pišemo komandu cmd). U komandnoj liniji pišemo powercfg.exe /hibernate off. Nakon što ponovo pokrenete računar, videćete slobodan prostor na sistemskom disku.

Ili idite na "Start" - "Kontrolna tabla" - "Opcije napajanja" - "Postavljanje plana napajanja" - "Promjena postavki napajanja" - pronađite stavku "Spavanje", otvorite je, unesite stavku "Hibernacija nakon" i unesite vrijednost “0”.
Druga tačka: prebacite fasciklu za skladištenje privremenih datoteka TEMP na običan HDD.
Da biste to uradili, kliknite desnim tasterom miša na ikonu "Moj računar" - "Svojstva" - "Napredne sistemske postavke" - kartica "Napredno" - dugme "Varijable okruženja" - i promenite putanju varijable TMP i TEMP u drugu folder (napravio sam ga unaprijed na disku D:\).

Treća tačka: onemogućite “Zaštitu sistema”.
Da biste onemogućili zaštitu sistema, kliknite desnim tasterom miša na "Moj računar" - "Svojstva" - "Zaštita sistema" - kartica "Zaštita sistema" - "Konfiguriši" - "Onemogući zaštitu sistema".

Ako onemogućimo zaštitu sistema, u slučaju njegovog kvara, nećemo moći da se oporavimo od rezervne kopije, ali nam ona nije potrebna, jer se sistem instalira za oko 10-15 minuta.
Četvrta tačka: prebacite swap datoteku na drugi čvrsti disk. Da biste to učinili, kliknite desnim tasterom miša na "Moj računar" - "Svojstva" - "Napredne postavke sistema" - karticu "Napredno" - odjeljak "Performanse" - gumb "Postavke". Ovdje mijenjamo parametre kao na slici (u zavisnosti od slobodnog prostora na disku D:\, možete podesiti veći volumen).

Peta tačka: onemogućavanje indeksiranja.
Indeksiranje je neophodno za ubrzanje pretraživanja diska. Ali, na primjer, nikada nisam koristio pretragu, a osim toga, pretraga radi brzo na SSD-u čak i bez njega. Stoga se ova opcija može bezbedno onemogućiti. Da biste to uradili, idite na „Moj računar“, kliknite desnim tasterom miša na disk C:\ i izaberite stavku padajućeg menija „Svojstva“. Na kartici „Općenito“ poništite izbor opcije „Dozvoli indeksiranje sadržaja datoteka na ovom disku pored svojstava datoteke“.
Ili možete ukloniti indeksiranje za sve diskove tako što ćete onemogućiti uslugu “windowsSearch”. Da biste to učinili, idite na "Upravljačka ploča" - "Administracija" - "Usluge" - pronađite našu uslugu i dvaput kliknite na nju - odaberite tip pokretanja "Ručno" i kliknite na dugme "Zaustavi".
Šesta tačka: onemogućite Preftch i RedyBoot.
Prefetch je tehnologija koja vam omogućava da ubrzate učitavanje Windowsa proaktivnim čitanjem podataka s diska. Nije potrebno za SSD-ove, jer SSD-ovi već imaju veliku brzinu nasumičnog čitanja podataka.
Da biste onemogućili Prefetch, pokrenite uređivač registra (Start - Pokreni - napišite regedit i pritisnite Enter). Zatim otvorite granu registra:
HKEY_LOCAL_MACHINES\SYSTEM\CurrentControlSet\Control\Session Manager\Memory Management\PrefetchParameters
i promijenite vrijednost ključa Enable Prefetcher na “0”.
RedyBoot je proširenje za Prefetch. Da bismo ga onemogućili, slijedimo stazu:
HKEY_LOCAL_MACHINES\SYSTEM\CurrentControlSet\Control\WMI\Autologger\ReadyBoot
Ovdje mijenjamo vrijednost parametra Start u “0”.
Sedma tačka: prijenos predmemorije aplikacija. Ovdje, prije svega, mislimo na prijenos keša pretraživača na drugi tvrdi disk. Neću opisivati kako se to radi, jer svaki pretraživač ima svoju metodu. Stoga, ako odlučite prenijeti keš memoriju na drugi tvrdi disk, Google će vam pomoći. Ali to uopće ne bih radio, jer smo instalirali SSD da bismo ubrzali rad, a premještanje keša na drugi HDD neće povećati našu brzinu. Općenito, na vama je.
Takođe je potrebno onemogućiti defragmentaciju, ali za Windows 7, za razliku od Viste, defragmentacija se automatski onemogućava kada se instalira na SSD disk (isto piše za Prefetch i RedyBoot, ali ih nisam postavio na "0", pa provjerite ) .
To je sve. Na internetu možete pronaći više savjeta za optimizaciju SSD-a za Windows 7, ali oni nisu toliko važni kao ovi. Međutim, čak i bez takve postavke, SSD će trajati prilično dugo, ali ako mu želite produžiti vijek trajanja što je više moguće, preporučujem da slijedite gore navedene točke. Osim toga, oslobodit ćemo nešto prostora na sistemskom disku, a s obzirom na cijenu gigabajta memorije za SSD, to je sasvim opravdano.
Windows 7 nije prvobitno dizajniran za rad na SSD-ovima. Od njihovog uvođenja, Microsoft je objavio brojna ažuriranja dizajnirana da poboljšaju performanse OS-a na SSD uređajima. Međutim, dodatnu optimizaciju morate izvršiti ručno, što daje mnogo više efekta.
SSD disk
SSD uređaj je uređaj za skladištenje zasnovan na fleš memoriji i kontrolnom kontroleru.
Oni se široko koriste u računarstvu i imaju neke prednosti u odnosu na HDD:
- velika brzina;
- otpornost na udarce;
- otpornost na toplinu;
- mala veličina i težina;
- bešumnost.
- SSD kontroler podržava ovu naredbu;
- SATA: AHCI način rada je omogućen.
U operativnom sistemu Windows 8 i novijim, oni rade stabilno i brzo, ali pod starijim operativnim sistemima problemi sa habanjem i performansama su neizbežni. Da biste to izbjegli, morate optimizirati parametre, čemu je i posvećen ovaj članak.
Šta daje optimizacija?
Windows 7 ima nekoliko usluga koje povećavaju performanse običnih tvrdih diskova. Ali kod SSD-ova oni ne samo da ne donose nikakvu korist, već ometaju rad i značajno smanjuju vijek trajanja uređaja. Postavljanje Windows 7 na SSD negira sve pokušaje OS-a da ga uništi i omogućava vam da postignete bolje performanse.
Jesu li SSD uređaji brži?
Čak i ako uporedite maksimalnu brzinu čitanja/pisanja koju je naveo proizvođač, razlika će biti ogromna.
Linearna brzina SSD uređaja je 3-4 puta veća.
Tipičan čvrsti disk rijetko može postići brzinu čitanja od 180 MB/s. Istovremeno, ne gubi vrijeme na pomicanje glave, već se fokusira na čitanje podataka.

Za običan SSD, kao što je Kingston SKC380S3, ograničenje je 550 MB/s. za čitanje i 520 za pisanje. U linearnom načinu čitanja, koristi sve kanale i čita podatke u velikim blokovima. Međutim, ako dublje pogledate performanse, superiornost SSD-a postaje još impresivnija.
Prilikom testiranja brzine čitanja blokova od 512 KB (mali fajlovi), jaz postaje još veći. SSD ne troši puno vremena na traženje bloka, zbog čega njegova brzina i dalje ostaje unutar 500 MB/s. Čvrsti disk troši više vremena na pomicanje glave nego na čitanje datoteka. Brzina mu je smanjena za tri puta i u prosjeku iznosi 60 MB/s, što je 8 puta sporije od SSD-a.

Ako uđemo dublje u testove i provjerimo brzinu na blokovima od 4 KB, SSD će nadmašiti hard disk 50 puta. Učitavanje OS-a, kopiranje dokumenata, malih slika i pokretanje programa - sve to odgovara ovom načinu rada. Pored toga, SSD uređaji mogu istovremeno da obrađuju više zahteva, dok su HDD-ovi jednonitni.
Video: kako pravilno konfigurirati sistem za rad
Postavljanje SSD-a u Windows 7
Ovaj proces zahtijeva strpljenje i uključuje sljedeće postupke:

Postavljanje Windows 7 za SSD počinje flešovanjem firmvera disk jedinice. Svi proizvođači redovno objavljuju nove verzije softvera za svoje uređaje, čime se otklanjaju greške i slabosti prethodnih verzija. Možete ga preuzeti sa službenih web stranica marke. Softverski paket također obično uključuje upute za njegovu instalaciju i ažuriranje firmvera.
AHCI i TRIM
SATA interfejs ima mnogo funkcija koje ubrzavaju prenos podataka. Da bi postali dostupni, potrebno je da omogućite AHCI kontroler, pošto je većina računara i dalje podrazumevano konfigurisana da radi sa zastarelim ATA kontrolerom. Možete se prebaciti na AHCI automatski ili ručno.
Automatsko prebacivanje:

Sljedeći put kada pokrenete Windows 7, on će sam obaviti ostatak posla. Ako iz nekog razloga uslužni program ne radi, sve možete učiniti ručno.
Ručno prebacivanje:

Kao rezultat toga, nakon ponovnog pokretanja, AHCI kontroler će biti vidljiv u upravitelju uređaja.

AHCI je gotov, naredba TRIM je sljedeća. Pomaže OS-u da obavijesti SSD o tome koje podatke sistem datoteka više ne sadrži i koje podatke disk može izbrisati. Odnosno, ova komanda uklanja smeće i ne dozvoljava joj da smanji nivo performansi.
Možete omogućiti TRIM ako su ispunjeni sljedeći uvjeti:
Ako su uslovi ispunjeni, možete nastaviti da omogućite TRIM:

Onemogućavanje zaštite sistema
Upute su prilično jednostavne:

Važno je razumjeti da onemogućavanjem zaštite OS neće napraviti kontrolne točke za oporavak i, u slučaju kvara, neće biti moguće pribjeći oporavku Windowsa. Stoga je vrijedno koristiti softver drugih programera za pružanje funkcije oporavka, na primjer, Acronis True Image.
Onemogućite indeksiranje diska
Indeksiranje se provodi samo da bi se ubrzao proces pretraživanja na tvrdom disku. S obzirom na multi-threading i performanse SSD-a, usluge indeksiranja i pretraživanja nisu potrebne.
Isključite pretragu ovako:

Onemogućujemo indeksiranje ovako:
- otvorite “Računar”;
- Desni klik na odjeljak -> Svojstva;
- na samom dnu prozora koji se otvori, poništite izbor u polju za potvrdu „Dozvoli indeksiranje...“;
- primenite i zatvorite prozor.
- tako što ćete otići na karticu Alati -> Optimizirati;
- odabirom sekcije i klikom na promjenu parametara;
- tako što ćete poništiti izbor u polju za potvrdu “Pokreni po rasporedu”.

Usput, također možete onemogućiti defragmentaciju, koja je beskorisna na SSD diskovima zbog brzog pristupa ćelijama.
Ti to možeš:
Onemogućavanje stranica
Datoteka stranica je neophodna za pokretanje programa koji zahtijevaju veliku količinu memorije. Ako nema dovoljno RAM-a, tada se privremeni podaci učitavaju u ovu datoteku. Možete ga onemogućiti samo ako imate dovoljno RAM-a instalirane na računaru (najmanje 8 GB). U suprotnom, bolje je prebaciti swap na drugu particiju, odnosno na tvrdi disk.
Onemogući:

Onemogućavanje hibernacije
Hibernaciju ili duboko spavanje računara izmislio je Microsoft da spreči da računar troši mnogo vremena na pokretanje. Ova funkcija vam omogućava da isključite napajanje računara bez zatvaranja aplikacija. Kada se sljedeći put probudite, svi programi nastavljaju raditi.
Istovremeno, kada računar ide u stanje mirovanja, velika količina podataka se upisuje na disk i SSD se brže troši. Takođe, za mnoge ljude hibernacija nije neophodna, pošto se računar sa SSD uređajem pokreće veoma brzo.
Ako odlučite da onemogućite hibernaciju, to možete učiniti na sljedeći način:

SSD Tweak Utility
Da biste optimizirali svoj sistem za automatsko korištenje SSD diska, možete koristiti SSD Tweak Utility. Program vam omogućava da brzo i jednostavno uradite sve što je gore navedeno, osim omogućavanja AHCI moda. Program je objavljen sa drugačijim skupom alata.

Postoji besplatna verzija sa osnovnim skupom funkcija:
- onemogućavanje defragmentacije;
- onemogućavanje oporavka;
- zaustavi indeksiranje.
Ostale funkcije dostupne u plaćenoj verziji Tweaker Pro:
- omogućiti i onemogućiti usluge;
- postavljanje postavki hibernacije;
- validacija i eksperimentalna optimizacija naredbe TRIM.
Program također omogućava dublje prilagođavanje, što uključuje mnogo više parametara. Nakon pokretanja programa, na desnoj strani prozora možete vidjeti detaljan opis i savjete za podešavanje sistema.

Da biste započeli optimizaciju, samo kliknite na veliko dugme u sredini prozora programa - konfiguracija automatskog podešavanja. Uslužni program će sam konfigurirati osnovne parametre i dati izvještaj.
Postavljanje i optimizacija Windows 7 za SSD nije brz proces, praćen nekoliko ponovnih pokretanja sistema i posjeta BIOS-u. Međutim, ako ga ne konfigurirate ili onemogućite nepotrebne usluge, nakon nekoliko mjeseci nekada brzi SSD može iscrpiti zalihe ciklusa pisanja i prestati raditi.
Da se to ne bi dogodilo, nakon svake ponovne instalacije sistema potrebno ga je optimizirati. Ovo se može učiniti ručno ili automatski pomoću uslužnog programa SSD Tweaker.