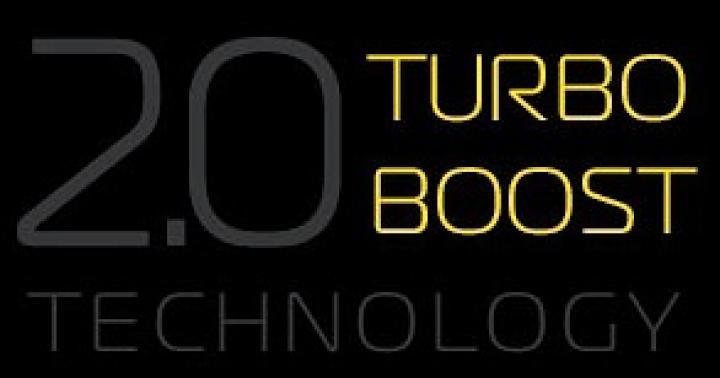Snimci ekrana su pogodno sredstvo za demonstriranje onoga što se dešava na ekranu. Mogu se koristiti za objašnjenje kako kompjuterski programi rade, izrezivanje dijelova web stranica, spremanje kadrova iz filmova i još mnogo toga. U najnovijim verzijama Windowsa, pored tipke PrtScrn, koja vam omogućava da snimite ekran cijelog ekrana, ugrađen je alat Snipping s malim skupom korisnih funkcija. Za one koji žele još više funkcionalnosti pri radu sa snimcima ekrana, postoji skup proizvoda koji ne samo da snimaju ekran, već imaju i široke mogućnosti naknadne obrade.
Gdje pronaći besplatne alate za izrezivanje za Windows
Ukratko ćemo opisati dva besplatna alata čija je funkcionalnost dovoljna za uredske i kućne potrebe.
Windows Scissors
Uvršteni su u standardnu distribuciju OS-a, jednostavni su za korištenje, iako pružaju malo funkcionalnosti - mogućnost slikanja proizvoljnog područja, prozora, ekrana i pravokutnika, crtanja/pisanja s nekoliko vrsta olovaka, brisanja onoga što je bilo napisano, snimite datoteke na disk u tri formata: JPG, PNG i GIF.
Windows alat za izrezivanje možete pronaći ovako: Start -> Svi programi -> Pribor -> Alat za izrezivanje.

Nakon pokretanja Scissors, potrebno je da izaberete jednu od vrsta snimaka ekrana (padajući meni pored dugmeta "Stvoriti"): "Cijeli ekran", "prozor", "Pravougaonik" ili "slobodna forma".

Da biste napravili snimak ekrana u slobodnoj formi, potrebno je da nacrtate granicu mišem držeći pritisnutu lijevu tipku, nakon čega će se pojaviti prozor sa snimkom ekrana.

U većini slučajeva morat ćete snimiti ili pravokutnu površinu ili prozor - makaze odlično rade ovaj zadatak.
Nakon kreiranja fotografije, korisnik ima nekoliko opcija: sačuvati je na disk (1), kopirati je u međuspremnik (2), poslati poštom (3), napisati/nacrtati nešto olovkom (4) ili olovkom (5 ) i obrišite ono što je napisano (6).

Rad sa svim funkcijama je intuitivan i ne razlikuje se od standarda uspostavljenih u Windowsu, tako da snimanje ekrana ne bi trebalo da izazove nikakva pitanja za prosječnog korisnika. Jedina poteškoća može nastati s rukopisom ili crtanjem - za to je bolje koristiti poseban tablet, a ne miš.
Makaze za ekran
Domaći program za programere. Može napraviti snimke ekrana odabranog područja, pruža mogućnost crtanja/pisanja na snimku ekrana rukom i brisanja onoga što je napisano. Sprema fotografiju na vaš računar ili na web lokaciju programera (čuva se 72 sata). Snimak ekrana se čuva samo u JPG formatu.
Škare za ekran pružaju minimalnu funkcionalnost, ali ne zahtijevaju instalaciju - program se može pokrenuti s fleš diska. Ne postoji interfejs kao takav, jer se prebacivanje između uređivanja i brisanja vrši sa tastature.


Program se može preporučiti, možda, samo naprednim korisnicima, jer se uređivanje vrši istovremeno pomoću miša i tastature, osim toga, možda ćete morati promijeniti zadane postavke i pročitati priručnik.
WITH preuzmite Screen Scissors sa službene web stranice
Zaključak
Windows Snipping Tool je prilično moćan alat za snimanje ekrana proizvoljnog područja i cijelog ekrana. Osim toga, Scissors uključuje osnovne alate za uređivanje grafičkog sadržaja.
Ako vam odgovara kombinacija tastature i miša, cijenite minimalizam i trebate brzi alat za snimanje dijela ekrana, program Screen Snips treće strane može pomoći.
Danas želimo govoriti o programu Scissors, koji je dostupan korisnicima Windows 7. Nažalost, malo ljudi je čulo za ovaj program, ali u međuvremenu je program škare za Windows 7 vrlo koristan.
Zašto vam je potreban program Škare?
Danas se snimci ekrana sve više koriste za dizajniranje članaka i tema na web stranicama i blogovima, koji pomažu da se greška vidi detaljnije ili, naprotiv, pomažu u razmatranju načina za rješavanje problema. Snimke ekrana se posebno često koriste u člancima s uputama.
Kako bi snimak ekrana bio što jasniji i korisniji, potrebno je odrezati sve nepotrebne elemente, a ponekad i istaknuti potreban element. U tome će nam pomoći program Škare.
Kako pokrenuti aplikaciju?
- Idite na meni Start
- Odaberite "Svi programi"
- Sljedeći “Standard”
- I ovdje ćete pronaći "makaze"
Da biste olakšali kasnije pokretanje programa, možete zakačiti ikonu aplikacije na traku zadataka. Kako uraditi? Kliknite desnim tasterom miša na ikonu aplikacije i izaberite "Prikvači ovaj program na traku zadataka".

Štaviše, možete definisati "vrući taster" za program. Da biste to učinili, slijedite ove korake: "Start" - "Svi programi" - "Dodatna oprema" - desnim klikom na aplikaciju - "Svojstva" - odaberite polje "Prečica" i umetnite potrebnu kombinaciju.

Screenshot
Kakve slike možete snimiti?
- Cijeli ekran
- Jedan element ili prozor ili gadžet
- Možete slikati i pravougaone i proizvoljne oblike.

Dakle, pomoću programa Scissors možete brzo i jednostavno napraviti bilo koji snimak ekrana u Windows7. Iako mnogi ljudi i dalje preferiraju snimanje ekrana koristeći staru metodu - pomoću tipke PrintScreen, program Scissors je i dalje praktičniji i radi bolje.
Kako preuzeti makaze za Windows 7?
Kako preuzeti makaze za Windows 7? Neću otvoriti Ameriku ako kažem da se ovaj program, kao i mnogi drugi, može naći na World Wide Webu. Ali same Scissors dolaze direktno uz Windows, tako da možete preuzeti slične programe na World Wide Webu, kao što je Skitch. Evo linka za preuzimanje Skitcha sa stranice programera. Nakon što pronađete Skitch, uradite sljedeće:
- Preuzmite arhivu programa.
- Raspakujte datoteku.
- Pronađite datoteku za preuzimanje u fascikli arhive i pokrenite je.
- Slijedite upute programa.
Opće informacije
Pravljenje “screenshotova” ili, kako ih češće nazivaju, “screenshotova” (sa engleskog screenshot) u Windows 7 postalo je lakše i brže.
Snimci ekrana se sada koriste posvuda, na primjer, za dizajniranje tema na raznim stranicama i forumima, ili za postavljanje na Internet slike prozora s greškom, ili za dizajniranje članaka, uputstava itd. i tako dalje.
Da bi snimak ekrana bio jasniji, potrebno je da odsečete sve nepotrebno (ostavite jedan prozor, na primer) i označite željeni element bojom. Aplikacija će nam pomoći u tome Makaze(Alatka za isecanje) je najpogodnija karakteristika Windows 7.
Snipping Tools je dostupan korisnicima Windows 7 u sljedećim verzijama:
- Home Premium
- Profesionalno
- Maksimum
Za korisnike drugih verzija postoji mnogo alternativa na internetu, uključujući i besplatne.
Pokretanje aplikacije
Za pokretanje aplikacije kliknite na:
Počni ---> Svi programi ---> Standard ---> Makaze

Za praktičnost narednih pokretanja, možete zakačiti ikonu aplikacije na traku zadataka da biste to učinili, kliknite desnim tasterom miša na ikonu otvorene aplikacije i izaberite:

Također možete dodijeliti interventnu tipku za pozivanje aplikacije, pritisnite:
Počni---> Svi programi ---> Standard ---> desni klik na "makaze" ---> Svojstva---> postavite kursor u polje "Shortcut" i pritisnite taster (ili kombinaciju tastera) koji želite da koristite za prečicu.

Izrežite željeni fragment
Možete slikati:
- cijeli ekran
- jedan prozor ili element, kao što je dugme Start, cela traka sa alatkama ili jedan gadžet
- element pravokutnog ili proizvoljnog oblika.

Da biste snimili fotografiju menija koji se automatski sažima, kao što je meni Start, koristite sljedeći algoritam:
- Pokrenite aplikaciju Snipping.
- Pritisnite " itd".
- Otvorite željeni meni.
- kliknite na " Ctrl+Print Screen(Prt Scr)".
- Kliknite na strelicu pored dugmeta Novo, izaberite željenu opciju sa liste i označite željeno područje.
U ovoj fazi, izrezani fragment se kopira u međuspremnik i prozor za označavanje.
Uređivanje i pohranjivanje rezultata
Koristeći olovku i marker, možete dodati potrebne bilješke u prozor za označavanje.

Također možete jednostavno zatvoriti prozor za označavanje i nastaviti s uređivanjem u grafičkom uređivaču, na primjer u ugrađenom uređivaču Boja(Start ---> Svi programi ---> Pribor ---> Paint), potpuno je redizajniran i postao je mnogo praktičniji:
Ili u ugrađenom uređivaču WordPad(Start ---> Svi programi ---> Pribor ---> WordPad), koji je također redizajniran i sada podržava, između ostalog, spremanje u formatu *.docx(Microsoft Word 2007, 2010).
Mnogi korisnici znaju kako napraviti screenshot (ako ne, onda pročitati članak?) i za što je potreban. To se može učiniti pomoću standardnih alata u operativnom sistemu Windows ili korištenjem uslužnih programa i programa treće strane od programera.
Ali šta ako trebate da napravite snimak ekrana određenog područja (na primjer, prozor programa ili dio kartice preglednika), bez preuzimanja drugih programa, a korištenje Paint-a je malo naporno?
Uostalom, ako koristite standard, tada se cijeli proces kreiranja odvija na sljedeći način: prikazujemo na ekranu šta treba „snimiti ekran“, pritisnite dugme Print Screen, pokrenite Paint, zalijepite, odaberite željeni fragment, kreirajte novi dokument tamo u Paintu, zalijepite ono što ste odabrali i sačuvajte.
Slažete li se da postoji previše koraka za spremanje samo određenog dijela snimka ekrana u datoteku?
Zbog toga je Microsoft kreirao još jedan uslužni program za kreiranje brzih snimaka ekrana, a prisutan je u svim verzijama operativnog sistema.
Alat Makaze možete pronaći u Start (Svi programi - Dodatna oprema)
ili pritiskom na Win + R i unosom SnippingTool.exe

ili u potrazi za programima (u istom Startu Windows 7 to možete učiniti ili na početnom ekranu svih aplikacija u Windows 8/10) upišite Makaze

Kako napraviti snimak ekrana u Windows-u koristeći Scissors.
Glavni prozor Scissors izgleda ovako:

Kliknite na dugme Kreiraj i izaberite pravougaono područje za kreiranje.
Ako trebate učiniti nešto drugo, desno od ovog gumba nalazi se strelica u kojoj možete odabrati snimak proizvoljnog oblika, prozora ili cijelog ekrana:

Nakon kreiranja, otvorit će se prozor uređivača:

Ovdje možete kreirati novi screenshot, poslati ga, napisati nešto markerom (različite boje), označiti ga markerom i sve izbrisati gumicom.
Važno je napomenuti da odmah nakon kreiranja snimak ide u , što znači da se može odmah ubaciti u neki program (npr. Outlook, Word, Paint itd. ili u servise koji dozvoljavaju direktno umetanje, na primjer VKontakte ili tekst pisma).
Zatim ga možete spremiti u datoteku kao i obično (File - Save As) ili je urediti.
Prozor parametara ne treba komentarisati:

Neka pojašnjenja:
U izdanjima Windows Home Basic (Home Basic) ili Starter (Initial) alati za izrezivanje nisu prisutni (iako neki tvrde da se i preko Run-a i kroz pretragu programa (Snipping Tool.exe) može naći).
Možete upisati u adresnu traku Explorera %windir%\system32\SnippingTool.exe i uvjerite se da su tamo.
Škare su se pojavile samo u Home Premium verziji i novijim.
Windows 10 također ima opciju “Delay”, koja vam omogućava da vam date vrijeme u sekundama kako biste imali vremena da otvorite željeni prozor i napravite snimak ekrana.
Još jednom ću naglasiti prednosti kreiranja screenshot-a pomoću škara. Pokrenete program, odaberete željeni fragment i možete ga odmah umetnuti gdje god vam zatreba. Čak i bez spremanja u datoteku. Dva koraka i snimak ekrana je spreman.
Ako i dalje želite da preuzmete Scissors za Windows, pišite u komentarima. Ažurirati ću članak i dati link za preuzimanje.
Zdravo svima. Aleksandar Glebov je u kontaktu sa vama kao i obično. Ovaj put ću govoriti o veoma zgodnom Windows alatu, odnosno Screen Snips za Windows 7. Smatram ovo izuzetno korisnim alatom za svakog korisnika računara...
Šta su zapravo makaze za ekran za Windows 7? 
Dakle, Windows screen snips (u engleskom izdanju OS Snipping Tool) je mikro program dizajniran za kreiranje snimka odabranog područja. Ovaj program se prvi put pojavio u operativnom sistemu Windows Vista i od tada je prisutan u svim verzijama Windows-a. Do Windows 10. Aplikacija za izrezivanje za Windows 7 se može naći na: %windir%\system32\SnippingTool.exe, gdje je %windir% instalacioni direktorij Windowsa. 
Ako imate operativni sistem Windows 8 ili Windows 8.1, makaze za ekran možete pronaći preko Start. Kliknite na ikonu Windows u donjem lijevom kutu, otvorit će se meni sa pločicama i u njemu samo počnite kucati riječ “Scissors” ili “Snipping Tool” ako je OS u engleskom izdanju. Kao rezultat, pojavit će se prozor s pronađenim programom: 
Windows Screen Snips funkcionalnost
Windows 7 makaze su prilično funkcionalan alat. Koristeći ih možete snimiti sljedeće vrste fotografiranja slike:

Makaze za ekran slobodne forme
U principu, sve je intuitivno. Slobodna forma je kada pomjerite miš i napravit će se screenshot zaokruženog područja. Na “Slici 1” dao sam primjer kako se odvija proces selekcije, a na “Slici 2” možete vidjeti rezultat ovog odabira:
Pravokutnog oblika
Iz naslova je jasno, ali ipak. Ovo je odabir željenog područja pravokutnog oblika. Vrlo je zgodno kada trebate istaknuti neke prozore.
Prozor
Ovo je kopija slike prozora na koji kliknete. Zgodno je kada trebate napraviti snimak ekrana cijelog prozora, ali pravokutni oblik nije prikladan zbog činjenice da je prozor vrlo velik.
Ovo je zanimljivo - možete napraviti snimak ekrana aktivnog prozora koristeći kombinaciju tastera ALT+Print Screen. Fotografija će automatski biti postavljena u međuspremnik.
Cijeli ekran
Kao što ime sugerira, pravi snimak cijelog ekrana. Analogno pritisku na dugme Print Screen na tastaturi.
Takođe, makaze u Windows 7 omogućavaju vam da pravite beleške na snimku ekrana koji napravite. Vrlo je zgodno da ne morate koristiti Paint ili bilo koji drugi grafički uređivač. Na snimku ekrana koji snimite možete označiti nešto žutim “Markerom” ili nešto napisati “Povom”; primjer: 
Alat Pen se može prilagoditi tako da uključuje debljinu, oblik i boju. Ovo se radi preko menija "Tools-Pen-Customize", nakon što ste konfigurisali olovku, morate odabrati ovu postavku - "Tools-Pen-Custom pen".
Program Screen Scissors za Windows 7 ima sljedeće dodatne parametre "Tools-Options":


Da, makaze za ekran za Windows 7 su vrlo zgodan alat, usput, ovaj alat koristim samo na svom. Njegova funkcionalnost mi je više nego dovoljna. Šteta što ovaj alat nije dostupan u Windows XP-u, jer još nisu svi prešli na Windows 7 ili Windows 8, ali ovaj problem možemo riješiti čitanjem u nastavku kako preuzeti makaze za Windows XP.
Preuzmite makaze za Windows XP - jednostavno!
Dakle, recimo da iz nekog razloga još niste prešli sa Windows XP-a i da vam je potreban program snips za Windows XP. Da biste ih instalirali u Windows xp slijedite ove jednostavne korake:
- Prvo morate preuzeti SnippingTool.zip arhivu - odavde.
- Raspakujte arhivu na lokaciju koja vam je potrebna. I pokrenite datoteku 1_Alky_XP.exe, instalirajte je, pređite na sljedeći korak.
- Pokrenite datoteku 2_Alky_XP_REG.exe i instalirajte je također.
- Kopirajte datoteke SnippingTool.exe i SnippingTool.exe.manifest u sistemski direktorij. Podrazumevano je ovo C:\Windows\System32.
- Kopirajte prečicu (Snipping Tool.lnk) u C:\Documents and Settings\All Users\Main Menu\Programs\Standard.
- Zatim možemo prijeći na start-standard i provjeriti da li se tamo pojavi alat Scissors.
Upozorenje: da bi program "makaze" radio u Windows XP-u, mora biti instaliran Microsoft .NET Framework 2.0 paket.
Ovim završavam ovaj članak, sva pitanja, sugestije i kritike ostavite u komentarima. Rado ću razgovarati s tobom. Hvala vam na pažnji, nadam se da vam je članak bio koristan.
Srdačan pozdrav, Alexander Glebov.