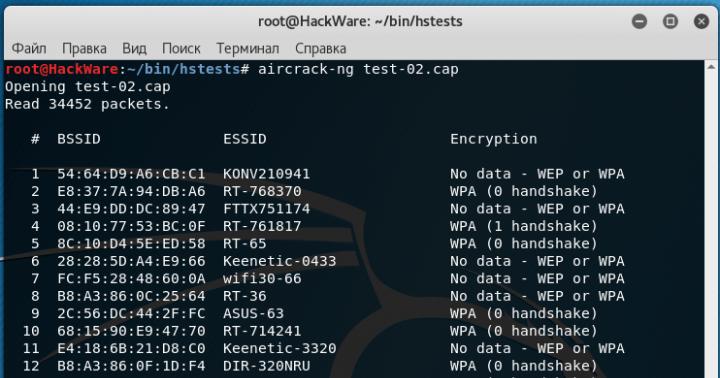Možda su se mnogi već susreli sa situacijama u kojima web stranice zabranjuju odabir i kopiranje teksta sa stranica ili zabranjuju spremanje objavljenih slika pomoću naredbe „Sačuvaj sliku kao...“, dajući GIF datoteku veličine 1x1 piksela za spremanje umjesto slike koja vam je potrebna. Takva ograničenja se uvijek mogu zaobići ako poznajete cijelu web stranicu.
Većina korisnika računara zna da se snimke ekrana mogu lako napraviti pomoću tipke “PrintScreen”. Ali snimanje ekrana pomoću tipke “PrtScr” nije uvijek zgodno. Na kraju krajeva, ova komanda kreira snimak ekrana samo onoga što vidite na ekranu. I web stranice imaju tendenciju da budu mnogo veće od jednog ekrana.
Dakle, snimanje ekrana web stranice jednim klikom je jednostavno ako ste korisnik FireFox pretraživača. Dovoljno je da mu instalirate mali besplatni dodatak - “Pearl Crescent Page Saver”.
Da biste instalirali ovaj dodatak, idite na zvaničnu stranicu programa:
Nemojte se plašiti činjenice da je stranica na engleskom, sam program je rusificiran.
Zatim pronađite vezu “Instaliraj Page Saver Basic”, kliknite je i pričekajte da se dodatak učita. Kada vaš pretraživač to zatraži, potvrdite instalaciju klikom na dugme „Instaliraj sada“. Nakon instaliranja dodatka, pretraživač se mora ponovo pokrenuti.
Kada se FireFox pokrene, vidjet ćete da se na alatnoj traci pojavljuje novo dugme:
U kontekstualnom meniju naći ćete i dvije nove stavke – “Snimak ekrana vidljivog dijela stranice...” i “Snimak ekrana cijele stranice...”. Da biste pozvali kontekstni meni, kliknite desnim tasterom miša (desno dugme miša) na prazan prostor u FireFox-u i videćete:

Program je spreman za rad, ali je ipak bolje konfigurirati ga prije upotrebe, radi vlastite udobnosti. Otvorite postavke programa kao što je prikazano na slici.

U postavkama na kartici “Osnovno” odaberite glavnu radnju za dugme, u našem primjeru, odabrano je “Snimi sliku cijele stranice”. Ovdje također možete postaviti prečicu na tipkovnici za brzo izvršavanje naredbe () - postavite kursor u polje „Prečica“ i pritisnite željenu prečicu na tastaturi.

Na kartici „Kreiraj snimak ekrana“ možete koristiti varijable da biste postavili naziv datoteke i odmah videli kako će biti imenovani budući snimci ekrana. Ovdje su zapisane same varijable. Da vas ne muči pitanje: “ Gdje mogu pronaći snimke ekrana? izaberite fasciklu u koju će biti sačuvani snimci ekrana. Podrazumevano, fascikla Windows korisničkog profila je postavljena na „Slike“.

Postavke programa su napravljene i sada je pretraživač spreman za snimanje ekrana. Klikom na dugme ili kombinaciju tastera, dobićete sliku dela ili cele web stranice u .JPG ili .PNG formatu po vašem izboru. Zatim sa slikom možete učiniti sve što vam može ponuditi vaš postojeći uređivač fotografija ili izvršiti prepoznavanje teksta pomoću odgovarajuće aplikacije.
Pozdrav dragi posjetioci mog bloga! U ovom članku ću vam reći šta je snimak ekrana, zašto je potreban i kako napraviti snimak ekrana ili stranice na nekoliko načina, a vi odaberete metodu koja vam najviše odgovara. U principu, u tome nema ništa komplicirano, ali za korisnika početnika ovo je svakako vrijedna informacija.
Šta je snimak ekrana
Reč screenshot dolazi od engleskog skreenshot-a - snimak stranice ili ekrana kompjuterskog monitora, ili video fragmenti.
S tim šta je snimak ekrana, čini se da smo shvatili, ali za šta je to potrebno? Pa, i ovdje je sve jednostavno.
Na primjer, na ovom blogu se stalno koriste screenshotovi kako bi se lakše objasnile određene nijanse u članku i čitaocu je mnogo lakše upijati informacije gdje je sve jasno prikazano na slici.
Oni se također aktivno koriste na forumima i prilikom kontaktiranja bilo koje službe podrške kako bi jasno pokazali suštinu problema.
Gejmeri takođe koriste snimke ekrana da pokažu zanimljive ili problematične trenutke u kompjuterskim igrama.
Snimke ekrana iz video zapisa uglavnom se koriste za procjenu kvaliteta samog videa, ali ovo je posebna tema.
Kako napraviti snimak ekrana u Windows-u ili dugmetu Print Screen
Pogledajmo najjednostavniji (standardni) metod, kako napraviti snimak ekrana stranice koristeći Windows, pomoću dugmeta "Print Screen" na tastaturi vašeg računara (može se zvati i "PrtScn" ili "PrintSc")
Ovako to izgleda na tastaturi na ekranu:

Na običnoj tastaturi obično se nalazi na vrhu, bliže desnom uglu. Kada kliknete na njega, snimak stranice će se kopirati u Windows međuspremnik, tj. Ako trebate da napravite snimak ekrana, samo pritisnite ovu tipku, sve je jednostavno. Druga stvar je kako to izvući odatle, to također nije teško i radi se pomoću nekog programa za rad sa slikama. Najlakši i najpristupačniji način da to učinite je uz pomoć dobro poznatog Paint-a. Otvorite program i kliknite na dugme "Zalijepi", zatim "Zalijepi sadržaj iz međuspremnika" i pojavljuje se vaša fotografija.

Ovdje možete urediti sliku, promijeniti nešto (na primjer, veličinu) i spremiti je na mjesto koje vam odgovara.
Snimak ekrana pomoću alata za izrezivanje
U najnovijim verzijama OS-a (Windows operativni sistemi) pojavio se zgodan alat pod nazivom "Makaze" dostupan je u Windows 7 i Windows Vista. Nalazi se u Start > Svi programi > Pribor > Alat za izrezivanje. Kada kliknete, pojavit će se mali prozor u kojem možete kontrolirati kreiranje snimka ekrana.

Postoji nekoliko načina rada, uz njihovu pomoć možete napraviti snimak ekrana ili zasebnog prozora, možete odabrati pravokutnu površinu ili proizvoljan oblik. Ako eksperimentišete, lako ćete to shvatiti.
Koristim program SSmaker - vrlo je zgodan i multifunkcionalan za kreiranje snimaka ekrana. Zahvaljujući ovom programu, možete napraviti snimak ekrana i postaviti ga na forum ili poslati e-poštom za samo nekoliko sekundi. Presreće se pritiskom na dugme “Print Screen”, nakon čega možete odmah napraviti snimak ekrana.
Njegova ikona se nalazi u traci, ako kliknete desnim tasterom miša na nju, možete videti meni programa sa njegovim postavkama, dokumentacijom, a preko nje možete pogledati i svoje prethodno snimljene snimke ekrana, koji se čuvaju na programskom serveru i brišu se; samo mjesec dana nakon posljednjeg otvaranja slike.
Na stranici „Moji snimci ekrana“ možete odabrati bilo koji od njih, a ispod se nalaze gotove veze za postavljanje slike na blogove i forume, za slanje poštom ili postavljanje u tekstu.

1. Prozori vašeg monitora.
2.Web stranica, pojavljuje se prozor za podešavanje veličine, sa mogućnošću odabira JPEG ili PNG formata.

3. Besplatna snimka ekrana, možete odabrati bilo koje područje ekrana gdje se nakon pritiska na kombinaciju tipki “Ctrl+Enter” pojavljuje prozor za uređivanje slika sa svojim alatima za uređivanje vaše fotografije i spremanje u mapu na vašem računalu .
Na donjoj slici stranice, demonstrirao sam neke od mogućnosti SSmaker alata.

Po mom mišljenju, SSmaker je pogodan za svakog korisnika, sa bilo kojim zahtjevima, ako za potrebe vaše aktivnosti trebate napraviti puno različitih, specifičnih screenshotova, mislim da je SSmaker dobar izbor. Ovo završava članak o tome kako napraviti snimak ekrana ekrana ili stranice. Želim svima puno sreće!
Snimimo ekran cijele stranice
Upravo sam o tome govorio u prethodnom članku i shvatio da nam je potreban i snimak ekrana koji bi napravio snimak cijele stranice stranice (uključujući i ono što je vidljivo samo pri skrolovanju). Nisam ni mislio da će tema snimaka ekrana biti dovoljna za 2 članka
Pogodan dodatak za preglednike bazirane na Chromeu (Yandex.Browser, Google Chrome...) ponovo se nalazi ovdje https://chrome.google.com/webstore/category/extensions?hl=ru. Ovog puta su to Nimbus Screenshot i Screencast - općenito se pokazalo da je to vrlo sofisticirana stvar, čak i snima video.
Pravljenje snimka ekrana cijele web stranice pomoću proširenja Nimbus Screenshot i Screencast
Skinuti
Možete preuzeti i instalirati. Nakon instalacije, ikona za ovaj dodatak će se pojaviti u gornjem desnom uglu:

Nimbus ikona snimka ekrana
Kako koristiti
Da biste napravili punu snimku ekrana web stranice, morate kliknuti na ikonu ovog dodatka i odabrati iz menija koji se pojavi "Snimak ekrana cijele stranice":

Pravljenje snimka ekrana cijele stranice
Nakon toga, sadržaj prozora pretraživača će se pomerati odozdo prema gore i bićete prebačeni u editor, gde možete da pravite natpise na slici, crtate linije itd. Super moćan urednik:

Editor snimka ekrana u Nimbus Screenshot i Screencast
Nakon završetka uređivanja, kliknite na “Gotovo” i tada se slika može sačuvati u određenom Nimbus Note-u, na vašem računaru ili odštampati.
Pomoću ovog dodatka možete napraviti snimak ekrana ne samo sadržaja pretraživača, već i cijelog prozora. I također snimite video (odaberite “Snimi video”). Bio sam iznenađen, ali video je stvarno snimljen, i to prilično dobro.
Također možete urediti bilo koju sliku ili nacrtati nešto - da biste to učinili, prvo morate instalirati ovo, a zatim odabrati "Prazna ploča" u meniju proširenja:

Mnogo puta sam vidio slike na internetu koje prikazuju cijelu stranicu od početka do kraja. Potreba za takvom slikom javlja se kada je potrebno vizualno procijeniti kako će izgledati vaša web stranica ili cijela pojedinačna stranica. Ali standardni ugrađeni alati operativnog sistema, posebno “ Prt Scr" kopira samo vidljivi dio, ili cijeli ekran, ili aktivni prozor u međuspremnik (kombinacija " Alt+Prt Scr«).
Snimak ekrana (screenshot, screenshot ili screenshot, snimak ekrana na engleskom) je slika koju dobije računar i koja prikazuje tačno ono što korisnik vidi na ekranu monitora ili drugog vizuelnog izlaznog uređaja. Obično ovu digitalnu sliku dobija operativni sistem ili drugi program na komandu korisnika.
Najlakši način da napravite snimak ekrana za operativne sisteme Microsoft Windows je da koristite taster PrtScr (za ceo ekran) ili kombinaciju tastera Alt + PrtScr (za trenutni prozor) na tastaturi. U tom slučaju, slika se kopira u međuspremnik operativnog sistema, a zatim se može zalijepiti i, ako je potrebno, uređivati u bilo kojem grafičkom uređivaču, na primjer, Paint, koji je uključen u standardni set Windows aplikacija. Alternativno, u većini slučajeva, snimak se može zalijepiti u program za obradu teksta kao što je Microsoft Word ili OpenOffice.org Writer.
(materijal sa Wikipedije)
Da bi slika cijele stranice, ma koliko ona bila velika, bila na jednoj slici (u jednom fajlu), morate koristiti sljedeće preporuke.
Kako napraviti snimak ekrana cijele web stranice
Sve je jednostavnije nego što se čini. Našao sam dva besplatna rješenja:
Hajde da razmotrimo obe opcije.
ScreenPage.ru - servis za pune slike (snimke ekrana) web stranica
Lakonski dizajn. Sve je tako jednostavno i jasno da se nema šta opisati.
Da biste napravili snimku ekrana cijele stranice stranice, idite na http://screenpage.ru/ i unesite adresu koja nam je potrebna, zatim adresu e-pošte i kliknite na dugme „slikaj“. I nakon nekoliko sekundi ili minuta (vrijeme ovisi o dužini reda i opterećenju servera), napravit će se snimak ove stranice, čak i ako zauzima nekoliko ekrana u visini. Zatim će se na ekranu pojaviti link do snimka ekrana, klikom na koji ga možemo pogledati ili preuzeti. Snimak ekrana će vam također biti poslat putem e-pošte koju ste naveli.
Dodatak za FireFox pretraživač - ScreenGrab
Dodatak za snimanje ekrana! sprema web stranice kao slike. Kreirana slika se može kopirati u međuspremnik ili sačuvati u datoteku. Format naziva datoteke može se fleksibilno prilagoditi po želji. Dugme na traci menija dodataka pretraživača može se konfigurisati da radi različite stvari. Podrazumevano, slika cijele stranice se kopira u međuspremnik.
Dodatak možete preuzeti (instalirati) na https://addons.mozilla.org/ru/firefox/addon/screengrab-fix-version/, ili posjetite web stranicu autora
Napravite snimak ekrana ekran veoma jednostavno korišćenjem podrazumevanih komandi tastature. Ali, ako želite da napravite snimak ekrana cijelu stranicu u pretraživaču, a ne samo u vidljivom dijelu ekrana, tada će vam trebati posebni alati i nekoliko dodatnih klikova.
Postoje najmanje 4 načina da napravite snimak ekrana cijele web stranice:
Umanjite stranicu i koristite zadane tipke
Ova brza metoda će raditi samo ako se stranica samo malo proteže izvan vidljivog područja ekrana. Umanjite stranicu dok ne stane u potpunosti na ekran, a zatim napravite snimak ekrana koristeći zadane komande:
- Windows: Pritisnite tipkuPrint Screen (PrtScr ili Print Scrn). Snimak ekrana će biti sačuvan u međuspremniku. Da biste umetnuli ovu sliku u datoteku, koristite bilo koji grafički uređivač.
- Mac : Koristite prečicu na tastaturi Cmd-Shift-3. Podrazumevano, snimak ekrana će biti sačuvan kao PNG datoteka na vašoj radnoj površini.
Programi za pravljenje snimaka ekrana
Možete instalirati jedan od posebnih programa za snimanje ekrana na vašem računaru. Na primjer, pokušao sam Snagit od Techsmith (i Windows i Mac), FastStone Capture (program je dostupan samo za Windows) i Paparazzi (samo za Mac). Prilikom odabira imajte na umu da neki od ovih programa nisu besplatni. Podijelite veze u komentarima ako znate za druge slične aplikacije.
Online alati za snimanje ekrana
Ako ne želite ništa da instalirate na svoj računar, možete koristiti jedan od ovih web alata da napravite snimak ekrana cijele stranice direktno u vašem pretraživaču: Snapito, Screenshot Machine ili Web-capture.net . Svi oni rade na sličan način: samo zalijepite URL željene stranice u odgovarajuće polje na stranici usluge.
Ekstenzije pretraživača
Ovo je moj omiljeni način za snimanje ekrana stranica. Nema potrebe za prebacivanjem na drugu karticu ili pokretanjem zasebne aplikacije - manje klikova!