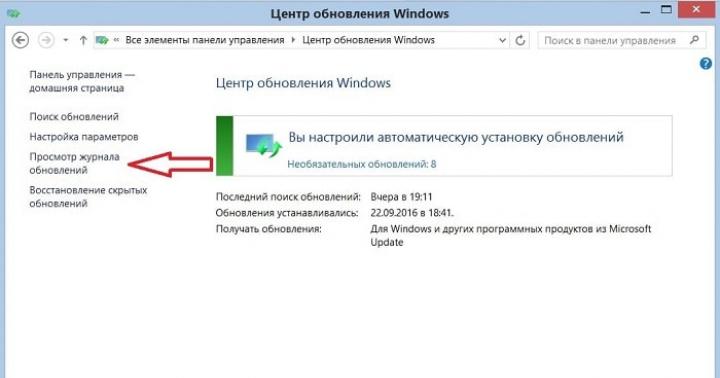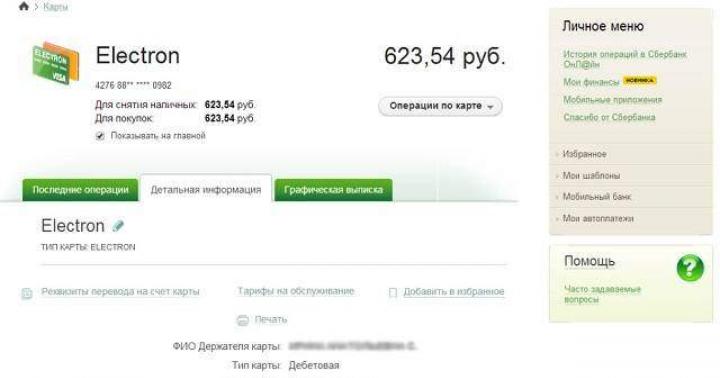Tako dalje. Folder se može kreirati u drugom folderu, u kom slučaju će to biti ugniježđeni folder. Pogledajmo kako kreirati, preimenovati i izbrisati mape i datoteke.
Kako kreirati fasciklu ili datoteku na radnoj površini
Da biste kreirali fasciklu direktno na radnoj površini, potrebno je da minimizirate prozore koji su trenutno otvoreni. Zatim desnom tipkom miša kliknite na radnu površinu, u bilo kojem slobodnom prostoru, da biste pozvali kontekstualni, u njemu morate odabrati stavku " Stvoriti" U podmeniju koji se pojavi kliknite levim tasterom miša na stavku “ Folder».
Kao rezultat, objekt s imenom " novi folder».

Ime će biti istaknuto plavom bojom, pozivajući vas da ga promijenite u bilo koje ime koje vam odgovara. Da biste promijenili naziv, jednostavno unesite naziv svoje mape u plavo polje. Za potvrdu radnje pritisnite “ Enter"ili jednostavno u slobodnom dijelu radne površine. Novostvoreni folder možete postaviti bilo gdje na radnoj površini tako što ćete ga povući kursorom držeći lijevu tipku miša.
Da bismo kreirali novu datoteku, u kontekstnom izborniku moramo odabrati tip datoteke iz predloženog skupa koji želimo kreirati. Tip datoteke u meniju će biti određen prisustvom instaliranih programa na računaru. Na primjer, da kreirate datoteku tekstualnog dokumenta, u stavci menija " Stvoriti"treba odabrati" DokumentMicrosoftRiječ" Kao rezultat toga, stvorit će se prazna datoteka, dvostrukim klikom na nju otvorit će se Microsoft Word i učitati ga za daljnji rad.

Kako kreirati fasciklu ili datoteku na lokalnom disku
Da kreirate fasciklu na vašem lokalnom disku, idite na " Kompjuter» preko glavnog menija ili pomoću kombinacije tipki « Win+E" U prozoru koji se otvori, dvaput kliknite levim tasterom miša na željeni disk, otvorite ga, izaberite lokaciju na kojoj ćemo kreirati fasciklu (ovo može biti koren diska ili bilo koji drugi folder), pozvati kontekst meni desnim klikom miša i ponovite gore navedeni redoslijed radnji.

Drugi način za kreiranje foldera na disku. U otvorenom prozoru" Kompjuter"Kliknite lijevom tipkom miša na stavku" novi folder", koji se nalazi u traci menija prozora na vrhu.

Za bilo koju mapu ili datoteku koja se nalazi na lokalnom disku, možete kreirati brzi pristup i prikazati ga na radnoj površini.
Kako preimenovati folder ili fajl
Često, kada radite sa fasciklama i datotekama na računaru, postoji potreba da ih preimenujete. Da biste preimenovali, potrebno je da postavite pokazivač miša preko njih, kliknite desnim tasterom miša da biste otvorili kontekstni meni, u kojem kliknite na stavku menija " Preimenuj" Ime će biti istaknuto plavom bojom, od vas će se tražiti da unesete novo ime.
Kako izbrisati folder ili fajl
Da izbrišemo fasciklu ili datoteku, ponovo koristimo kontekstni meni koji se poziva desnim klikom miša na željeni objekat. U meniju koji se pojavi, koristite kursor miša da odaberete “ Izbriši» i kliknite lijevu tipku miša da obrišete odabrani objekt.
Dijeli.
U nekim slučajevima postaje potrebno promijeniti korisničko ime u Windows 7. To se može dogoditi tokom instalacije igre ili programa koji zahtijevaju folder sa ličnim datotekama sadržavala samo latinična slova.
Većina ljudi zna da se ime može promijeniti u " Kontrolni paneli" Međutim, ova radnja neće uticati na naziv foldera profila. Šta učiniti u ovom slučaju? Da li zaista trebate ponovo instalirati operativni sistem, ali ovaj put unesite naziv profila latiničnim slovima? Ili postoji drugo rješenje? Saznajmo.
Detaljan vodič
Prije svega, prijavite se na Windows 7 kao administrator. Nakon toga možete preći na prvu fazu.
Promjena imena "unutar" Windows 7
Idi " Počni", pozovite kontekstni meni desnim klikom na " Kompjuter" i odaberite "".
Na lijevoj strani prozora idite na " Lokalni korisnici i grupe», « Korisnici" Nakon toga odaberite profil koji želite preimenovati. Da biste promijenili ime, potrebno je desnim klikom na svoj račun i odabrati odgovarajuću stavku menija. Nakon toga pritisnite Enter (rezultat je na slici ispod).

Sada možete zatvoriti prozor Upravljanje računarom“ i pređite na drugu fazu.
Promjena prikaza imena prilikom prijave na operativni sistem
idemo na " Počni» - « Kontrolna tabla».

Idi " Korisnički nalozi i porodična sigurnost» - « korisničkih naloga" Moramo promijeniti ime za prikaz administratora.

kliknite na " Promijenite naziv računa».

Unesite “Ross” i kliknite Preimenuj. Nakon ovoga možete zatvoriti " Kontrolna tabla" Ali to nije sve. Da biste osigurali normalan rad programa, potrebno je preimenovati folder profila i promijeniti njegovu putanju. Hajde da saznamo kako to da uradimo.
Preimenovanje
otvori " Kompjuter» - « Lokalni disk (C:)" i idi na " Korisnici».

Odaberimo "Mike Ross" i promijenimo njeno ime u "Ross". U ovoj fazi većina ljudi nailazi na problem - nema stavke na padajućoj listi “ Preimenuj».
Napomena: Da promijenite ime administratorskog foldera, morate kreirati još jednu s administratorskim pravima. Da biste to učinili, idite na " Kontrolna tabla» - « Upravljanje računa» - « Dodavanje i uklanjanje naloga» - « Napravi novi račun"(rezultat je prikazan na donjoj slici).

Dvaput provjerite vrstu objave koju kreirate - treba je odabrati " Administrator».
Dakle, vratimo se na promjenu imena direktorija sa korisničkim datotekama. idemo na " Disk C» - « Korisnici", odaberite odgovarajući profil i kliknite " Preimenuj».

Sada smo došli do poslednje, četvrte faze.
Promjena putanje do korisničkih datoteka i postavki
Ako se nakon dovršetka koraka u prethodnim koracima prijavite na sistem pod korisnikom „Ross“, možete vidjeti da su sva podešavanja programa izgubljena, a neka su i potpuno prestala raditi. Da biste ovo popravili, morate promijeniti putanju do ličnih datoteka korisnika.
Da biste to učinili, pritisnite Win + R.

Upišite regedit i kliknite OK.

U " Urednik registra» idite na direktorij HKEY_LOCAL_MACHINE - SOFTWARE -Microsoft - Windows NT - Trenutna verzija - Lista profila.

Proširite ProfileList i pronađite podmapu sa vrijednošću “C:\Users\Mike Ross” u parametru ProfileImagePath.

Da biste promijenili vrijednost, dvaput kliknite na parametar. Unesite novu adresu i kliknite OK.

Hajde da sumiramo
Da biste promijenili ime, morate imati administratorska prava. Ako trebate promijeniti ime za jednog administratora u sustavu Windows 7, prvo ćete morati kreirati drugi profil sa istim pravima.
Nakon toga možete početi potpuno mijenjati naziv računa u Windows 7, koji se sastoji od 4 koraka:
- Preimenovanje na nivou operativnog sistema;
- Promjena imena prikazanog profila;
- Promjena naziva foldera;
- Određivanje nove putanje do korisničkih datoteka.
Nakon što ste završili sve korake, možete se prijaviti na sistem pod preimenovanim unosom i nastaviti sa radom. Imajte na umu: u nekim slučajevima pozadina radne površine nestaje - umjesto toga biće samo crni ekran.
Video na temu
Potreba za promjenom korisničkog imena može se pojaviti iz različitih razloga. Najčešće se to mora učiniti zbog programa koji svoje podatke čuvaju u korisničkoj mapi i osjetljivi su na prisutnost ruskih slova na računu. Ali postoje slučajevi kada se ljudima jednostavno ne sviđa ime računa. Bilo kako bilo, postoji način da promijenite ime korisničkog foldera i cijelog profila. Danas ćemo vam reći kako to tačno učiniti.
Imajte na umu da se sve radnje koje će biti opisane u nastavku izvode na sistemskom disku. Stoga toplo preporučujemo stvaranje sigurnosne mreže. U slučaju bilo kakve greške, uvijek možete vratiti sistem u prvobitno stanje.
Prvo ćemo pogledati ispravnu proceduru za preimenovanje korisničkog foldera, a zatim ćemo razgovarati o tome kako izbjeći negativne posljedice koje mogu biti uzrokovane promjenom naziva računa.
Kako promijeniti ime vašeg računa
Sve opisane radnje moraju se izvoditi zajedno, inače u budućnosti može doći do problema s radom nekih aplikacija i OS-a u cjelini.
- Prvo, kliknite desnim tasterom miša "počni" u donjem lijevom uglu ekrana. Zatim u kontekstnom meniju izaberite liniju koja je označena na slici ispod.
- Otvara se komandna linija u koju morate unijeti sljedeću vrijednost:
net korisnik Administrator /aktivan: da
Ako koristite englesku verziju Windows 10, tada će naredba izgledati malo drugačije:
net korisnik Administrator /aktivan: da
Nakon unosa, pritisnite na tastaturi "Enter".
- Ovi koraci će vam omogućiti da aktivirate ugrađeni administratorski profil. On je podrazumevano prisutan na svim Windows 10 sistemima Sada se morate prebaciti na aktivirani nalog. Da biste to učinili, morate promijeniti korisnika na bilo koji način koji vam odgovara. Alternativno, pritisnite tipke zajedno "Alt+F4" i izaberite stavku iz padajućeg menija "Promijeni korisnika". O drugim metodama možete saznati u posebnom članku.
- U početnom prozoru kliknite na novi profil "Administrator" i pritisnite dugme "ući" u centru ekrana.
- Ako se prvi put prijavljujete sa navedenim nalogom, moraćete da sačekate neko vreme dok Windows ne završi početna podešavanja. Ovo obično traje samo nekoliko minuta. Nakon što se OS pokrene, potrebno je ponovo kliknuti na dugme "počni" RMB i odaberite "Kontrolna tabla".

U nekim izdanjima Windows 10, ova linija možda neće biti prisutna, tako da možete koristiti bilo koji drugi sličan način da otvorite „Panel“.
- Radi praktičnosti, prebacite prikaz prečica na "Male ikone". To se može učiniti u padajućem izborniku u gornjem desnom dijelu prozora. Zatim idite na odjeljak "Korisnički računi".
- U sljedećem prozoru kliknite na liniju "Upravljaj drugim računom".
- Zatim morate odabrati profil za koji će se promijeniti ime. Kliknite na odgovarajuću oblast pomoću LMB-a.
- Kao rezultat, pojavit će se prozor za upravljanje odabranim profilom. Na vrhu ćete vidjeti liniju "Promijeni naziv računa". Kliknite na njega.
- U polje koje će se nalaziti u sredini sljedećeg prozora unesite novo ime. Zatim pritisnite dugme "Preimenuj".
- Sada idite na disk "C" i otvorite direktorij u njegovom korijenu "Korisnici" ili "Korisnici".
- Desnom tipkom miša kliknite na direktorij koji odgovara korisničkom imenu. Zatim izaberite liniju iz menija koji se pojavi "Preimenuj".
- Imajte na umu da ponekad možete dobiti ovakvu grešku.

To znači da neki procesi u pozadini još uvijek koriste datoteke iz korisničkog foldera na drugom računu. U takvim situacijama samo trebate ponovo pokrenuti računar/laptop na bilo koji način i ponoviti prethodnu tačku.
- Nakon što je folder na disku "SA"će biti preimenovano, potrebno je da otvorite registar. Da biste to učinili, istovremeno pritisnite tipke "pobjedi" I "R", zatim unesite parametar regedit u polje prozora koji se otvori. Zatim kliknite "UREDU" u istom prozoru ili "Enter" na tastaturi.
- Na ekranu će se pojaviti prozor Registry Editor. Na lijevoj strani ćete vidjeti stablo foldera. Morate ga koristiti za otvaranje sljedećeg direktorija:
HKEY_LOCAL_MACHINE\SOFTWARE\Microsoft\Windows NT\CurrentVersion\ProfileList
- U folderu "Lista profila" postojaće nekoliko direktorijuma. Morate pogledati svaku od njih. Mapa koju tražite je ona koja ima staro korisničko ime u jednom od parametara. To otprilike izgleda kao na slici ispod.
- Nakon što pronađete takav folder, otvorite datoteku u njemu "ProfileImagePath" dvaput kliknite na LMB. Potrebno je zamijeniti staro ime računa novim. Zatim kliknite "UREDU" u istom prozoru.
- Sada možete zatvoriti sve prethodno otvorene prozore.














Ovo završava proces preimenovanja. Sada se možete odjaviti sa svog naloga "Administrator" i prijavite se pod svojim novim imenom. Ako vam ubuduće ne treba aktivirani profil, otvorite komandnu liniju i unesite sljedeći parametar:
net korisnik Administrator /aktivan:ne
Sprečavanje mogućih grešaka nakon promjene imena
Nakon što se prijavite pod novim imenom, potrebno je da se pobrinete da ne dođe do grešaka u daljem radu sistema. Oni mogu biti zbog činjenice da mnogi programi spremaju neke od svojih datoteka u folder korisnika. Zatim joj se povremeno obraćaju. Budući da fascikla ima drugačiji naziv, može doći do problema s radom takvog softvera. Da biste ispravili situaciju potrebno je da uradite sledeće:

Nakon što izvršite ove manipulacije, ukazati ćete folderima i sistemskim funkcijama put do nove korisničke mape. Kao rezultat toga, sve aplikacije i sam OS će nastaviti da rade bez grešaka ili kvarova.
Ovim je naš članak završen. Nadamo se da ste pažljivo slijedili sve upute i da je rezultat pozitivan.
Windows 10 pohranjuje sve lokalne korisničke postavke i postavke u folderu profila na C:/Users/USER_NAME. Fascikla profila čuva trenutna podešavanja za personalizaciju, Explorer, desktop i univerzalne aplikacije. Podrazumevano, ime foldera profila je isto kao i korisničko ime, ali ćete ga možda morati preimenovati.
Nije teško pretpostaviti šta će se dogoditi. Sistem jednostavno neće moći pronaći programske i konfiguracijske datoteke korisnika, jer će im nastaviti pristupati na staroj adresi. Kao rezultat toga, većina korisničkih postavki će biti izgubljena i aplikacije će prestati raditi. Stoga, ako ipak odlučite preimenovati mapu profila, morate to učiniti ispravno.
Nije dovoljno samo da date novo ime fascikli; usput, možete je samo preimenovati pod drugim nalogom; takođe morate da promenite putanju do njega u odjeljku identifikatora korisnika (SID) navedenom u sistemskom registru. Prvo, hajde da saznamo upravo ovaj identifikator. Otvorite komandnu liniju ili PowerShell konzolu kao administrator i pokrenite sljedeću naredbu:
wmic lista korisničkih računa puna
U tom slučaju dobit ćete listu svih računa među kojima trebate pronaći svoj. Vrlo je jednostavno, njegovo ime će odgovarati vrijednosti parametra Name. U istom bloku podataka pronađite SID parametar i zapišite njegovu vrijednost.

Sada se odjavite sa svog naloga, prijavite se sa drugim nalogom i preimenujte svoju fasciklu na lokaciji C:/Users.



Nakon toga otvorite uređivač registra naredbom regedit i proširite ovu granu:
HKEY_LOCAL_MACHINE/SOFTWARE/Microsoft/Windows NT/Trenutna verzija/Lista profila
U posljednjem pododjeljku potražite direktorij koji ima isto ime kao SID koji ste primili i zapisali. Otvorite ga, pronađite parametar ProfileImagePath na desnoj strani i promijenite njegovu vrijednost tako da odgovara novom putu do foldera profila. Spreman.

Zatvorite Registry Editor, a zatim ponovo pokrenite računar.
Najprikladniji način rada sa datotekama u Windows 7 je Explorer. Pomoću njega možete pregledati i upravljati sadržajem vašeg tvrdog diska i drugih medija povezanih s vašim računarom. Ovo uključuje preimenovanje postojećih datoteka i mapa.
Najlakši način je da promijenite naziv jedne datoteke ili mape. Da biste to učinili, desnom tipkom miša kliknite na njega i odaberite "Preimenuj" iz padajućeg izbornika koji se otvori. U tom slučaju, umjesto naziva odabrane datoteke ili mape, pojavit će se ulazna linija u kojoj možete urediti ovo ime. Da biste sačuvali promjene koje ste napravili, potrebno je pritisnuti tipku Enter ili kliknuti mišem izvan linije za unos. Ako trebate izaći iz moda za uređivanje bez primjene uređivanja, to možete učiniti pomoću tipke Esc.
Možete pozvati polje da promijenite ime datoteke ili foldera na drugi način. Prvo treba da postavite kursor na željeni objekat, a zatim kliknite na njegovo ime levim tasterom miša. Samo nemojte ovo brkati sa običnim dvostrukim klikom koji pokreće datoteku ili otvara fasciklu. Trebalo bi da postoji kratka pauza između klika koji postavlja kursor na objekat i klika na njegovo ime. Postoji još jedna opcija. Da biste preimenovali datoteku, potrebno je da postavite kursor na nju i pritisnete dugme F2.

Windows 7 takođe pruža mogućnost grupnog preimenovanja većeg broja fascikli i datoteka. Izvodi se na sljedeći način. Prvo, korisnik mora odabrati u Exploreru pomoću miša i dugmadi Shift i Ctrl sve datoteke i mape koje treba preimenovati. Zatim treba da otvori polje za promjenu imena u prvoj datoteci grupe koristeći gore opisani metod i unese novo ime. Nakon spremanja izmjena, Windows 7 će automatski dodijeliti uneseno ime svim odabranim objektima, dodajući svakom serijski broj u zagradama (kako bi se izbjeglo pojavljivanje datoteka sa istim imenom i ekstenzijom).

Imajte na umu da gore opisane metode ne mogu promijeniti ekstenziju datoteke, što obično ovisi o vrsti datoteke. Polje za unos sadrži samo ime. Čak i ako pokušate ručno unijeti ekstenziju kroz tačku, ništa neće uspjeti.