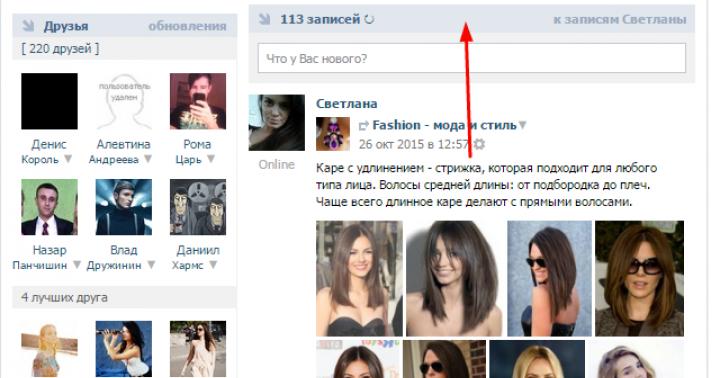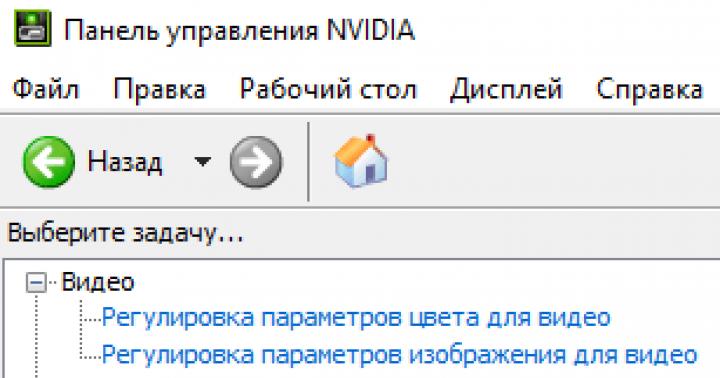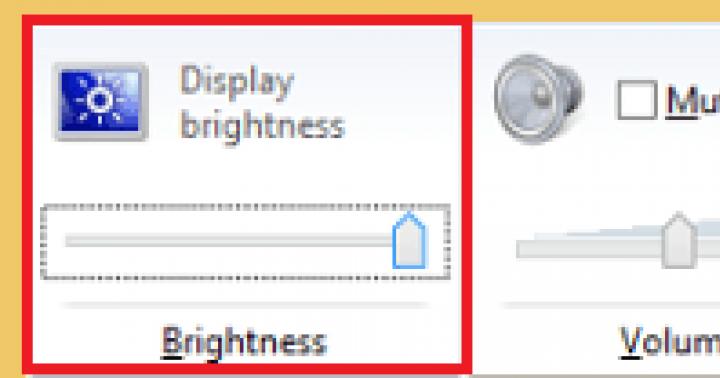প্রায়শই ব্যবহারকারীকে বিভিন্ন কারণে ড্রাইভ লেটার পরিবর্তন করতে হয়। এটি একটি নির্দিষ্ট ব্যবহারকারীর ব্যক্তিগত পছন্দ এবং ফাইলগুলি সংরক্ষণ করার জন্য একটি নির্দিষ্ট পথের প্রয়োজন হতে পারে এমন প্রোগ্রামগুলির উভয় কারণে হতে পারে। মাইক্রোসফ্ট উইন্ডোজ 10 প্রকাশ করার পরে, লোকেরা ভলিউম নাম নিয়ে কিছু বিভ্রান্তি শুরু করে। তাহলে কিভাবে আপনি Windows 10 এ ড্রাইভ লেটার পরিবর্তন করবেন? আজ আমরা এই বিষয়ে কথা বলব।
সুতরাং, একটি নির্দিষ্ট ভলিউম পুনঃনামকরণ করতে আমরা সিস্টেম ইউটিলিটি ব্যবহার করব যা মাইক্রোসফ্ট দয়া করে OS এ তৈরি করেছে। একে "ডিস্ক ম্যানেজমেন্ট" বলা হয়।
- "স্টার্ট" মেনুতে যান, "উইন্ডোজ টুলস" নির্বাচন করুন এবং "চালান" নির্বাচন করুন।

- এরপরে, প্রদর্শিত উইন্ডোতে আপনাকে "diskmgmt.msc" লিখতে হবে এবং "ঠিক আছে" এ ক্লিক করতে হবে। কন্ট্রোল প্যানেলে পছন্দসই আইটেমটি অনুসন্ধান করার চেয়ে এটি অনেক সহজ।

- একটি প্রোগ্রাম উইন্ডো খুলবে, সমস্ত পার্টিশন সহ হার্ড ড্রাইভ প্রদর্শন করবে। এখন আপনাকে পছন্দসই ভলিউম (F বা D) নির্বাচন করতে হবে এবং ডান-ক্লিক করতে হবে। প্রদর্শিত মেনুতে, "ড্রাইভ লেটার বা ড্রাইভ পাথ পরিবর্তন করুন" নির্বাচন করুন। এটি লক্ষণীয় যে অপারেটিং সিস্টেম ইনস্টল করা পার্টিশনটির নাম পরিবর্তন করা যাবে না। এটি জানাও দরকারী যে যদি ভলিউমে ইনস্টল করা প্রোগ্রাম থাকে, তবে নাম পরিবর্তন করার পরে সেগুলি কাজ নাও করতে পারে, যেহেতু পথটি মিলবে না।

- পরবর্তী পর্যায়ে, আপনাকে শুধুমাত্র সংশ্লিষ্ট উইন্ডোতে "পরিবর্তন" বোতামে ক্লিক করতে হবে। ভুলে যাবেন না যে আপনি যখন ভলিউম লেটার পরিবর্তন করেন, লেবেলটিও অদৃশ্য হয়ে যায়। অতএব, আপনাকে ম্যানুয়ালি এটি পুনরায় প্রবেশ করতে হবে।

- এখন OS আপনাকে একটি নতুন পার্টিশন লেটার নির্বাচন করতে বলবে। মনে রাখবেন যে "A" করবে না। এটি একটি ফ্লপি ড্রাইভের নাম। আপনি "C" নির্বাচন করতে পারবেন না কারণ এটি সিস্টেম ড্রাইভের নাম। বাকি চিঠিগুলি আপনার সম্পূর্ণ নিষ্পত্তি করা হয়. আপনি যে কোনো একটি বরাদ্দ করতে পারেন. আপনার নির্বাচন করার পরে, "ঠিক আছে" বোতামে ক্লিক করুন।

পুনঃনামকরণ প্রক্রিয়া চলাকালীন, ব্যবহারকারী অপারেটিং সিস্টেম থেকে একটি সতর্কতা দেখতে পাবেন যে এই পার্টিশনে ইনস্টল করা প্রোগ্রামগুলি যদি পুনঃনামকরণ করা হয় তবে কাজ করবে না। আপনাকে শুধু নিশ্চিতকরণ কী টিপতে হবে এবং প্রক্রিয়াটি সম্পূর্ণ হওয়ার জন্য অপেক্ষা করতে হবে। সমস্ত পরিবর্তনগুলি প্রয়োগ করতে আপনার পিসি বা ল্যাপটপ পুনরায় চালু করার পরামর্শ দেওয়া হয়।
কমান্ড লাইন ব্যবহার করে
স্থানীয় ড্রাইভ লেটার পরিবর্তন করার আরেকটি উপায় আছে। এটি তাদের জন্য উপযুক্ত যারা কমান্ড লাইন, টার্মিনাল বা অন্য কোন শেল নিয়ে কাজ করতে অভ্যস্ত। কিন্তু এখানে আপনার Windows OS x32 Bit-x64 Bit সম্পর্কে কিছু জ্ঞান থাকা দরকার। যদিও, আপনি যদি নির্দেশাবলী অনুসারে সবকিছু করেন তবে এটি প্রয়োজনীয় নয়।
- প্রথমে, "স্টার্ট" মেনুতে ডান-ক্লিক করুন এবং "কমান্ড প্রম্পট (প্রশাসক)" নির্বাচন করুন। পরবর্তী সমস্ত কর্ম ঠিক এই ভাবে সম্পন্ন করা হবে. অন্যথায় এটি কাজ করবে না।

- যে উইন্ডোটি খোলে সেখানে, "ডিস্কপার্ট" টেক্সট লিখুন এবং "এন্টার" টিপুন। এই কমান্ডটি ডিস্ক, পার্টিশন বা ভলিউম পরিচালনার জন্য অ্যাপ্লিকেশনটির কনসোল সংস্করণ খোলে।

- এর পরে, পার্টিশনগুলিতে কোন অক্ষরগুলি বরাদ্দ করা হয়েছে এবং কোনগুলি দিয়ে প্রতিস্থাপন করা উচিত তা খুঁজে বের করার জন্য আপনাকে ভলিউমের তালিকা দেখতে হবে। আপনাকে "তালিকা ভলিউম" কমান্ডটি প্রবেশ করতে হবে।

- এখন আপনাকে একটি নির্দিষ্ট ভলিউম নির্বাচন করতে হবে। এটি "ভলিউম এক্স নির্বাচন করুন" এর মতো একটি কমান্ড ব্যবহার করে করা যেতে পারে। X হল প্রয়োজনীয় বিভাগের সংখ্যা।

- অবশেষে, আমরা ভলিউমের নাম পরিবর্তন করার জন্য কমান্ড লিখি। এটি এইরকম দেখায়: "অ্যাসাইন লেটার = X", যেখানে X হল অক্ষর যা বরাদ্দ করা দরকার। প্রতিটি কমান্ড প্রবেশ করার পর এন্টার কী টিপতে ভুলবেন না।

পুনঃনামকরণ প্রক্রিয়াটি সম্পূর্ণ করার পরে এবং সংশ্লিষ্ট বার্তাটি পাওয়ার পরে, আপনাকে অবশ্যই আপনার কম্পিউটার পুনরায় চালু করতে হবে। যাইহোক, এইভাবে সিস্টেম পার্টিশনের নাম পরিবর্তন করা এখনও সম্ভব হবে না। আপনি যদি এটি করেন, OS কেবল বুট হবে না।
Windows PowerShell ব্যবহার করে
পাওয়ারশেল সরাসরি লিনাক্স-এর মতো সিস্টেম থেকে মাইক্রোসফটের ওএস-এ স্থানান্তরিত হয়েছে। এটি অপারেটিং সিস্টেম পরিচালনার জন্য একটি খুব শক্তিশালী টুল। আপনি বিভাগের জন্য একটি নতুন নাম সেট করতে এটি ব্যবহার করতে পারেন।
- স্টার্ট মেনু খুলুন, উইন্ডোজ পাওয়ারশেল ফোল্ডারে যান, অ্যাপ্লিকেশন নামের উপর ডান-ক্লিক করুন এবং প্রশাসক হিসাবে চালান নির্বাচন করুন।

- যে উইন্ডোটি খোলে, সেখানে এন্টার টিপে "গেট-পার্টিশন" লিখুন। এটি তাদের উপাধি সহ পার্টিশনের সংখ্যা দেখাবে।

- এরপরে, "Get-Partition -DriveLetter X | কমান্ড লিখুন Set-Partition -NewDriveLetter Y", যেখানে X হল সেই পার্টিশনের অক্ষর যার নাম পরিবর্তন করতে হবে, এবং Y হল একই পার্টিশনের নতুন নাম। কমান্ডটি প্রবেশ করার পরে, আপনাকে অবশ্যই এন্টার টিপুন।

কখনও কখনও একটি অপারেশন চলাকালীন একটি বার্তা উপস্থিত হতে পারে: "প্যারামিটারটি ভুলভাবে সেট করা হয়েছে।" এর মানে হল আপনি কমান্ডের সাথে কিছু গোলমাল করেছেন। আপনার বানান সাবধানে পরীক্ষা করুন এবং আবার চেষ্টা করুন। অপারেশন শেষ করার পরে, আপনার পিসি পুনরায় চালু করতে ভুলবেন না।
উপসংহার
সুতরাং, এটি দেখা যাচ্ছে যে একটি স্থানীয় ড্রাইভে একটি নতুন চিঠি বরাদ্দ করা খুব সহজ। একটি সিস্টেম অ্যাপ্লিকেশন বা কনসোল ব্যবহার করে নাম পরিবর্তন করার বিভিন্ন উপায় আছে। একটি USB ফ্ল্যাশ ড্রাইভ ঠিক একই ভাবে নাম পরিবর্তন করা যেতে পারে। শুধুমাত্র সিস্টেম ডিস্ক এবং ফ্লপি ড্রাইভের নাম পরিবর্তন করা সম্ভব নয়। কিন্তু এটা ভীতিকর নয়।
ভিডিও নির্দেশনা
একটি ভলিউম পুনঃনামকরণের প্রক্রিয়া সম্পর্কে আপনার কোন প্রশ্ন থাকলে, আপনি অতিরিক্ত ভিডিওটি দেখতে পারেন। এই বিষয়ে পাঠ প্রচুর আছে. এখন আপনার ভলিউমগুলি আপনার প্রয়োজন অনুসারে এক্সপ্লোরারে উপস্থিত হবে।
উইন্ডোজ অপারেটিং সিস্টেমে, হার্ড ডিস্ক পার্টিশনগুলি নির্দিষ্ট ড্রাইভ অক্ষর বরাদ্দ করা হয়। উইন্ডোজ ইংরেজি বর্ণমালার অক্ষরের ক্রম অনুসরণ করে স্বয়ংক্রিয়ভাবে ড্রাইভ অক্ষর বরাদ্দ করে।
এই প্রবন্ধে আমরা দেখব কিভাবে প্রয়োজনে ড্রাইভ লেটার পরিবর্তন করা যায়। একটি কম্পিউটারে এক বা একাধিক হার্ড ড্রাইভ থাকতে পারে এবং প্রতিটি হার্ড ড্রাইভে একাধিক পার্টিশন (ড্রাইভ) থাকতে পারে যার বিভিন্ন ড্রাইভ অক্ষর রয়েছে।
কম্পিউটারের আরও সুবিধাজনক ব্যবহারের জন্য অতিরিক্ত লজিক্যাল পার্টিশন তৈরি করা হয়। উইন্ডোজ ইনস্টল করার সময়, অপারেটিং সিস্টেমটি "সি" ড্রাইভে ইনস্টল করা হয়। সিস্টেম ইনস্টলেশনের সময়, বা পরে, আপনি আপনার হার্ড ড্রাইভে অতিরিক্ত পার্টিশন তৈরি করতে পারেন।
এটি কিসের জন্যে? সিস্টেমটিকে অন্যান্য ডেটা থেকে আলাদা করতে। সহগামী ডেটা সহ অপারেটিং সিস্টেমটি "সি" ড্রাইভে অবস্থিত এবং ব্যবহারকারীর ফাইলগুলি (সঙ্গীত, ভিডিও, নথি, ইত্যাদি) হার্ড ড্রাইভের অন্য একটি পার্টিশনে সংরক্ষণ করা হয়। এটি আরও বোধগম্য স্টোরেজ কাঠামোর কারণে এবং অপারেটিং সিস্টেম ব্যর্থতার ক্ষেত্রে প্রয়োজনীয় ডেটা অ্যাক্সেস করা সহজ করে তোলে।
অপারেটিং সিস্টেমটি পুনরায় ইনস্টল করার পরে, "সি" ড্রাইভের সমস্ত তথ্য হারিয়ে যাবে এবং অন্যান্য ড্রাইভের ডেটা সংরক্ষণ করা হবে।
এক্সপ্লোরার ব্যবহার করার জন্য আরও সুবিধাজনক করতে আমাকে ড্রাইভ লেটার পরিবর্তন করতে হবে। আমার কম্পিউটারে দুটি হার্ড ড্রাইভ আছে। কম্পিউটার আপগ্রেড করার আগে প্রথম হার্ড ড্রাইভে (স্থানীয় ড্রাইভ "সি" এবং "ডি") (ড্রাইভ "সি") উইন্ডোজ ইনস্টল করা হয়েছিল এবং অপারেটিং সিস্টেমটি দ্বিতীয় হার্ড ড্রাইভে (এখন স্থানীয় ড্রাইভ "ই") ইনস্টল করা হয়েছিল। . দ্বিতীয় হার্ড ড্রাইভ এখন ডেটা স্টোরেজের জন্য ব্যবহৃত হয়।
এই হার্ড ড্রাইভ দুটি পার্টিশনে বিভক্ত ছিল (ড্রাইভ) "E" এবং "F"। এখন আমার এই হার্ড ড্রাইভে একাধিক পার্টিশনের প্রয়োজন নেই কারণ এটি সম্পূর্ণরূপে ডেটা স্টোরেজের জন্য ব্যবহৃত হয়। তাই আমি দুটি বিভাগকে একত্রিত করেছি ("E")।
ড্রাইভ অক্ষর "F" বিনামূল্যে হয়ে গেছে, এবং যেহেতু ডিভিডি ড্রাইভে ড্রাইভ অক্ষর "L" ছিল, তারপরে একটি বাহ্যিক হার্ড ড্রাইভ বা USB ফ্ল্যাশ ড্রাইভ সংযোগ করার পরে, বহিরাগত ড্রাইভটি "F" অক্ষর পেয়েছে এবং সামনে এক্সপ্লোরারে শেষ হয়েছে। ড্রাইভের, যা উপলব্ধিতে কিছু অসুবিধার সৃষ্টি করেছিল। এটি করা আরও যৌক্তিক: প্রথমে হার্ড ড্রাইভগুলি প্রদর্শিত হয়, তারপরে ড্রাইভ এবং তারপরে সংযুক্ত ড্রাইভগুলি। অতএব, আমাকে ড্রাইভে (ডিভিডি ড্রাইভ) একটি ভিন্ন চিঠি বরাদ্দ করতে হবে।
এই ছবিতে, DVD RW ড্রাইভে ড্রাইভ অক্ষর "L" রয়েছে এবং আমাকে ড্রাইভ অক্ষর "F" বরাদ্দ করতে হবে যা "E" এর পরে পরবর্তী বর্ণানুক্রমিক ড্রাইভ অক্ষর। "M" অক্ষরের অধীনে একটি বাহ্যিক হার্ড ড্রাইভ স্থায়ীভাবে আমার কম্পিউটারের সাথে সংযুক্ত রয়েছে৷
মনোযোগ! যে ড্রাইভ লেটারে অপারেটিং সিস্টেম ইনস্টল করা আছে তা পরিবর্তন করবেন না। এছাড়াও মনে রাখবেন যে প্রোগ্রামগুলি এই ড্রাইভের অক্ষর পরিবর্তন করার পরে অন্য ড্রাইভে (সিস্টেম নয়) ইনস্টল করা থাকলে কাজ করবে না।
ডিস্ক ম্যানেজমেন্টে ড্রাইভ লেটার কীভাবে পরিবর্তন করবেন
এই উদাহরণে, আমি আপনাকে উইন্ডোজ 10 অপারেটিং সিস্টেম ব্যবহার করে কিভাবে উইন্ডোজের ড্রাইভ লেটার পরিবর্তন করতে হয় তা বলব। ঠিক একইভাবে, আপনি উইন্ডোজ 7, উইন্ডোজ 8, উইন্ডোজ 8.1 এ ড্রাইভ লেটার পরিবর্তন করতে পারেন।
ড্রাইভ লেটার পরিবর্তন করতে, আপনাকে ডিস্ক ম্যানেজমেন্ট লিখতে হবে। স্টার্ট বোতামে ডান-ক্লিক করুন এবং তারপরে ডিস্ক ব্যবস্থাপনায় ক্লিক করুন।

এর পরে, "ডিস্ক পরিচালনা" উইন্ডোটি খুলবে, যা কম্পিউটারের সাথে সংযুক্ত সমস্ত ডিস্ক প্রদর্শন করে। আমাকে ড্রাইভের ড্রাইভ লেটার পরিবর্তন করতে হবে, তাই আমি নীচে স্ক্রোল করি। CD-ROM ড্রাইভ বর্তমানে খালি, তাই এর মাত্রা ইউটিলিটি উইন্ডোতে প্রদর্শিত হয় না।


পরবর্তী উইন্ডোতে, "পরিবর্তন..." বোতামে ক্লিক করুন।

"একটি ড্রাইভ অক্ষর (A-Z) বরাদ্দ করুন" আইটেমের বিপরীতে, যেকোনো বিনামূল্যের চিঠি নির্বাচন করুন। আমাকে ড্রাইভ লেটার "F" বরাদ্দ করতে হবে, তাই আমি সেই চিঠিটি বেছে নিয়েছি।

সতর্কতা উইন্ডোতে, "হ্যাঁ" বোতামে ক্লিক করুন।

এটা, এখন, এক্সপ্লোরার খোলার পরে, আপনি দেখতে পাবেন যে ড্রাইভ অক্ষর পরিবর্তন হয়েছে।

নিবন্ধের উপসংহার
যদি প্রয়োজন হয়, আপনি ডেটা সংরক্ষণের উদ্দেশ্যে ড্রাইভের জন্য Windows 10, Windows 8, Windows 7-এ ড্রাইভ লেটার পরিবর্তন করতে পারেন। আপনার ইনস্টল করা অপারেটিং সিস্টেমের সাথে ড্রাইভের অক্ষর বা ইনস্টল করা প্রোগ্রামগুলির সাথে ড্রাইভ পরিবর্তন করা উচিত নয়।
এই নিবন্ধে আমি ধাপে ধাপে বর্ণনা করব উইন্ডোজ এক্সপি, উইন্ডোজ 7, উইন্ডোজ 8 এ ড্রাইভ লেটার কীভাবে পরিবর্তন করবেন. এর জন্য কোনো অতিরিক্ত ইউটিলিটি বা প্রোগ্রামের প্রয়োজন নেই; সবকিছুই স্ট্যান্ডার্ড উইন্ডোজ টুল ব্যবহার করে করা হয়। এই উদাহরণে, আমি ড্রাইভ অক্ষরটিকে "G" থেকে "D" তে পরিবর্তন করব (ড্রাইভের নাম পরিবর্তন করে যেকোনো বিনামূল্যের অক্ষরে রাখা যেতে পারে)।
মনোযোগ: আপনি ড্রাইভ লেটার পরিবর্তন করতে পারবেন না যেখানে উইন্ডোজ অপারেটিং সিস্টেম ইনস্টল করা আছে। এটি সাধারণত "C" অক্ষর সহ ড্রাইভে ইনস্টল করা হয়।
চালু আমার কম্পিউটার/ কম্পিউটার/ এই কম্পিউটার শর্টকাট (ইন্সটল করা অপারেটিং সিস্টেমের উপর নির্ভর করে Windows XP/Windows 7/Windows 8) রাইট-ক্লিক করুন এবং নির্বাচন করুন " নিয়ন্ত্রণ"কম্পিউটার ম্যানেজমেন্ট" উইন্ডোটি খুলবে। যদি কোনো কারণে নির্দিষ্ট পদ্ধতিটি উপযুক্ত না হয়, তাহলে "কম্পিউটার ম্যানেজমেন্ট" উইন্ডোটি অন্য উপায়ে খোলা যেতে পারে, "স্টার্ট" - "কন্ট্রোল প্যানেল" - "প্রশাসনিক সরঞ্জাম" - এ ক্লিক করুন। "কম্পিউটার ম্যানেজমেন্ট" (উইন্ডোজ 8 সংস্করণে, আপনাকে নীচের বাম কোণে ডান-ক্লিক করতে হবে এবং "কন্ট্রোল প্যানেল" - "প্রশাসনিক সরঞ্জাম" - "কম্পিউটার ম্যানেজমেন্ট" নির্বাচন করতে হবে, উইন্ডোজ 8.1 সংস্করণে, ডান-ক্লিক করুন " স্টার্ট" বোতাম এবং "কন্ট্রোল প্যানেল" - "প্রশাসনিক সরঞ্জাম" - "কম্পিউটার ব্যবস্থাপনা" নির্বাচন করুন)।
"কম্পিউটার ম্যানেজমেন্ট" উইন্ডোতে, "ডিস্ক ম্যানেজমেন্ট" ক্লিক করুন, আপনি যে ড্রাইভের নাম পরিবর্তন করতে চান সেটি নির্বাচন করুন, এটিতে ডান-ক্লিক করুন এবং "ড্রাইভের অক্ষর বা পথ পরিবর্তন করুন..." নির্বাচন করুন।

যে উইন্ডোটি খোলে, সেখানে ড্রাইভটি নির্বাচন করুন এবং "পরিবর্তন" বোতামটি ক্লিক করুন।

একটি উপলব্ধ ড্রাইভ চিঠি নির্বাচন করুন.


এর পরে, আপনি আরেকটি বার্তা দেখতে পাবেন যে আপনি যদি চিঠিটি পরিবর্তন করেন তবে কিছু অ্যাপ্লিকেশন উপলব্ধ হবে না, "হ্যাঁ" ক্লিক করুন।

শুভেচ্ছা, প্রিয় অতিথি!
এই নিবন্ধে আপনি শিখতে হবে উইন্ডোজ 10 এ কিভাবে ড্রাইভ লেটার পরিবর্তন করবেন, এটি ফিল্ম/প্রোগ্রামের একটি সংরক্ষণাগার সহ একটি অতিরিক্ত পার্টিশন হোক, উদাহরণস্বরূপ, বা একটি ফ্ল্যাশ ড্রাইভ, বা একটি অপসারণযোগ্য হার্ড ড্রাইভ। শুধুমাত্র সিস্টেম পার্টিশনের জন্য (ড্রাইভ সি, একটি নিয়ম হিসাবে) আপনি অক্ষর পরিবর্তন করতে পারবেন না। নির্দেশাবলী উইন্ডোজ 10 এর জন্য লেখা আছে, তবে সেগুলি ওএসের পূর্ববর্তী সংস্করণগুলির জন্যও ব্যবহার করা যেতে পারে।
সোজা কথায় আসা যাক। স্টার্ট মেনুতে ডান-ক্লিক করুন এবং ডিস্ক ব্যবস্থাপনা নির্বাচন করুন।
ডিস্ক ম্যানেজমেন্টে যাওয়ার জন্য আরও তিনটি বিকল্প, যারা সহজ উপায় খুঁজছেন না এবং সবকিছু জানতে চান:

সুতরাং, ডিস্কের তালিকা সহ একটি উইন্ডো খোলা হয়েছে। আপনি যদি কম্পিউটার ম্যানেজমেন্টের মাধ্যমে লগ ইন করেন, বাম দিকের আইটেমটি নির্বাচন করুন ডিস্ক ব্যবস্থাপনাস্টোরেজ ডিভাইস বিভাগে।
আপনি যে ড্রাইভে অক্ষর পরিবর্তন করতে চান তাতে ডান-ক্লিক করুন। মেনু আইটেম নির্বাচন করুন ড্রাইভ লেটার বা ড্রাইভ পাথ পরিবর্তন করুন...

পরবর্তী উইন্ডোতে, তালিকায় আপনার ডিস্ক নির্বাচন করুন এবং পরিবর্তন ক্লিক করুন।

এর পরে, একটি নতুন উইন্ডো পপ আপ হবে যেখানে আইটেমটি ইতিমধ্যে হাইলাইট করা হয়েছে একটি ড্রাইভ লেটার বরাদ্দ করুন (A-Z). এটির ডানদিকে, ড্রপ-ডাউন মেনুতে পছন্দসই অক্ষরটি নির্বাচন করুন। শুধুমাত্র বিনামূল্যের অক্ষরগুলি যেগুলি ইতিমধ্যে অন্যান্য ড্রাইভ দ্বারা দখল করা হয়নি তা প্রদর্শিত হয়।

ঠিক আছে ক্লিক করার পরে, আপনি এই সতর্কতাটি দেখতে পাবেন, যা নির্দেশ করে যে এই ড্রাইভ অক্ষর ব্যবহার করে এমন কিছু প্রোগ্রাম কাজ করা বন্ধ করতে পারে। আপনি যদি একটি পৃথক পার্টিশনে কোনো প্রোগ্রাম বা গেম ইনস্টল করেন, তাহলে আমি এই ধরনের ড্রাইভের অক্ষর পরিবর্তন করার পরামর্শ দিচ্ছি না, অন্যথায় পরে এই গেমস/প্রোগ্রামগুলি চালু করতে আপনার সমস্যা হবে।
সাধারণভাবে, চালিয়ে যেতে সম্মত হন, ঠিক আছে ক্লিক করুন।

এটিই, ড্রাইভ লেটারটি এখন একটি নতুন দিয়ে প্রতিস্থাপিত হয়েছে।
P.S.: কিছু শর্টকাট আপনার জন্য কাজ করা বন্ধ করতে পারে যদি তারা এই ডিস্ক বা এই ডিস্ক থেকে একটি ফাইল উল্লেখ করে। অতএব, এই ধরনের শর্টকাটগুলির কার্যকারিতা পরীক্ষা করুন।
ড্রাইভ অক্ষর প্রতিস্থাপন সম্পর্কে এখনও প্রশ্ন আছে? জিজ্ঞাসা করুন, আমি উত্তর দেব।
আপনি কি স্ট্যান্ডার্ড ড্রাইভ লেটারটিকে আরও আসলটিতে পরিবর্তন করতে চান? অথবা, ওএস ইনস্টল করার সময়, সিস্টেম নিজেই ড্রাইভ "ডি" এবং সিস্টেম পার্টিশন "ই" বরাদ্দ করে এবং আপনি জিনিসগুলি ক্রমানুসারে রাখতে চান? আপনার ফ্ল্যাশ ড্রাইভে একটি নির্দিষ্ট চিঠি বরাদ্দ করতে হবে? সমস্যা নেই. স্ট্যান্ডার্ড উইন্ডোজ টুল এই অপারেশন সহজ করে তোলে.
উইন্ডোজে একটি স্থানীয় ডিস্কের নাম পরিবর্তন করার জন্য প্রয়োজনীয় সমস্ত সরঞ্জাম রয়েছে। আসুন তাদের এবং বিশেষায়িত অ্যাক্রোনিস প্রোগ্রামটি দেখি।
পদ্ধতি 1: অ্যাক্রোনিস ডিস্ক পরিচালক
অ্যাক্রোনিস ডিস্ক ডিরেক্টর আপনাকে আপনার সিস্টেমে আরও নিরাপদে পরিবর্তন করতে দেয়। উপরন্তু, এটি বিভিন্ন ডিভাইসের সাথে কাজ করার যথেষ্ট ক্ষমতা আছে।

এক মিনিটের মধ্যে, অ্যাক্রোনিস এই অপারেশনটি সম্পাদন করবে এবং একটি নতুন অক্ষর দিয়ে ডিস্কটি নির্ধারণ করা হবে।
পদ্ধতি 2: "রেজিস্ট্রি সম্পাদক"
আপনি যদি সিস্টেম পার্টিশনের অক্ষর পরিবর্তন করতে চান তবে এই পদ্ধতিটি কার্যকর।
মনে রাখবেন যে সিস্টেম পার্টিশনের সাথে কাজ করার সময় আপনি একেবারে ভুল করতে পারবেন না!

পদ্ধতি 3: ডিস্ক ব্যবস্থাপনা

সব প্রস্তুত.
সিস্টেম পার্টিশনের নাম পরিবর্তন করার সময় অত্যন্ত সতর্কতা অবলম্বন করুন যাতে অপারেটিং সিস্টেমটি নষ্ট না হয়। মনে রাখবেন যে প্রোগ্রামগুলিতে নির্দিষ্ট ডিস্কের পথ রয়েছে এবং পুনঃনামকরণের পরে তারা শুরু করতে সক্ষম হবে না।