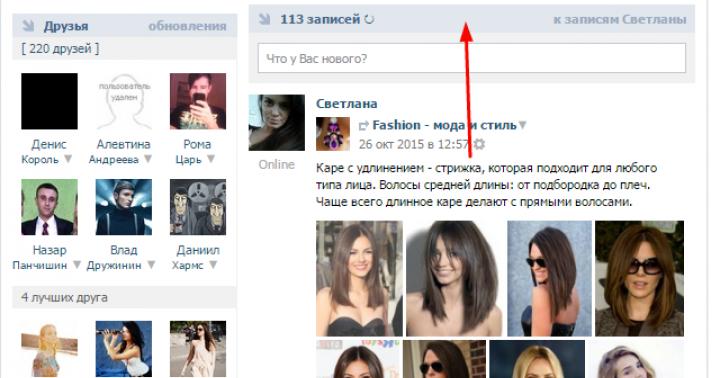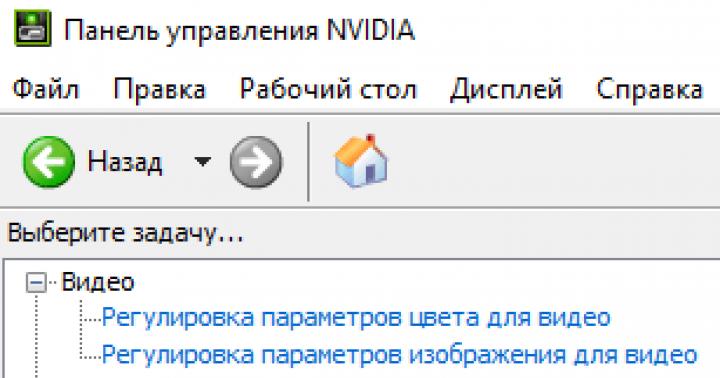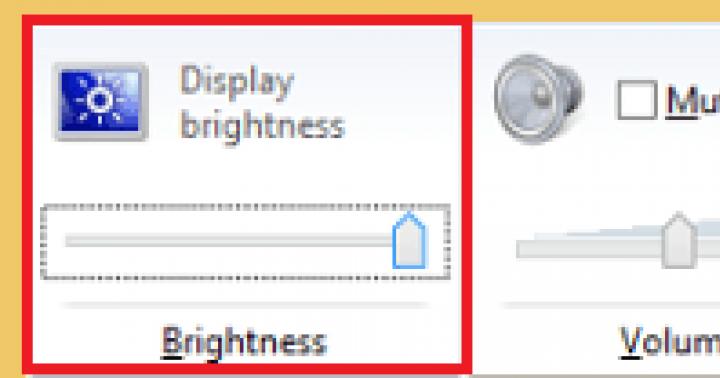Често потребителят трябва да промени буквата на устройството по различни причини. Това може да се дължи както на личните предпочитания на конкретен потребител, така и на програми, които може да изискват определен път за съхраняване на файлове. След като Microsoft пусна Windows 10, хората започнаха да изпитват известно объркване с имената на томове. И така, как да промените буквата на устройството в Windows 10? За това ще говорим днес.
Така че, за да преименуваме определен том, ще използваме системната помощна програма, която Microsoft любезно е вградила в операционната система. Нарича се "Управление на дискове".
- Отидете в менюто "Старт", изберете "Инструменти на Windows" и изберете "Изпълни".

- След това трябва да въведете „diskmgmt.msc“ в прозореца, който се показва, и да кликнете върху „OK“. Това е много по-лесно, отколкото търсенето на желания елемент в контролния панел.

- Ще се отвори прозорец на програмата, показващ твърдия диск с всички дялове. Сега трябва да изберете желания обем (F или D) и да щракнете с десния бутон. В менюто, което се показва, изберете „Промяна на буквата на устройството или пътя на устройството“. Струва си да се отбележи, че дялът, на който е инсталирана операционната система, не може да бъде преименуван. Също така е полезно да знаете, че ако има инсталирани програми на тома, тогава след преименуване те може да не работят, тъй като пътят няма да съвпада.

- На следващия етап просто трябва да кликнете върху бутона „Промяна“ в съответния прозорец. Не забравяйте, че когато промените буквата на звука, етикетът също изчезва. Следователно ще трябва да го въведете отново ръчно.

- Сега операционната система ще ви подкани да изберете нова буква на дяла. Не забравяйте, че "А" няма да свърши работа. Това е името на флопи устройството. Също така няма да можете да изберете „C“, защото това е името на системния диск. Останалите писма са на ваше пълно разположение. Можете да присвоите всеки един. След като направите своя избор, щракнете върху бутона „OK“.

По време на процеса на преименуване потребителят ще види предупреждение от операционната система, че програмите, инсталирани на този дял, няма да работят, ако бъдат преименувани. Просто трябва да натиснете клавиша за потвърждение и да изчакате процесът да приключи. Също така се препоръчва да рестартирате вашия компютър или лаптоп, за да приложите всички промени.
Използване на командния ред
Има и друг начин за промяна на буквата на локалното устройство. Подходящ е за тези, които са свикнали да работят с командния ред, терминал или друга обвивка. Но тук се нуждаете от познания за Windows OS x32 Bit-x64 Bit. Въпреки че, ако правите всичко според инструкциите, не е необходимо.
- Първо щракнете с десния бутон върху менюто "Старт" и изберете "Команден ред (администратор)". Всички по-нататъшни действия ще се извършват точно по този начин. В противен случай няма да работи.

- В прозореца, който се отваря, въведете текста „DiskPart“ и натиснете „Enter“. Тази команда отваря конзолната версия на приложението за управление на дискове, дялове или томове.

- След това трябва да прегледате списъка с томове, за да разберете кои букви са присвоени на дяловете и с кои трябва да бъдат заменени. Трябва да въведете командата „обем на списъка“.

- Сега трябва да изберете конкретен обем. Това може да стане с помощта на команда като „изберете том X“. X е номерът на необходимата секция.

- Накрая въвеждаме командата за преименуване на тома. Изглежда така: “assign letter= X”, където X е буквата, която трябва да бъде присвоена. Не забравяйте да натиснете клавиша Enter след въвеждане на всяка команда.

След като завършите процеса на преименуване и получите съответното съобщение, определено ще трябва да рестартирате компютъра. Все още обаче няма да е възможно да преименувате системния дял по този начин. Ако направите това, операционната система просто няма да стартира.
Използване на Windows PowerShell
PowerShell мигрира към операционната система на Microsoft направо от системи, подобни на Linux. Това е много мощен инструмент за управление на операционната система. Можете също да го използвате, за да зададете ново име за секцията.
- Отворете менюто "Старт", отидете в папката Windows PowerShell, щракнете с десния бутон върху името на приложението и изберете Изпълни като администратор.

- В прозореца, който се отваря, въведете „Get-Partition“, като натиснете Enter. Той ще покаже броя на дяловете заедно с техните обозначения.

- След това въведете командата „Get-Partition -DriveLetter X | Set-Partition -NewDriveLetter Y", където X е буквата на дяла, който трябва да бъде преименуван, а Y е новото име на същия дял. След като въведете командата, трябва да натиснете Enter.

Понякога по време на операция може да се появи съобщение: „Параметърът е зададен неправилно“. Това означава, че сте объркали нещо с командата. Проверете внимателно правописа си и опитайте отново. След приключване на операцията не забравяйте да рестартирате компютъра си.
Заключение
И така, оказва се, че присвояването на нова буква на локално устройство е много лесно. Има няколко начина за промяна на името с помощта на системно приложение или конзола. USB флаш устройство може да бъде преименувано по абсолютно същия начин. Не е възможно да преименувате само системния диск и флопи устройството. Но не е страшно.
Видео инструкция
Ако имате някакви въпроси относно процеса на преименуване на том, можете допълнително да гледате видеоклипа. Има много уроци по тази тема. Сега вашите томове ще се показват в Explorer точно както ви трябва.
В операционната система Windows на дяловете на твърдия диск се присвояват специфични букви на устройството. Windows автоматично присвоява буквите на устройството, като следва реда на буквите от английската азбука.
В тази статия ще разгледаме как да промените буквата на устройството, ако е необходимо. Един компютър може да има един или повече твърди дискове и всеки твърд диск може да има множество дялове (устройства), които имат различни букви на устройството.
Създават се допълнителни логически дялове за по-удобно използване на компютъра. Когато инсталирате Windows, операционната система се инсталира на устройство „C“. По време на инсталацията на системата или по-късно можете да създадете допълнителни дялове на вашия твърд диск.
За какво е? За отделяне на системата от други данни. Операционната система с придружаващите я данни се намира на диск “C”, а потребителските файлове (музика, видео, документи и др.) се съхраняват на друг дял на твърдия диск. Това улеснява достъпа до необходимите данни, поради по-разбираема структура за съхранение, а също и в случай на повреда на операционната система.
След преинсталиране на операционната система цялата информация на устройство „C“ ще бъде загубена и данните на други устройства ще бъдат запазени.
Трябваше да сменя буквата на устройството, за да направя Explorer по-удобен за използване. Моят компютър има два твърди диска. Windows беше инсталиран на първия твърд диск (локални дискове „C“ и „D“) (устройство „C“), а операционната система беше инсталирана на втория твърд диск (сега локален диск „E“), преди да надстроите компютъра . Вторият твърд диск сега се използва за съхранение на данни.
Този твърд диск беше разделен на два дяла (устройства) “E” и “F”. Сега не е необходимо да имам няколко дяла на този твърд диск, защото той се използва изцяло само за съхранение на данни. Така че комбинирах двата раздела в един („E“).
Буквата на устройството „F“ стана свободна и тъй като DVD устройството имаше буквата на устройството „L“, тогава след свързване на външен твърд диск или USB флаш устройство външното устройство получи буквата „F“ и се озова в Explorer отпред на задвижването, което причини известно неудобство при възприятието. По-логично е да направите това: първо се показват твърдите дискове, след това устройството и след това свързаните устройства. Следователно трябваше да присвоя различна буква на устройството (DVD устройство).
В това изображение DVD RW устройството има буквата на устройството "L" и трябва да присвоя буквата на устройството "F", която е следващата буква на устройството след "E". Външен твърд диск под буквата „M“ е постоянно свързан към моя компютър.
внимание! Не променяйте буквата на устройството, на което е инсталирана операционната система. Също така имайте предвид, че програмите няма да работят, ако са инсталирани на друго устройство (не на системното) след промяна на буквата на това устройство.
Как да промените буквата на устройството в управлението на дискове
В този пример ще ви кажа как да промените буквата на устройството на Windows, използвайки като пример операционната система Windows 10. По абсолютно същия начин можете да промените буквата на устройството в Windows 7, Windows 8, Windows 8.1.
За да промените буквата на устройството, трябва да влезете в Disk Management. Щракнете с десния бутон върху бутона Старт и след това щракнете върху Управление на дискове.

След това ще се отвори прозорецът „Управление на дискове“, който показва всички дискове, свързани към компютъра. Трябва да сменя буквата на устройството, така че превъртам до дъното. CD-ROM устройството в момента е празно, така че размерите му не се показват в прозореца на помощната програма.


В следващия прозорец щракнете върху бутона „Промяна...“.

Срещу елемента „Присвояване на буква на устройство (A-Z)“ изберете всяка свободна буква. Трябва да присвоя буквата на устройството "F", така че избрах тази буква.

В предупредителния прозорец щракнете върху бутона „Да“.

Това е всичко, сега, след като отворите Explorer, ще видите, че буквата на устройството е променена.

Изводи от статията
Ако е необходимо, можете да промените буквата на устройството в Windows 10, Windows 8, Windows 7 за устройства, предназначени за съхранение на данни. Не трябва да променяте буквата на устройството с инсталирана операционна система или устройството с инсталирани програми.
В тази статия ще опиша стъпка по стъпка как да промените буквата на устройството в Windows XP, Windows 7, Windows 8. Това не изисква никакви допълнителни помощни програми или програми; всичко се прави с помощта на стандартни инструменти на Windows. В този пример ще променя буквата на устройството от „G“ на „D“ (устройството може да бъде преименувано на всяка свободна буква).
Внимание: Не можете да промените буквата на устройството, където е инсталирана операционната система Windows. Обикновено се инсталира на устройството с буквата "C".
На Пряк път Моят компютър/ Компютър/ Този компютър (в зависимост от инсталираната операционна система Windows XP/Windows 7/Windows 8) щракнете с десния бутон и изберете " контрол". Ще се отвори прозорецът "Управление на компютъра". Ако по някаква причина посоченият метод не е подходящ, прозорецът "Управление на компютъра" може да се отвори по друг начин, щракнете върху "Старт" - "Контролен панел" - "Административни инструменти" - „Управление на компютъра“ (във версията на Windows 8 трябва да щракнете с десния бутон в долния ляв ъгъл и да изберете „Контролен панел“ – „Административни инструменти“ – „Управление на компютъра“, във версия на Windows 8.1 щракнете с десния бутон върху „ Старт" и изберете "Контролен панел" - "Административни инструменти" - "Управление на компютъра").
В прозореца "Управление на компютъра" щракнете върху "Управление на дискове", изберете устройството, чието име искате да промените, щракнете с десния бутон върху него и изберете "Промяна на буквата или пътя на устройството..."

В прозореца, който се отваря, изберете устройството и щракнете върху бутона "Промяна".

Изберете налична буква на устройство.


След това ще видите друго съобщение, което гласи, че ако промените буквата, някои приложения няма да бъдат налични, щракнете върху „Да“.

Поздрави, скъпи гости!
В тази статия ще научите как да промените буквата на устройството в Windows 10, било то допълнителен дял с архив на филми/програми, например, или флашка, или подвижен твърд диск. Само за системния дял (устройство C, като правило) не можете да промените буквата. Инструкциите са написани за Windows 10, но могат да се използват и за предишни версии на операционната система.
Да минем направо на въпроса. Щракнете с десния бутон върху менюто "Старт" и изберете Управление на дискове.
Още три опции за управление на дискове за тези, които не търсят лесни начини и искат да знаят всичко:

И така, отвори се прозорец със списък с дискове. Ако сте влезли чрез Управление на компютъра, изберете елемента отляво Управление на дисковев секцията Устройства за съхранение.
Щракнете с десния бутон върху устройството, на което искате да промените буквата. Изберете елемент от менюто Променете буквата на устройството или пътя на устройството...

В следващия прозорец изберете вашия диск от списъка и щракнете върху Промяна.

След това ще се появи нов прозорец, в който елементът вече е маркиран Задайте буква на устройство (A-Z). Вдясно от него изберете желаната буква от падащото меню. Показват се само свободните букви, които все още не са заети от други устройства.

След като щракнете върху OK, ще видите това предупреждение, което показва, че някои програми, които използват тази буква на устройството, може да спрат да работят. Ако сте инсталирали програми или игри на отделен дял, тогава не препоръчвам да променяте буквата на такова устройство, в противен случай ще имате проблеми при стартирането на тези игри/програми по-късно.
Като цяло, съгласете се да продължите, щракнете върху OK.

Това е всичко, буквата на устройството вече е заменена с нова.
P.S.: Някои преки пътища може да спрат да работят за вас, ако препращат към този диск или файл от този диск. Затова проверете функционалността на такива преки пътища.
Все още имате въпроси относно подмяната на буквите на устройството? Питайте, аз ще отговоря.
Искате ли да промените стандартната буква на устройството с по-оригинална? Или при инсталиране на операционната система самата система е присвоила устройство „D“ и системен дял „E“ и искате да подредите нещата? Трябва ли да зададете конкретна буква на вашето флаш устройство? Няма проблем. Стандартните инструменти на Windows правят тази операция лесна.
Windows съдържа всички необходими инструменти за преименуване на локален диск. Нека да разгледаме тях и специализираната програма на Acronis.
Метод 1: Acronis Disc Director
Acronis Disc Director ви позволява да правите промени във вашата система по-сигурно. Освен това има широки възможности за работа с различни устройства.

След минута Acronis ще извърши тази операция и дискът ще бъде определен с нова буква.
Метод 2: „Редактор на системния регистър“
Този метод е полезен, ако искате да промените буквата на системния дял.
Не забравяйте, че абсолютно не можете да правите грешки, когато работите със системния дял!

Метод 3: Управление на дискове

Всичко е готово.
Бъдете изключително внимателни, когато преименувате системния дял, за да не убиете операционната система. Не забравяйте, че програмите имат посочен път до диска и след преименуване те няма да могат да стартират.