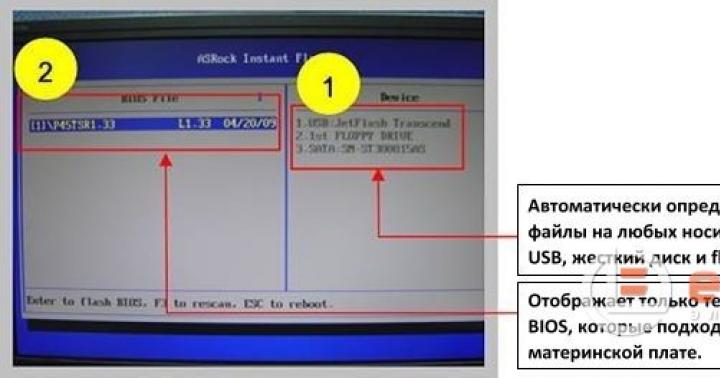Свикнали сме да използваме компютъра пълноценно в ежедневието, включително слушане на музика, което изисква драйвери за звуковата карта на Windows 7. Обикновено проблемите с драйверите възникват след преинсталиране на операционната система. Въпреки факта, че при инсталиране на операционна система в 90% от случаите драйверите ще се инсталират автоматично, се случва и те да бъдат преинсталирани впоследствие. Нека видим как да разрешим проблема със звуковата карта в Windows 7, ако се появи.
Инсталиране на драйвера на звуковата карта
След като инсталирате операционната система, отидете в Device Manager и проверете инсталирането на всички драйвери. Обикновено устройствата, за които драйверите не са намерени или инсталирани, се намират в реда "Други устройства". Ако има такава линия, трябва да я разширите и да проверите дали съдържа звукови устройства. Ако има, тогава ситуацията трябва да се коригира.
Фактът, че звуковият драйвер не е инсталиран, също се обозначава с червен кръст върху иконата на високоговорителя в долния десен ъгъл на екрана (в тавата).
За да разрешим ситуацията, ще трябва да изтеглим драйвера на звуковата карта за Windows 7. За да направите това:
- определете марката на вашата дънна платка. Обикновено маркировките са на самата платка, което може да се види, като премахнете капака от системния блок или прегледате документите;
- въведете модела на вашата дънна платка в търсачката;
- следвайте връзката към официалния уебсайт на производителя;
- Намерете секцията „Поддръжка“ или „Драйвери и помощни програми“ (тези елементи може да имат различни имена в зависимост от производителя);
- изберете операционната система Windows 7 и след това нейната битовост;
- Изберете секцията "Звук", където можете да изтеглите безплатен звуков драйвер за Windows 7.
След това трябва да инсталирате драйвера. За да направите това, стартирайте изтегления файл и следвайте инструкциите за инсталиране. Може да се наложи да рестартирате компютъра си в края на инсталацията.
Резултатът от инсталирането на драйвера на звуковата карта ще бъде изчезването на червения кръст на високоговорителя в долния десен ъгъл на екрана до часовника и, разбира се, дългоочакваната поява на звук.
Продължаваме по подобен начин, за да търсим драйвер за звукова карта, която не е вградена в дънната платка. Като фраза за търсене посочваме модела на самата звукова карта. Отиваме на уебсайта на производителя, където можете да изтеглите безплатен звуков драйвер за Windows 7. Преди да изтеглите файла, ще трябва също да изберете типа и битовостта на операционната система.
Ако не можете да инсталирате драйвера на вашата звукова карта, винаги можете да се свържете със специалист! Цената на услугите за инсталиране на драйвери можете да намерите тук. Можете да разберете къде да изтеглите драйвери за Windows 10 тук.
Инсталиране на драйвера от официалния сайт на Realtek
Най-известните продукти на Realtek са аудио кодеци AC97, които имат 50% пазарен дял от Realtek (основно концентрирани в интегрирани звукови карти).
Ако вашият компютър или лаптоп има вграден звуков чип от Realtek, можете да изтеглите звуковия драйвер realtek за Windows 7 напълно безплатно от уебсайта на компанията. За да направите това ви трябва:
- отидете на уебсайта на Realtek;
- изберете секцията Изтегляния;
- изберете желания продукт;
- приемете лицензионното споразумение;
- изберете желаната операционна система и изтеглете файла.
По-нататъшното инсталиране се извършва по аналогия. Стартирайте файла и следвайте инструкциите на екрана. Ако е необходимо, рестартирайте компютъра.
Има и друг начин за инсталиране на драйвер за звук - с помощта на различни пакети с драйвери, чиято същност е, че на компютъра е инсталирана програма, която анализира състоянието на драйвера и, ако е необходимо, го инсталира или актуализира.
Настройка на звука на вашия компютър
След като инсталирате драйвера на звуковата карта, трябва да го конфигурирате. В Windows 7 има стандартна програма за настройка на аудио на компютър. За да го отворите, щракнете върху "Старт" и въведете "Звук" в лентата за търсене. Ще се отвори прозорец, в който можете да направите различни настройки на звука: да увеличите силата на звука, да добавите ефекти и т.н.
Ако имате звуков чип Realtek, тогава Realtek HD Manager най-вероятно вече е инсталиран на вашия компютър. Можете да го намерите по следния начин: „Старт“, въведете „Диспетчер“ в лентата за търсене. Realtek HD Manager трябва да се появи в списъка с намерен софтуер. Изберете и го отворете. Това е специална програма за настройка на звука на компютър realtek. Съдържа всички звукови настройки. Тук можете да промените баланса между високоговорителите, да приложите допълнителни ефекти, да увеличите или намалите силата на звука, както и да видите кои конектори са свързани в момента.
Ако имате инсталиран този софтуер на вашия компютър, трябва да има кафява икона на високоговорител до часовника. Ако щракнете с десния бутон върху него и изберете "Audio Manager", ще се отвори Realtek HD Manager.
Като се има предвид, че компютърът днес практически се превърна в мултимедиен комплекс, потребителите трябва да имат основни познания за настройките на звука. Самостоятелното инсталиране на драйвери трябва да стане основно знание. Разгледахме няколко начина за изтегляне на безплатен звуков драйвер за Windows 7. Винаги можете да изберете метода, който ви подхожда.
Прочетете също: - Как да настроите локална мрежа между два компютъра - Как да настроите слушалки на компютър с Windows 7 - Настройване на мрежа с Windows 7 - Как да разпространявате wifi с Windows 10 - Как да настроите принтер, от който да печатате компютър - Настройка на BIOS на компютър
←Връщане
bitu.ru
Как да настроите звука на windows 7 с помощта на драйвер
Един от ключовите въпроси, които повечето собственици на персонални компютри трябва да решат, е: „Как да настроя звука на Windows 7?“ Ако преди това единственият източник на звук беше системният високоговорител, сега производителите предлагат добри многоканални решения. Техният потенциал обаче може да остане нереализиран, ако не знаете как да конфигурирате звука на Windows 7. Този проблем може да бъде решен по различни начини, чийто избор зависи от изискванията на самия потребител. Така че за един е достатъчно системата да може да възпроизвежда поне нещо, друг иска поддръжка на ASIO, а третият, четейки как да настроите звука на Windows 7, се стреми да постигне дълбоки и ясни честоти.
Аудио адаптер или звукова карта отговаря за извеждането и обработката на звук във всеки компютър. Физически това може да бъде отделна карта, изработена от текстолит, върху която са поставени микросхеми и елементи на окабеляване. За свързване към конектора на дънната платка е предвиден гребен от плъзгащи се контакти. Това решение се нарича дискретно, най-често ви позволява да постигнете приемливо качество на звука.
 Вторият вариант е представен от вградено устройство. Състои се във факта, че чипът е поставен от производителя на дънната платка, така че някои елементи (мощност) са споделени. Просто и евтино. Качеството обаче не винаги е на ниво.
Вторият вариант е представен от вградено устройство. Състои се във факта, че чипът е поставен от производителя на дънната платка, така че някои елементи (мощност) са споделени. Просто и евтино. Качеството обаче не винаги е на ниво.
За да може картата да възпроизвежда аудио поток, е необходимо да инсталирате специална програма за управление - драйвер. Потребителите, които се интересуват от това как да настроят звука на Windows 7, трябва да знаят, че понякога просто замяната на драйвера с нова версия (те периодично се актуализират от разработчиците) ви позволява да постигнете по-добро качество на звука. В допълнение към интерфейса понякога се добавят нови елементи за персонализиране на софтуера.
Извод: драйверът, който инсталирате, трябва да е една от най-новите версии, а не предлаганата от операционната система.
Корекция
В контролния панел има раздел „Звук“. Тук можете да посочите устройството, което ще се използва от системата за извеждане на аудио по подразбиране. Това важи особено за компютри с множество звукови решения.  Напоследък има все повече и повече такива, тъй като дори видеокартите са оборудвани с възможност за извеждане на аудио поток. Всички ненужни компоненти в списъка трябва да бъдат деактивирани (десен бутон на мишката).
Напоследък има все повече и повече такива, тъй като дори видеокартите са оборудвани с възможност за извеждане на аудио поток. Всички ненужни компоненти в списъка трябва да бъдат деактивирани (десен бутон на мишката).
Ако сега посочите основното устройство, бутоните „Свойства“ и „Конфигуриране“ стават активни. В настройките трябва да посочите желания режим на работа - стерео или многоканален. Между другото, персонализирането на прозорците ви позволява по-удобно да поставяте елементи на екрана - за да видите какво се конфигурира и за каква цел.
След това трябва да отворите „Свойства“. Тук в раздела за подобрения трябва да деактивирате (!) всичко ненужно. Освен ако не можете да оставите компенсация на тона и еквалайзер (за любителите на високи или ниски честоти).
Разделът Разширени ви позволява да посочите изходния формат. Беше забелязано, че ако е зададено нещо различно от „16 бита, 44 KHz“, еквалайзерът става неактивен след всяко рестартиране. За всички останали случаи се препоръчва да изберете “24 бита, 96 KHz”.
Настройката на звука на лаптоп се извършва по подобен начин.
fb.ru
Как да инсталирам звукови драйвери?
- най-лесните начини за определяне на модела и производителя на звукова карта (или всяко устройство на компютър);
- Търсим и изтегляме най-новите драйвери;
- Ние сами инсталираме драйвери в Windows;
1. Ако няма звук на вашия компютър и вече сте направили всички предварителни методи за отстраняване на този проблем, много вероятно е проблемът да е в драйверите на звуковата карта.Щракнете с десния бутон върху иконата Този компютър, след което изберете Управление и след това раздела Диспечер на устройства. От дясната страна на екрана намираме секцията, която ни интересува: Звукови игри и видео устройства, в които ще бъде скрита нашата звукова карта.
Отново щракнете с десния бутон върху устройството, което ни интересува, в менюто, което се отваря, става достъпна опцията Актуализиране на драйвери, след което можем да се доверим на системата да направи това автоматично или да инсталираме драйверите ръчно.

Понякога в диспечера на устройствата устройствата няма да бъдат подписани, а ще показват само списък с неизвестни устройства. Това е възможно, ако няма инсталирани драйвери за устройството, не е задължително звуковата карта, и операционната система не може да го разпознае. Но ако името казва Realtek High Definition Audio, това устройство определено е звукова карта.
Изображението по-долу показва случай, при който звуковата карта не е разпозната и в списъка има неизвестни устройства. 
2. Автоматично избиране и инсталиране на драйвери
Като пример за автоматично инсталиране на драйвери използваме DriverPack Solution. Описанието на програмата и нейните възможности са описани на страницата за изтегляне, няма да навлизаме в подробности, но веднага ще преминем към процеса на избор на драйвери. Няма значение каква операционна система имате - windows 7, windows XP SP3 или windows 10.
След като инсталирате DriverPack Solution, ще бъдете подканени да изберете автоматична или ръчна инсталация. Препоръчваме да използвате ръчна инсталация, тъй като в този режим ще можем да видим дали системата правилно е идентифицирала устройства без драйвери и да отменим инсталирането на програмите, предлагани в зареждането.

Следващият прозорец ще покаже устройствата, за които са намерени драйвери, ако сте съгласни, щракнете.

Изчакваме процеса на изтегляне на драйвери от интернет да завърши и рестартираме компютъра. Отново в диспечера на задачите проверяваме дали всички устройства имат правилно инсталирани драйвери, без жълти удивителни знаци.
3. Ние работим с ръцете си - как да идентифицираме звукова карта и да изберем подходящия драйвер
Кратък алгоритъм за ръчно търсене на драйвери:
- определяне на производителя на звуковата карта;
- отидете на уебсайта на производителя и потърсете драйвери за вашата звукова карта за инсталираната операционна система;
- инсталиране на звуков драйвер чрез диспечера на устройствата или стартиране на програмата за инсталиране.
Ще ни трябва една от програмите за събиране на пълна информация за компютъра и инсталирания хардуер, например AIDA64. След стартиране AIDA ще покаже данни за хардуера и софтуера на компютъра, включително това, което ни интересува - за звуковата карта, която е инсталирана на вашия компютър.
Отворете секцията Мултимедия - HD Audio, която показва модела звукова карта на тестовия компютър и контролера Realtek ALC269.

Ако отидем в секцията Дънни платки, ще видим, че имаме тестов лаптоп от серията Asus K73SV и готово! - ще получим връзка към уебсайта на производителя за изтегляне на драйвери за този лаптоп, включително драйвера за звуковата карта.

Страница за изтегляне на драйвери за модел K73SV на официалния уебсайт на ASUS:

В съвременните лаптопи и настолни компютри звуковата карта е направена под формата на контролер на дънната платка, така че за да инсталирате драйвер само на една звукова карта, ще трябва да изтеглите пакет драйвери за дънната платка или лаптоп. Силно препоръчваме инсталиране на собствени драйвери от производителя, които обикновено са по-функционални от тези, които windows предлага за инсталиране.
softcatalog.info
Как да инсталирате звуков драйвер
Системен срив поради вирусна атака или неправилно преинсталиране на операционната система понякога води до загуба на драйвери за звуковата карта и в резултат на това компютърът няма звук. Нека да разгледаме как да инсталирате звуков драйвер сами, без да прибягвате до помощта на компютърен техник, използвайки Windows 7 като пример.
По подразбиране при инсталиране на операционната система Windows 7 се стартира услугата Windows Update, с помощта на която всички драйвери се актуализират периодично и в автоматичен режим. Първо проверете дали тази услуга е деактивирана. Чрез бутона "Старт" и windows search отворете прозореца "Услуги", намерете го и рестартирайте.


Поделементът, който се отваря, е името на вашата звукова карта. Най-често, ако системата е инсталирана неправилно, на това място се намира предупредителен флаг (жълт триъгълник с удивителен знак), което показва липсата на необходимия драйвер. Но това не винаги се случва, така че вземете това предвид и щракнете с десния бутон върху подпозицията и в контекстното меню активирайте елемента „Актуализиране на драйвери“.

В диалоговия прозорец щракнете върху раздела „Автоматично търсене на драйвер...“, просто не забравяйте да проверите връзката си с интернет в този момент, защото инсталирането на драйвера ще се извърши по мрежата.

Ако имате пиратско, неактивирано копие на Windows, тогава не може да се говори за никакви автоматични актуализации. Изтеглете сами драйверите, например чрез уебсайта „devid.info“, като използвате идентификатора (кода) на вашата звукова карта.

Върнете се към вече познатия ви мениджър на устройства и щракнете с десния бутон върху името на звуковата карта, в контекстното меню активирайте елемента „Свойства“. В прозореца със свойства отидете в раздела „Подробности“ и изберете „ID на оборудване“ от списъка и в полето „Стойност“ копирайте идентификатора.

Отидете на уебсайта „devid.info“ и въведете този копиран номер в лентата за търсене и след това щракнете върху „Търсене“. От списъка с отворени заглавия намерете драйвер, подходящ за вашата операционна система, и го изтеглете на вашия компютър, като използвате подканите на сайта.

Забележка! На страницата с драйвери инсталационният файл със софтуерния продукт изглежда така: setup.exe, а до него има и информация за името на драйвера и списък с устройствата, които поддържа.

Стартирайте изтегления инсталатор, следвайки подканите на съветника за инсталиране, инсталирайте програмата на вашия компютър. Веднага след това звукът ще се появи на компютъра. Или се върнете към точка № 4 от нашите инструкции, просто активирайте раздела „Търсене на драйвери на този компютър ръчно“ в диалоговия прозорец, който се отваря, посочете папката, в която сте изтеглили файла чрез ресурс с драйвери. Как да намерите изтегляния от интернет - прочетете тук.

SovetClub.ru
Как да инсталирате звукови драйвери в windows
 Инсталирането на нови „дърва за огрев“ в Windows може да е необходимо, ако вашият софтуер е остарял или повреден поради вирус, прекъсване на захранването или други компютърни проблеми. Звуковият драйвер може да бъде копиран по един от трите начина: чрез инсталиране на важни актуализации на операционната система, изтегляне от диск или директно от уебсайта на производителя. Инструкциите в тази статия са за Windows XP (процесът може да е различен за по-нови версии).
Инсталирането на нови „дърва за огрев“ в Windows може да е необходимо, ако вашият софтуер е остарял или повреден поради вирус, прекъсване на захранването или други компютърни проблеми. Звуковият драйвер може да бъде копиран по един от трите начина: чрез инсталиране на важни актуализации на операционната система, изтегляне от диск или директно от уебсайта на производителя. Инструкциите в тази статия са за Windows XP (процесът може да е различен за по-нови версии).
И така, как да инсталирате звукови драйвери с помощта на системна актуализация?
Отидете в менюто "Старт", разположено на работния плот на вашия компютър, и изберете Контролен панел. Намерете раздела „Автоматични актуализации“ в него, задайте деня и часа, в който вашият компютър трябва да изтегли актуализации на Windows. Ако имате нужда от програми спешно, препоръчително е да изберете най-близката дата. След това кликнете върху бутона "Приложи". Ако актуализираните звукови драйвери са налични за изтегляне, те ще бъдат автоматично инсталирани на вашия компютър в избрания от вас период от време.
Как да инсталирате звукови драйвери от диска на производителя
Поставете диска, съдържащ съответния софтуер, в устройството на вашия компютър. Следвайте инструкциите на екрана, за да преинсталирате аудио драйвери в Windows XP. Консултирайте се директно с документацията на вашия компютър или с техническата поддръжка на производителя, ако имате нужда от допълнителна помощ при инсталиране на софтуер с помощта на диска.

Как да инсталирате звукови драйвери чрез изтегляне от интернет
За да изтеглите чрез този метод, отидете в менюто "Старт" на вашия компютър и щракнете върху бутона "Изпълнение". Въведете командата DxDiag в диалоговия прозорец и щракнете върху OK. След това отидете в раздела „Звук“. Отбележете името на звуковата карта на вашия компютър, което се показва до колоната „Име“ в раздела, наречен „Устройства“. Също така посочете името на производителя на звуковата карта, което може да се види до реда „Доставчик“ под елемента „Драйвери“. Кликнете върху бутона "Изход".
След това стартирайте интернет браузъра на вашия компютър. Отидете на уебсайта на производителя на аудио устройството. Ако не знаете точното му име, можете да търсите по името на вашата звукова карта. След като отворите желания ресурс в Интернет, намерете секцията „Поддръжка“ в него - драйверът на звука, от който се нуждаете, ще се намира тук. Следвайте инструкциите на уебсайта на производителя, за да инсталирате софтуера. По правило драйверите се изтеглят в EXE или ZIP формат, както при другите видове програми.

Ако сте запазили файл с разширение EXE на вашия компютър, трябва само да щракнете двукратно върху иконата, за да започнете изтеглянето. Такива програми се инсталират автоматично. Говорейки за това как да инсталирате звукови драйвери, изтеглени в ZIP формат, трябва да се каже, че тук ще трябва да изпълните няколко допълнителни стъпки. Първо извлечете съдържанието на архива и го запазете в отделна папка на вашия работен плот. Отворете го и вижте дали съдържа файла Setup.exe. Ако е налице, просто щракнете два пъти върху него. В някои случаи инсталационният файл може да има различно име. Ако обаче видите икона с име Uninstall.exe, трябва да я игнорирате.
Realtek HD Audio- драйвери за вградени звукови карти на компютри и лаптопи с Windows.
Аудио чиповете се използват за възпроизвеждане на звук на компютри и лаптопи. По-голямата част от звуковите чипове, инсталирани на дънни платки, са произведени от Realtek semiconductor corp. За да работи правилно аудио оборудването, трябва да инсталирате аудио драйвер.
Понякога се случва да няма звук на компютър с Windows 7. Случва се да има звук във филми, но не и в игри или в плейъра. Микрофонът може да не работи (например в Skype). Какво да правя и какво да правя? Отговорът е прост - трябва да изтеглите аудио драйвер с висока разделителна способност realtek за Windows 7, 10. Преди да изтеглите, определете коя операционна система е инсталирана, 32-битова или 64-битова. 
Състав и функционалност на пакета
- Лесна и бърза инсталация на всички операционни системи Windows 2000, XP, 2003, Vista, 7, 8.1, 10.
- Висококачествен и чист звук с многолентов еквалайзер.
- Съвместим с DirectX и Direct sound 3d.
- Поддържа стерео, 5.1 или 7.1 звук в зависимост от конфигурацията на дънната платка.
- Поддържа ALC1220, ALC1200, ALC1150, ALC882, ALC883, ALC885, ALC886, ALC887, ALC888, ALC889, ALC892, ALC899, ALC861VD, ALC891, ALC900, ALC660, ALC662, ALC663, ALC665, ALC чипове 667, ALC668, ALC670, ALC671, ALC672 , ALC676, ALC680, ALC221, ALC231, ALC233, ALC235, ALC236, ALC255, ALC256, ALC260, ALC262, ALC267, ALC268, ALC269, ALC270, ALC272, ALC273, ALC275, ALC276, ALC280, ALC 28 2, ALC283, ALC284, ALC286, ALC288, ALC290, ALC292, ALC293, ALC298, ALC383
- Възможност за безплатно изтегляне на Realtek HD кодеци от нашия или от официалния уебсайт.
Включен със звуковите драйвери е realtek hd manager - програма за настройка на звука, благодарение на която промяната на настройките на драйвера стана лесна и удобна.
Диспечерски възможности:
- Определя към кой конектор е свързано оборудването - високоговорители, микрофон, слушалки, ...
- Регулирайте звуковия баланс и силата на звука, активирайте допълнителни ефекти с помощта на Realtek Sound Effect Manager и Soundman.
- Настройка и тест на микрофона.
В резултат на това получавате възможност да слушате отличен звук на вашия компютър и лаптоп: гледайте филми, слушайте музика, играйте игри и общувайте с помощта на микрофон без допълнителни усложнения.
Realtek HD безплатно изтегляне
Изтеглете звукови драйвери Realtek за Windows 7, 10 безплатно от официалния сайт. Ние непрекъснато следим актуализациите, за да гарантираме, че имате инсталирани най-новите драйвери.
Тук не е трудно да изтеглите Realtek High Definition Audio Driver Audio Driver на вашия компютър за инсталиране или преинсталиране. Свободно разпространяваният софтуер Realtek HD притежава цялата необходима функционалност за правилна и бърза работа на аудио-видео плейъри при възпроизвеждане на музика, видеоклипове, филми, сериали, онлайн телевизия, компютърни игри, както и програми за работа с микрофони, синтезатори , и музикални инструменти. Положителни оценки, рецензии и коментари в социалните мрежи, форуми и други интернет ресурси, както и съвети как да изтеглите звукови драйвери Realtek HD за Windows 10, 8. Връзка: website/ru/drivers/realtekhd
Накратко за Realtek HD
Аудио чиповете Realtek са инсталирани в много компютри, лаптопи и нетбуци. Драйверите High Definition Audio от Realtek работят с PCI аудио карти, периферни аудио устройства и вградени аудио процесори. Всеки може успешно да изтегли Realtek High Definition Audio Driver за Windows 7, 8, 8.1, 10, както и за Vista или XP SP 3 (32-битов и 64-битов) безплатно и да го инсталира на компютър без никакви усилия или разходи много време . Тези драйвери ще бъдат полезни за всички потребители, които току-що са инсталирали или са решили да преинсталират Windows. Ако изпитвате затруднения със звука или той изобщо не се възпроизвежда, актуализирането на Realtek High Definition Audio Driver ще бъде полезно.
Realtek HD интерфейс и функционалност
Интерфейсът, който е разбираем дори за начинаещ, ви позволява бързо да разберете настройките и да се заемете с бизнеса. Фактът, че управлението на драйверите на Realtek е правилно русифицирано, ви позволява да не губите време за превод и изучаване на интерфейса, менютата, прозорците, настройките и възможностите.

Първо ще трябва да изтеглите, инсталирате или актуализирате драйверите на звуковата карта и когато съответният звуков драйвер е инсталиран, след рестартиране започнете да работите с мултимедийни данни, каквито и да са те. Функционалността на Realtek High Definition Audio Driver ви позволява да гледате видеоклипове, филми или онлайн телевизия, да слушате музика, да играете на компютърни играчки, да използвате микрофон за запис на реч, пеене и гласова комуникация. Предимствата на Realtek HD Audio Driver за Windows включват:
Приятелски интерфейс и удобни настройки,
- работа с всички текущи аудио формати,
- автоматична конфигурация на Plug and Play устройства,
- поддръжка за DirectSound 3 D, A 3D и I3D L2, Soundman и SoundEffect,
- широка честотна лента,
- поддръжка на стерео записи 24 бита / 192 kHz и многоканален 5.1 и 7.1 Dolby Digital,
- 10-лентов еквалайзер за перфектна настройка на звука,
- емулация на аудио среди в компютърни игри,
- съвместимост с различни електронни музикални инструменти,
- разпознаване на реч без грешки при използване на подходящ софтуер.
В резултат на редовните актуализации на Realtek Audio Driver HD, качеството и възможностите непрекъснато се подобряват. Препоръчваме, без да напускате сайта сега, да изтеглите Realtek High Definition Audio Driver безплатно, за да се насладите на добър звук във филми, телевизионни сериали, телевизионни програми, видеоклипове, CD, DVD, FLAC, MP3 музика, играене на игри, използване на музикални инструменти и микрофони, например за запис на оригинална песен и музика или пеене на караоке.
Как да изтеглите Realtek по интелигентния начин
Не е достатъчно просто да изтеглите безплатни звукови драйвери Realtek HD за Windows 10, 8.1, 8, 7, Vista, XP SP 3 (x86 и x64) на вашия компютър или лаптоп. За да стартирате аудио драйвера Realtek HD, имате нужда от подходящия хардуер, тоест вашият компютър трябва да използва съвместим чип. Можете да разберете какъв вид звукова карта или чип е инсталиран във вашия компютър визуално, като прегледате платките на компютъра или, без да отваряте кутията, в секцията Хардуер на контролния панел на операционната система Windows или с помощта на специализиран софтуер, за например решение DriverPack. Подходящи са следните маркировки: ALC260 - ALC275, ALC660 - ALC670, ALC882 - ALC889 и други подобни. Маркировките ALC101, ALC201 - ALC203 (A), ALC250, ALC650 - ALC658, ALC850, VIA686, VIA8233, VIA8233A показват, че ще трябва да изтеглите Realtek AC97 за Windows 7, 8, 8.1, 10, Vista, както и XP SP 3 (32-битов и 64-битов), също от Realtek.
Изберете драйвер според вашата операционна система от списъка по-долу. Софтуерът за работа със звукова карта се инсталира по същия начин като обикновения софтуер. За пълна работа трябва да рестартирате компютъра си. Пакетът включва Realtek Soundman, Sound Effect и Media Player.
Здравейте скъпи читатели.
Всеки настолен компютър или лаптоп има звукова карта. Именно чрез това потребителите могат да възпроизвеждат музика, да гледат филми и да извършват всички свързани действия. Този компонент може да бъде вграден в дънната платка или свързан като допълнителен компонент към нея. Независимо от формата на използване, такива елементи изискват поставянето на подходящ софтуер. По-късно в статията ще ви кажа как да инсталирате звуков драйвер на Windows 7 по няколко начина.
Главна информация
Както всички други компютърни компоненти, горните също изискват пълно разположение. За щастие на мнозина, разработчиците на Microsoft са предоставили необходимите дистрибуции направо в операционната система. Вярно е, че понякога все още възникват ситуации, когато операционната система не намира подходящ запис в своята колекция.
Автоматично
Най-лесният начин е системата автоматично да инсталира всички необходими елементи. Потребителите просто трябва да поставят желаното устройство на компютъра си и да го включат. След това Windows ще намери подходящ софтуер и ще направи всичко автоматично безплатно. За съжаление, този трик не винаги работи. Следователно потребителите трябва сами да извършат съответните действия.
диск
Ако сте закупили нов компютър или лаптоп, той често идва с пластмасов диск, съдържащ драйвери за основните компоненти на оборудването, например за MP 775 Socket или други. За да работи всичко за вас, трябва да го поставите в устройството. След това ще се появи менюто за автоматично стартиране, в което избираме желания. Ако това не се случи, отиваме на " компютър“ и след това преминете към преносима памет. Тук вече търсим съответния компонент и го стартираме.


Понякога се случва нищо да не се случи след това. В това изпълнение опитваме втория метод:

Когато процесът приключи, може да се наложи да рестартирате компютъра си.
Официален сайт
Отиваме на официалния ресурс на производителя на компонента. Отидете в раздела, отговорен за драйверите. Намираме подходящ, избираме битовата дълбочина на операционната система (32 бита или 64). След това изтеглянето ще започне. Ако файлът се предлага в архив, разопаковайте го. След това намираме елемент с разширение *.exeи го стартирайте. Съгласни сме с всичко и монтираме.
мениджър на устройства
За да инсталирате, можете да се обърнете към " Диспечер на устройства" Къде е решението? Това беше обсъдено на няколко точки по-рано. Само сега ще се опитаме да извършим автоматично необходимото действие.


Така че отново отидете в съответния раздел, извикайте контекстното меню на компонента и изберете „ Актуализиране на драйвери" Ще се появи прозорец, в който трябва да поставите отметка в квадратчето за автоматична инсталация. В резултат на това операционната система ще се обърне самостоятелно към интернет, за да намери безплатен софтуер. Ако тя успее да направи това, процесът на поставяне на устройството ще започне.
Актуализации
Друг добър начин е да използвате вградения инструмент за търсене и инсталиране на актуализации. За да направите това, извършваме редица движения:

Ако това не работи, можете да опитате да направите същото, само в безопасен режим с поддръжка на мрежови настройки.
програма
Едно от най-ефективните решения е използването на софтуер на трети страни. Тя ви позволява да свържете всеки компонент към системата възможно най-лесно. В този случай няма нужда да извършвате важни действия чрез командния ред или системния регистър.
Driver Booster се смята за едно от най-удобните и бързи решения в този сегмент. Хайде да отидем до официален ресурсили същия торент. Изтеглете подходящия софтуер и го поставете в операционната система. Нека го стартираме. След това щракнете върху търсене.
В резултат на това решението ще предложи списък с драйвери, които трябва да бъдат актуализирани или инсталирани. Остава само да изберем подходящите и да се съгласим.


В крайна сметка най-вероятно ще трябва да рестартирате устройството.
Струва си да се отбележи, че това решение е идеално за всяка компилация на операционна система от Microsoft, независимо дали е домашна или максимална.
Ако след статията изведнъж имате въпроси, винаги можете да гледате видеоклипа, който показва всичко по-подробно.
Надявам се, че можете да разрешите проблема с липсата на звук на вашия компютър.
DriverPack - пълна версия , съдържа база данни с драйвери с размер 7 гигабайта. Подходящ за запис на диск и инсталиране на драйвери на компютър или лаптоп без достъп до интернет.
DriverPack - лека версия , не съдържа драйверни файлове, но точно идентифицира драйвера по id и предлага изтегляне през интернет. Използва се за инсталиране на драйвери на компютър или лаптоп чрез интернет. Той има малък размер от само 7 мегабайта.
 Актуализиран Програма за инсталиране и актуализиране на драйвери за windows 7 и xp- DriverPack Solution 14. С помощта на тази програма можете да изтеглите драйвери за лаптоп или компютър с операционна система Windows 7 или Windows XP. Пакетът включва драйвери за принтери и камери, както и различни драйвери за видео карти radeon и nvidia. Програмата съдържа голям архив от най-новите драйвери за дънната платка, включително bluetooth, usb 2.0, ethernet, както и драйвери за нетбуци. Новата версия включва възможност за наблюдение на системата (температура на процесора, твърд диск), а също така можете да тествате RAM и да изчистите диска от ненужни файлове. Ако антивирусната програма не е инсталирана или е остаряла, DriverPack Solution 12 също ще докладва това.
Актуализиран Програма за инсталиране и актуализиране на драйвери за windows 7 и xp- DriverPack Solution 14. С помощта на тази програма можете да изтеглите драйвери за лаптоп или компютър с операционна система Windows 7 или Windows XP. Пакетът включва драйвери за принтери и камери, както и различни драйвери за видео карти radeon и nvidia. Програмата съдържа голям архив от най-новите драйвери за дънната платка, включително bluetooth, usb 2.0, ethernet, както и драйвери за нетбуци. Новата версия включва възможност за наблюдение на системата (температура на процесора, твърд диск), а също така можете да тествате RAM и да изчистите диска от ненужни файлове. Ако антивирусната програма не е инсталирана или е остаряла, DriverPack Solution 12 също ще докладва това.
Решение DriverPack 14подходящ за различни компютърни конфигурации и съдържа драйвери за лаптопи:
Samsung, Asus, Acer, Hewlett-Packard, Lenovo, Toshiba, Fujitsu, emachines, DELL, MSI и други производители.
Точно определя версията на драйвера и ви позволява да изтеглите и инсталирате безплатни драйвери за: мрежова карта, Wi-Fi, чипсет, контролер, модем, уеб камера, четец на карти, процесор, тъчпад, монитори, принтери и скенери, различни usb 2.0 и 3.0 устройства. Драйверите се инсталират автоматично или ръчно с няколко кликвания. Ако пакетът с драйвери не съдържа необходимия драйвер, програмата ще предложи търсене на драйвер по id, който може да бъде изтеглен от уебсайта на разработчика.