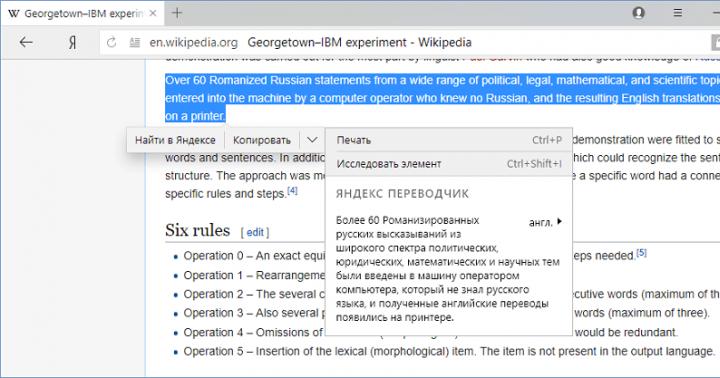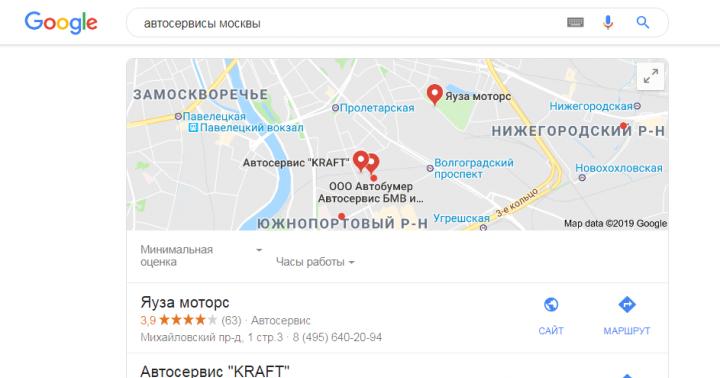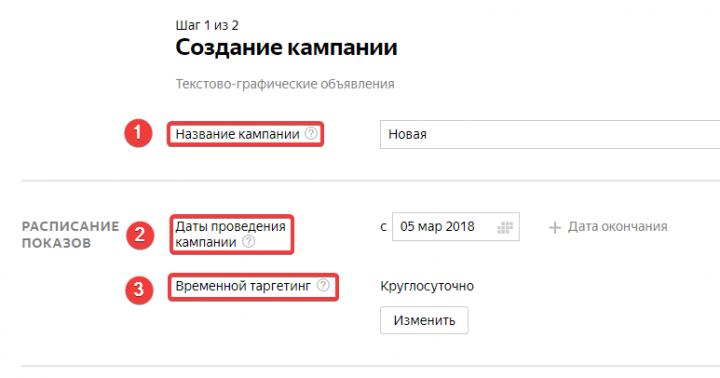Сега AutoCAD е най-популярната програма за чертане в света. Десетки потребители го инсталират на компютрите си всеки ден. Въпреки това, не всеки може веднага да продължи да взаимодейства с този софтуер. Понякога има проблеми със стартирането на AutoCAD, което е свързано с различни фактори. След това искаме да демонстрираме известни методи за решаване на този проблем, които са тествани да работят.
Има редица причини, поради които могат да възникнат проблеми при стартиране. Всички те се решават по различни начини, така че потребителят трябва да намери метода, който му подхожда, като търси в опциите. Задачата обаче ще бъде значително опростена, ако потребителят знае кода за грешка или е прочел известието, което се появява на екрана, ако, разбира се, е налице.
Инструмент за код на грешка при стартиране
При инсталиране на AutoCAD потребителят получава голям брой допълнителни помощни програми на компютъра, които ще бъдат полезни при взаимодействие със софтуера. Това включва инструмент, който ви позволява да наблюдавате поведението на програмата и да идентифицирате съществуващи проблеми. Можете да го използвате по следния начин:

Ако грешката е известна за използваната помощна програма, тя определено ще бъде посочена във файла. Въз основа на това трябва да изберете оптималното решение. Предлагаме ви да се запознаете със следните методи, за да намерите подходящ вариант. Когато файлът е празен, просто започнете да търсите корекция, като изпълните всяка опция, представена последователно.
Метод 1: Конфигурирайте настройките за контрол на потребителските акаунти
Операционната система Windows има вграден инструмент, който ви позволява да контролирате всички направени промени. Той също така действа като защитен механизъм, който предотвратява промяна на файлове без знанието на администратора. Разработчиците на AutoCAD също говорят за конфликти с този инструмент, като препоръчват да го деактивирате, ако възникнат проблеми с функционалността на софтуера. Ето какво ще направим сега.
- Отворете "Старт"и отидете на "Контролен панел".
- Изберете категория там "Център за охрана и обслужване".
- Използвайте менюто вляво, за да отидете до менюто „Промяна на настройките за контрол на потребителските акаунти“.
- Плъзнете превключвателя на „Никога не уведомявай“.
- Потвърдете промените си, като щракнете върху "ДОБРЕ".





В същото време се уверете, че всички действия се извършват под администраторския акаунт. Ако това не е така, влезте с този профил. Прочетете повече за това в нашия друг материал, като кликнете върху връзката по-долу.
Метод 2: Изтрийте файла Cascadeinfo.cas
Както знаете, в програмата AutoCAD лицензирането се проверява през Интернет. Документът, отговорен за това, се нарича "Cascadeinfo.cas". Може да се повреди поради неочаквано изключване на компютъра или друго действие. Това води до проблеми със стартирането на софтуера, както твърдят дори самите разработчици. Този проблем може да бъде решен чрез просто изтриване на този документ (следващият път, когато стартирате приложението, то ще бъде успешно възстановено).

Метод 3: Изтрийте съдържанието на папката FLEXnet и проверете услугата
FLEXnet е друг инструмент, свързан с продуктите на Autodesk. Той също така изпълнява функцията за проверка на лиценза при стартиране на софтуера. Ако лицензът не може да бъде проверен, на екрана ще се появи съответно известие, което показва, че трябва да изчистите съдържанието на директорията и да проверите услугата за лицензиране, което се случва по следния начин:

Метод 4: Почистване на папката Temp
Извика се системна папка на Windows "температура"съхранява временни файлове, които се натрупват през целия период на използване на компютъра. С течение на времето съдържанието на тази директория може да заеме голямо количество място на твърдия диск. Поради това понякога AutoCAD просто отказва да стартира. Тази ситуация може да се коригира чрез просто почистване на папката. Можете да направите това независимо или с помощта на софтуер. Ще намерите по-подробна информация по тази тема в другия ни материал, като кликнете върху връзката по-долу.
Метод 5: Инсталиране на допълнителни системни библиотеки
Ако, когато се опитате да стартирате AutoCAD, получите известие, че DLL файл липсва, това означава, че не са инсталирани допълнителни библиотеки, в които присъстват тези обекти. Обикновено елементите на DLL формат съхраняват определени параметри и периодично се осъществяват достъп от софтуера, поради което стабилността на приложенията зависи толкова много от тях. Съветваме ви да изтеглите най-новата версия, всички сборки на Vusial C++ и .NET Framework, за да разрешите точно проблема с липсващите DLL файлове. Това също ще бъде полезно при работа с друг софтуер. По-долу ще намерите всички необходими връзки за изтегляне на библиотеки.

Метод 6: Настройки за потребители с ограничен достъп
Това решение на проблема е насочено само към системни администратори, които са срещнали затруднения при стартирането на AutoCAD на компютри на други потребители в локалната мрежа. В повечето случаи кооперативната мрежа включва използването на акаунти с ограничени права. Ето това води до въпросния проблем. Разработчиците посочват, че това може да бъде коригирано само чрез предоставяне на права на следните файлове:
C:\Users\%USERNAME%\AppData\Local\Autodesk\AutoCAD 2015
C:\Users\%USERNAME%\AppData\Roaming\Autodesk\AutoCAD 2015
HKEY_CURRENT_USER\Software\Autodesk\AutoCAD\R20.0\ACAD-E001
HKEY_CURRENT_USER\Software\Autodesk\AutoCAD\R20.0\ACAD-E001:409
След това трябва да рестартирате компютъра и да опитате да стартирате софтуера отново.
Метод 7: Преинсталирайте програмата
Трябва да прибягвате до използването на текущия метод само когато горните опции не са довели до никакви резултати. AutoCAD, както всеки друг софтуер, не може да се инсталира на компютъра съвсем правилно, което причинява проблеми при стартирането. В такива случаи само простата преинсталация ще помогне. Трябва обаче да деинсталирате софтуера правилно, за да сте сигурни, че ще се отървете от всички остатъчни файлове.
Дори начинаещ потребител може да разбере повторното инсталиране, но все пак препоръчваме да прочетете допълнителното ръководство по тази тема, за да повторите точно всички стъпки и да не получите същите проблеми при стартиране.
След като сте изпълнили успешно задачата, можете спокойно да преминете към пълното използване на AutoCAD. За начинаещите потребители ще бъде полезно да изучават учебни материали по тази тема, за да разберат бързо работния процес и да овладеят взаимодействието с основните инструменти и функции.
Не е тайна, че AutoCAD може да се стартира по различни начини. Най-популярните изглежда са две: щракнете два пъти върху dwg файла, стартирайте прекия път на AutoCAD с предварително дефинирани клавиши. Обикновено мълча за опцията за стартиране на софтуера.
Лично аз предпочитам да не стартирам AutoCAD чрез двукратно щракване върху dwg: това е натоварено. Факт е, че AutoCAD стартира с последната отворена версия. Отворено е, не е затворено! Информацията се съхранява в системния регистър, клон HKEY_CURRENT_USER\Software\Autodesk\AutoCAD, ключ CurVer. Ако отидете по-далеч, тогава в клона, например, HKEY_CURRENT_USER\Software\Autodesk\AutoCAD\R17.2\ACAD-7004:409\Profiles ще бъде посочено името на последния профил на AutoCAD, с който е стартиран.
Като се има предвид, че имам дузина профили, „окачени“ на един AutoCAD, това състояние на нещата не ме устройва: не винаги е възможно да си спомня коя версия на AutoCAD и с кой профил последно стартирах. Така че първо стартирам AutoCAD и едва след това отварям dwg.
Има още един момент: имам чувството, че AutoCAD напълно игнорира клавишите за стартиране (с изключение на \p), когато се извикват по този начин, а тези клавиши могат да имат много сериозно значение.
По-долу всъщност дублирах официалната документация. Бележките ми са в курсив
| /б | Име на файла на скрипта | Показва скрипт, който се изпълнява след стартиране на програмата (b показва пакетен процес). Скриптовете могат да конфигурират настройки за нов чертеж. Файлът трябва да има SCR разширение. |
| /T | Име на файл на шаблон | Нов чертеж се създава въз основа на чертеж на шаблон или прототип. Файлът трябва да има разширение DWT. |
| /° С | Конфигурационна папка | Указва пътя до хардуерния конфигурационен файл, който ще се използва. Тук можете да посочите папка или конкретно име на файл. Файлът трябва да има разширение CFG. Ако ключът /c не е указан, папката на приложението се търси и променливите на средата ACADCFGW или ACADCFG се използват за определяне на конфигурационния файл и неговия път. |
| /v | Вижте името | Задава изгледа на чертежа, показван при стартиране. Това означава назован изглед. Естествено, този изглед трябва да съществува в чертежа. |
| /л.д | ARX или DBX приложение | Приложението ARX или DBX се зарежда. Трябва да използвате следния формат: <путь>\<имя_файла>.ARX Ако името на файла или пътя съдържа интервали, трябва да ги оградите в двойни кавички. Ако пътят не е зададен, за търсене се използва пътят на програмата. |
| /с | Поддръжка на файлови папки | Посочени са поддържащи файлови папки, различни от текущата. Поддържащите файлове съхраняват текстови шрифтове, менюта, програми AutoLISP, типове линии и шаблони за щриховки, използвани в чертежите. Максималният брой папки, които могат да бъдат посочени в пътека, е 15. Имената на папките са разделени с точка и запетая. |
| /r | Системно посочващо устройство по подразбиране | Възстановете по подразбиране системното посочващо устройство. Създава се нов конфигурационен файл (настройки). (acad2010.cfg), а предишният файл се казва acad2010.bak. |
| /нолого | Деактивиране на екрана с лого на AutoCAD | Програмата стартира без показване на екрана с лого. Изключително интересен ключ, силно препоръчвам. |
| /стр | Определен от потребителя профил на системния регистър за стартиране на програмата | Задава дефиниран от потребителя профил на регистъра за стартиране на програмата. Посоченият профил е валиден само в текущата програмна сесия. В тази сесия можете да зададете различен текущ профил в диалоговия прозорец Настройка. Това е разделът Профили в диалоговия прозорец за настройка, където можете да създавате и импортирате файлове с профили. Параметърът /p може да се използва за указване на името на профила, посочен в диалоговия прозорец Персонализиране, или името на експортирания профилен файл (ARG). Ако зададеният профил не съществува, се използва текущият профил. |
| /без хардуер | Деактивира хардуерното ускорение | Деактивира хардуерното ускорение при стартиране. |
| /nossm | Без прозореца Sheet Set Manager | Потиска показването на диалоговия прозорец Sheet Set Manager при стартиране на програмата. |
| /комплект | Свързващо вещество | Посоченият биндер се зарежда при стартиране на програмата. Трябва да използвате следния формат: <путь>\<файл_данных_подшивки>.DST |
| /w | Работно пространство по подразбиране | Определя кое работно пространство от заредени CUIx файлове трябва да се възстанови при стартиране. |
| /pl | Фоново отпечатване/публикуване | Публикува във фонов режим файл с дефиниция на набор от чертежи (DSD). Трябва да използвате следния формат: <путь>\<файл описаний наборов чертежей>.DSD |
В тази статия ще разгледаме най-честите лицензионни грешки, които могат да възникнат при използване на Autocad CAD софтуер.
Така че, ние разглеждаме ситуацията, когато използвате лицензирана версия на Autocad, според нашите наблюдения именно с такива версии, колкото и да е странно, възниква най-голям брой грешки. В същото време, ако използвате незаконни версии, няма проблеми с лиценза (но има проблеми със закона), отново, колкото и странно да изглежда, изглежда, че е обратното)))
Най-честата грешка, която възниква (често възниква при използване на временни лицензи) се характеризира със следните симптоми - Autocad стартира, опитва се да провери лиценза, след което се показва следният прозорец:
Когато щракнете върху повторен опит, нищо не се случва и ако щракнете върху Готово, програмата се стартира, но след това се появява прозорец със съобщението Лицензът е неправилен. Свържете се с оторизиран дилър на AutoCAD и програмата се затваря.
Начини за решаване на проблема:
0.Ако имате лицензиран Autocad, най-лесният начин е веднага да се свържете с продавача и да разберете всичко от него, защото сте платили много пари. Но ако това не е възможно, опитайте следните съвети.
1.Ако имате временен лиценз (например годишен), уверете се, че в личния си акаунт на уебсайта www.autodesk.com сте разрешили достъп до лицензи за всички устройства, тъй като по подразбиране веднага след закупуване на лиценз или след подновяване, когато се издава нова, достъпът не е позволен разрешен.
2. Изтрийте информацията за лиценза, тя се съхранява в папката FLEXNet, която се намира на системния диск в папката ProgramData (тази папка е скрита по подразбиране), ако имате Windows 7 и по-нова версия или в Documents and Settings\All Users\Aplication Data\FLEXNet/ ако имате Windows XP. В същата папка се съхранява и информация за други програми, които използват системата FLEXnet за проверка на лицензи, така че внимавайте да не изтриете нещо ненужно. След изтриването Autocad ще ви помоли да го активирате отново при стартиране (имате нужда от сериен номер) и отново ще работи нормално.
3. Ако имате Autocad 2014 или Autocad 2015 и временен лиценз, може да възникне ситуация, когато изтриете папката, но не настъпи повторно активиране и програмата все още не може да се свърже със сървъра за лицензи. В този случай ще помогне актуална корекция, издадена от Autodesk специално за разрешаване на тази ситуация; тя може да бъде изтеглена от тук. След инсталирането всичко трябва да работи и лицензът ще бъде проверен правилно.
4.Ако всички тези методи не помогнат, опитайте да пренаредите цялата програма, като се уверите, че сте изчистили следите в папките ProgramData и Appdata в потребителския профил.
Информацията е получена в процеса на решаване на подобни проблеми с лицензирани версии на софтуер от наши клиенти, надяваме се, че ще бъде полезна.
внимание! Ние НЕ извършваме инсталиране/активиране или други незаконни дейности с нелицензирани версии на софтуер!! За ваша информация, използването на активатори е член 273 от Наказателния кодекс на Руската федерация, наказанието за лица е от 2 до 4 години затвор.
Също така, за информация, годишен абонамент за Autocad LT (двуизмерен дизайн) струва 20 хиляди на година, според нас това е непосилна цена за организацията. Освен това има безплатен заместител (въпреки че, както всичко безплатно, работи по-зле от аналога) това е руският софтуер Nanocad.
Софтуерният пакет AutoCAD, създаден от Autodesk, е предназначен за производство на чертежи на части, сгради, диаграми и други инженерни документи. Понякога възникват проблеми при използването на тази програма, а именно AutoCAD не се стартира.
Проблеми с инсталацията на Autocad
Първото нещо, с което се сблъсква нов потребител на този софтуерен пакет, е инсталирането. В повечето случаи остава незабелязано, но понякога инсталацията на AutoCAD не стартира или неочаквано приключва. Често това събитие е придружено от появата на малък прозорец със съобщение, съдържащо код за грешка и друга информация, необходима за диагностика.
Грешка 1603
Този проблем се дължи на това, че инсталаторът на Microsoft MSI не работи правилно. Появява се поради следните причини:
- Има твърде много файлове в папката Temp, разположена на системния дял на твърдия диск. Решение: изтрийте папката.
- Недостатъчно свободно място на дяла на твърдия диск, съдържащ системата. Там се извличат временните файлове, необходими за инсталиране на AutoCAD. Решение: премахнете неизползваните програми, почистете папките, намиращи се в раздела „Библиотеки“, „Изтегляния“ и работния плот в Windows 7,8,10. Изчистването на кеша на браузъра също ще ви помогне да освободите място.
- Програмен конфликт. Решение: деактивирайте всички приложения, работещи във фонов режим по време на инсталацията (намира се в панела за известия до часовника) и затворете всички активни програми.
За да ускорите търсенето на причината за неуспешната инсталация, можете да използвате инструмент от Autodesk, наречен AIDA.
Грешка „.NET платформата не е инсталирана“
Друг проблем на "AutoCAD" е липсата или деактивирането на пакета FrameWork .NET версии 4.5 и 4.6. Най-често се появява на версии на AutoCAD 2016 и 2017 след актуализиране на компоненти на Windows.
Има две решения на този проблем:
- Проверете за актуализации KB3081452, KB3081448, KB3081449 в Windows 10. Ако липсват, използвайте Центъра за актуализиране или ги изтеглете и инсталирайте ръчно.
- Проверете наличието на необходимия компонент в системата. За да направите това, в "Контролен панел" трябва да отидете в секцията "Програми и функции". Ако рамката е инсталирана, тогава трябва да отидете в подраздела „Включване или изключване на компоненти на Windows“ и да изберете необходимия компонент. В противен случай го изтеглете от уебсайта на Microsoft и извършете описаните по-горе манипулации.
Грешка 1606 или 1317

Появява се, ако на твърдия диск или в системния регистър са останали следи от инсталацията на друга версия на AutoCAD. Проблемът се решава по следните начини.
Метод 1: Проверка на системния регистър. За да направите това, трябва да стартирате неговия редактор, извикан с командата regedit в прозореца "Run" (извиква се от менюто "Старт" или чрез клавишната комбинация Win (отметка на клавиатурата) и R). В дървото на ключовете от лявата страна на прозореца трябва да намерите ключа Common Documents, който се намира в HKEY_LOCAL_MACHINE >Software>Microsoft>Windows>CurrentVersion>Explorer>Shell Folders. Типът му трябва да е REG_SZ, а данните му трябва да са C:\Users\Public\Documents. Ако ключът липсва, тогава трябва да го добавите: “Редактиране”> “Създаване”> “Параметър на низ”. След като създадете нов ключ, трябва да проверите дали папката, посочена в ключа, съществува.
Метод 2: Премахване на ненужни файлове с помощната програма Microsoft Fix It. Можете да го изтеглите на официалния уебсайт.
Грешка „Системата не може да отвори посоченото устройство или файл“

Следващата причина, поради която AutoCAD не стартира, е липсата на необходим файл или блокирането му от антивирус. Следователно, за да разрешите проблема, трябва:
- Деактивирайте антивирусния софтуер.
- Стартирайте инсталатора с администраторски права или деактивирайте контрола на потребителските акаунти в контролния панел.
- Изчистете папката TEMP и стартирайте отново инсталатора.
Ако тези мерки се оказаха безполезни, тогава трябва да изтеглите отново инсталатора от официалния уебсайт или торент тракера.
Проблеми при първото стартиране и по време на употреба
Понякога след инсталиране AutoCAD не стартира. Точно както по време на инсталационния процес, докато се зареждат неговите компоненти и интерфейс, може да се появи прозорец, указващ конкретна грешка. Но това не винаги се случва. Например, когато се появи и изчезне прозорец с индикатор за зареждане и след това нищо не се случи.
Грешка: „Приложението не може да стартира поради неправилна паралелна конфигурация“

Тази неизправност възниква поради две причини: неправилно инсталиране на самата програма и липса, повреда или конфликт между компонентите на библиотеките на Microsoft Visual C++. В първия случай ще трябва напълно да премахнете AutoCAD, последвано от преинсталиране.
За да разрешите втория проблем, трябва:
- Преинсталирайте C++ библиотеките. Информация как да направите това и къде да изтеглите необходимите материали можете да намерите в базата знания на Autodesk, като потърсите „Как да премахнете и преинсталирате Microsoft Visual C++ Runtime Libraries“.
- Рестартирайте компютъра си.
- В секцията "Програми и функции" намерете инсталираната CAD система, изберете я и щракнете върху бутона "Промяна/Изтриване". В прозореца, който се отваря, трябва да поставите отметка в квадратчето до „Възстановяване“ и да започнете процеса.
- След като възстановяването приключи, стартирайте AutoCAD.
Грешка: „Програмата не може да стартира, тъй като файлът MSVCR110.dll липсва от вашия компютър“

Проблемът е причинен от изчезването на посочения файл от библиотеката на Visual C++. Името на компонента в някои случаи може да се промени на "MSVCP110.dll". Има 3 начина за отстраняване на грешката:
Метод 1. Ако имате компютър с идентичен софтуер, можете да копирате необходимия файл от него на проблемния компютър.
Метод 2. Използвайте инструмента за възстановяване, включен във версията 2012 на инсталатора на библиотека C++ за 32 и 64-битови системи.
Метод 3: Преинсталирайте всички библиотеки на Microsoft Visual C++.
Проблем "AutoCAD стартира и затваря веднага"
Най-често тази грешка се появява, след като програмата замръзне и е принудена да я затвори чрез диспечера на задачите. В този случай понякога лицензният файл се поврежда, което предотвратява стартирането на програмата. За да разрешите проблема, трябва да изчистите папката Flexnet от всички файлове. Той се намира в системния дял на твърдия диск в директорията ProgramData. След това програмата трябва да работи.
Втората причина за този проблем е остарял драйвер за видеокарта. Можете да ги изтеглите от уебсайтовете на производителите. Ако актуализацията не доведе до резултати, тогава трябва да деактивирате хардуерното графично ускорение. Това се прави по следния начин:
- Щракнете с десния бутон, за да отворите контекстното меню на прекия път, който стартира AutoCAD и изберете Properties.
- В края на реда "Обект" добавете "/nohardware".
- Стартирайте програмата.
Ако горните мерки не дадоха ефект, тогава трябва да преинсталирате софтуерния пакет. Как да го премахнете напълно, можете да намерите в базата знания на Autodesk, като потърсите „извършване на пълно деинсталиране“.
Има много причини, поради които AutoCAD не стартира, но всички те могат да бъдат успешно разрешени от специалистите по техническа поддръжка на Autodesk.
Такъв много неприятен проблем възниква доста често и често не е придружен от нищо, нито забавяне, нито грешки.
По-долу ще опишем причините и начините за отстраняване на ситуацията, когато AutoCAD не стартира.
Това е точно ситуацията, при която не се появява съпътстваща информация (няма грешки и системният журнал е празен).
Проблемът е във файл, наречен „CascadeInfo.cas“, който просто трябва да изтриете, за да може да бъде пресъздаден при стартиране.
В зависимост от версията на операционната система ще зависи нейното местоположение.
В Windows XP той се намира в директорията „Autodesk\Adlm“, „Documents and Settings\All Users\Application Data“.
В Windows 7 в директорията "ProgramData".

Можете също да използвате функцията „Търсене“, за да направите това, въведете името „CascadeInfo.cas“ в лентата за търсене и щракнете върху „Намери“.
След завършване желаният обект ще се появи в списъка, а адресът на местоположението му ще бъде посочен до него.
Неправилна работа на защитната система
AutoCAD не се стартира и се появява грешка с текст: „Системата за сигурност (диспечер на софтуерни лицензи) не отговаря или не е инсталирана правилно.“

Основното и най-често срещано решение е да се манипулира услугата Flexnet.


Като допълнение си струва да споменем още един момент, че подобен проблем може да възникне и поради използването на остарял компонент на операционната система „IE“. Проверете за текущи актуализации, ако има такива, изпълнете всички предложени действия.
Паралелна конфигурация
Текстът за грешка изглежда така: „Приложението не може да стартира поради неправилна паралелна конфигурация.“
“Паралелната конфигурация” е причина за много проблеми и не само с програмата AutoCAD, но решенията на тази грешка са едни и същи.
Причината е Visual C++
Поради факта, че компонентът Microsoft® Visual C++ не работи правилно, трябва да го инсталирате отново, за да направите това, ще ви трябва следното:
- Отворете секцията „Програми и функции“, след това „Добавяне или премахване на програми“.
- В списъка намерете всички редове, започващи с „Microsoft Visual C++“ и ги изтрийте.
- След деинсталиране рестартирайте компютъра.
- Преинсталирайте всички “C++” компоненти, като първо сте ги изтеглили според битовостта на вашата система и след инсталирането рестартирайте отново компютъра.
Като алтернатива отидете в папката, в която е инсталиран AutoCAD, намерете папката „VCRedist“ и стартирайте „vcredist.msi“.
Използване на sxstrace.exe
„Sxstrace.exe“ е инструмент за диагностика, който ви позволява да определите с кой модул паралелната конфигурация причинява грешката.

Потребител с ограничени права на достъп
За да проверите дали проблемът наистина е в настройката на локалната политика, създайте нов потребителски акаунт или временно задайте права на локален администратор на съществуващ.
Ако потребителят стартира успешно програмата и останалите компоненти стартират без никакви грешки, тогава проблемът е в правата за достъп.
Струва си да се има предвид, че за да стартира AutoCAD правилно и да работи, потребителят трябва да има достъп до следните папки и ключове в системния регистър:
- C:\Users\%USERNAME%\AppData\Local\Autodesk\AutoCAD 2015,
- C:\Users\%USERNAME%\AppData\Roaming\Autodesk\AutoCAD 2015,
- HKEY_CURRENT_USER\Software\Autodesk\AutoCAD\R20.0\ACAD-E001,
- HKEY_CURRENT_USER\Software\Autodesk\AutoCAD\R20.0\ACAD-E001:409.
AutoCAD не се отваря при двойно щракване върху dwg
Ако след двукратно щракване върху обект, създаден в програмата AutoCAD с разширение “.dwg”, нищо не започне, опитайте следното:

В заключение си струва да се каже, че ситуациите, когато Autocad 2017 не стартира (може да има и други версии), са различни и причините може да не са само описаните по-горе, но могат да бъдат свързани и с други фактори. Например инсталирани са несъвместими компоненти на операционната система или актуализации, които пречат на софтуера да работи правилно. И също така: намеса на компоненти на трети страни, антивируси, защитни стени; Неправилно деинсталиране на продукти на AutoDesk, последвано от повторно инсталиране.
Решението на този проблем може да бъде просто преинсталиране на програмата и рестартиране на компютъра.