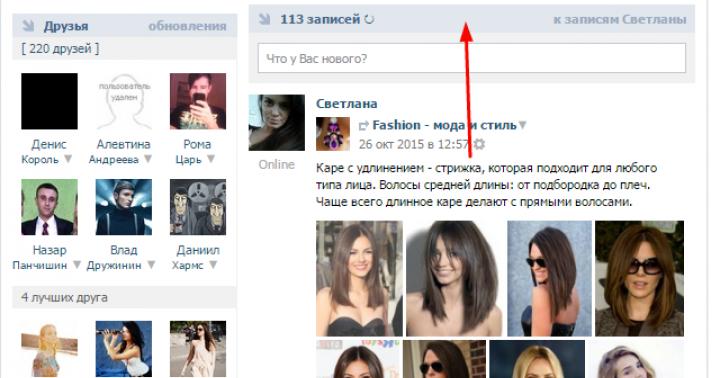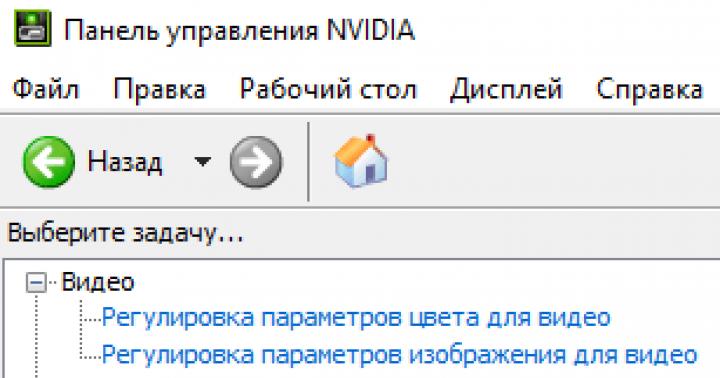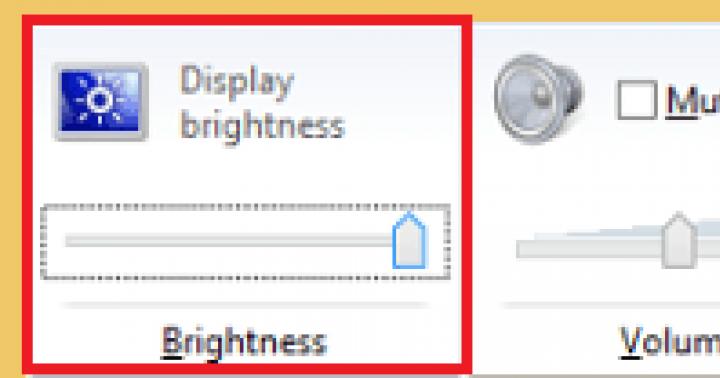Много потребители знаят как да създадат екранна снимка (ако не, тогава прочетете статията?) И за какво е необходима. Може да се направи с помощта на стандартни инструменти в операционната система Windows или с помощни програми и програми на трети страни от разработчици.
Но какво ще стане, ако трябва да направите екранна снимка на конкретна област (например прозорец на програма или част от раздел на браузър), без да изтегляте други програми, а използването на Paint е малко трудоемко?
В края на краищата, ако използвате стандарта, тогава целият процес на създаване се извършва по следния начин: показваме на екрана какво трябва да бъде „скрийншотирано“, натиснете бутона Print Screen, стартирайте Paint, поставете, изберете желания фрагмент, създайте нов документ там в Paint, поставете това, което сте избрали и запазете.
Съгласни ли сте, че има твърде много стъпки, за да запазите само определена част от екранната снимка във файл?
Ето защо Microsoft създаде друга помощна програма за създаване на бързи екранни снимки и присъства във всички версии на операционната система.
Инструмент ножициможете да намерите или в Старт (Всички програми - Аксесоари)
или като натиснете Win + R и въведете SnippingTool.exe

или в търсенето на програми (в същия старт на Windows 7 можете да направите това или в началния екран на всички приложения в Windows 8/10) въведете ножици

Как да направите екранна снимка в Windows с помощта на ножици.
Главният прозорец на Scissors изглежда така:

Щракнете върху бутона Създаване и изберете правоъгълна област за създаване.
Ако трябва да направите нещо друго, вдясно от този бутон има стрелка, в която можете да изберете моментна снимка на произволна форма, прозорец или целия екран:

След създаването ще се отвори прозорец на редактора:

Тук можете да създадете нов скрийншот, да го изпратите, да напишете нещо с маркер (различни цветове), да го маркирате с маркер и да изчистите всичко с гумичка.
Забележителното е, че веднага след създаването, моментната снимка отива в , което означава, че може веднага да бъде вмъкната в някаква програма (например Outlook, Word, Paint и т.н. или в услуги, които позволяват директно вмъкване, например VKontakte или текст на писмото).
След това можете да го запишете във файл както обикновено (Файл - Запиши като) или да го редактирате.
Прозорецът с параметри не се нуждае от коментар:

Някои уточнения:
В изданията на Windows Home Basic (Home Basic) или Starter (Initial) Snipping Tools не присъстват (въпреки че някои твърдят, че чрез Run и чрез търсене на програма (Snipping Tool.exe) може да се намери и там).
Можете да въведете в адресната лента на Explorer %windir%\system32\SnippingTool.exeи се уверете, че са там.
Ножиците се появиха само във версията Home Premium и по-нова.
Windows 10 също има опция „Отлагане“, която ви позволява да ви дадете време в секунди, така че да имате време да отворите желания прозорец, за да направите екранна снимка.
Още веднъж ще подчертая предимствата на създаването на екранна снимка с помощта на ножици. Стартирате програмата, избирате желания фрагмент и веднага можете да го вмъкнете, където имате нужда. Без дори да записвате във файл. Две стъпки и екранната снимка е готова.
Ако все още искате да изтеглите Scissors за Windows, тогава пишете в коментарите. Ще актуализирам статията и ще предоставя връзка за изтегляне.
Програмата Scissors е приложение, което позволява на потребителя да избере желаната област от работния плот и да направи екранна снимка от нея. Разбира се, такива функции се изпълняват само от един бутон Print Screen. Програмата обаче ви позволява да направите екранна снимка не на всичко, а само на малка част от него.
Къде се намира?
Програмата Scissors е стандартно мини приложение, което изпълнява много функции и значително улеснява работата ви. Този софтуер е вграден в почти всички корпоративни, домашни, максимални, професионални. Изключение прави основното. Струва си да се отбележи, че тази програма се намира в Windows 8, Windows Vista и други версии.
Основното предимство на това приложение е, че ви позволява не само да снимате част от работния плот, но и да извършвате някои действия за редактиране.
Къде да намерите програмата в Windows 7
Преди да можете да направите екранна снимка, трябва да стартирате приложението. Инструментът за изрязване в Windows 7 се намира в менюто "Старт". Няма да е трудно да го намерите тук. След като влезете в менюто, трябва да отидете в раздела „Всички програми“, след това в „Стандартни“. След това можете да щракнете върху иконата с надпис „Ножици“.
Има и друг, по-бърз начин. Просто въведете името „Ножици“ в лентата за търсене, но без кавички. Системата автоматично ще намери приложението. Ако използвате Snipping Tool много често, можете да го закачите към лентата с инструменти за бърз достъп в менюто "Старт". Не е трудно. Просто щракнете с десния бутон върху името на програмата и изберете „Pin to Start Menu“ от контекстното меню.

Основни функции на приложението
Инструментът за изрязване за Windows 7 изпълнява само три основни функции:
- Правене на екранна снимка.
- Редактиране на готова снимка.
- Запазване на крайния резултат.
Това е напълно достатъчно за работата по създаване на изображения на работния плот. Струва си да се отбележи, че интерфейсът на приложението е доста прост. Няма големи затруднения в процеса на правене и редактиране на екранни снимки. Така че си струва да разгледаме по-отблизо основните функции на програмата.
Правене на моментни снимки
За да направите проста екранна снимка, просто щракнете върху бутона „Създаване“. Ако е необходимо, можете да изберете формата на бъдещото изображение. За да направите това, щракнете върху триъгълника, който се намира близо до бутона „Създаване“. Програмата Scissors предлага няколко опции:
- Екранна снимка на активния прозорец.
- Свободна форма.
- Правоъгълник.
- Цял екран.
След като изберете необходимите параметри, всичко, което трябва да направите, е да кликнете върху бутона „Създаване“. След такава манипулация обектите, разположени в работната зона, ще бъдат потъмнени. За да направите екранна снимка на желаната област, щракнете върху левия бутон на мишката и, докато го държите, преместете показалеца по екрана. Когато желаната зона е маркирана, отпуснете клавиша. В резултат на това ще се отвори нов прозорец на програмата, където ще се намира готовото изображение.
Ако не харесвате екранната снимка, можете да я повторите, като щракнете отново върху бутона „Създаване“ и маркирате необходимата област. След като снимката е готова, можете да започнете да я редактирате.

Как да редактирате екранна снимка
Инструментът за изрязване за Windows ви позволява да редактирате готова снимка. След като направите екранна снимка, се отваря отделен прозорец на приложението. Не трябва да сравнявате този редактор с програмата Paint, тъй като нейният редактор има ограничен набор от функции. Можете да правите определени бележки върху екранната снимка. За да направите това, използвайте маркер или химикал. Щрихите, създадени от тези инструменти, могат да бъдат от всякакъв цвят. В допълнение към нюанса, можете да регулирате дебелината и вида на линията.
Инструментът за изрязване ви позволява да копирате редактирана снимка и да я поставите в прозорец на друго приложение. За да направите това, щракнете върху бутона „Копиране“. В този случай чертежът ще бъде запазен. След това можете да го поставите в редактор на снимки, текстов редактор и други програми. Просто натиснете бутона „Вмъкване“ в желаното приложение. Можете също да използвате клавишни комбинации. За да вмъкнете обект, натиснете Ctrl + V.

Запазване на резултата
Инструментът за изрязване за XP и други версии на Windows ви позволява да запазите екранна снимка в няколко формата. Може да бъде PNG, JPG, GIF и дори HTML, което е много удобно. За да запазите снимката, щракнете върху бутона „Запазване“. В приложението тази икона е посочена под формата на флопи диск. След това трябва да изберете типа на файла и да въведете име. Накрая щракнете върху бутона „Запазване“.
Можете да действате различно. В менюто на програмата изберете опцията „Файл“ и след това „Запазване като“. Сега трябва да изберете мястото, където ще се съхранява файлът, да го наименувате и да изберете формата. Накрая щракнете върху бутона „Запазване“.
Както можете да видите, Snipping Tool е полезно приложение, което е лесно за използване. Ако трябва да създадете проста екранна снимка, тогава трябва да използвате този софтуер. е разбираемо и може да се овладее интуитивно.
Програма ножици в windows 7
Програма ножици за windows 7 (Инструментът за изрязване ви позволява да направите незабавна моментна снимка на целия екран (екранна снимка), всеки обект на вашия работен плот, снимка или раздел от уебсайт във вашия браузър. Освен това ви позволява да си водите бележки, да обяснявате снимката, да я изпращате по имейл, да я вмъквате в документ или просто да я запазвате на вашия компютър.
Всичко това е много по-бързо от правенето на екранни снимки в Windows с помощта на клавиша PrtScn.
В програмата за ножици на windows7 можете да правите снимки на следните обекти на работния плот (Фигура 1):
Фиг. 1Програма ножици за windows 7
Произволна форма на обект. В този случай ще трябва да очертаете очертанията на фигурата, която искате да снимате. Това се прави с мишката. Освен това контурът не трябва да бъде затворен. Вярно е, че ако не сте свързали началната и крайната точка, тогава програма за ножицисам ще ги свърже, но по най-късата права линия. Снимката ще бъде направена веднага щом отпуснете бутона на мишката.
Правоъгълна форма. Обект се избира чрез плъзгане на курсора. Трябва да поставите курсора в горната точка на фрагмента, задръжте левия бутон на мишката и, без да го пускате, плъзнете курсора диагонално до долната точка. Снимката се прави автоматично веднага щом отпуснете бутона на мишката.
прозорец.Това е екранна снимка на прозорец на работния плот. Ако има няколко отворени прозореца на работния плот и искате да направите снимка на прозорец, който е неактивен в този момент, трябва първо да го активирате, така че да стане най-горният. В противен случай се прави снимка по контура на избрания прозорец и част от горния застъпващ се. Снимката се прави чрез щракване в желания прозорец.
Цял екран.Заснема целия екран на монитора. Снимката се прави моментално, щом изберете опцията Цял екран.
Меню.Можете да направите снимка на всяко падащо меню (контекстно меню, меню "Старт" и др.).
Моментална снимка менюправи се така:
1. Отворете програмата ножици на Windows 7
2. Щракнете върху клавиша Esc
3. Отворете менюто, което ще трябва да заснемете
4. Натиснете клавишната комбинация CTRL+PRINT SCREEN (PrtSc)
5. Щракнете върху триъгълника до раздела Създаване (фиг. 1) и в падащото меню изберете желаната опция за маркиране
6. Изберете предварително отвореното меню. Снимката ще бъде направена веднага.
Заснетият обект от екрана на монитора автоматично се копира в клипборда и прозореца за маркиране на програмата за ножици (фиг. 2).

Фиг.2Прозорец за оформление на програмата Scissors (инструмент за изрязване) windows7
В прозореца за маркиране можете да добавите обяснения към изображението, да направите някои подчертавания, акценти и т.н. с маркер, да го запишете във файл или да го изпратите по имейл.
Снимките се записват като HTML, PNG, GIF или JPEG файлове.
От клипборда можете да поставите картина в документ или графичен редактор за по-нататъшна работа.
Къде се намира програмата ножици в windows 7
Къде са ножиците в windows 7? Тъй като програмата scissors е стандартна добавка за Windows7, намирането й е доста лесно: Старт - Всички програми - Аксесоари - Ножици.
Самият програмен файл на scissors е ИзрязванеИнструмент.exe -намиращ се в папка System32:
Компютър – Диск C – Windows – System32 - Snipping Tool.exe
За да улесните намирането на ножици и за удобство при работа с програмата, можете да поставите нейния пряк път в лентата на задачите, стартовото меню, работния плот или да зададете „горещ клавиш“ за бърз достъп.
Как да зададете бърз клавиш за ножици
Бързият клавиш за програмата ножици се задава, както следва:
1. отворен Имоти
2. поставете курсора в полето Бързо обаждане(по подразбиране има Не)
3. Натиснете на клавиатурата клавиша, който искате да зададете като горещ клавиш (за бързо извикване на ножици).
Ако зададете обикновен горещ клавиш, включително цифров, можете да стартирате ножицата, като натиснете клавишната комбинация:
Ctrl + Alt + Присвоен бърз клавиш.
Ако зададете функционална клавишна комбинация за ножици ( F1 –F12), тогава стартирането се извършва чрез натискане на един назначен клавиш.
Наличие на програмата Scissors за Windows 7 OS
Програмата за изрязване е достъпна за следните версии на операционната система Windows: Home Advanced, Professional, Enterprise и Ultimate.
За версия Windows 7 Home BasicПрограмата за ножици не е налична.
Възможно ли е да изтеглите ножици за windows 7?
Приложението scissors се инсталира заедно с операционната система windows7. Ако по някаква причина програмата спре да работи или е била случайно изтрита, няма да можете да я изтеглите официално от уебсайта на Microsoft. Но можете да изтеглите ножици от инсталационния диск на windows7. Или при поискване „програма ножици за изтегляне на windows 7“намерете сайтове за изтегляне. Има такива сайтове, но тук ще изтеглите ножици на свой собствен риск и риск.
В този случай е по-добре да изтеглите програмата за ножици от интернет, да я тествате на Windows 7. И едва след това да я инсталирате на основната операционна система.
Главна информация
Правенето на „екранни снимки“ или както по-често се наричат „екранни снимки“ в Windows 7 стана по-лесно и по-бързо.
Сега екранните снимки се използват навсякъде, например за проектиране на теми в различни сайтове и форуми или за публикуване онлайн на изображение на прозорец с грешка или за проектиране на статии, инструкции и т.н. и така нататък.
За да направите екранната снимка по-ясна, трябва да отрежете всичко ненужно (например оставяйки един прозорец) и да маркирате желания елемент с цвят. Приложението ще ни помогне в това ножици(Snipping Tool) е най-удобната функция на Windows 7.
Инструментите за изрязване са достъпни за потребителите на Windows 7 в следните версии:
- Home Premium
- Професионален
- Максимум
За потребителите на други версии има много алтернативи в интернет, включително безплатни.
Стартиране на приложението
За да стартирате приложението, щракнете върху:
Започнете ---> Всички програми ---> Стандартен ---> ножици

За удобство при следващи стартирания можете да закачите иконата на приложението в лентата на задачите; за да направите това, щракнете с десния бутон върху иконата на отвореното приложение и изберете:

Можете също да зададете бърз клавиш за извикване на приложението, натиснете:
Започнете---> Всички програми ---> Стандартен ---> щракнете с десния бутон върху "Ножици" ---> Имоти---> поставете курсора в полето "Пряк път" и натиснете клавиша (или клавишна комбинация), който искате да използвате за пряк път.

Изрежете желания фрагмент
Можете да направите снимка:
- цял екран
- един прозорец или елемент, като бутон "Старт", цяла лента с инструменти или отделна притурка
- елемент с правоъгълна или произволна форма.

За да направите снимка на меню, което автоматично се свива, като например менюто "Старт", използвайте следния алгоритъм:
- Стартирайте приложението Snipping.
- Натиснете " Esc".
- Отворете желаното меню.
- Щракнете върху " Ctrl+Print Screen(Prt Scr)".
- Щракнете върху стрелката до бутона Нов, изберете желаната опция от списъка и маркирайте желаната област.
На този етап изрязаният фрагмент се копира в клипборда и прозореца за маркиране.
Редактиране и запазване на резултата
С помощта на химикал и маркер можете да добавите необходимите бележки в прозореца за маркиране.

Можете също така просто да затворите прозореца за маркиране и да продължите да редактирате в графичен редактор, например във вградения редактор Боядисвайте(Старт ---> Всички програми ---> Принадлежности ---> Paint), той е напълно преработен и стана много по-удобен:
Или във вградения редактор WordPad(Старт ---> Всички програми ---> Принадлежности ---> WordPad), който също е преработен и сега поддържа, наред с други неща, запис във формат *.docx(Microsoft Word 2007, 2010).
Екранните снимки са удобно средство за демонстриране на случващото се на екрана. Те могат да се използват за обяснение как работят компютърните програми, изрязване на части от уеб страници, запазване на кадри от филми и много други. В най-новите версии на Windows, в допълнение към клавиша PrtScrn, който ви позволява да направите екранна снимка на целия екран, има вграден инструмент за изрязване с малък набор от полезни функции. За тези, които искат още повече функционалност при работа с екранни снимки, има набор от продукти, които не само правят екранна снимка, но и имат обширни възможности за последваща обработка.
Къде да намерите безплатни инструменти за изрязване за Windows
Ще опишем накратко два безплатни инструмента, чиято функционалност е достатъчна за офис и домашни нужди.
Ножици за Windows
Те са включени в стандартната дистрибуция на ОС, лесни са за използване, въпреки че предоставят малко функционалност - възможност за заснемане на произволна област, прозорец, екран и правоъгълник, рисуване/писание с няколко вида химикалки, изтриване на това, което е било изтрито. написани, запишете файлове на диск в три формата: JPG, PNG и GIF.
Можете да намерите Windows Snipping Tool по следния начин: Старт -> Всички програми -> Принадлежности -> Инструмент за изрязване.

След като стартирате Scissors, трябва да изберете един от типовете екранни снимки (падащото меню до бутона "Създай"): "Цял екран", "прозорец", "Правоъгълник"или "Свободна форма".

За да създадете екранна снимка в свободна форма, трябва да нарисувате граница с мишката, докато натискате левия бутон, след което ще се появи прозорец с екранна снимка.

В повечето случаи ще трябва да заснемете или правоъгълна област, или прозорец - Ножиците се справят отлично с тази задача.
След като създаде снимка, потребителят има няколко възможности: да я запише на диск (1), да я копира в клипборда (2), да я изпрати по пощата (3), да напише/нарисува нещо с писалка (4) или молив (5 ) и изтрийте написаното (6).

Работата с всички функции е интуитивна и не се различава от стандартите, установени в Windows, така че правенето на екранна снимка не би трябвало да повдига въпроси за обикновения потребител. Единствената трудност може да възникне при ръкопис или рисуване - за това е по-добре да използвате специален таблет, а не мишка.
Екранни ножици
Вътрешна програма за разработчици. Може да прави екранни снимки на избраната област, предоставя възможност да рисувате/пишете върху екранната снимка на ръка и да изтривате написаното. Запазва снимката на вашия компютър или на уебсайта на програмиста (съхранява се за 72 часа). Екранната снимка се запазва само във формат JPG.
Екранните ножици осигуряват минимална функционалност, но не изискват инсталация - програмата може да се стартира от флаш устройство. Няма интерфейс като такъв, тъй като превключването между редактиране и изтриване се извършва от клавиатурата.


Програмата може да се препоръча може би само на напреднали потребители, тъй като редактирането се извършва с помощта на мишката и клавиатурата едновременно, освен това може да се наложи да промените настройките по подразбиране и да прочетете ръководството.
СЪС изтеглете Screen Scissors от официалния уебсайт
Заключение
Windows Scissors е доста мощен инструмент за създаване на екранни снимки както на произволна област, така и на целия екран. Освен това Scissors включва основни инструменти за редактиране на графично съдържание.
Ако се чувствате комфортно с комбинацията клавиатура-мишка, цените минимализма и имате нужда от бърз инструмент за правене на екранни снимки на част от екрана ви, програмата Screen Snips на трета страна може да ви помогне.