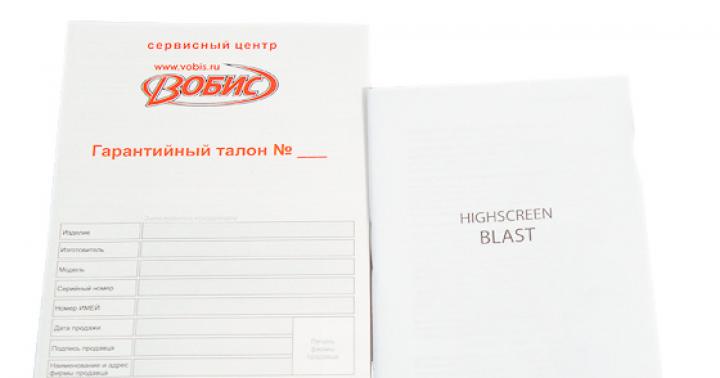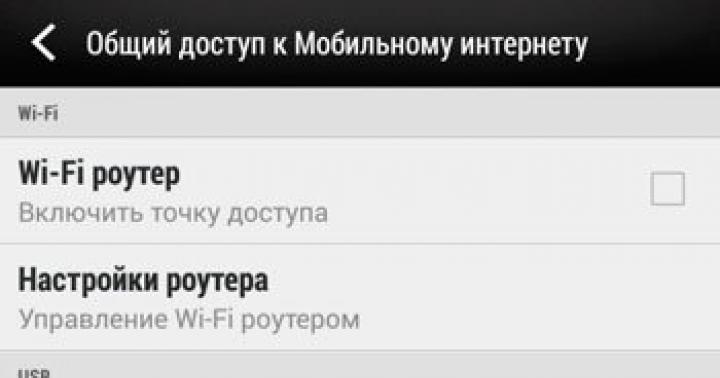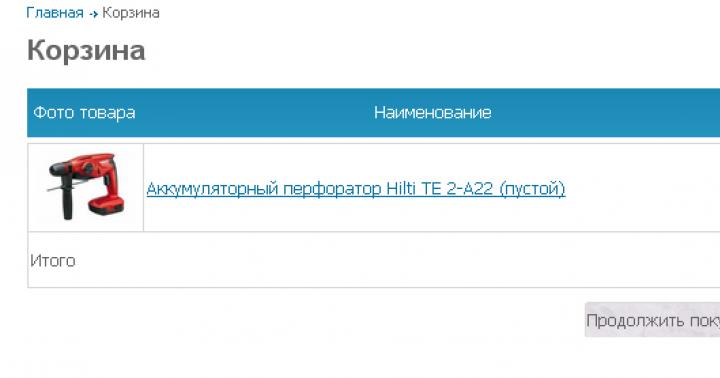Çox vaxt istifadəçi müxtəlif səbəblərdən sürücü hərfini dəyişdirməlidir. Bu, həm müəyyən istifadəçinin şəxsi üstünlükləri, həm də faylların saxlanması üçün xüsusi bir yol tələb edə bilən proqramlarla bağlı ola bilər. Microsoft Windows 10-u buraxdıqdan sonra insanlar həcm adları ilə bağlı bəzi çaşqınlıqlar yaratmağa başladılar. Beləliklə, Windows 10-da sürücü hərfini necə dəyişdirmək olar? Bu gün danışacağımız şey budur.
Beləliklə, müəyyən bir həcmin adını dəyişmək üçün Microsoft-un lütfən ƏS-də yerləşdirdiyi sistem yardım proqramından istifadə edəcəyik. Bu, "Disk İdarəetmə" adlanır.
- "Başlat" menyusuna gedin, "Windows Tools" seçin və "Çalış" seçin.

- Sonra, görünən pəncərədə “diskmgmt.msc” daxil etməli və “OK” düyməsini sıxmalısınız. Bu, idarəetmə panelində istədiyiniz elementi axtarmaqdan daha asandır.

- Sabit diski bütün bölmələrlə göstərən bir proqram pəncərəsi açılacaq. İndi istədiyiniz həcmi (F və ya D) seçməlisiniz və sağ klikləyin. Görünən menyuda "Sürücü hərfini və ya sürücü yolunu dəyişdir" seçin. Qeyd etmək lazımdır ki, əməliyyat sisteminin quraşdırıldığı bölmənin adı dəyişdirilə bilməz. Həcmdə quraşdırılmış proqramlar varsa, adını dəyişdirdikdən sonra işləməyə biləcəyini bilmək də faydalıdır, çünki yol uyğun gəlməyəcək.

- Növbəti mərhələdə müvafiq pəncərədə "Dəyişdir" düyməsini sıxmaq kifayətdir. Unutmayın ki, səs hərfini dəyişdirdiyiniz zaman etiket də yox olur. Buna görə də, onu əl ilə yenidən daxil etməli olacaqsınız.

- İndi OS sizə yeni bölmə məktubu seçməyi təklif edəcək. Unutmayın ki, "A" bunu etməyəcək. Bu disket sürücüsünün adıdır. Siz həmçinin "C" seçə bilməyəcəksiniz, çünki bu, sistem sürücüsünün adıdır. Qalan məktublar tam ixtiyarınızdadır. İstənilən birini təyin edə bilərsiniz. Seçiminizi etdikdən sonra "OK" düyməsini sıxın.

Adının dəyişdirilməsi prosesi zamanı istifadəçi əməliyyat sistemindən bu bölmədə quraşdırılmış proqramların adı dəyişdirildikdə işləməyəcəyi barədə xəbərdarlıq görəcək. Yalnız təsdiq düyməsini sıxmaq və prosesin tamamlanmasını gözləmək lazımdır. Bütün dəyişiklikləri tətbiq etmək üçün kompüterinizi və ya dizüstü kompüterinizi yenidən başlatmağınız da tövsiyə olunur.
Komanda xəttindən istifadə etməklə
Yerli sürücü hərfini dəyişdirməyin başqa bir yolu var. Komanda xətti, terminal və ya başqa bir qabıqla işləməyə öyrəşmişlər üçün uyğundur. Ancaq burada Windows OS x32 Bit-x64 Bit haqqında bəzi biliklərə ehtiyacınız var. Baxmayaraq ki, hər şeyi təlimatlara uyğun etsəniz, bu lazım deyil.
- Əvvəlcə "Başlat" menyusuna sağ vurun və "Əmr əmri (İdarəçi)" seçin. Bütün sonrakı tədbirlər məhz bu şəkildə həyata keçiriləcək. Əks halda işləməyəcək.

- Açılan pəncərədə “DiskPart” mətnini daxil edin və “Enter” düyməsini basın. Bu əmr diskləri, bölmələri və ya həcmləri idarə etmək üçün proqramın konsol versiyasını açır.

- Sonra, arakəsmələrə hansı hərflərin təyin olunduğunu və hansı ilə əvəz edilməli olduğunu öyrənmək üçün cildlərin siyahısına baxmaq lazımdır. "Siyahı həcmi" əmrini daxil etməlisiniz.

- İndi müəyyən bir həcm seçməlisiniz. Bu, "X həcmini seçin" kimi bir əmrdən istifadə etməklə edilə bilər. X tələb olunan bölmənin nömrəsidir.

- Nəhayət, həcmin adını dəyişmək əmrini daxil edirik. Bu belə görünür: “təyin hərf= X”, burada X təyin edilməli olan hərfdir. Hər əmri daxil etdikdən sonra Enter düyməsini sıxmağı unutmayın.

Adın dəyişdirilməsi prosesini tamamladıqdan və müvafiq mesajı aldıqdan sonra, mütləq kompüterinizi yenidən başlatmalısınız. Bununla belə, sistem bölməsinin adını bu şəkildə dəyişmək hələ də mümkün olmayacaq. Bunu etsəniz, OS sadəcə yüklənməyəcək.
Windows PowerShell-dən istifadə
PowerShell birbaşa Linux-a bənzər sistemlərdən Microsoft-un ƏS-inə köçdü. Bu əməliyyat sistemini idarə etmək üçün çox güclü vasitədir. Siz həmçinin bölmə üçün yeni ad təyin etmək üçün istifadə edə bilərsiniz.
- Başlat menyusunu açın, Windows PowerShell qovluğuna gedin, proqram adına sağ klikləyin və İdarəçi olaraq işə salın seçin.

- Açılan pəncərədə Enter düyməsini basaraq “Get-Partition” daxil edin. O, təyinatları ilə birlikdə bölmələrin sayını göstərəcəkdir.

- Sonra "Get-Partition -DriveLetter X |" əmrini daxil edin Set-Partition -NewDriveLetter Y", burada X adı dəyişdirilməli olan bölmənin hərfi, Y isə eyni bölmənin yeni adıdır. Komandanı daxil etdikdən sonra Enter düyməsini sıxmalısınız.

Bəzən əməliyyat zamanı bir mesaj görünə bilər: "Parametr səhv qurulub." Bu o deməkdir ki, siz əmrlə nəyisə qarışdırmısınız. Orfoqrafiyanı diqqətlə yoxlayın və yenidən cəhd edin. Əməliyyatı tamamladıqdan sonra kompüterinizi yenidən başlatdığınızdan əmin olun.
Nəticə
Beləliklə, yerli sürücüyə yeni bir məktub təyin etmək çox asandır. Sistem proqramı və ya konsoldan istifadə edərək adı dəyişdirməyin bir neçə yolu var. USB flash sürücüsünün adı tam olaraq eyni şəkildə dəyişdirilə bilər. Yalnız sistem diskinin və Floppy diskinin adını dəyişmək mümkün deyil. Amma qorxulu deyil.
Video təlimat
Cildin adının dəyişdirilməsi prosesi ilə bağlı hər hansı bir sualınız varsa, əlavə olaraq videoya baxa bilərsiniz. Bu mövzuda çoxlu dərslər var. İndi həcmləriniz Explorer-də sizə lazım olduğu kimi görünəcək.
Windows əməliyyat sistemində sabit disk bölmələrinə xüsusi sürücü hərfləri təyin edilir. Windows ingilis əlifbasının hərflərinin sırasına əməl edərək avtomatik olaraq sürücü hərflərini təyin edir.
Bu yazıda zərurət yarandıqda sürücü hərfinin necə dəyişdirilməsinə baxacağıq. Kompüterdə bir və ya bir neçə sabit disk ola bilər və hər bir sabit diskdə müxtəlif sürücü hərfləri olan bir neçə bölmə (sürücü) ola bilər.
Kompüterdən daha rahat istifadə etmək üçün əlavə məntiqi arakəsmələr yaradılır. Windows-u quraşdırarkən əməliyyat sistemi “C” diskinə quraşdırılır. Sistemin quraşdırılması zamanı və ya daha sonra siz sabit diskinizdə əlavə arakəsmələr yarada bilərsiniz.
Bu nə üçündür? Sistemi digər məlumatlardan ayırmaq üçün. Məlumatları müşayiət edən əməliyyat sistemi “C” diskində yerləşir və istifadəçi faylları (musiqi, videolar, sənədlər və s.) sabit diskin başqa bölməsində saxlanılır. Bu, daha başa düşülən saxlama strukturu sayəsində, həmçinin əməliyyat sisteminin nasazlığı halında lazımi məlumatlara daxil olmağı asanlaşdırır.
Əməliyyat sistemini yenidən quraşdırdıqdan sonra "C" diskindəki bütün məlumatlar itiriləcək və digər disklərdəki məlumatlar saxlanılacaq.
Explorer-in istifadəsini daha rahat etmək üçün sürücü hərfini dəyişdirməli oldum. Mənim kompüterimdə iki sabit disk var. Windows ilk sabit diskdə ("C" və "D" yerli diskləri) ("C" diski) və əməliyyat sistemi kompüteri təkmilləşdirməzdən əvvəl ikinci sabit diskdə (indiki "E" Yerli diski) quraşdırılmışdır. . İkinci sabit disk indi məlumatların saxlanması üçün istifadə olunur.
Bu sabit disk iki hissəyə (sürücülərə) "E" və "F" bölündü. İndi bu sabit diskdə birdən çox bölməyə ehtiyacım yoxdur, çünki o, yalnız məlumatların saxlanması üçün tamamilə istifadə olunur. Beləliklə, mən iki hissəni bir yerə birləşdirdim ("E").
Sürücü "F" hərfi pulsuz oldu və DVD sürücüsündə "L" hərf olduğu üçün xarici sabit diski və ya USB flash sürücüsünü birləşdirdikdən sonra xarici sürücü "F" hərfini aldı və Explorer-in qarşısında bitdi. qavrayışda bəzi narahatlıqlara səbəb olan sürücünün. Bunu etmək daha məntiqlidir: əvvəlcə sabit disklər, sonra sürücü və sonra qoşulmuş disklər göstərilir. Buna görə sürücüyə (DVD sürücüsü) fərqli bir məktub təyin etməli oldum.
Bu şəkildə, DVD RW sürücüsündə "L" sürücü hərfi var və mən "E" hərfindən sonra növbəti əlifba hərfi olan sürücü hərfini "F" təyin etməliyəm. “M” hərfi altında olan xarici sabit disk daimi olaraq kompüterimə qoşulub.
Diqqət! Əməliyyat sisteminin quraşdırıldığı sürücü hərfini dəyişdirməyin. Həm də unutmayın ki, proqramlar bu sürücünün hərfini dəyişdirdikdən sonra başqa bir sürücüyə (sistemdə deyil) quraşdırılıbsa işləməyəcək.
Disk İdarəetməsində sürücü hərfini necə dəyişdirmək olar
Bu misalda sizə Windows 10 əməliyyat sistemindən nümunə olaraq istifadə edərək Windows-un sürücü hərfini necə dəyişdirəcəyinizi söyləyəcəyəm.Tam eyni şəkildə Windows 7, Windows 8, Windows 8.1-də sürücü hərfini dəyişə bilərsiniz.
Sürücü hərfini dəyişdirmək üçün Disk İdarəetməsinə daxil olmalısınız. Başlat düyməsini sağ vurun və sonra Disk İdarəetmə düyməsini basın.

Bundan sonra, kompüterə qoşulmuş bütün diskləri göstərən "Disk İdarəetmə" pəncərəsi açılacaqdır. Sürücünün sürücü hərfini dəyişdirməliyəm, ona görə də aşağıya sürüşürəm. CD-ROM sürücüsü hazırda boşdur, ona görə də onun ölçüləri köməkçi proqram pəncərəsində göstərilmir.


Növbəti pəncərədə "Dəyişdir..." düyməsini sıxın.

"Sürücü hərfini təyin edin (A-Z)" maddəsinin əksinə, hər hansı bir pulsuz hərfi seçin. Sürücü hərfini "F" təyin etməliyəm, ona görə də həmin hərfi seçdim.

Xəbərdarlıq pəncərəsində "Bəli" düyməsini basın.

Budur, indi Explorer-i açdıqdan sonra sürücü hərfinin dəyişdiyini görəcəksiniz.

Məqalənin nəticələri
Lazım gələrsə, məlumatların saxlanması üçün nəzərdə tutulmuş sürücülər üçün Windows 10, Windows 8, Windows 7-də sürücü hərfini dəyişə bilərsiniz. Quraşdırılmış əməliyyat sistemi ilə sürücünün hərfini və ya quraşdırılmış proqramları olan sürücüyü dəyişməməlisiniz.
Bu yazıda addım-addım təsvir edəcəyəm Windows XP, Windows 7, Windows 8-də sürücü hərfini necə dəyişdirmək olar. Bunun üçün heç bir əlavə yardım proqramı və ya proqram tələb olunmur, hər şey standart Windows alətlərindən istifadə etməklə həyata keçirilir. Bu nümunədə sürücü hərfini "G"-dən "D"-yə dəyişəcəyəm (sürücünün adını istənilən pulsuz hərflə dəyişdirmək olar).
Diqqət: Windows əməliyyat sisteminin quraşdırıldığı sürücü hərfini dəyişə bilməzsiniz. Adətən "C" hərfi ilə sürücüyə quraşdırılır.
Aktiv Mənim Kompüterim/Kompüterim/ Bu Kompüter qısayolu (quraşdırılmış əməliyyat sistemindən asılı olaraq Windows XP/Windows 7/Windows 8) sağ klikləyin və " Nəzarət". "Kompüter İdarəetmə" pəncərəsi açılacaq. Əgər müəyyən səbəblərə görə göstərilən üsul uyğun deyilsə, "Kompüter İdarəetmə" pəncərəsi başqa üsulla açıla bilər, "Başlat" - "İdarəetmə Paneli" - "İnzibati Vasitələr" - "Kompüter İdarəetmə" (Windows 8 versiyasında, aşağı sol küncdə sağ klikləməlisiniz və "İdarəetmə Paneli" - "İnzibati Alətlər" - "Kompüter İdarəetməsi" seçimini etməlisiniz, Windows 8.1 versiyasında "Kompüter İdarəetmə" düyməsini sağ vurun. Başlat" düyməsini basın və "İdarəetmə Paneli" - "İnzibati Alətlər" - "Kompüter İdarəetmə" seçin).
"Kompüter İdarəetmə" pəncərəsində "Disk İdarəetmə" düyməsini basın, adını dəyişdirmək istədiyiniz sürücünü seçin, üzərinə sağ vurun və "Sürücü hərfini və ya yolunu dəyişdirin..." seçin.

Açılan pəncərədə sürücünü seçin və "Dəyişdir" düyməsini basın.

Mövcud sürücü hərfini seçin.


Bundan sonra, məktubu dəyişdirsəniz, bəzi proqramların mövcud olmayacağını bildirən başqa bir mesaj görəcəksiniz, "Bəli" düyməsini basın.

Salam, əziz qonaqlar!
Bu yazıda öyrənəcəksiniz Windows 10-da sürücü hərfini necə dəyişdirmək olar məsələn, filmlərin/proqramların arxivi olan əlavə bölmə və ya flash sürücü və ya çıxarıla bilən sabit disk olsun. Yalnız sistem bölməsi üçün (C sürücüsü, bir qayda olaraq) hərfi dəyişə bilməzsiniz. Təlimatlar Windows 10 üçün yazılmışdır, lakin onlar OS-nin əvvəlki versiyaları üçün də istifadə edilə bilər.
Gəlin birbaşa mətləbə keçək. Başlat menyusuna sağ vurun və Disk İdarəetmə seçin.
Asan yollar axtarmayan və hər şeyi bilmək istəyənlər üçün Disk İdarəetməsinə getmək üçün daha üç seçim var:

Beləliklə, disklərin siyahısı olan bir pəncərə açıldı. Kompüter İdarəetməsi vasitəsilə daxil olmusunuzsa, soldakı elementi seçin Disk idarə edilməsi Saxlama cihazları bölməsində.
Hərfi dəyişdirmək istədiyiniz sürücünün üzərinə sağ vurun. Menyu elementini seçin Sürücü məktubunu və ya sürücü yolunu dəyişdirin...

Növbəti pəncərədə siyahıdan diskinizi seçin və Dəyişiklik düyməsini basın.

Sonra, elementin artıq vurğulandığı yeni bir pəncərə açılacaq Sürücü hərfini təyin edin (A-Z). Bunun sağında, açılan menyuda istədiyiniz hərfi seçin. Yalnız digər sürücülər tərəfindən işğal edilməmiş pulsuz hərflər göstərilir.

OK düyməsini kliklədikdən sonra, bu sürücü hərfindən istifadə edən bəzi proqramların işləməyini dayandıra biləcəyini göstərən bu xəbərdarlığı görəcəksiniz. Ayrı bir bölmədə hər hansı proqram və ya oyun quraşdırmısınızsa, o zaman belə bir sürücünün hərfini dəyişdirməyi məsləhət görmürəm, əks halda bu oyunları/proqramları sonradan işə salmaqda problem yaşayacaqsınız.
Ümumiyyətlə, davam etməyə razılaşın, OK düyməsini basın.

Budur, sürücü məktubu indi yenisi ilə əvəz edilmişdir.
P.S.: Bəzi qısayollar bu diskə və ya bu diskdəki fayla istinad edərsə, sizin üçün işləməyi dayandıra bilər. Buna görə də, bu cür qısa yolların funksionallığını yoxlayın.
Sürücü hərflərinin dəyişdirilməsi ilə bağlı hələ də suallarınız var? Soruşun, cavab verəcəm.
Standart sürücü hərfini daha orijinal birinə dəyişmək istəyirsiniz? Və ya OS quraşdırarkən sistemin özü "D" sürücüsünü və sistem bölməsini "E" təyin etdi və siz işləri qaydasına salmaq istəyirsiniz? Fləş sürücünüzə xüsusi bir məktub təyin etmək lazımdırmı? Problem deyil. Standart Windows alətləri bu əməliyyatı asanlaşdırır.
Windows yerli diskin adını dəyişmək üçün bütün lazımi alətləri ehtiva edir. Onlara və xüsusi Acronis proqramına baxaq.
Metod 1: Acronis Disc Director
Acronis Disc Director sizə sisteminizdə daha təhlükəsiz dəyişikliklər etməyə imkan verir. Bundan əlavə, müxtəlif cihazlarla işləmək üçün geniş imkanlara malikdir.

Bir dəqiqədən sonra Acronis bu əməliyyatı yerinə yetirəcək və disk yeni hərflə müəyyən ediləcək.
Metod 2: "Reyestr redaktoru"
Sistem bölməsinin hərfini dəyişdirmək istəyirsinizsə, bu üsul faydalıdır.
Unutmayın ki, sistem bölməsi ilə işləyərkən tamamilə səhv edə bilməzsiniz!

Metod 3: Disk İdarəetmə

Hamısı hazırdır.
Əməliyyat sistemini öldürməmək üçün sistem bölməsinin adını dəyişdirərkən son dərəcə diqqətli olun. Unutmayın ki, proqramların diskə gedən yolu göstərilib və adını dəyişdikdən sonra onlar başlaya bilməyəcəklər.