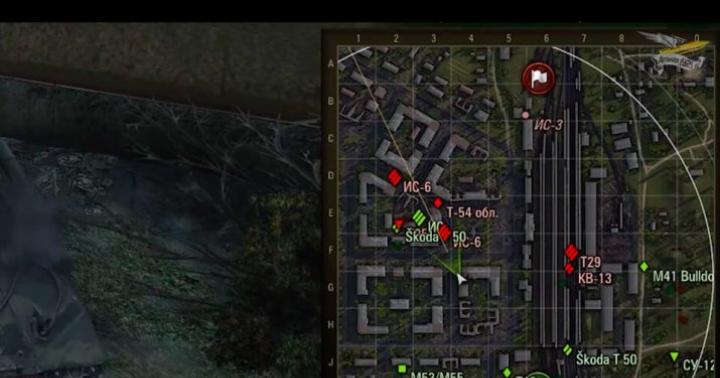Beləliklə, yeni bir SSD aldınız. Siz sistemi ona quraşdırdınız, İnternetdə tapdığınız optimallaşdırma bələdçisi ilə silahlandınız və bir neçə saatdan sonra sistemdə işinizi ləngitmək üçün mümkün olan hər şeyi etdiniz!
Mənə inanmırsan? Yüksək performansın nə olduğunu düşünün. Üstünlüklər SSD sürətləriüç kateqoriyada hiss edə bilərsiniz:
- sistemi məsələn, onun yüklənməsi və işləmə sürəti
- proqramlar, o cümlədən veb-sörfinq və sənədlər, şəkillər və media faylları ilə işləmək
- hərəkətləriniz, o cümlədən disk naviqasiyası və faylların surətinin çıxarılması/köçürülməsi
Miflər necə doğulur
Əminəm ki, SSD tənzimləmə tədbirləriniz bu komponentlərdən ən azı birinə mənfi təsir göstərib. Daha sonra bunun niyə baş verdiyini öyrənəcəksiniz, ancaq əvvəlcə belə optimallaşdırmanın səbəbləri haqqında.
Əgər filin qəfəsindəki “camış” yazısını oxusanız...
 SSD-ləri optimallaşdırmaq üçün onlayn çoxlu bələdçi və hətta tweaker var. Əslində, eyni məlumat hər yerdə istifadə olunur və:
SSD-ləri optimallaşdırmaq üçün onlayn çoxlu bələdçi və hətta tweaker var. Əslində, eyni məlumat hər yerdə istifadə olunur və:
- köhnəlmişdir, çünki o, disk sahəsinə qənaət etməyə və ev kompüterlərində müasir SSD-lər üçün əhəmiyyətsiz olan yenidən yazma dövrlərinin sayını azaltmağa yönəldilmişdir.
- faydasız, çünki Windows özü konfiqurasiya etmək üçün təklif etdiyi şeylərə diqqət yetirir
- zərərli, çünki bu, iş sürətinin azalmasına gətirib çıxarır - sizin, proqramlar və sistem
Bax tənqidi bələdçinizdə və ya tweakerinizdə və hansı maddələrin bu kateqoriyalardan birinə uyğun olduğunu düşünün!
Başqa bir problem var - məlumatın uğursuz təqdimatı, o cümlədən yanlış yerləşdirilmiş vurğular.
SSD ilə birlikdə HDD-niz varsa, hər iki sürücünün sürətini ölçün və şəkli yadda saxlayın. Mən onun yanına qayıdacağam və bir dəfədən çox!
Müxaliflər üçün xüsusi qeydlər
Materialı dərc etdikdən sonra opponentlərə cavab verərkən şərhlərdə mütəmadi olaraq təkrarlamamaq üçün bir neçə məqamı xüsusi olaraq aydınlaşdırmaq qərarına gəldim.
Bu məqalədə:
- Bütün miflər yalnız sistemin, proqramların və istifadəçinin sürətləndirilməsi baxımından nəzərdən keçirilir. Bir tədbir faydasız və ya zərərli elan edilərsə, bu, işin sürətləndirilməsinə heç bir şəkildə kömək etməməsi deməkdir.
- Disk yazılarının həcminin azaldılması bu yanaşmanın əhəmiyyətsizliyinə görə optimallaşdırma tədbiri kimi qəbul edilmir. Əgər bu sizin məqsədinizdirsə, SSD-ni servantda saxlamaq kimi 3 - 11 mifləri sizin üçündür.
- RAM diskinin istifadəsi SSD optimallaşdırılması ilə birbaşa əlaqəli olmadığı üçün nəzərə alınmır. Həddindən artıq RAM varsa, kompüterinizdə quraşdırılmış sürücünün növündən asılı olmayaraq RAM diskindən istifadə edə bilərsiniz.
- Bütün tövsiyələr geniş auditoriya nəzərə alınmaqla verilir, yəni. çoxluğa istifadəçilər. Məsləhətləri təhlil edərkən unutmayın ki, onlar sizin tapşırıqlarınıza, iş bacarıqlarınıza və əməliyyat sistemindən optimal və səriştəli istifadə ilə bağlı ideyalarınıza uyğun gəlməyə bilər.
İndi - gedək! :)
miflər
1. SuperFetch, ReadyBoot və Prefetch funksiyalarının söndürülməsi
Bu məsləhət: mübahisəlidir, proqramın işə salınma sürətini azalda bilər, həmçinin Windows 10-da - kifayət qədər RAM olmadıqda disk yazma həcmini artırın və OS-nin ümumi performansını azaldır.
Sərt diskdən proqramların işə salınma sürəti
Hər bir proqram işə salındıqda, qabaqcadan yükləyici izin (.pf faylı) olub olmadığını yoxlayır. Əgər bunlar tapılarsa, qabaqcadan yükləyici bütün lazımi faylları açmaq üçün MFT fayl sisteminin metaməlumatlarına keçidlərdən istifadə edir. Sonra o, hazırda yaddaşda olmayan iz məlumatlarından və koddan asinxron oxumaq üçün xüsusi yaddaş meneceri funksiyasını çağırır. Proqram ilk dəfə işə salındıqda və ya başlanğıc skripti dəyişdikdə, qabaqcadan yükləyici yeni iz faylı yazır (şəkildə vurğulanır).
SuperFetch-in SSD-dən proqramların işə salınmasını sürətləndirməyə qadir olması ehtimalı azdır, lakin sistemdə sərt disklərin mövcudluğunu nəzərə alaraq Microsoft bu funksiyanı söndürmür. SSD istehsalçısının xüsusi yardım proqramı (məsələn, Intel SSD Toolbox) SuperFetch-i söndürməyi tövsiyə edirsə, onun məsləhətinə əməl edin. Bununla belə, bu halda, aşağıda müzakirə ediləcək bütün proqramları SSD-də saxlamaq məntiqdən daha çoxdur.
Windows 10-da yaddaşın sıxılması
Bu aspekt ayrı bir məqalədə müzakirə olunur: Windows 10-da SysMain xidmətinin söndürülməsinin nüansları. Daha əvvəl bu səhifədə ondan bir fraqment var idi.
2. Windows Defragmenter proqramının söndürülməsi
Bu ipucu: yararsız və ya zərərli, disk performansını azalda bilər
CheckBootSpeed yardım proqramının funksiyalarından biri planlaşdırılmış defraqmentasiya işinin və Tapşırıq Planlayıcı xidmətinin vəziyyətini yoxlamaqdır. Gəlin bu parametrlərin SSD-də quraşdırılmış ən son Microsoft OS üçün nə dərəcədə uyğun olduğunu görək.
Windows 7
Windows 7 SSD-ləri defraqmentasiya etmir, bunu blogdakı tərtibatçıların sözləri təsdiqləyir.
Windows 7 SSD diskləri üçün defraqmentasiyanı söndürəcək. SSD-lər təsadüfi oxunuşda üstün performans göstərdiyindən, defraqmentasiya adi diskdə olduğu kimi faydaları təmin etməyəcək.
Tərtibatçılara etibar etmirsinizsə, hadisə jurnalına nəzər salın. Orada SSD həcminin defraqmentasiyası ilə bağlı heç bir qeyd tapa bilməyəcəksiniz.
Beləliklə, SSD yeganə sürücü olduqda, planlaşdırılan iş sadəcə işləmir. Və PC-də HDD də olduqda, tapşırığı və ya planlaşdırıcını söndürmək, sabit diski standart defragmenter tərəfindən layiqli optimallaşdırmadan məhrum edir.
Windows 8 və daha sonra
Windows 8-də defraqmentator disk optimallaşdırıcısı ilə əvəz edilmişdir!
Sərt disklərin optimallaşdırılması, əvvəlki kimi, defraqmentasiyaya düşür. Windows artıq bərk vəziyyətdə olan disklərə məhəl qoymur, lakin onlara göndərməklə kömək edir əlavə bir anda bütün həcm üçün TRIM əmrləri dəsti. Bu, avtomatik texniki xidmətin bir hissəsi kimi bir cədvələ uyğun olaraq baş verir, yəni. kompüterinizdə işləmədiyiniz zaman.
SSD nəzarətçisindən asılı olaraq, zibil yığılması TRIM əmri alındıqdan dərhal sonra baş verə bilər və ya bir müddət fəaliyyətsizlik dövrünə qədər gecikdirilə bilər. Disk optimallaşdırıcısını və ya tapşırıq planlayıcısını söndürməklə siz sürücünün performansını azaldırsınız.
3. Mübadilə faylını söndürün və ya köçürün
Bu ipucu: yararsız və ya zərərli, kifayət qədər yaddaş olmadığı zaman sistem sürətini azaldır
Aparat konfiqurasiyası balanslaşdırılmış olmalıdır. Quraşdırılmış çox yaddaşınız yoxdursa, daha çox əlavə etməlisiniz, çünki SSD RAM çatışmazlığını yalnız qismən kompensasiya edir və dəyişdirmə vaxtlarını sabit diskdən daha sürətli edir.

Kifayət qədər yaddaşınız olduqda, səhifə faylı çətin istifadə olunur, yəni. Bu heç bir şəkildə diskin ömrünə təsir etməyəcək. Ancaq bir çox insanlar hələ də peyjinqi söndürürlər - deyirlər, sistem hər şeyi yaddaşda saxlasın, dedim! Nəticədə, Windows Yaddaş Meneceri ən optimal rejimdə işləmir (bax: # 4).
Son çarə olaraq, dəyişdirmə faylı sabit diskə köçürülür. Ancaq birdən yaddaş kifayət deyilsə, Siz yalnız SSD-də pagefile.sys-ə sahib olmaqla performansdan faydalanacaqsınız!
IN: Səhifə faylını SSD-yə yerləşdirməliyəmmi?
HAQQINDA: Bəli. Peyinq faylı ilə əsas əməliyyatlar kiçik həcmlərin təsadüfi yazılması və ya böyük həcmli məlumatların ardıcıl yazılmasıdır. Hər iki əməliyyat növü SSD-də yaxşı işləyir.
Səhifə faylı üçün yazıların və oxunmaların təxmininə yönəlmiş telemetriyanı təhlil edərək biz tapdıq ki:
- Pagefile.sys-dən oxumaq 40:1 nisbətində pagefile.sys-ə yazmaqdan üstündür,
- Pagefile.sys üçün oxu blokları adətən kifayət qədər kiçikdir, onların 67%-i 4 KB-dən az və ya ona bərabərdir, 88%-i isə 16 KB-dan azdır,
- Pagefile.sys-də yazma blokları kifayət qədər böyükdür, onların 62%-i 128 KB-dan böyük və ya ona bərabərdir, 45%-i isə demək olar ki, 1 MB-dır.
Ümumiyyətlə, tipik səhifə faylı istifadə nümunələri və SSD performans xüsusiyyətləri bir-birinə çox yaxşı uyğun gəlir və SSD-yə yerləşdirilməsi çox tövsiyə olunan fayldır.
Amma praktikada nəyin bahasına olursa-olsun SSD-nin ömrünü uzatmaq istəyi aradan qalxmır. Budur, blog oxucusu SSD-dən narahatdır, pagefile.sys-i sabit diskə köçürür, baxmayaraq ki, o, özü də çılpaq gözlə bunun məhsuldarlığı azaldığını görə bilir. Yeri gəlmişkən, mənim netbukum 2 GB-dan çox yaddaş quraşdıra bilməz və bərk vəziyyətdə olan sürücü ilə standart 5400 rpm HDD ilə müqayisədə daha rahat oldu.
Nəhayət, unutma ki, səhifə faylını tamamilə söndürmək kritik xətaların diaqnostikasının qarşısını alacaq. Paging faylının ölçüsü çevik şəkildə tənzimlənə bilər, buna görə də həmişə disk sahəsi və performans arasında seçiminiz var.
Çətin sual: Tapşırıq meneceri skrinşotunu çəkdiyim zaman səhifə faylım nə qədər idi?
Xüsusi Qeyd
İnternetdə (bu yazıya şərhlər daxil olmaqla) tez-tez belə bir ifadəyə rast gələ bilərsiniz: “Quraşdırmısınızsa, dəyişdirmə faylına ehtiyac yoxdur. N GB RAM". Təsəvvürünüzdən asılı olaraq, N 8, 16 və ya 32 qiymətini alır. Bu ifadə məntiqli deyil, çünki o, müəyyən yaddaş miqdarına malik kompüterdə həll olunan tapşırıqları nəzərə almır.
Özünüz üçün 32GB quraşdırmısınızsa və 4-8GB istifadə olunursa, bəli, sizə FP lazım deyil (lakin o zaman niyə 32GB RAM aldığınız aydın deyil :). Tapşırıqlarınızda mümkün qədər çox istifadə etmək üçün bu qədər yaddaş almısınızsa, FP sizin üçün faydalı olacaqdır.
4. Qış rejimini söndürün
Bu məsləhət: qeyri-müəyyən və mobil kompüterlər üçün zərərlidir, batareyanın ömrünü və işinizin sürətini azalda bilər
Məsləhəti belə tərtib edərdim:
- stasionar kompüterlər - bağlanma normaldır, çünki yuxudan da istifadə edə bilərsiniz
- mobil kompüterlər - söndürmək həmişə məsləhət görülmür, xüsusən yuxu zamanı batareya istehlakı çox olduqda
Bununla belə, insanlar diskin növündən asılı olmayaraq sistem mühafizəsini söndürüblər, edir və etməyə davam edəcəklər, bu, artıq qandadır! Və yox, bu mövzunu yüzinci dəfə şərhlərdə müzakirə etmək istəmirəm :)
6. Windows Axtarışını və/və ya Disk İndekslənməsini söndürün
Bu ipucu: faydasızdır, iş sürətinizi azaldır
Bəzən bu, SSD-lərin o qədər sürətli olması ilə mübahisə edilir ki, indeks axtarışı əhəmiyyətli dərəcədə sürətləndirməyəcək. Bu insanlar heç vaxt real Windows axtarışından istifadə etmədilər!
İnanıram ki, özünüzü gündəlik işləri sürətləndirən faydalı bir vasitədən məhrum etməyin mənası yoxdur.
Əgər siz bu miflərdən hər hansı birinin qurbanı olmusunuzsa, Sizi onların faydasızlığına və ya zərərinə inandıra bildiyimi şərhlərdə mənə bildirin və hansı hallarda. Əgər mənim "optimallaşdırma" ilə bağlı qiymətləndirməmlə razı deyilsinizsə, bu hərəkətlərin faydalarının nə olduğunu izah edin.
Sizi maraqlandıran mətn fraqmentlərini qeyd edə bilərsiniz, bu fraqmentlər brauzerinizin ünvan çubuğundakı unikal keçid vasitəsilə əldə edilə bilər.
Müəllif haqqında
Vadim, son günlərdə bütün kompüterlərimə quraşdırmaq üçün özümə 4 SSD aldım. Deyək ki... həyat dəyişdi :-)
Mən də uzun müddət SSD və ya hibrid diskli noutbuk almağı düşündüm, ikincisi qalib oldu, 340GB + 24 SSD seçdim. Təəccüblü olan o idi ki, Windows 8-in standart quraşdırılması SSD deyil, 5400 diskdə idi. Uzun müddət əziyyət çəkdikdən sonra Windows 8-i SSD-yə köçürdüm və bir az qorxdum, çünki... SSD-də təxminən 3 GB qalıb. Zamanla W8-in şişəcəyini və yer üçün mübarizə aparmağın lazım olacağını bilərək, mən hər şeyi geri qaytardım, TEMP və Page faylını SSD-yə köçürdüm, üstəlik tez-tez işə salınan proqramları quraşdırdım.
Yenə də sadəcə SSD ilə noutbuk almalı idiniz və bu barədə narahat olmayın. Mənə NG üçün SSD verdilər və indi onu köhnə netbuka dolduracağam, W8 quraşdıracam və xoşbəxt olacağam.
SSD-lər haqqında məqalələrə görə təşəkkür edirik, bütün şöbəmiz onları oxuyur.
Aleksey
Siz, Vadim, SSD miflərindən keçmək üçün böyük bir iş görmüsünüz; SSD-də Win8 var, o, quraşdırdığım kimi işləyir, mən xoşbəxtəm və çıxışı şübhəli olan hər cür optimallaşdırma ilə özümü narahat etmirəm.
P.S: Sualın cavabı: 1Gb.
-
Aleksey, cavabınız üçün təşəkkür edirik. Hər kəsə başını aşağı qoya bilməzsən, amma cəhd etmirəm :)
Sualın cavabı düzgün deyil. Onun yanına necə gəldin?
madgrok
SSD almadan əvvəl mən çoxlu forumlar, müqayisələr və s. Və belə bir nəticəyə gəldim ki, bütün düzəlişlər yanğın qutusundadır.
İnsanlar niyə özləri üçün SSD alırlar? Əlbəttə ki, daha sürətli olacaq! :) Və ən optimallaşdırma tweaks əsasən bütün performans qazanclarını inkar edir, bu da Vadimin yazdığı şeydir.
Vertex 4 256 GB-dan sistem üçün adi disk kimi istifadə edirəm. Mən onu bir dəfə payızda almışdım. Əla uçuş, 100% sağlamlıq
Əla məqalədir, bütün tanışlarıma və dostlarıma oxumağı tövsiyə edəcəm ki, əziyyət çəkməsinlər. :)
Və ümumiyyətlə, əla blog üçün müəllifə təşəkkür edirəm. Onun “mövzunu iliklərinə qədər sökməyə” çalışması çox xoşuma gəlir.
Andrey
Vadim, məqalənin sonunda kompüterlərimizdə SSD-lərin olması ilə bağlı bir sorğu var, düşünürəm ki, bu mövzu hələ də aktualdır - ən azı yaxın gələcəkdə möhkəm bir kompüter əldə etmək niyyətində olmayanlar var. dövlət sürücüsünü bir sıra səbəblərə görə - kimsə onu köhnə bir kompüterə quraşdırmağın mənasını görmür - yenisinə qənaət edir və ya sorğu nöqtəsində olduğu kimi - HDD-dən razıdır və ya Pavel Nagaev kimi - o, bir şey üçün düşünür. uzun müddətdir ki, hansına üstünlük verilir...
Nə məsləhət görərdiniz? "Sistem performansını artırmaq" üçün əməliyyat sistemini SSD-yə köçürməyə dəyərmi?
Andre
Salam Vadim, məncə indi bir çox insan SSD almağa baxır və SSD seçimi haqqında məqalə yazsanız çox gözəl olardı!
Aleksey Matashkin
Vadim, məqalə üçün təşəkkür edirik.
Təcrübəmdə heç vaxt bu miflərlə rastlaşmamışam, yalnız ayrı-ayrılıqda bəzi məsləhətlər eşitmişəm, ona görə də məmnuniyyətlə oxuyuram.
Mən sorğuya tam uyğun gəlmirəm :) Əsas kompüter ev kompüteri deyil və SSD var. Ancaq evdə adi hal hazırda kifayətdir.
Suallarla bağlı əlavə ediləcək heç nə yoxdur, çünki mən çimdiklərdən istifadə etmirəm, bütün quraşdırılmış SSD-lər sistemlə normal işləyir.
Baxmayaraq ki, vacib bir detal diskdəki proqram təminatının yenilənməsidir. Təcrübəmdə, proqram təminatının yenilənməsi ilə həll edilən 3 ciddi uğursuzluq halı var.
Valentin
Pavel Nagaev,
Sizin 24 SSD çox güman ki, keşləmə üçün nəzərdə tutulub, ona görə də o qədər kiçikdir, bəlkə siz ondan keş kimi istifadə etməli idiniz, bu halda siz həm medianın - tutumun, həm də sürətin üstünlüklərini əldə edəcəksiniz. Vadim, hibrid sərt disklər və ya HDD və SSD əməliyyatlarının birləşdirilməsi ilə bağlı məqaləniz varmı? Düşünürəm ki, bir çox oxucu belə bir məqalə ilə maraqlana bilər. Düşünürəm ki, 12 mif haqqında mövzu çox faydalıdır, çünki özünü mütəxəssis hesab edən, lakin bu cür səhvlərə yol verən və bu səhvləri adi istifadəçilərin üzərinə yükləyən çoxlu dostlarım var, bu məqalənin keçidi sayəsində onları belə bir şey etməyə inandırmaq mümkün olacaq. səhvlər
Vadims Podans
Yaxşı və faydalı məqalə.
Sergey
Bəli, işi sürətləndirmək üçün SSD-ləri alan, lakin sonra hər şeyi köçürən və söndürən və yenidən performansını itirən insanlar həqiqətən təəccüblüdür.
MythBusters fəaliyyətdədir! Bütün bu miflərin arasından böyük bir qaçış keçirdik.
Aleksey G
Əvvəlcə qışlama rejimini söndürmək üçün düşdüm, amma sonra bunun əlverişsiz olduğunu başa düşdüm.
8.3 işarələrini silirəm. Çünki Proqramın yeni versiyalarından istifadə edirəm və buna ehtiyacım yoxdur)
Həyatdan: SSD ilə kompüter yığanda istifadəçi fayllarını HDD-yə köçürürəm. Əgər kompüter naməlum səbəblərə görə (oynaq əllər, viruslar) yüklənməməyə başlayırsa, yaxınlıqda olsam, quraşdırılmış sistemin konfiqurasiya edilmiş görüntüsünü bərpa edəcəyəm (bloq sayəsində), lakin bir şəxs başqa bir "usta" adlandırsa, sonra edəcəyi ilk şey diski formatlaşdırmaqdır:(Daha çox Təəssüf ki, şəhərimdə ağıllı bir üsul görmədim, ona görə də istifadəçinin fayllarını qorumaq üçün bu zəruri ehtiyacdır.
Suala cavab: 2834MB?
Dima
Təşəkkürlər Vadim.
Həmişə olduğu kimi, anlaşıqlı və yüngül yumor hissi ilə.
Söz verdiyim kimi, miflərdən asanlıqla ayrılıram və sizi son səfərinizə yola salıram. Hər şeyi yenidən yandıracağam.
Hörmətlə, Dima.
PGKrok
Mən bütün məqamlarla razıyam, amma mən özüm indeks fayllarını, bəzi proqramları və şəxsi foto və videoları HDD-yə köçürməli oldum, çünki... SSD - cəmi 60 GB (mən artıq mənimsəmişəm :))
Müqayisə üçün (“şəklin yadda saxlanması” sualına)
Nəticə CrystalDiskMarc (HDD)
http://pixs.ru/showimage/HDD1301020_6347406_6812031.png
CrystalDiskMarc (SSD) nəticəsi
http://pixs.ru/showimage/OSZ3010201_4238885_6812055.png
SATA-3 SSD nəzarətçi - SATA-6
Sübh
Mən 60 gb ssd aldım və üzərində yalnız Windows 8, proqram faylları, proqramlar, proqram məlumatlarını buraxdım. Qalanlari hdd-dedir.
Səbəb: sistem bölməsi çox sürətlə böyüyür və eynilə boşluq sıfıra gedəcək.
Satın alarkən bir məqsəd var idi: sistemin soyuq yüklənməsini sürətləndirmək. Mən buna nail oldum - 8 saniyə.
Vadim, məqalə əladır, təşəkkür edirəm!
Ruby
TEMP və önbelleğin ötürülməsi haqqında - mən axmaqca onları gigabayt ramdiskə köçürdüm - bu, SSD ilə müqayisə olunmayan real sürət artımıdır.
Denis Borisich
Mən uzun müddətdir ki, İT sahəsində işləyirəm və hələ də optimallaşdırıcıların vaylarına heyran olmaqdan əl çəkmirəm.
Təxminən bir ildir ki, mənim ev kompüterimdə ssd var və o, hələ də güclüdür. 7 10 saniyə ərzində başlayır, proqramlar heç bir optimallaşdırma olmadan tez və asanlıqla yüklənir. Yaxşı, zəruri və vacib sənədlərin qovluğunun ssd-də olmaması istisna olmaqla (ölçüsü 500 GB-dır). Və "Sənədlərim" qovluğunda adətən sənədlərin siyahısı olur.
IT-yə çox yaxın olan insan kimi bəzən MS innovasiyalarına həvəs göstərmirəm (yalnız siçan olmadan Explorer-dən istifadə edə bilməmək buna dəyər). Ancaq obyektiv olaraq etiraf etməliyəm ki, ssd-də OS-nin işini optimallaşdırmaq və əməliyyatın sabitliyi baxımından, şübhəsiz ki, əladır.
Ruby
Axtarış indeksini də köçürərdim, amma Windows bloqunda onun hələ də yaddaşda saxlandığını yazırlar, ona görə də mənası yoxdur.
SuperFetch hər halda lazımdır, o, faylları əvvəlcədən RAM-a yükləyir, sürəti artırır və sürücüyə girişlərin sayını azaldır.
Valeri
Vadim, mən sizin məqalələrinizi mütəmadi olaraq oxuyuram və onlardan məsləhətləri tez-tez həyata keçirirəm.
SSD (Intel 520 120GB) aldıqdan sonra mən də əvvəlcə bütün növ optimallaşdırmalar haqqında oxudum və hətta bəzilərini tətbiq etdim, amma indi yalnız HDD-yə köçürülmüş indeksləşdirməni və Intel-in onun sürücüləri üçün tövsiyələrini buraxdım və burada bəzi məsləhətlər var. və Intel-in tövsiyələri fərqlidir:
http://123foto.ru/pics/01-2013/42746566_1358157387.jpg
Kimə qulaq asmalıyam?))
Aleksey
Vadim Sterkin,
təsadüfən gəldi :-)
Mənim paging faylım 16 Gb RAM üçün 1 Gb yer tutur (sistem tərəfindən seçilmiş ölçü). Üstəlik, sistem monitoru demək olar ki, sıfır% yük göstərir. Qərara gəldim ki, 8Gb ən azı 1Gb olmalıdır.
Oleq
Salam Vadim. Mən həmişə sizdən yeni məqalələr gözləyirəm, bu məqalə mənim və dostlarım üçün ÇOX faydalı oldu. Təəssüf edirəm ki, mənim arqumentlərim və məsləhətlərim bəzi dostlara çatmır, nədənsə onlar həmişə faydalı məlumatlar yazmadıqları daha çox forumlara etibar edirlər.
Ümid edirəm bu məqalə sizi inandıracaq.
SSD seçimi ilə bağlı məqalə gözləyəcəm.
Çox sağ ol.
Georgiy
Məqalə üçün təşəkkür edirik.
Düzünü desəm, Superfetch-i tam başa düşmədim - SSD-də performans artımı nədir?
Peyqinq faylının ölçüsünə gəlincə, cavab belə görünür: ayrılmış xətt 10,7 GB deyir. Bu rəqəmdən RAM miqdarını çıxarmaq lazımdır.
İskəndər
Bu yaxınlarda mən Kingston Hiper X 3K 120GB SSD aldım. Seven sp1-i quraşdırdım, yükləmə sürətində və ya proqram performansında heç bir artım görmədim.
Əvvəlki konfiqurasiya: Asus P5Q, 2 WD 500Gb Raid 0, DDR2 2 hər biri 1 GB.
Nəticə: SSD-ni "yavaş" Sata 3Gb/s portuna bağlayarkən, soyma zamanı quraşdırılmış ilə müqayisədə sistemin performansında artım əhəmiyyətsizdir. Sata 6Gb/s və ən azı 8GB DDR3 yaddaşı olan ana plataya yüksəltməli olacaqsınız.
GlooBus
Pavel Nagaev,
Noutbukların ana platalarında satılan 16-32 GB-lıq SSD disklərin heç bir faydası yoxdur. Bu vəziyyətdə ən yaxşısı, HDD ilə sadə konfiqurasiyada bir laptop götürmək və təkmilləşdirməni özünüz etmək olardı. Mən bunu etdim, 2 GB yaddaş, 320 GB HDD ilə ASUS X301A götürdüm və 8 GB yaddaşa və 128 GB SSD-yə yüksəltdim. Noutbuk tamamilə fərqli işləyirdi! Şifrə giriş pəncərəsi görünənə qədər düyməni basdıqdan sonra kompüterin yüklənməsi 6-7 saniyə. İndeksləşdirməni söndürməkdən başqa heç bir düzəliş etmədim, çünki... Axtarışdan istifadə etmirəm.
Alik
Ötən gün mən VERTEX 4 128Gb-ni Win 8-ə quraşdırdım, optimallaşdırıcılar tətbiq etdim və bir həftədən sonra bunun boş yerə olduğunu başa düşdüm, o cümlədən. yenidən quraşdırmalı olacaqsınız. Və burada da məntiqli bir məqalə var.
Mixal
Vadim Sterkin,
Düşünürəm ki, bu, insanların çoxunun sizin kimi SSD-lərdən istifadə etmək üçün hələ konkret təcrübəyə malik olmaması ilə əlaqədardır.
və həqiqətən çoxlu miflər var.
Məsələn, mən Özbəkistan Respublikasındanam və bizdə sadəcə SSD-lər var.
Hələ onlarla işləmək təcrübəm yoxdur. həm də çox bahadır.
Məqalənizi oxudum və dəyişdirmə faylını boş yerə köçürdüyümü başa düşdüm.
Məqalə üçün təşəkkürlər, ümid edirəm ki, sonuncu deyil :)
Sərt hal diskləri haqqında tez-tez verilən suallar
Hər hansı suala cavab verməzdən əvvəl sizə xatırlatmaq istərdik ki, biz əminik ki, noutbuklar və stolüstü kompüterlər (həmçinin müəssisə serverləri üçün) üçün SSD yaddaşını parlaq gələcək gözləyir. SSD-lər həqiqətən yüksək performans, təkmilləşdirilmiş sistem reaksiyası, artan batareya ömrü, yüksək etibarlılıq, daha sürətli yükləmə müddətləri və azaldılmış vibrasiya və səs-küyü təmin etməyə qadirdir. Qiymətlər aşağı düşdükcə və saxlama keyfiyyəti yaxşılaşdıqca, ənənəvi HDD-lər əvəzinə getdikcə daha çox kompüterin SSD-lərlə satılacağına inanırıq. Bunu nəzərə alaraq, istifadəçilərin yeni tip saxlama cihazı ilə işləməyin faydalarını tam şəkildə yaşamalarını təmin etmək üçün lazımi mühəndislik səylərini cəmləmişik.
S: Windows 7 tənzimləməni dəstəkləyəcəkmi?
Bəli. Bu, artıq yuxarıda müzakirə edilmişdir.
S: SSD-lər üçün defraqmentasiya standart olaraq deaktiv ediləcəkmi?
Bəli. Defraqmentasiya tapşırığının avtomatik icrasına SSD-də yaradılmış və ya özlərini belə tanıdan bölmələr daxil olmayacaq. Bundan əlavə, sistem bölməsi 8 MB/s-dən yüksək təsadüfi oxuma performansını göstərərsə, o da defraqmentasiya üçün siyahıdan çıxarılacaq. Performans səviyyələri daxili test vasitəsilə müəyyən edilmişdir.
Bazardakı SSD-lərdən yalnız bir neçəsinin özlərini sistemdə SSD kimi tanıması səbəbindən son versiyaya həddi performans səviyyəsi testi əlavə edildi. 8 Mb/s olduqca təvazökardır. SSD performansı 11 ilə 130 MB/s arasında dəyişir. 182 HDD-ni sınaqdan keçirdik və onlardan yalnız 6-sı təsadüfi oxuma testində 2 MB/s zolağı keçdi. Qalan 176-nın nəticələri 0,8 ilə 1,6 Mb/s arasındadır.
S: Superfetch SSD-lər üçün deaktiv ediləcəkmi?
Cavab: Bəli, SSD olan əksər kompüterlər üçün. Əgər sürücü SSD-dirsə və o, adekvat təsadüfi yazma/üzərinə yazma nəticələrini göstərirsə, Superfetch, Proqramları yükləmək və işə salmaq üçün Prefetch, ReadyBoost və ReadyDrive deaktiv ediləcək.
Əvvəlcə bu funksiyaların bütün SSD-lər üçün deaktiv edilməsi nəzərdə tutulurdu, lakin biz bunun bəzi sistemlərdə zəif performansla nəticələndiyini gördük. Bu vəziyyətin mümkün səbəblərini araşdırarkən biz müəyyən etdik ki, bəzi erkən SSD modellərində təsadüfi yazma ilə bağlı ciddi problemlər var və nəticədə diskdən oxumağın tamamilə və uzun müddət dayanmasına səbəb olur. Superfetch və Prefetch aktivləşdirildikdə, gündəlik istifadədə performans yenidən nəzərəçarpacaq dərəcədə yaxşılaşdı.
A: Faylların sıxılması disk sahəsinə qənaət etməyə kömək edir, lakin sıxılma və dekompressiya üçün əlavə prosessor gücü tələb edir ki, bu da noutbuklarda enerji istehlakının artmasına səbəb olur. Düzünü desək, çox nadir hallarda istifadə olunan qovluqlar və fayllar üçün sıxılma bahalı SSD sahəsinə qənaət etmək üçün yaxşı bir vasitə kimi xidmət edə bilər - əgər boş yer həqiqətən çox lazımdırsa.
Bununla belə, qovluqların və faylların daim istifadə edildiyi hallarda sıxılmadan istifadə etməyi tövsiyə etmirik. Sənədlər qovluqlarınız və onlarda olan fayllar problem deyil, lakin müvəqqəti İnternet qovluqları və poçt qovluqları sıxılmamalıdır, çünki onlar toplu rejimdə çoxlu sayda faylları daim yazır və yenidən yazırlar.
S: Windows Axtarış İndeksləyicisi SSD-də fərqli işləyirmi?
S: Bitlocker şifrələməsi SSD-lərlə işləmək üçün optimallaşdırılıb?
A: Bəli, NTFS-də. Bitlocker ilk dəfə müəyyən bir bölmə üçün konfiqurasiya edildikdə, o, tam oxunur, şifrələnir və geri yazılır. Bu baş verən kimi, fayl sistemi sürücünün işini optimallaşdıran bir tənzimləmə yerinə yetirmək üçün əmr verəcəkdir.
Biz məlumatlarının təhlükəsizliyi və qorunması ilə bağlı narahat olan bütün istifadəçiləri disklərində, o cümlədən SSD disklərində Bitlocker istifadə etməyə təşviq edirik.
S: Media Center SSD-də konfiqurasiya edildikdə xüsusi bir şey edirmi?
Oh yox. SSD-lərin ənənəvi HDD-lərə nisbətən üstünlükləri olsa da, SSD-lər üçün 1 GB-lıq qiymət hələ də adi disklərdən xeyli yüksəkdir. Əksər istifadəçilər üçün multimedia məzmunu üçün optimallaşdırılmış HDD ən yaxşı seçim olaraq qalır, çünki belə məzmun ardıcıl oxu/yazma xüsusiyyətlərinə malik əhəmiyyətli qeyd və oxutma yükü tələb edir.
S: Yazı keşinin SSD-lər üçün mənası varmı və SSD onu dəstəkləyirsə, Windows 7 yazma keşini dəstəkləməyə necə kömək edir?
A: Bəzi istehsalçılar RAM çiplərini öz cihazlarına təkcə nəzarətçiləri idarə etmək üçün quraşdırmırlar; onlar, ənənəvi disklərdə olduğu kimi, keş oxumalı və mümkünsə, yazmalıdır. Sürətli, qeyri-sabit yaddaşda keş yazan disklər üçün Windows 7, üzərinə yazma və yazma növbəsi əmrlərinin mövcudluğunun HDD-lərdən daha az təsirli olmayacağını güman edir. Bundan əlavə, Windows 7, keşləməni söndürən istifadəçi parametrlərinin SSD tərəfindən adi bir sürücü kimi qəbul ediləcəyini güman edir.
S: SSD üçün RAID-i konfiqurasiya etməyin mənası varmı?
Bəli. Ənənəvi disklərdə RAID-i konfiqurasiya etməklə əldə edilən etibarlılıq və performans SSD-dən istifadə edərkən qorunur.
S: Səhifə faylını SSD-yə yerləşdirməliyəmmi?
Bəli. Peyinq faylı ilə əsas əməliyyatlar kiçik həcmlərin təsadüfi yazılması və ya böyük həcmli məlumatların ardıcıl yazılmasıdır. Hər iki əməliyyat növü SSD-də yaxşı işləyir.
Səhifə faylı üçün yazıların və oxunmaların təxmininə yönəlmiş telemetriyanı təhlil edərək biz tapdıq ki:
Pagefile.sys-dən oxumaq 40:1 nisbətində pagefile.sys-ə yazmaqdan üstündür,
Pagefile.sys üçün oxuma blokları adətən kifayət qədər kiçikdir, onların 67%-i 4 KB-dan az və ya ona bərabər, 88%-i isə 16 KB-dan azdır.
Pagefile.sys-də yazma blokları kifayət qədər böyükdür, onların 62%-i 128 KB-dan böyük və ya ona bərabərdir, 45%-i isə demək olar ki, 1 MB-dır.
Ümumiyyətlə, tipik səhifə faylı istifadə nümunələri və SSD performans xüsusiyyətləri bir-birinə çox yaxşı uyğun gəlir və SSD-yə yerləşdirilməsi çox tövsiyə olunan fayldır.
S: SSD ilə qışlama rejimindən istifadə üçün hər hansı məhdudiyyətlər varmı?
Cavab: Xeyr, hiberfile.sys böyük bloklarda ardıcıl olaraq yazılır və oxunur və SSD və ya HDD-də yerləşdirilə bilər.
S: SSD performans göstəricilərini düzgün əks etdirmək üçün Windows Təcrübə İndeksində hansı dəyişikliklər edilib?
A: Windows 7-də bunlar təsadüfi yazmaları, üzərinə yazmaları və oxunuşları qiymətləndirmək üçün yeni meyarlardır. Ən yaxşı nümunələr 6,5-dən 7,9-a qədər indeks ala bilər. Bu diapazona uyğun gəlmək üçün sürücülər göstərilən əməliyyat növləri üçün əla performansa malik olmalı və bu tiplərin ağır yüklərinə tab gətirə bilməlidirlər.
Windows 7 beta testi zamanı indeksin 1.9-dan 2.9-a qədər dəyişdiyi və ya performans meyarını işlədən zaman sürücünün (SSD və ya HDD) ümumiyyətlə gözlənildiyi kimi işləmədiyi hallar var idi. Bu məsələ ilə bağlı çoxlu rəy aldıq, əksəriyyəti belə aşağı reytinqlərə etiraz etdi. Nəticədə, biz sadəcə olaraq potensial performans problemləri olan SSD-lərin bu yaxınlarda əlavə edilmiş 6.0+ və 7.0+ səviyyəli reytinqlər üçün rəqabət aparmasını qadağan etdik. Bu növ yarışda favoritlər arasında olmayan SSD-lər, Windows 7-də təsadüfi yazma performansı qazanclarından çox faydalanmadan Windows Vista-da olduğu kimi indekslərlə nəticələnəcək.
Michael Fortin
Fundamentals komandasının proqram meneceri
Salam!
SSD sürücüsünü quraşdırdıqdan və Windows-un surətini köhnə sabit diskinizdən ona köçürdükdən sonra OS müvafiq olaraq konfiqurasiya edilməlidir (optimallaşdırılmalıdır). Yeri gəlmişkən, Windows-u SSD diskinə "sıfırdan" quraşdırmısınızsa, quraşdırma zamanı bir çox xidmətlər və parametrlər avtomatik olaraq konfiqurasiya ediləcək (bu səbəbdən çoxları SSD quraşdırarkən "təmiz" Windows quraşdırmağı tövsiyə edir).
Windows-un SSD üçün optimallaşdırılması təkcə diskin özünün xidmət müddətini artırmayacaq, həm də Windows-un sürətini bir qədər artıracaq. Yeri gəlmişkən, optimallaşdırma ilə bağlı bu məqalədəki məsləhətlər və tövsiyələr Windows üçün aktualdır: 7, 8 və 10. Beləliklə, bəlkə də başlayaq...
1) ACHI SATA rejimi aktivdir?
BIOS-a necə daxil olmaq olar -
Nəzarətçinin hansı rejimdə işlədiyini yoxlaya bilərsiniz - BIOS parametrlərinə baxın. Disk ATA-da işləyirsə, onun iş rejimini ACHI-yə keçirməlisiniz. Həqiqətən iki nüans var:
Birincisi, Windows OS-ni yükləməkdən imtina edəcək, çünki... bunun üçün lazımi drayverlərə malik deyil. Siz ya əvvəlcə bu sürücüləri quraşdırmalısınız, ya da sadəcə Windows-u yenidən quraşdırmalısınız (mənim fikrimcə bu, üstünlük təşkil edir və daha asandır);
İkinci xəbərdarlıq budur ki, BIOS-da sadəcə olaraq ACHI rejimi olmaya bilər (baxmayaraq ki, əlbəttə ki, bunlar artıq bir qədər köhnəlmiş kompüterlərdir). Bu halda, çox güman ki, BIOS-u yeniləməli olacaqsınız (heç olmasa yeni BIOS-da belə bir seçimin olub olmadığını öyrənmək üçün tərtibatçıların rəsmi saytına baxın).

düyü. 1. AHCI iş rejimi (DELL laptop BIOS)
Yeri gəlmişkən, getmək də yaxşı olardı cihaz meneceri(Windows İdarəetmə Panelində tapa bilərsiniz) və nişanı IDE ATA/ATAPI nəzarətçiləri ilə genişləndirin. Adında “SATA ACHI” olan nəzarətçi varsa, hər şey qaydasındadır.
Normal işləməyi dəstəkləmək üçün AHCI iş rejimi tələb olunur Kəsmək SSD disk.
ARAYIŞ
TRIM ATA interfeysi əmridir ki, Windows artıq lazım olmayan bloklar haqqında məlumatı sürücüyə göndərə bilsin və üzərinə yazıla bilsin. Fakt budur ki, HDD və SSD disklərində faylların silinməsi və formatlaşdırma prinsipi fərqlidir. TRIM-dən istifadə edərkən SSD sürücüsünün sürəti artır və sürücünün yaddaş hüceyrələrinin vahid aşınması təmin edilir. Windows 7, 8, 10 OS TRIM-i dəstəkləyir (Windows XP istifadə edirsinizsə, mən ƏS-ni yeniləməyi və ya TRIM aparatlı disk almağı məsləhət görürəm).
2) TRIM dəstəyi Windows-da aktivdirmi?
Windows-da TRIM dəstəyinin aktiv olub-olmadığını yoxlamaq üçün əmr satırını administrator kimi işə salın. Sonra, əmri daxil edin və Enter düyməsini basın (Şəkil 3-ə baxın) .
Əgər DisableDeleteNotify = 0 (şəkil 3-də olduğu kimi), onda TRIM aktivdir və başqa heç nə daxil etmək lazım deyil.
DisableDeleteNotify = 1 olarsa, TRIM deaktivdir və siz onu əmrlə aktivləşdirməlisiniz: fsutil davranış dəsti DisableDeleteNotify 0. Və sonra əmrlə yenidən yoxlayın: fsutil davranış sorğusu DisableDeleteNotify.
SSD sürücüsü üçün Windows-un optimallaşdırılması (7, 8, 10 üçün uyğundur).
1) Fayl indeksləşdirməsini söndürün
Üstəlik, bu funksiya söndürüldükdə diskə yazılanların sayı azalır, bu da onun ömrünün artması deməkdir. İndeksləşdirməni söndürmək üçün SSD diskinin xassələrinə keçin (Explorer-i aça və "Bu kompüter" sekmesine keçə bilərsiniz) və "Bu diskdə faylların indeksləşdirilməsinə icazə verin..." yanındakı qutunun işarəsini çıxarın (bax. Şəkil 4). ).
2) Axtarış xidmətinin söndürülməsi
Bu xidmət faylların ayrıca indeksini yaradır, bu da müəyyən qovluq və faylların axtarışını sürətləndirir. SSD sürücüsü kifayət qədər sürətlidir və bundan əlavə, bir çox istifadəçi bu xüsusiyyətdən praktiki olaraq istifadə etmir - bu onu söndürmək daha yaxşıdır.
Əvvəlcə aşağıdakı ünvanı açın: İdarəetmə Paneli/Sistem və Təhlükəsizlik/İdarəetmə/Kompüter İdarəetmə
3) Qış rejimini söndürün
SSD sürücüsündən istifadə edərkən bu funksiya bir qədər mənasını itirir. Birincisi, Windows sistemi artıq SSD ilə kifayət qədər tez başlayır, yəni onun vəziyyətini saxlamağın mənası yoxdur. İkincisi, SSD sürücüsündə lazımsız yazma-yenidən yazma dövrləri onun xidmət müddətinə təsir göstərə bilər.
Qış rejimini söndürmək olduqca sadədir - əmr satırını idarəçi olaraq işə salmalı və powercfg -h off əmrini daxil etməlisiniz.
4) Avtomatik disk defraqmentasiyasını deaktiv edin
Defraqmentasiya HDD sürücüləri üçün faydalı bir əməliyyatdır və əməliyyat sürətini bir qədər artırmağa kömək edir. Ancaq bu əməliyyatın SSD diskləri üçün heç bir faydası yoxdur, çünki onlar bir qədər fərqli dizayn edilmişdir. SSD diskində məlumatın saxlandığı bütün hüceyrələrə giriş sürəti eynidir! Bu o deməkdir ki, faylların "parçalarının" harada olmasından asılı olmayaraq, giriş sürətində heç bir fərq olmayacaq!
Bundan əlavə, faylın “parçalarını” bir yerdən digər yerə köçürmək SSD sürücüsünün ömrünü qısaldan yazma/yenidən yazma dövrlərinin sayını artırır.
Əgər sizdə Windows 8, 10*- onda defraqmentasiyanı söndürmək lazım deyil. Daxili Storage Optimizer avtomatik olaraq müəyyən edəcək
Əgər sizdə Windows 7 varsa, diskin defraqmentasiyası yardım proqramına daxil olmalı və onun avtomatik işləməsini söndürməlisiniz.
5) Prefetch və SuperFetch funksiyalarını söndürün
Prefetch, kompüterin tez-tez istifadə olunan proqramların işə salınmasını sürətləndirdiyi texnologiyadır. Bunu əvvəlcədən onları yaddaşa yükləməklə edir. Yeri gəlmişkən, diskdə eyni adlı xüsusi fayl yaradılır.
SSD sürücüləri olduqca sürətli olduğundan, bu funksiyanı söndürmək məsləhətdir, bu, sürətdə heç bir artım verməyəcək;
SuperFetch oxşar xüsusiyyətdir, yeganə fərq odur ki, kompüter hansı proqramları əvvəlcədən yaddaşa yükləyərək işləyəcəyinizi proqnozlaşdırır (onu söndürmək də tövsiyə olunur).
Qeyd dəftəri redaktorunu açdığınız zaman aşağıdakı filiala keçin:
HKEY_LOCAL_MACHINE\SYSTEM\CurrentControlSet\Control\Session Manager\Memory Management\PrefetchParameters
Bundan sonra, bu reyestr alt açarında iki parametr tapmalısınız: EnablePrefetcher və EnableSuperfetch (bax. Şəkil 8). Bu parametrlərin dəyəri 0-a təyin edilməlidir(şək. 8-də olduğu kimi). Varsayılan olaraq, bu parametrlərin dəyərləri 3-dür.
düyü. 8. Reyestr redaktoru
Yeri gəlmişkən, sıfırdan bir SSD-yə Windows diskini quraşdırsanız, bu parametrlər avtomatik olaraq konfiqurasiya ediləcəkdir. Doğrudur, bu, həmişə baş vermir: məsələn, sisteminizdə 2 növ disk varsa, uğursuzluqlar baş verə bilər: SSD və HDD.
SSD sürücüsü üçün Windows-u avtomatik optimallaşdırmaq üçün yardım proqramı
Siz, əlbəttə ki, məqalədə yuxarıda göstərilənlərin hamısını əl ilə konfiqurasiya edə bilərsiniz və ya Windows-u incə tənzimləmək üçün xüsusi yardım proqramlarından istifadə edə bilərsiniz (belə yardım proqramları tweakers və ya Tweaker adlanır). Bu yardım proqramlarından biri, mənim fikrimcə, SSD sürücüsünün sahibləri üçün çox faydalı olacaq - SSD Mini Tweaker.
SSD Mini Tweaker
Windows-u SSD diskində işləmək üçün avtomatik konfiqurasiya etmək üçün əla yardım proqramı. Bu proqramın dəyişdirdiyi parametrlər SSD-nin işləmə müddətini böyüklük sırasına görə artırmağa imkan verir! Bundan əlavə, bəzi parametrlər Windows sürətini bir qədər artıracaq.
SSD Mini Tweaker-in üstünlükləri:
- tamamilə rus dilində (hər bir maddə üçün məsləhətlər daxil olmaqla);
- bütün məşhur OS Windows 7, 8, 10 (32, 64 bit) ilə işləyir;
- quraşdırma tələb olunmur;
- tamamilə pulsuz.
PS
Bir çoxları həmçinin brauzer önbelleğini, səhifələmə fayllarını, müvəqqəti Windows qovluqlarını, sistem ehtiyat nüsxələrini (və s.) SSD sürücüsündən HDD-yə köçürməyi (və ya bu funksiyaları tamamilə söndürməyi) tövsiyə edir. Kiçik bir sual: "Niyə sizə SSD lazımdır?" Yəni sistem sadəcə 10 saniyəyə başlayır? Anladığım qədər, SSD sürücüsü bütövlükdə sistemin işini sürətləndirmək üçün lazımdır (əsas məqsəd), səs-küyü və çınqılları azaltmaq, noutbukun batareyanın ömrünü artırmaq və s. Və bu parametrləri etməklə biz SSD sürücüsünün bütün üstünlüklərini inkar edə bilərik...
Buna görə də, optimallaşdırma və lazımsız funksiyaları söndürməklə, mən yalnız sistemi heç bir şəkildə sürətləndirməyəcək, lakin SSD sürücüsünün "ömür müddətinə" təsir edə biləcək bir şeyi nəzərdə tuturam. Hamısı budur, hər kəsə uğurlar.
Son vaxtlara qədər bütün kompüterlər aşağı sürət və aşağı səmərəliliklə HDD ilə işləyirdi. Lakin onlar köhnə həmkarlarından daha sürətli işləyən SSD adlanan yeni nəsil disklərlə əvəz olundu. Bütün yeni cihazlar kimi, əvvəlcə onlar bahalı idi və onların həcmi tutum baxımından çox da böyük deyildi.
Lakin zaman keçdikcə istehsalçılar öz həcmlərini artırmağa başladılar və rəqabət səbəbindən maya dəyəri azalmağa başladı. Görünür, orta istifadəçiyə başqa nə lazımdır? Amma onların bir nəfəri var
problem: məlumatların həddindən artıq üzərinə yazılması onu tamamilə söndürə bilər. Lakin Windows 7-nin SSD ilə optimal işləməsi üçün qurulması sizə problemlərdən qaçmağa kömək edəcək və bu, bərk diskin xidmət müddətinin artmasına səbəb olacaq.
Niyə ƏS-ni konfiqurasiya etməlisiniz?
Bütün flash sürücülərin öz yaddaşı var, o, mikrosxemlərə əsaslanır. Onların HDD kimi hərəkət edən hissələri yoxdur və buna görə də heç bir zərbədən qorxmurlar. SSD yaddaşı bir çox hüceyrədən ibarətdir və çoxlu yenidən yazmaqla köhnələ bilər.
Və çox vacib bir məqam, Windows-u konfiqurasiya etməsəniz, bəzi xidmətlərə və əməliyyatlara sürücüdən zəng etmək yavaş olduğundan, məlumatları bir flash sürücüyə ötürmək üçün ƏS-nin qurulmasıdır.
Ayar, yerdən istifadəni və ona girişi azaldacaq, bu, əlbəttə ki, çıxarıla bilən medianın xidmət müddətinin artmasına səbəb olacaqdır. SSD normal rejimdə istifadə olunarsa, o, on il davam edə bilər və aktiv istifadə etsəniz, müddət 2 ilə qədər azalır.
Windows-u sürücüyə quraşdırmaq üçün sistemi hazırlamalısınız. Yoxlayırıq:
- Biz kompüter və ya SSD istehsalçısının veb saytına gedirik və versiyaların yeni olduğunu yoxlayırıq. Əgər onu yenidən yükləmək niyyətindəsinizsə, bütün məlumatları silə bilərsiniz və ƏS-ni quraşdırmadan əvvəl bundan xəbərdar olmalısınız. Yeniləmə haqqında məlumat tapın, onu kompüterinizə endirin;
- BIOS parametrində sistemin işə salınmasını AHCI-yə keçiririk, yəni əvvəlcə çıxarıla bilən sürücünü təyin edirik. Ən son rejimlərdən istifadə edin, əks halda qüsurlarla işləyəcək;
- Çıxarılan media formatlaşdırılmalıdır. Windows alətlərindən istifadə edə bilərsiniz, bu vəzifənin öhdəsindən gələcək;
- Çıkarılabilir mediadan sistemin yüklənməsini yoxlamalı, onu birləşdirməli, üzərində məntiqi bölmələr yaratmalısınız. Əvvəllər bölünübsə, onları yeniləyin, köhnə bölünməni silin və yenidən bölün. İndi ona əvvəllər istehsalçının saytından endirilmiş disk nəzarətçisi sürücüsünün ən son versiyasını quraşdırın.
Video: SSD sürücülərin optimallaşdırılması
Xidmətləri və funksiyaları söndürmək
Windows 7-də standart olaraq aktivləşdirilmiş bir çox xidmətlər və funksiyalar SSD ilə sistemin işə salınmasını çox yavaşlatır, biz sizə onları necə düzgün söndürəcəyinizi və hansı xidmətlərin söndürülməsinin rasional olmadığını söyləyəcəyik. Çalışan xidmətlər çoxlu kompüter resurslarını istehlak etdiyi üçün onları söndürmək çıxarıla bilən medianın işə salınmasını və işləməsini sürətləndirəcək.
İndeksləmə və keşləmə
Keş girişlərini söndürmək üçün aşağıdakıları edin:

Windows 7-də yazma önbelleği yaratmaq seçimi daim cihazın RAM-a daxil olur və ən populyar əmrləri qeyd edir və sonra onlar çıxarıla bilən mediada icra ediləcək. Lakin SSD HDD-dən çox daha sürətlidir və bu seçim lazımsızdır.
İndeksləmə yalnız HDD ilə bir sistem işlətmək üçün faydalıdır, lakin çıxarıla bilən media üçün təsirli deyil: sürətə təsir etməyəcək və indeks məlumatları daim yeniləndiyi üçün disk daha az xidmət edəcəkdir.
Bu funksiyanın söndürülməsi verilənlər bazasına təsir etməyəcək və buna görə də söndürmə əməliyyatı sistem başlamadan baş verəcək:
- Mənim kompüterim;
- saxlama cihazı;
- xassələri.
Açılan pəncərədə "indeksləşdirməyə icazə ver" seçimini işarələyin və sistem sizə səhv xəbərdarlığı verirsə, onda hər şeyi geri qaytarmağa ehtiyac yoxdur və hər halda işarəni çıxarın.

Defraqmentasiya
Avtomatik rejimdə defraqmentasiyanı söndürürük, bu funksiyaya ehtiyac yoxdur, o, yalnız imkanlarını azaldacaq.
Biz edirik:

Qışlama
Windows-un faydalı enerji qənaət xüsusiyyətləri var: yuxu rejimi və qışlama. Bu funksiyalar xüsusi olaraq enerjiyə qənaət rejiminin uyğun olduğu noutbuklar üçün nəzərdə tutulub.

Gözləmə rejimi kompüter məlumatlarının yuxu rejiminə keçdiyi zaman onu qeyd edir və onu HDD-də Hiberfil.sys qovluğunda saxlayır; Bu rejimdən çıxdığınız zaman bütün məlumatlar boşaldılır və kompüter dayandırıldığı yerdən işə başlayır.
Bu rejimi söndürsəniz, məkanı əhəmiyyətli dərəcədə artıra bilərsiniz və sistemi ondan başlasanız, onlara ehtiyac yoxdur.
Sistem daha sürətli işə düşəcək və siz onu başlanğıc menyusundan söndürə bilərsiniz:

Xidmətə kompüter administratoru kimi başlamalısınız, sağ klikləyin, əmr satırını açın: daxil edin:

Bu addımlardan sonra xidmət söndürüləcək.
Sistem bərpa
Bəzi nasazlıqlar başlasa, bu funksiyadan istifadə edərək sistemi geri qaytara bilərsiniz. Windows bərpa nöqtələri yaradır, hər şeyi çox yer tutan ayrı bir fayla yazır. Bu funksiyanı söndürə bilərsiniz, lakin sistemin bərpası üçün nəzərdə tutulan faylın ölçüsünü məhdudlaşdırsanız, daha yaxşı olar.
Bunu etmək üçün "kompüterim" qovluğunu açın:

Prefetch və SuperFetch
SuperFetch ən populyar faylların keşlənməsinə cavabdehdir, lakin sürücüdən işləmək üçün bu xidmətə ehtiyac yoxdur və söndürülməlidir.
Prefetch xidməti proqramların kompüterin RAM-a yüklənməsinə cavabdehdir və bizim vəziyyətimizdə bu faydasızdır, ona görə də onu söndürürük:

Video: Disk quraşdırma
Mübadilə faylının köçürülməsi
ƏS 32 bitdirsə, səhifə faylını başqa yerə köçürmək lazımdırsa, bunu etmək məsləhətdir, bir sıra əmrləri yerinə yetirməlisiniz:
- İdarə paneli;
- Sistem;
- Əlavə olaraq;
- Performans;
- Seçimlər;
- Əlavə olaraq;
- Virtual yaddaş

Əgər kompüterinizdə 8 GB-dan çox RAM ilə 64 bitlik Windows quraşdırılıbsa, onda siz paging faylı seçimini təhlükəsiz şəkildə söndürə bilərsiniz:

TRIM aktivdir?
TRIM əmri ilə ƏS özü tərəfindən silinə bilən istifadə olunmamış məlumat blokları haqqında mühüm məlumatları SSD-yə ötürür. Faylları formatlaşdırmaq və silmək seçimi sürücünün zəif işləməsinə səbəb ola biləcəyi üçün bu funksiya sizə lazımsız faylların sayını azaltmağa və onu təmizləməyə imkan verir.
Bu, aktivləşdirilməli olan ən əsas əmrlərdən biridir, əks halda yazma səviyyəsi aşağı olacaq, bu da disk sahəsinin funksionallığının azalmasına səbəb olacaqdır.
Bu funksiyanın aktiv olduğundan əmin olmaq üçün:

SSD sürücüsü, SSD Mini Tweaker proqramı üçün Windows 7-nin qurulması
Əgər siz kompüter dahisi deyilsinizsə, lakin əməliyyat sistemini SSD-yə köçürmək istəyirsinizsə, o zaman kiçik SSD Mini Tweaker yardım proqramından istifadə edin. Proqram çox yer tutmur, lakin öz vəzifəsinin öhdəsindən olduqca tez gəlir və 32 və 64 bitlik Windows 7 sisteminin işə salınmasını SDD-yə köçürməyi planlaşdıran istifadəçilər üçün aktualdır.
Başladılan proqramın pəncərəsi belə görünür və siz dərhal lazımi parametrləri konfiqurasiya edə bilərsiniz.

Windows-u köçürmək üçün bir çox funksiyaya ehtiyac yoxdur, onlar yalnız prosesi yavaşlata bilər:

Proqram SSD ilə başladıqda performansı artıracaq təxminən 13 parametri konfiqurasiya etməyə kömək edəcək. Optimallaşdırmanın məqsədi çıxarıla bilən mediaya çıxışı azaltmaqdır ki, bu da onun işini uzadır.
Əməliyyat sisteminiz onu SSD sürücüsündən işlətsəniz aktivləşdirilə bilər və Windows 7 bərk vəziyyətdə olan sürücüdən işləməyə mükəmməl uyğunlaşdırılıb. Əgər sizdə çoxlu güc tələb edən proqramlar quraşdırılmış olsa belə, düzgün optimallaşdırma ilə Superfetch/Prefetcher və defraqmentasiyaya xüsusi diqqət yetirərək onu SDD-dən işləmək üçün sazlaya bilərsiniz.
Böyük bir əməliyyat yaddaşınız varsa, bu daha yaxşıdır: onu uğurla optimallaşdıra bilərsiniz, bu, yalnız daha sürətli işləməyə və çıxarıla bilən yaddaş cihazının daha uzun xidmət müddətinə səbəb olacaqdır.
SSD-lər hər gün ucuzlaşır və ümid edək ki, bu tendensiya dəyişməz.
Bir çox yeni kompüter modellərində artıq bu tip sürücülər var, istehsalçılar özləri bərk vəziyyətdə olan sürücüdən səmərəli işləmək üçün əməliyyat sistemini optimallaşdırıblar;
Əlbəttə ki, optimallaşdırma metodunu özünüz seçməlisiniz və sistemi SSD-yə köçürərkən vacib məlumatları itirmədən bunu necə etmək barədə yalnız ən vacib məsləhətləri verdik.
compsch.com
Windows 7 üçün SSD sürücüsünü necə qurmaq olar
Bir çox istifadəçi üçün sabit diski SSD ilə əvəz etmək ən effektiv kompüter yeniləməsidir. Məlumatın oxunması baxımından bir SSD sürücüsü dəfələrlə sürətlidir, buna görə də kompüterin performansı əhəmiyyətli dərəcədə artır. Ancaq onların bir çatışmazlığı var - flash sürücülərə xas olan yenidən yazma dövrlərinin sayına məhdudiyyət.

Windows 7-də SSD-nin qurulması zəruridir, çünki bərk-dövlət sürücüsünün ömrünü artırmaq üçün flash yaddaş hüceyrələrinə lazımsız yazma dövrlərini minimuma endirməlisiniz.
Əgər sizdə Windows 10 quraşdırılıbsa, o, artıq SSD sürücülərini avtomatik olaraq aşkarlayır və maksimum performansa nail olmaq üçün onların işinə düzəlişlər edir. Buna görə də, Windows 10-da ssd-nin qurulması o qədər də vacib deyil və əməliyyat sistemi səviyyəsində həyata keçirilir.
Disk defraqmentasiyasını söndürün
Defraqmentasiya prosesi zamanı bütün mediaya səpələnmiş məntiqi olaraq bir-biri ilə əlaqəli məlumat blokları bir ardıcıllıqla düzülür. SSD disklərinin defraqmentasiyasına ehtiyac yoxdur. HDD sabit diskləri üçün defraqmentasiya oxu sürətinin səmərəliliyini artıra bilər və bununla da kompüteri sürətləndirə bilərsə, SSD-lərdə bu proses yalnız zərər verə bilər.
Perfetch və SuperFetch'i deaktiv edir
Perfetch qovluğu pəncərələrin yüklənməsini və proqramın işə salınmasını sürətləndirmək üçün nəzərdə tutulub. Qovluqda kompüterdə tez-tez istifadə olunan proqramlar haqqında məlumat var və onları sabit diskin ilkin (sistem) hissəsində saxlayır.
SuperFetch xidməti tez-tez istifadə etdiyiniz proqramları izləyir və kompüterinizi işə saldığınız zaman onları təsadüfi giriş yaddaşına (RAM) yükləyir, beləliklə, onlar daxil olduqda daha sürətli başlayırlar. Beləliklə, bir proqramı işə saldığınız zaman kompüter RAM-dan fayllarını sabit diskdən daha sürətli oxumağa başlayır.
Lakin bərk vəziyyətdə olan sürücülərin yüksək oxuma sürətini nəzərə alsaq, bu funksiyalar artıqdır.
Onları söndürmək üçün administrator hüquqları ilə Windows Reyestr Redaktoruna keçin.
“HKEY_LOCAL_MACHINE” kataloqunda “SYSTEM/CurrentControlSet/Control/SessionManager/MemoryManagement/PrefetchParameters” düyməsini tapın və “Enable Prefetcher” və “Enable Superfetch” dəyərlərini “0” olaraq dəyişdirin.
ReadyBoot-un söndürülməsi
ReadyBoost Windows-u sürətləndirir və SuperFetch xidməti ilə birlikdə işləyir. SuperFetch proqram fayllarını təsadüfi giriş yaddaşına (RAM) yükləyərkən, ReadyBoost flash sürücüdən yavaş sabit disk üçün keş kimi istifadə edir.
ReadyBoost-u söndürmək üçün aşağıdakıları etməlisiniz:
- Başlamaq;
- İdarə paneli;
- Sistem və təhlükəsizlik;
- İnzibati alətlər;
- Performans Monitoru;
- Sol tərəfdə Data Collector Groups bölməsini genişləndirin və Startup Event Tracking Sessions seçin;
- "ReadyBoost" üzərinə iki dəfə vurun;
- İzləmə seansları;
- "Enabled" yanındakı qutunun işarəsini çıxarın.
Disk faylını HDD-yə köçürmək və ya söndürmək
Səhifə faylı kompüterinizin önbelleğinin ölçüsünü artırır. Kifayət qədər fiziki RAM yaddaşı olmadığı halda, Windows əməliyyat sistemi məlumatların bir hissəsini RAM-dən köçürür və beləliklə proqram təminatı və ya sistem xətalarının qarşısını alır.
Əgər kompüter kiçik SSD və ənənəvi HDD ilə təchiz olunubsa, o zaman səhifə faylı SSD-yə yerləşdirilə bilər. Əgər sizdə Windows x64 quraşdırılıbsa, səhifə faylı deaktiv edilə bilər.
TRIM funksiyası
Windows 7 əməliyyat sistemində TRIM funksiyasının aktiv olub olmadığını yoxlamaq vacibdir. Qeyd edək ki, bu funksiya SSD sürücüsünə diskin hansı sahəsinin artıq istifadə edilmədiyini və təmizlənə biləcəyini bildirir. Funksiya deaktiv edilərsə, SSD-nin performansını azalda bilər.
Yoxlamaq:
- administrator olaraq komanda xəttinə keçin;
- “fsutil behavior query disabledeletenotify” əmrini daxil edin;
- icra edildikdən sonra DisableDeleteNotify = 0 görünsə, xidmət aktivdir.
Yuxu rejiminin söndürülməsi (qışlama)
Qış rejimi funksiyası Windows əməliyyat sisteminin sabit diskdən işə salınması üçün lazım olan vaxtı aydın şəkildə azaldır. Sərt disklərlə müqayisədə SSD diskləri oxuma müddəti baxımından çox daha sürətlidir, bu da işə salma prosesini xeyli qısaldır. Buna görə də, SSD ilə kompüterlərdə qışlama rejimi maddi fayda gətirmir və əlil ola bilər.
Yuxu rejiminə daxil olduqda, RAM-dan bütün məlumatlar hiberhil.sys faylında sabit diskdə saxlanılır, bu kifayət qədər layiqli bir ölçüdür. Kiçik SSD-lər üçün xüsusilə vacibdir, yuxu rejimini söndürmək SSD sürücüsündə dəyərli yer boşaldır.
Deaktiv etmək üçün Win + R düymələrindən istifadə edərək administrator olaraq əmr satırını işə salın və "powercfg -h off" əmrini yazın.
AHCI rejimi
SSD sürücüsünün tam işləməsi üçün, o cümlədən TRIM funksiyasından istifadə etmək üçün BIOS-da AHCI rejimini aktivləşdirməlisiniz. Sadəcə rejimi dəyişdirsəniz, Windows-u işə saldıqdan sonra yükləmə prosesi bir səhv (mavi ekran) ilə dayandırıla bilər.
Düzəliş üçün:
- administrator olaraq windows qeyd redaktoruna gedin;
- “HKEY_LOCAL_MACHINE/System/CurrentControlSet/Services/Msahci” və ya “HKEY_LOCAL_MACHINE/System/CurrentControlSet/Services/lastorV” girişini tapın;
- "Başlat" düyməsini iki dəfə vurun və dəyəri "0" olaraq dəyişdirin;
- kompüterinizi yenidən başladın;
- BIOS-da SATA nəzarətçi rejimini AHCI-yə dəyişdirin.
InstComputer.ru
SSD sürücüsü ilə optimal işləmə üçün Windows 7-nin qurulması
Burada sizə SSD-nin nə olduğunu və niyə adi sabit diskdən daha yaxşı/pis olduğunu söyləməyəcəyəm. Mən sizə əvvəlcə masaüstü kompüter üçün SSD və HDD sürücüsünün birləşməsi və MS Windows 7-ni SSD-yə quraşdırmaq üçün tövsiyələrdən bəhs edən bu mövzuda əvvəlki məqalələri oxumağı məsləhət görürəm. Bu məqalələrdəki tövsiyələrə qulaq asmısınızsa, Windows 7 artıq SSD ilə kompüterinizdə "uçmalıdır". Nəticələri HDD-lərə yeni SSD-lərə nisbətən daha çox müsbət təsir göstərən bir çox sistem funksiyalarını optimallaşdırdıqdan sonra belə, onu daha da sürətləndirə bilməyəcəksiniz. Bu imkanlar “Windows 7-nin A-dan Z-yə qurulması” məqaləsinin 4 hissəsində müzakirə olunur. Eyni məqalədə, mən sabit diskinizin ömrünü uzatmaq (ondakı yükü azaltmaqla) və təxminən 5-10 əlavə gigabayt yer boşaltmaq üçün nəzərdə tutulmuş manipulyasiyaları təsvir etmək istəyirəm ki, bu da bizim vəziyyətimizdə çox böyükdür. vacibdir. Bu gün biz bütün dəyişiklikləri əl ilə edirik. Əgər proses sizin üçün vacib deyilsə, sizin üçün 3,5,6-cı addımları yerinə yetirəcək SSD Tweaker (Pro) proqramını endirin. və daha çox... Bu gün nə edəcəyik? Budur xülasə:
- 1. Disk faylını başqa diskə (HDD) köçürün
- 2. Sistemin bərpa nöqtələrinin yaradılmasını söndürün
- 3. İndeksləmə funksiyasını söndürün
- 4. Defraqmentasiya xidmətini deaktiv edin
- 5. Qışlama funksiyasını söndürün
- 6. Prefetch və Superfetch funksiyalarını söndürün
Birinci. Səylənmə faylının köçürülməsi SSD-də boş yerin miqdarını tam olaraq faylın çəkisi qədər artıracaq. Daha çox yer olan HDD-də olması daha yaxşıdır (xüsusilə dəyişdirmə faylı yalnız kifayət qədər RAM olmadıqda istifadə olunur və tətbiqlərin ən çox 5% -i tələb olunur). Biz "Başlat" yolu ilə gedirik - "Kompüter" üzərinə sağ vurun - "Xüsusiyyətlər" - solda "Qabaqcıl sistem parametrləri" ni seçin və aşağıdakı üç ekran görüntüsünə baxın (digər məqaləmdən oğurlandı): Nəticədə, paging faylımız sabit bir ölçüyə çevriləcək, bu da onun daimi parçalanmasının qarşısını alacaq; və başqa diskdə (SSD deyil) saxlanılacaq.
İkinci. Sistemin bərpa nöqtələrinin yaradılmasını söndürün. Bunun heç kəs üçün necə olduğunu bilmirəm, amma 100% işlədiyi bərpa nöqtəsində təxmin etməkdənsə, yeni bir əməliyyat sistemini bir şəkildə geri qaytarmaq mənim üçün həmişə daha asan idi. Ancaq SSD-lər vəziyyətində hər şey daha kateqoriyalıdır. Bərpa nöqtələrinin yaradılması funksiyası MÜTLƏQ deaktiv edilməlidir. Təxminən bir il əvvəl məlum oldu ki, bərpa nöqtələrinin yaradılması işə salındıqda, SSD-lər üçün həyati əhəmiyyət kəsb edən “TRIM” funksiyasının işləməsi bloklanır. Bununla əlaqədar olaraq, zaman keçdikcə sürücünün işləmə sürətinin tədricən azalması baş verir. Yaxşı, iki köməkçi amil - nəticədə biz yükü azaldacağıq və SSD-də boş yerin miqdarını artıracağıq. Əvvəlki yolu izləyirik: "Başlat" - "Kompüter" üzərinə sağ vurun - "Xüsusiyyətlər" - solda "Sistem Mühafizəsi" ni seçin və aşağıdakı ekran görüntüsünə baxın:
üçüncü. İndeksləmə funksiyası Windows-da axtarışları sürətləndirmək üçün yaradılmışdır. Onun işi ondan ibarətdir ki, hərəkətsizlik zamanı əməliyyat sistemi mümkün axtarış sorğularının nəticələrini tez göstərmək üçün disklərinizdə olan bütün fayllar üçün indeksləri yoxlayır, yeniləyir və saxlayır. Bu, diskdəki yükü artırır (daha doğrusu, yükləmə müddəti artır) və indeks faylları özləri də müəyyən bir yer tutur. Mən ümumiyyətlə Windows axtarışından istifadə etmirəm və SSD-nin yüksək cavab sürəti sayəsində bu funksiya sadəcə mənasızdır. "Explorer" i açın, SSD-yə sağ vurun - "Xüsusiyyətlər" - "Bu diskdəki faylların məzmununun indeksləşdirilməsinə icazə verin" yanındakı qutudan işarəni çıxarın.

Dördüncü. SSD-lərdə defraqmentasiya xidməti lazımsızdır (HDD-lərdən tamamilə fərqli işləmə mexanizminə görə) və əks göstərişdir (SSD-lərdə istifadə olunan NAND yaddaşında məhdud sayda yenidən yazma dövrləri var). Əgər belə olarsa, Windows 7 bu funksiyanı aktiv qoydu (adətən əməliyyat sistemini bərk-dövlət sürücüsünə quraşdırarkən defraqmentasiya xidməti standart olaraq söndürülür) - yolu izləyin: "Başlat" - "İşlə" - "xidmətləri daxil edin. msc” (dırnaq işarələri olmadan) , siyahıda "Disk defraqmentasiyası" xidmətini axtarın, üzərinə iki dəfə vurun, "Başlanğıc növü" sahəsində "Əlil" seçin, "Dayandır" - "Tətbiq et" - " TAMAM".
Beşinci. Qışlama. Bu funksiya yalnız HDD-dən istifadə edərkən lazımdır və əsasən noutbuklarda istifadə olunur. Bu, sistemin sonrakı yüklənməsini sürətləndirmək üçün RAM-dan bütün məzmunun diskə yazıldığı bir növ "Dərin Yuxu rejimi"dir. Bunun SSD-lərə aidiyyatı yoxdur və bundan başqa, Qış rejimini söndürmək diskdə təxminən 2 GB boş yer boşaldacaq... "Başlat" - "İşlə" klikləyin, görünən pəncərədə "cmd" (dırnaq işarələri olmadan) mətnini daxil edin, "powercfg -h off" əmrini yazın (dırnaq işarələri olmadan), "Enter" düyməsini basın.
altıncı. Prefetch - Tez-tez istifadə olunan proqramları və kitabxanaları RAM-a əvvəlcədən yükləyin. SSD istifadə edərkən performans artımı nəzərə çarpmır. Deaktiv edildikdə, RAM-da yer boşalır və sürücüyə sorğuların sayı azalır. Superfetch - tez-tez istifadə olunan faylların keşləşdirilməsi. SSD-də tamamilə yararsızdır. Hər iki funksiyanı deaktiv etmək üçün "Başlat" - "Çalış" bölməsinə keçin - "regedit" daxil edin (dırnaqlar olmadan), Windows qeyd redaktorunda aşağıdakı yola keçin: HKEY_LOCAL_MACHINE\SYSTEM\CurrentControlSet\Control\SessionManager\MemoryManagement\PrefetchacParack elementlərin hər birində: "EnablePrefetcher", "EnableSuperfetch", "Dəyişdir" seçin, "0" nömrəsini daxil edin:

rapidsoft.org
Windows 7 üçün SSD-nin qurulması - optimallaşdırma, proqram, TRIM
Windows 7 əvvəlcə SSD disklərində işləmək üçün nəzərdə tutulmamışdı. Tətbiq edildiyi gündən Microsoft, bərk-dövlət disklərində ƏS-nin işini yaxşılaşdırmaq üçün nəzərdə tutulmuş çoxsaylı yeniləmələr buraxdı. Bununla birlikdə, əlavə optimallaşdırmanı əl ilə həyata keçirməlisiniz, bu da daha çox effekt verir.
SSD sürücü
Möhkəm vəziyyət sürücüsü fləş yaddaşa və idarəetmə nəzarətçisinə əsaslanan saxlama cihazıdır.
Onlar hesablamalarda geniş istifadə olunur və HDD-lərə nisbətən bəzi üstünlüklərə malikdir:
- yüksək sürət;
- təsir müqaviməti;
- istilik müqaviməti;
- kiçik ölçü və çəki;
- səssizlik.

Windows 8 və daha yuxarı versiyalarda onlar sabit və tez işləyirlər, lakin köhnə OS-də köhnəlmə ilə bağlı problemlər qaçılmazdır. Bunun qarşısını almaq üçün bu məqalənin həsr olunduğu parametrləri optimallaşdırmalısınız.
Optimallaşdırma nə verir?
Windows 7-də adi sabit disklərin işini artıran bir neçə xidmət var. Ancaq SSD-lərlə onlar nəinki heç bir fayda gətirmir, həm də işə müdaxilə edir və cihazın xidmət müddətini əhəmiyyətli dərəcədə azaldır. Windows 7-nin SSD-də qurulması əməliyyat sisteminin onu məhv etmək cəhdlərini rədd edir və daha yaxşı performans əldə etməyə imkan verir.
İstehsalçı tərəfindən elan edilən maksimum oxuma/yazma sürətini müqayisə etsəniz belə, fərq böyük olacaq.
Solid-dövlət sürücülərinin xətti sürəti 3-4 dəfə yüksəkdir.
Tipik bir sabit disk nadir hallarda 180 MB/s oxuma sürətinə nail ola bilir. Eyni zamanda, o, başını tərpətməklə vaxt itirmir, ancaq məlumatları oxumağa diqqət yetirir.

Kingston SKC380S3 kimi adi SSD üçün limit 550 MB/s-dir. oxumaq üçün və 520 yazı üçün. Xətti oxu rejimində bütün kanallardan istifadə edir və məlumatları böyük bloklarda oxuyur. Bununla belə, performansa daha dərindən nəzər salsanız, SSD-lərin üstünlüyü daha da təsir edici olur.
512 KB blokların (kiçik fayllar) oxuma sürətini sınaqdan keçirərkən boşluq daha da böyüyür. SSD blok axtarmağa çox vaxt sərf etmir, nəticədə onun sürəti hələ də 500 MB/s daxilində qalır. Sərt disk faylları oxumaqdansa, başı hərəkət etdirməyə daha çox vaxt sərf edir. Onun sürəti üç dəfə azalıb və orta hesabla 60 MB/s təşkil edir ki, bu da SSD-dən 8 dəfə yavaşdır.

Şəkil: 512 KB ölçülü ixtiyari blokların oxu testi
Testlərə daha dərindən getsək və 4 KB bloklarda sürəti yoxlasaq, SSD sabit diskdən 50 dəfə üstün olacaq. ƏS-nin yüklənməsi, sənədlərin, kiçik şəkillərin surətinin çıxarılması və proqramların işə salınması - bütün bunlar bu iş rejiminə uyğundur. Bundan əlavə, bərk vəziyyətdə olan disklər eyni vaxtda birdən çox sorğunu idarə edə bilər, HDD-lər isə tək yivlidir.
Video: sistemin işləməsi üçün düzgün şəkildə konfiqurasiya etmək
Windows 7-də SSD-nin qurulması
Bu proses səbr tələb edir və aşağıdakı prosedurları əhatə edir:

SSD üçün Windows 7-nin qurulması sürücünün proqram təminatının yanıb-sönməsi ilə başlayır. Bütün istehsalçılar mütəmadi olaraq öz cihazları üçün proqram təminatının yeni versiyalarını buraxırlar ki, bu da əvvəlki versiyaların səhvlərini və zəif cəhətlərini aradan qaldırır. Siz onu brendin rəsmi saytlarından yükləyə bilərsiniz. Proqram paketinə adətən onun quraşdırılması və proqram təminatının yenilənməsi üçün təlimatlar da daxildir.
AHCI və TRIM
SATA interfeysi məlumat ötürülməsini sürətləndirən bir çox funksiyaya malikdir. Onların əlçatan olması üçün AHCI nəzarət cihazını aktivləşdirməlisiniz, çünki əksər kompüterlər hələ də köhnə ATA nəzarətçisi ilə işləmək üçün standart olaraq konfiqurasiya edilmişdir. Siz AHCI-yə avtomatik və ya əl ilə keçə bilərsiniz.
Avtomatik keçid:

Növbəti dəfə Windows 7-ni işə saldıqda, qalan işləri özü görəcək. Nədənsə yardım proqramı işləmirsə, onda hər şeyi əl ilə edə bilərsiniz.
Əllə keçid:

Nəticədə, yenidən başladıqdan sonra AHCI nəzarətçisi cihaz menecerində görünəcək.

AHCI tamamlandı, TRIM əmri növbətidir. Bu, OS-yə SSD-yə fayl sistemində artıq hansı məlumatları ehtiva etmədiyi və sürücünün hansı məlumatları silə biləcəyi barədə məlumat verməyə kömək edir. Yəni, bu əmr zibilləri çıxarır və performans səviyyəsini azaltmağa imkan vermir.
Aşağıdakı şərtlər yerinə yetirildikdə TRIM-i aktivləşdirə bilərsiniz:
- SSD nəzarətçisi bu əmri dəstəkləyir;
- SATA: AHCI rejimi aktivdir.
Şərtlər yerinə yetirilərsə, TRIM-i aktivləşdirməyə davam edə bilərsiniz:

Sistem qorunmasının söndürülməsi
Təlimatlar olduqca sadədir:

Mühafizəni söndürməklə OS-nin bərpa yoxlama nöqtələri etməyəcəyini və uğursuzluq halında Windows-un bərpasına müraciət etmək mümkün olmayacağını başa düşmək vacibdir. Buna görə də, bərpa funksiyasını təmin etmək üçün digər tərtibatçıların proqram təminatından istifadə etməyə dəyər, məsələn, Acronis True Image.
Disk indeksləşdirməsini söndürün
İndeksləmə yalnız sabit diskdə axtarış prosesini sürətləndirmək üçün həyata keçirilir. SSD-nin çox iş parçacığı və performansını nəzərə alaraq, indeksləşdirmə və axtarış xidmətlərinə ehtiyac yoxdur.
Axtarışı belə deaktiv edin:

Biz indeksləşdirməni bu şəkildə söndürürük:
- "Kompüter" açın;
- Bölməyə sağ vurun -> Xüsusiyyətlər;
- açılan pəncərənin ən altındakı "indeksləşdirməyə icazə ver..." qutusunu işarədən çıxarın;
- tətbiq edin və pəncərəni bağlayın.
Yolda siz həmçinin hüceyrələrə sürətli giriş səbəbindən SSD disklərində faydasız olan defraqmentasiyanı da söndürə bilərsiniz.
Bunu edə bilərsən:

Peyjinq deaktiv edilir
Peyqinq faylı böyük həcmdə yaddaş tələb edən proqramları işə salmaq üçün lazımdır. Kifayət qədər RAM yoxdursa, müvəqqəti məlumatlar bu fayla yüklənir. Yalnız kompüterinizdə kifayət qədər RAM quraşdırılıbsa (ən azı 8 GB) onu söndürə bilərsiniz. Əks təqdirdə, dəyişdirməni başqa bir bölməyə, yəni sabit diskə köçürmək daha yaxşıdır.
Deaktiv edin:

Qışlama rejimini söndürmək
Qış rejimi və ya dərin kompüter yuxusu Microsoft tərəfindən kompüteri işə salmağa çox vaxt sərf etməmək üçün icad edilmişdir. Bu funksiya proqramları bağlamadan kompüterin gücünü söndürməyə imkan verir. Növbəti dəfə oyandığınız zaman bütün proqramlar işləməyə davam edir.
Eyni zamanda, PC yuxu rejiminə keçəndə sürücüyə böyük miqdarda məlumat yazılır və SSD daha tez köhnəlir. Həmçinin, bir çox insanlar üçün qışlama rejiminə ehtiyac yoxdur, çünki bərk vəziyyətdə olan bir kompüter çox tez yüklənir.
Qışlama rejimini söndürmək qərarına gəlsəniz, bunu belə edə bilərsiniz:

SSD Tweak Utility
SSD sürücüsünü avtomatik istifadə etmək üçün sisteminizi optimallaşdırmaq üçün SSD Tweak Utility-dən istifadə edə bilərsiniz. Proqram, AHCI rejimini aktivləşdirməkdən başqa, yuxarıda göstərilən hər şeyi tez və asanlıqla etməyə imkan verir. Proqram müxtəlif alətlər dəsti ilə nəşr olunur.

Əsas funksiyalar dəsti ilə pulsuz bir versiya var:
- defraqmentasiyanı söndürmək;
- bərpanın dayandırılması;
- indeksləşdirməni dayandırın.
Tweaker Pro-nun pullu versiyasında mövcud olan digər xüsusiyyətlər:
- xidmətləri aktivləşdirmək və söndürmək;
- qışlama parametrlərinin qurulması;
- TRIM əmrinin yoxlanılması və eksperimental optimallaşdırılması.
Proqram həmçinin daha çox parametrləri özündə cəmləşdirən daha dərin fərdiləşdirməyə imkan verir. Proqramı işə saldıqdan sonra pəncərənin sağ tərəfində sistemin qurulması üçün ətraflı təsviri və məsləhətləri görə bilərsiniz.

Optimallaşdırmaya başlamaq üçün proqram pəncərəsinin ortasındakı böyük düyməni sıxmaq kifayətdir - avtomatik tənzimləmə konfiqurasiyası. Kommunal özü əsas parametrləri konfiqurasiya edəcək və hesabat təqdim edəcəkdir.
SSD üçün Windows 7-nin qurulması və optimallaşdırılması bir neçə sistemin yenidən başlaması və BIOS-a baş çəkmə ilə müşayiət olunan sürətli bir proses deyil. Bununla belə, onu konfiqurasiya etməsəniz və ya lazımsız xidmətləri söndürməsəniz, bir neçə aydan sonra bir dəfə sürətli SSD yazma dövrləri təchizatını tükəndirə və işləməyi dayandıra bilər.
LG televizorunuz üçün USB WIFI adapterinə ehtiyacınız varmı? Necə seçiləcəyini buradan öyrənin.
Laptop wifi görmürsə nə etməli? Bütün cavablar burada.
proremontpk.ru
Windows 7-də SSD sürücüsünü optimal şəkildə necə konfiqurasiya etmək olar

Bu yazıda Windows 7 əməliyyat sistemi üçün SSD diskinin qurulması haqqında danışacağıq.
Beləliklə, bu yaxınlarda bir dostum güclü bir kompüter aldı. Və daha yüksək sürət üçün, əməliyyat sistemini quraşdırmaq üçün orada bir SSD sürücüsü quraşdırmaq qərara alındı.
SSD-nin adi HDD-dən nə ilə fərqləndiyini anlayaq. Vikipediyanın bizə dediyi kimi:
SSD - Solid-state drive (İngiliscə solid-state drive, SSD) - yaddaş çiplərinə əsaslanan kompüterin mexaniki olmayan yaddaş qurğusu. Onlara əlavə olaraq, SSD-də idarəetmə nəzarətçisi var.
SSD-dən fərqli olaraq, HDD sərt maqnit disk sürücüsü və ya HDD (sabit (maqnit) disk sürücüsü, HDD, HMDD), sərt diskdir, kompüter jarqonunda “sabit disk” prinsipinə əsaslanan təsadüfi giriş saxlama cihazıdır (məlumat saxlama cihazı). maqnit qeydi. Əksər kompüterlərdə əsas məlumat saxlama cihazıdır.
SSD-nin standart sərt diskdən əsas üstünlüyü onun etibarlılığını artıran mexaniki (hərəkətli) hissələrin olmamasıdır. SSD-nin başqa bir üstünlüyü onun yüksək işləmə sürətidir, daha az qızdırır və iş zamanı heç bir səs çıxarmır. Lakin SSD-lərin bir çox üstünlükləri ilə yanaşı, mənfi cəhətləri də var. SSD-lərin əsas çatışmazlığı məhdud sayda yazma/yenidən yazma dövrləridir. Adi (MLC, Multi-level cell, multi-level yaddaş hüceyrələri) fləş yaddaş məlumatı təxminən 10.000 dəfə yazmağa imkan verir. Daha bahalı yaddaş növləri (SLC, Tək səviyyəli hüceyrə, bir səviyyəli yaddaş hüceyrələri) - təxminən 100.000 dəfə. SSD sürücüsünə girişlərin sayını azaltmaq və müvafiq olaraq ömrünü uzatmaq üçün onun incə tənzimlənməsi lazımdır. Yaxşı, daha bir çatışmazlıq köhnə OS ilə uyğunsuzluqdur (Windows Vista-dan aşağı).
Daha sonra, Windows 7 əməliyyat sistemi altında bir bərk vəziyyət sürücüsünü qurmaq üçün dəqiq nə edilməli olduğuna baxacağıq, çünki bir dostum üçün SSD qurduğum üçün ekran görüntüsünü çəkməmişəm, yerinə yetirəcəyəm bu parametrləri adi HDD ilə köhnə kompüterimdə.
Beləliklə, gedək.
Birinci nöqtə: qışlama rejimini söndürün. Onu deaktiv etmək lazımdır ki, kompüter hər dəfə bu rejimə keçəndə sərt diskə çoxlu məlumat yazılır və mən onu həmişə söndürürəm, çünki bəzən bu rejimdən çıxmaq çətin olur. Bundan əlavə, qışlama rejimini söndürməklə, sistem diskində təxminən RAM miqdarına bərabər yer boşaldacağıq. Əməliyyat sistemini tez yükləmək üçün qışlama rejimi tələb olunur, lakin bizdə SSD sürücüsü quraşdırıldığından, Windows artıq cəmi 5-10 saniyə ərzində yüklənir. Qış rejimini söndürmək üçün komanda xəttini işə salın (Başlat - Çalıştır, burada cmd əmrini yazırıq). Komanda xəttində powercfg.exe /hibernate off daxil edin. Kompüterinizi yenidən başlatdıqdan sonra sistem diskində boş yer görəcəksiniz.

Və ya "Başlat" - "İdarəetmə Paneli" - "Güc Seçimləri" - "Güc planının qurulması" - "Güc parametrlərini dəyişdirin" - "Yuxu" maddəsini tapın, açın, "Qiymətləndirmədən sonra" maddəsini daxil edin və daxil edin dəyəri "0".
İkinci nöqtə: TEMP müvəqqəti fayllarının saxlanması üçün qovluğu adi HDD-yə köçürün.
Bunu etmək üçün "Kompüterim" simgesini sağ vurun - "Xüsusiyyətlər" - "Qabaqcıl sistem parametrləri" - "Ətraflı" nişanı - "Ətraf mühit Dəyişənləri" düyməsini - və TMP və TEMP dəyişənlərinin yolunu başqa birinə dəyişdirin. qovluğu (mən onu əvvəlcədən D:\ diskində yaratdım).

Üçüncü nöqtə: "Sistem Qoruma" nı söndürün.
Sistemin qorunmasını söndürmək üçün "Kompüterim" - "Xüsusiyyətlər" - "Sistem Mühafizəsi" - "Sistem Mühafizəsi" sekmesini sağ vurun - "Konfiqurasiya" - "Sistem qorunmasını söndürün".

Sistemin qorunmasını söndürsək, uğursuzluq halında ehtiyat nüsxədən bərpa edə bilməyəcəyik, lakin buna ehtiyacımız yoxdur, çünki sistem təxminən 10-15 dəqiqə ərzində quraşdırılır.
Dördüncü nöqtə: dəyişdirmə faylını ikinci sabit diskə köçürün. Bunu etmək üçün "Kompüterim" - "Xüsusiyyətlər" - "Qabaqcıl sistem parametrləri" - "Ətraflı" sekmesi - "Performans" bölməsi - "Parametrlər" düyməsini sağ vurun. Burada şəkildəki kimi parametrləri dəyişdiririk (D:\ sürücüsündə boş yerdən asılı olaraq daha böyük həcm təyin edə bilərsiniz).

Beşinci nöqtə: indeksləşdirməni söndürmək.
Disk axtarışlarını sürətləndirmək üçün indeksləşdirmə lazımdır. Amma, məsələn, mən heç vaxt axtarışdan istifadə etməmişəm və bundan əlavə, axtarış SSD-də onsuz da tez işləyir. Buna görə də, bu seçim təhlükəsiz şəkildə aradan qaldırıla bilər. Bunu etmək üçün "Kompüterim" bölməsinə keçin, C:\ sürücüsünə sağ klikləyin və "Xüsusiyyətlər" açılan menyu elementini seçin. "Ümumi" sekmesinde, "Fayl xassələrinə əlavə olaraq bu diskdəki faylların məzmununun indeksləşdirilməsinə icazə verin" işarəsini çıxarın.
Və ya "windowsSearch" xidmətini söndürməklə bütün disklər üçün indeksləşdirməni silə bilərsiniz. Bunu etmək üçün "İdarəetmə Paneli" - "İdarəetmə" - "Xidmətlər" bölməsinə keçin - xidmətimizi tapın və üzərinə iki dəfə klikləyin - "Manual" başlanğıc növünü seçin və "Stop" düyməsini basın.
Altıncı nöqtə: Preftch və RedyBoot-u söndürün.
Prefetch, diskdən məlumatları aktiv şəkildə oxumaqla Windows-un yüklənməsini sürətləndirməyə imkan verən texnologiyadır. SSD-lər üçün lazım deyil, çünki SSD-lər artıq təsadüfi məlumatların yüksək sürətinə malikdir.
Prefetch-i söndürmək üçün qeyd redaktorunu işə salın (Başlat - Çalıştır - regedit yazın və Enter düyməsini basın). Sonra, qeyd şöbəsini açın:
HKEY_LOCAL_MACHINES\SYSTEM\CurrentControlSet\Control\Session Manager\Memory Management\PrefetchParameters
və Enable Prefetcher düyməsinin dəyərini “0” olaraq dəyişdirin.
RedyBoot Prefetch üçün bir uzantıdır. Onu söndürmək üçün aşağıdakı yolu izləyirik:
HKEY_LOCAL_MACHINES\SYSTEM\CurrentControlSet\Control\WMI\Autologger\ReadyBoot
Burada Başlanğıc parametrinin dəyərini “0” olaraq dəyişdiririk.
Yeddi nöqtə: proqram önbelleğinin ötürülməsi. Burada, ilk növbədə, brauzer önbelleğini ikinci bir sabit diskə köçürməyi nəzərdə tuturuq. Bunu necə edəcəyimi təsvir etməyəcəyəm, çünki hər bir brauzerin öz üsulu var. Buna görə, önbelleği ikinci bir sabit diskə köçürmək qərarına gəlsəniz, Google sizə kömək edəcəkdir. Ancaq mən bunu qətiyyən etməzdim, çünki işi sürətləndirmək üçün SSD quraşdırdıq və keşi ikinci HDD-yə köçürmək sürətimizi artırmayacaq. Ümumiyyətlə, bu sizə bağlıdır.
Defraqmentasiyanı deaktiv etmək də lazımdır, lakin Windows 7 üçün, Vista-dan fərqli olaraq, bir SSD sürücüsünə quraşdırıldıqda defraqmentasiya avtomatik olaraq söndürülür (eyni şey Prefetch və RedyBoot haqqında da yazılıb, lakin mən onları "0" olaraq təyin etməmişəm, ona görə yoxlayın. ) .
Hamısı budur. Windows 7 üçün SSD-ləri optimallaşdırmaq üçün İnternetdə daha çox məsləhət tapa bilərsiniz, lakin onlar bu qədər vacib deyil. Bununla belə, belə bir parametr olmadan belə, SSD kifayət qədər uzun müddət davam edəcək, lakin ömrünü mümkün qədər uzatmaq istəyirsinizsə, yuxarıdakı məqamlara əməl etməyi məsləhət görürəm. Üstəlik, sistem sürücüsündə bir az yer boşaldacağıq və SSD üçün bir gigabayt yaddaşın qiymətini nəzərə alsaq, bu, tamamilə haqlıdır.
Windows 7 əvvəlcə SSD disklərində işləmək üçün nəzərdə tutulmamışdı. Tətbiq edildiyi gündən Microsoft, bərk-dövlət disklərində ƏS-nin işini yaxşılaşdırmaq üçün nəzərdə tutulmuş çoxsaylı yeniləmələr buraxdı. Bununla birlikdə, əlavə optimallaşdırmanı əl ilə həyata keçirməlisiniz, bu da daha çox effekt verir.
SSD sürücü
Möhkəm vəziyyət sürücüsü fləş yaddaşa və idarəetmə nəzarətçisinə əsaslanan saxlama cihazıdır.
Onlar hesablamalarda geniş istifadə olunur və HDD-lərə nisbətən bəzi üstünlüklərə malikdir:
- yüksək sürət;
- təsir müqaviməti;
- istilik müqaviməti;
- kiçik ölçü və çəki;
- səssizlik.
- SSD nəzarətçisi bu əmri dəstəkləyir;
- SATA: AHCI rejimi aktivdir.
Windows 8 və daha yüksək versiyalarda onlar sabit və tez işləyirlər, lakin köhnə OS-də köhnəlmə və performans problemləri qaçılmazdır. Bunun qarşısını almaq üçün bu məqalənin həsr olunduğu parametrləri optimallaşdırmalısınız.
Optimallaşdırma nə verir?
Windows 7-də adi sabit disklərin işini artıran bir neçə xidmət var. Ancaq SSD-lərlə onlar nəinki heç bir fayda gətirmir, həm də işə müdaxilə edir və cihazın xidmət müddətini əhəmiyyətli dərəcədə azaldır. Windows 7-nin SSD-də qurulması əməliyyat sisteminin onu məhv etmək cəhdlərini rədd edir və daha yaxşı performans əldə etməyə imkan verir.
Bərk dövlət sürücüləri daha sürətlidir?
İstehsalçı tərəfindən elan edilən maksimum oxuma/yazma sürətini müqayisə etsəniz belə, fərq böyük olacaq.
Solid-dövlət sürücülərinin xətti sürəti 3-4 dəfə yüksəkdir.
Tipik bir sabit disk nadir hallarda 180 MB/s oxuma sürətinə nail ola bilir. Eyni zamanda, o, başını tərpətməklə vaxt itirmir, ancaq məlumatları oxumağa diqqət yetirir.

Kingston SKC380S3 kimi adi SSD üçün limit 550 MB/s-dir. oxumaq üçün və 520 yazı üçün. Xətti oxu rejimində bütün kanallardan istifadə edir və məlumatları böyük bloklarda oxuyur. Bununla belə, performansa daha dərindən nəzər salsanız, SSD-lərin üstünlüyü daha da təsir edici olur.
512 KB blokların (kiçik fayllar) oxuma sürətini sınaqdan keçirərkən boşluq daha da böyüyür. SSD blok axtarmağa çox vaxt sərf etmir, nəticədə onun sürəti hələ də 500 MB/s daxilində qalır. Sərt disk faylları oxumaqdansa, başı hərəkət etdirməyə daha çox vaxt sərf edir. Onun sürəti üç dəfə azalıb və orta hesabla 60 MB/s təşkil edir ki, bu da SSD-dən 8 dəfə yavaşdır.

Testlərə daha dərindən getsək və 4 KB bloklarda sürəti yoxlasaq, SSD sabit diskdən 50 dəfə üstün olacaq. ƏS-nin yüklənməsi, sənədlərin, kiçik şəkillərin surətinin çıxarılması və proqramların işə salınması - bütün bunlar bu iş rejiminə uyğundur. Bundan əlavə, bərk vəziyyətdə olan disklər eyni vaxtda birdən çox sorğunu idarə edə bilər, HDD-lər isə tək yivlidir.
Video: sistemin işləməsi üçün düzgün şəkildə konfiqurasiya etmək
Windows 7-də SSD-nin qurulması
Bu proses səbr tələb edir və aşağıdakı prosedurları əhatə edir:

SSD üçün Windows 7-nin qurulması sürücünün proqram təminatının yanıb-sönməsi ilə başlayır. Bütün istehsalçılar mütəmadi olaraq öz cihazları üçün proqram təminatının yeni versiyalarını buraxırlar ki, bu da əvvəlki versiyaların səhvlərini və zəif cəhətlərini aradan qaldırır. Siz onu brendin rəsmi saytlarından yükləyə bilərsiniz. Proqram paketinə adətən onun quraşdırılması və proqram təminatının yenilənməsi üçün təlimatlar da daxildir.
AHCI və TRIM
SATA interfeysi məlumat ötürülməsini sürətləndirən bir çox funksiyaya malikdir. Onların əlçatan olması üçün AHCI nəzarət cihazını aktivləşdirməlisiniz, çünki əksər kompüterlər hələ də köhnə ATA nəzarətçisi ilə işləmək üçün standart olaraq konfiqurasiya edilmişdir. Siz AHCI-yə avtomatik və ya əl ilə keçə bilərsiniz.
Avtomatik keçid:

Növbəti dəfə Windows 7-ni işə saldıqda o, qalan işləri özü edəcək.Əgər nədənsə yardım proqramı işləmirsə, onda hər şeyi əl ilə edə bilərsiniz.
Əllə keçid:

Nəticədə, yenidən başladıqdan sonra AHCI nəzarətçisi cihaz menecerində görünəcək.

AHCI tamamlandı, TRIM əmri növbətidir. Bu, OS-yə SSD-yə fayl sistemində artıq hansı məlumatları ehtiva etmədiyi və sürücünün hansı məlumatları silə biləcəyi barədə məlumat verməyə kömək edir. Yəni, bu əmr zibilləri çıxarır və performans səviyyəsini azaltmağa imkan vermir.
Aşağıdakı şərtlər yerinə yetirildikdə TRIM-i aktivləşdirə bilərsiniz:
Şərtlər yerinə yetirilərsə, TRIM-i aktivləşdirməyə davam edə bilərsiniz:

Sistem qorunmasının söndürülməsi
Təlimatlar olduqca sadədir:

Mühafizəni söndürməklə ƏS-nin bərpa yoxlama nöqtələri etməyəcəyini və uğursuzluq halında Windows-un bərpasına müraciət etmək mümkün olmayacağını başa düşmək vacibdir. Buna görə də, bərpa funksiyasını təmin etmək üçün digər tərtibatçıların proqram təminatından istifadə etməyə dəyər, məsələn, Acronis True Image.
Disk indeksləşdirməsini söndürün
İndeksləmə yalnız sabit diskdə axtarış prosesini sürətləndirmək üçün həyata keçirilir. SSD-nin çox iş parçacığı və performansını nəzərə alaraq, indeksləşdirmə və axtarış xidmətlərinə ehtiyac yoxdur.
Axtarışı bu şəkildə deaktiv edin:

Biz indeksləşdirməni bu şəkildə söndürürük:
- "Kompüter" açın;
- Bölməyə sağ vurun -> Xüsusiyyətlər;
- açılan pəncərənin ən altındakı "indeksləşdirməyə icazə ver..." qutusunu işarədən çıxarın;
- tətbiq edin və pəncərəni bağlayın.
- Tools -> Optimize tabına keçərək;
- bölməni seçmək və parametrləri dəyişdirmək klikləməklə;
- "Təqdim edildiyi kimi işləyin" onay qutusunun işarəsini silməklə.

Yolda siz həmçinin hüceyrələrə sürətli giriş səbəbindən SSD disklərində faydasız olan defraqmentasiyanı da söndürə bilərsiniz.
Bunu edə bilərsən:
Peyjinq deaktiv edilir
Peyqinq faylı böyük həcmdə yaddaş tələb edən proqramları işə salmaq üçün lazımdır. Kifayət qədər RAM yoxdursa, müvəqqəti məlumatlar bu fayla yüklənir. Yalnız kompüterinizdə kifayət qədər RAM quraşdırılıbsa (ən azı 8 GB) onu söndürə bilərsiniz. Əks təqdirdə, dəyişdirməni başqa bir bölməyə, yəni sabit diskə köçürmək daha yaxşıdır.
Deaktiv edin:

Qışlama rejimini söndürmək
Qış rejimi və ya dərin kompüter yuxusu Microsoft tərəfindən kompüteri işə salmağa çox vaxt sərf etməmək üçün icad edilmişdir. Bu funksiya proqramları bağlamadan kompüterin gücünü söndürməyə imkan verir. Növbəti dəfə oyandığınız zaman bütün proqramlar işləməyə davam edir.
Eyni zamanda, PC yuxu rejiminə keçəndə sürücüyə böyük miqdarda məlumat yazılır və SSD daha tez köhnəlir. Həmçinin, bir çox insanlar üçün qışlama rejiminə ehtiyac yoxdur, çünki bərk vəziyyətdə olan bir kompüter çox tez yüklənir.
Qışlama rejimini söndürmək qərarına gəlsəniz, bunu belə edə bilərsiniz:

SSD Tweak Utility
SSD sürücüsünü avtomatik istifadə etmək üçün sisteminizi optimallaşdırmaq üçün SSD Tweak Utility proqramından istifadə edə bilərsiniz. Proqram, AHCI rejimini aktivləşdirməkdən başqa, yuxarıda göstərilən hər şeyi tez və asanlıqla etməyə imkan verir. Proqram müxtəlif alətlər dəsti ilə nəşr olunur.

Əsas funksiyalar dəsti ilə pulsuz bir versiya var:
- defraqmentasiyanı söndürmək;
- bərpanın dayandırılması;
- indeksləşdirməni dayandırın.
Tweaker Pro-nun pullu versiyasında mövcud olan digər xüsusiyyətlər:
- xidmətləri aktivləşdirmək və söndürmək;
- qışlama parametrlərinin qurulması;
- TRIM əmrinin yoxlanılması və eksperimental optimallaşdırılması.
Proqram həmçinin daha çox parametrləri özündə cəmləşdirən daha dərin fərdiləşdirməyə imkan verir. Proqramı işə saldıqdan sonra pəncərənin sağ tərəfində sistemin qurulması üçün ətraflı təsviri və məsləhətləri görə bilərsiniz.

Optimallaşdırmaya başlamaq üçün proqram pəncərəsinin ortasındakı böyük düyməni sıxmaq kifayətdir - avtomatik tənzimləmə konfiqurasiyası. Kommunal özü əsas parametrləri konfiqurasiya edəcək və hesabat təqdim edəcəkdir.
SSD üçün Windows 7-nin qurulması və optimallaşdırılması bir neçə sistemin yenidən başlaması və BIOS-a baş çəkmə ilə müşayiət olunan sürətli bir proses deyil. Bununla belə, onu konfiqurasiya etməsəniz və ya lazımsız xidmətləri söndürməsəniz, bir neçə aydan sonra bir dəfə sürətli SSD yazma dövrləri ehtiyatını tükəndirə və işləməyi dayandıra bilər.
Bunun baş verməməsi üçün sistemin hər yenidən quraşdırılmasından sonra onu optimallaşdırmaq lazımdır. Bu, SSD Tweaker yardım proqramından istifadə etməklə ya əl ilə, ya da avtomatik olaraq edilə bilər.