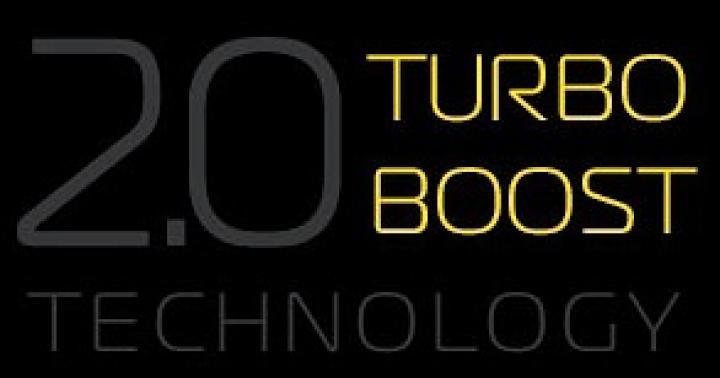حتى في أجهزة الكمبيوتر القوية جدًا، ظلت محركات الأقراص الثابتة (HDD) هي المكابح الرئيسية لفترة طويلة. والسبب في هذه الظاهرة هو أن مبدأ تشغيل مثل هذا القرص يرتبط بدوران المغزل، ولا يمكن زيادة سرعة الدوران فوق حد معين. ويتجلى هذا في شكل تأخير عند الوصول إلى البيانات. محركات الأقراص ذات الحالة الصلبة الحديثة (SSDs) خالية من هذا العيب، ولكن محركات أقراص SSD تتطلب بعض التحسين للحصول على أقصى قدر من الأداء. تتناول المقالة المشكلات المتعلقة بإعداد قرص SSD عند العمل في نظام التشغيل Windows 7.
الاستخدام المقصود لمحركات أقراص SSD
إذا أخذنا في الاعتبار أن تكلفة محركات الأقراص ذات الحالة الثابتة (SSD) لا تزال أعلى بكثير من تكلفة محركات الأقراص الثابتة (على الرغم من وجود ميل للانخفاض)، فإن المجال الرئيسي لتطبيق محركات الأقراص ذات الحالة الثابتة (SSD) يظل هو الوسائط التي يعمل عليها نظام التشغيل المثبتة. عادةً ما يحدد أداء قسم النظام السرعة الإجمالية لجهاز الكمبيوتر، بما في ذلك سرعات التمهيد وإيقاف التشغيل، ووقت تنفيذ معظم وظائف نظام التشغيل أثناء تشغيل الكمبيوتر، والتي تكون في بعض الأحيان غير مرئية للمستخدم. علاوة على ذلك، فإن مثل هذا التطبيق لا يتطلب محرك أقراص SSD ذو سعة كبيرة؛ وعادة لا يكفي أكثر من 80 جيجابايت، ولن يؤثر سعر محرك الأقراص هذا بشكل كبير على محفظة المستخدم.
الحاجة إلى تحسين SSD
تم تصميم أنظمة التشغيل الحديثة، باستثناء نظام التشغيل Windows 7، للعمل مع محركات أقراص الحالة الصلبة، ولكن العديد من وظائف نظام التشغيل المصممة لمحركات الأقراص الصلبة لا تزال مسموحة لمحركات الأقراص ذات الحالة الصلبة، على الرغم من أنها لم توفر زيادة في الأداء، بل وخفضتها في بعض الأحيان. هذه هي وظائف مثل الفهرسة وإلغاء التجزئة والجلب المسبق وSuperFetch وReadyBoot وغيرها.
يحتوي SSD، على عكس HDD، على عدد كبير ولكن محدود من دورات الكتابة، مما يحدد "عمره" وموثوقية النظام بأكمله ككل. لتحقيق أقصى قدر من التأثير والحد الأقصى لعمر محرك الأقراص هذا، من الضروري تحسين (ضبط) كل من SSD نفسه ونظام Windows.
تحسين SSD
قبل تثبيت Windows 7 على SSD، يجب عليك إكمال الإعدادات التالية:
- تأكد من أن SSD لديه أحدث إصدار من البرنامج الثابت. يمكنك معرفة إصدار البرنامج الثابت الحالي باستخدام الأداة المساعدة CrystalDiskInfo. ثم يتعين عليك الانتقال إلى موقع الويب الخاص بالشركة المصنعة لـ SSD ومقارنة الإصدار الحالي بالإصدار الأحدث المدرج على موقع الويب. إذا تم اكتشاف الحاجة إلى تحديث البرنامج الثابت، فأنت بحاجة إلى معرفة ذلك قبل تثبيت نظام التشغيل، وإلا بعد التحديث سيتم فقدان جميع البيانات! يجب تحديث البرنامج الثابت وفقًا لتعليمات الشركة المصنعة؛
- قم بتبديل وحدة تحكم قرص SATA إلى وضع AHCI. يتيح لك هذا الوضع استخدام أحدث التقنيات لتحسين أداء القرص، وخاصة محركات أقراص SSD. يدعم هذا الوضع تقنيات مثل:
- Hot Plug، الذي يوفر "الاستبدال السريع" وتثبيت محرك الأقراص (دون إيقاف تشغيل الكمبيوتر)؛
- NCQ، الذي يدعم قوائم انتظار الأوامر العميقة؛
- TRIM، مما يزيد بشكل كبير من أداء محركات أقراص SSD وعمر الخدمة الخاص بها.
يتم التبديل إلى هذا الوضع من خلال BIOS، ولكن يتم ذلك فقط إذا تم ذلك قبل تثبيت Windows. التبديل إلى وضع AHCI عندما يكون نظام التشغيل مثبتًا بالفعل، يعني الحصول على تأثير غير سار - لن تتمكن من تحميل نظام التشغيل؛
- في الحالات التي يكون فيها "سبعة" مثبتًا بالفعل، يمكنك أيضًا التبديل إلى هذا الوضع إذا كنت تعرف كيفية تحرير سجل النظام. للقيام بذلك تحتاج إلى متابعة الفرع HKEY_LOCAL_MACHINE\System\CurrentControlSet\services\msahci، ابحث عن معلمة البدء واضبط قيمتها على 0. ثم أعد تشغيل الكمبيوتر، وانتقل إلى BIOS وقم بتغيير وضع وحدة تحكم SATA إلى AHCI. بعد إعادة التشغيل، سيقوم Windows 7 بالكشف عن الجهاز الجديد وتثبيته؛
- عند تثبيت نظام التشغيل، يُنصح بترك حوالي 15-20% من إجمالي سعة SSD غير مخصصة. سيتم استخدام هذه المنطقة عندما يتآكل محرك الأقراص تدريجيًا.
قرص SSD وتحسين نظام التشغيل Windows 7
عند التحسين، عليك أن تضع في اعتبارك أن بعض الإجراءات ستتطلب تحرير سجل النظام. لذلك، قبل إجراء التحسين، يجب عليك إنشاء نقطة استعادة أو نسخة من السجل. أيضًا، قبل التحسين، يُنصح بتحديد مؤشر أداء Windows 7، بحيث يمكنك بعد ذلك رؤية نتيجة الإعدادات التي تم إجراؤها.
يتكون إعداد قرص SSD عند العمل في نظام التشغيل Windows 7 من تنفيذ الخطوات التالية:
- تعطيل الفهرسة لمحرك SSD. للقيام بذلك، انقر فوق ابدأ - الكمبيوتر. ثم انقر بزر الماوس الأيمن على قرص النظام وحدد خصائص. في النافذة التي تظهر، يوجد خيار "السماح بفهرسة محتويات الملفات الموجودة على هذا القرص بالإضافة إلى خصائص الملف"؛
- تعطيل إلغاء التجزئة التلقائي لمحرك SSD. أسهل طريقة للقيام بذلك هي كتابة كلمة "إلغاء التجزئة" في شريط البحث (على الزر "ابدأ") والنقر فوق "موافق". ستظهر نافذة كل ما عليك فعله هو إلغاء تحديد خيار "التشغيل كما هو مجدول" والنقر فوق "موافق"؛
- تعطيل تسجيل نظام الملفات NTFS. للقيام بذلك، انقر فوق "ابدأ" وأدخل cmd في شريط البحث. ستظهر نافذة سطر الأوامر (امتيازات المسؤول مطلوبة)، حيث تحتاج إلى إدخال أمر مثل fsutil usndeletejournal /D C: (إذا كان محرك أقراص النظام هو C :) واضغط على Enter؛
- تعطيل وضع السكون. إذا كان نظام التشغيل موجودًا على قرص SSD، فسيتم تشغيله بسرعة كبيرة حتى بدون وضع السكون، لذلك ليست هناك حاجة لذلك. للقيام بذلك، عليك أن تفعل الشيء نفسه كما في الفقرة السابقة، ولكن بعد ذلك أدخل السطر -powercfg –h off واضغط على Enter؛
- تعطيل ملف الصفحة. يُنصح بتنفيذ هذا الإجراء إذا كان لديك نظام تشغيل 64 بت وذاكرة الوصول العشوائي (RAM) بحجم 4 جيجابايت أو أكثر. للقيام بذلك، اتبع المسار الكمبيوتر - الخصائص - إعدادات النظام المتقدمة - المتقدمة - إعدادات الأداء - المتقدمة - الذاكرة الافتراضية - التغيير. قم بإلغاء تحديد خيار تحديد الحجم التلقائي وتحقق من خيار "لا يوجد ملف ترحيل صفحات"؛
- إذا كان ملف المبادلة لا يزال مستخدمًا، فقم بتعطيل إلغاء تحميل رموز kernel وبرنامج التشغيل من ذاكرة الوصول العشوائي (RAM). إذا ظلت في ذاكرة الوصول العشوائي (RAM)، فسيتم تقليل عدد الإدخالات الموجودة على SSD وستتحسن استجابة النظام لإجراءات المستخدم. للقيام بذلك تحتاج إلى فتح مفتاح التسجيل KEY_LOCAL_MACHINE\SYSTEM\CurrentControlSet\Control\Session Manager\إدارة الذاكرة، ابحث عن المعلمة DisablePagingExecutive فيه وقم بتغيير قيمتها إلى 1.
التحسين باستخدام SSD Tweaker
لا يتمتع العديد من مستخدمي أجهزة الكمبيوتر الشخصية بالتدريب الكافي لتكوين Windows 7 يدويًا لمحرك أقراص SSD. تم تطوير الأداة المساعدة SSD Tweaker خصيصًا لهم. إنه موجود في عدة إصدارات - مجانية ومدفوعة. في الإصدار المجاني، يتم تعطيل بعض الوظائف، ولكن حتى بدونها يمكنك تحقيق التفاعل الأمثل بين Windows 7 وSSD، والقيام بذلك يدويًا وتلقائيًا.
سنتحدث اليوم عن إعداد محركات أقراص ثابتة جديدة تسمى محركات أقراص SSD. بعد قراءة المقالة بأكملها، ستتمكن من تكوين محرك SSD الخاص بك ضمن نظام التشغيل Windows 7.
قبل أن نبدأ في إعداد النظام، دعونا نفهم الفرق بين HDD وSSD. SSD هو محرك أقراص ذو حالة صلبة يستخدم شرائح الذاكرة لتخزين المعلومات، ومحرك الأقراص الصلبة هو محرك أقراص مغناطيسي ثابت يدور داخل القرص الصلب بسرعة هائلة.
الميزة الرئيسية لـ SSD هي عدم وجود أجزاء متحركة ميكانيكية، مما يزيد من موثوقية هذا الجهاز. هناك أيضًا اختلافات في سرعة التشغيل وتسخين أجزاء الجهاز وغياب الضوضاء الدخيلة. ومع ذلك، ليس كل شيء على ما يرام، لأن محرك أقراص SSD له عيوبه. العيب الرئيسي لهذا الجهاز هو محدودية دورات الكتابة/إعادة الكتابة. محركات أقراص MLC SSD العادية قادرة على كتابة البيانات حوالي 10 آلاف مرة. بأسعار أعلى، تقوم محركات أقراص الذاكرة SLC بكتابة البيانات حوالي 100 ألف مرة. من أجل تقليل عدد مرات الوصول إلى محرك أقراص SSD، من الضروري تكوين نظام التشغيل بشكل صحيح، وبالتالي إطالة عمره.
لذلك، دعونا نلقي نظرة على ما يجب القيام به لتكوين محرك أقراص صغير تحت نظام التشغيل Windows 7.

النقطة الأولى. سنقوم هنا بنقل ملف الصفحة إلى محرك أقراص ثابت آخر. انتقل إلى خصائص الكمبيوتر مرة أخرى: جهاز الكمبيوتر – الخصائص – إعدادات النظام المتقدمة – فئة “الأداء” – الإعدادات. نحن نفعل نفس الشيء كما هو موضح في لقطة الشاشة أدناه، أو يمكنك ضبط مستوى صوت أكبر.

النقطة الثانية. تحتاج إلى تعطيل وضع السبات. لماذا هذا يحدث؟ في كل مرة يتحول فيها النظام إلى هذا الوضع، تتم كتابة كمية هائلة من المعلومات على محرك الأقراص لديك (القرص الصلب). أنا شخصياً أوصي دائمًا بتعطيل هذه الميزة. بالإضافة إلى ذلك، من خلال تعطيل وضع السبات، سنقوم بتحرير مساحة على القرص المحلي للنظام، وهو ما يعادل حجم ذاكرة الوصول العشوائي (RAM) لديك. يعد وضع الإسبات ضروريًا بشكل افتراضي للتمهيد السريع للنظام، ولكن إذا تم تثبيت محرك أقراص SSD، فسيبدأ تشغيل Windows خلال 5 إلى 10 ثوانٍ. لذلك، نقوم بتعطيل وضع السبات. للقيام بذلك، نحن بحاجة للوصول إلى سطر الأوامر. افتح ابدأ واكتب cmd في أسفل نافذة البحث.

أدخل الآن powercfg.exe /hibernate off في سطر الأوامر واضغط على Enter. عند إعادة تشغيل جهاز الكمبيوتر الخاص بك، سترى أن هناك مساحة خالية على محرك الأقراص C:\.
النقطة الثالثة. في هذه الخطوة، سنقوم بنقل المجلد الذي تم تخزين الملفات المؤقتة فيه إلى محرك أقراص ثابت عادي. للقيام بذلك، انقر بزر الماوس الأيمن على أيقونة الكمبيوتر - خصائص - إعدادات النظام المتقدمة - متقدم.

هنا نجد زر إعدادات البيئة ونقوم بتغيير مسار TEMP وTMP إلى مجلد آخر على القرص الصلب. أنا شخصياً قمت بإنشائه على محرك الأقراص D:\ الخاص بي.

النقطة الرابعة. تحتاج أيضًا إلى تعطيل حماية النظام. مرة أخرى، افتح خصائص الكمبيوتر - حماية النظام - علامة التبويب "حماية النظام" - تكوين - تعطيل حماية النظام.

ومع ذلك، لن نتمكن من الاستعادة من نسخة احتياطية في حالة حدوث فشل في النظام. ومع ذلك، لا نحتاج إلى ذلك، لأنه يتم تثبيت نظام التشغيل خلال 10-15 دقيقة.
النقطة الخامسة. تعطيل فهرسة الملفات. الفهرسة ضرورية للبحث السريع في القرص عن الملفات المختلفة. ومع ذلك، فإن المستخدم العادي لا يبحث عن أي شيء في كثير من الأحيان، خاصة وأن البحث على SSD سريع. لذلك يمكنك إيقاف تشغيل هذه الوظيفة دون تردد. لتعطيل الفهرسة، انتقل إلى جهاز الكمبيوتر، وانقر بزر الماوس الأيمن على محرك الأقراص C:\، ثم حدد "خصائص" في الأسفل. الآن، في علامة التبويب "عام"، تحتاج إلى إلغاء تحديد الخيار "السماح بفهرسة محتويات الملفات الموجودة على محرك الأقراص هذا بالإضافة إلى خصائص الملف".
النقطة السادسة. تعطيل Preftch وRedyBoot.
يسمح الجلب المسبق لنظامك بالتمهيد بسرعة من خلال قراءة البيانات الموجودة على القرص الصلب لديك. هذه التقنية غير مجدية بالنسبة لمحرك أقراص SSD، لأنها توفر بالفعل سرعة هائلة في قراءة البيانات.
لتعطيل الجلب المسبق، انتقل إلى محرر التسجيل (قائمة ابدأ - تشغيل - اكتب regedit ثم اضغط على Enter). سيتم فتح محرر التسجيل: هنا ستجد فرع التسجيل التالي:
HKEY_LOCAL_MACHINES\SYSTEM\CurrentControlSet\Control\Session Manager\Memory Management\PrefetchParameters
نحن هنا بحاجة إلى تغيير قيمة مفتاح تمكين الجلب المسبق إلى "0".
يعد RedyBoot إضافة إلى تقنية الجلب المسبق. لتعطيله نتبع المسار:
HKEY_LOCAL_MACHINES\SYSTEM\CurrentControlSet\Control\WMI\Autologger\ReadyBoot
انتقل إلى معلمة "ابدأ" وقم بتغيير القيمة إلى "0".
لذلك قمنا بتهيئة نظام التشغيل الخاص بنا لمحرك أقراص SSD، وبالتالي إطالة عمره! وبطبيعة الحال، سوف يستمر لفترة طويلة دون أي إعدادات، ولكن إذا كنت ترغب في إطالة عمر محرك الأقراص قدر الإمكان، فاتبع كل هذه الخطوات. هذا كل شيء، حظا سعيدا!
لفترة طويلة، كان العنصر الرئيسي الذي أبطأ أداء حتى أجهزة الكمبيوتر المنزلية الأكثر تطورا، هو محركات الأقراص الثابتة. الحقيقة هي أن محركات الأقراص الثابتة المغزلية وصلت في مرحلة ما إلى الحد الأقصى للتطور من حيث السرعة. وكان ذلك بسبب القوانين الفيزيائية التي لم تسمح لمغزل القرص بالدوران فوق سرعة معينة، مما أثر على وقت الوصول إلى البيانات، وكذلك سرعة الكتابة والقراءة. استمر الحجم في النمو، لكن الأداء لم يستمر. كان الجيل التالي من محركات الأقراص الثابتة هو محركات أقراص SSD.
محرك SSD هو جهاز تخزين غير ميكانيكي للكمبيوتر يعتمد على شرائح الذاكرة. ببساطة، أصبح القرص الصلب الآن عبارة عن محرك أقراص فلاش كبير وسريع جدًا يوجد عليه نظام التشغيل وملفات المستخدم.
لماذا هو مطلوب؟ تحسين SSD لنظام التشغيل Windows 7?
مما لا شك فيه أن الميزة الرئيسية لمحرك SSD هي سرعة الكتابة والقراءة، ولكن له أيضًا عيوب، مثل العدد المحدود من دورات الكتابة. هذا العيب مناسب بشكل خاص للإصدارات القديمة من أنظمة التشغيل، والتي يمكن أن "تقتل" محرك الأقراص قبل الموعد المحدد دون مراعاة تفاصيل العمل معه.
ولهذا السبب يمكن أن تكون لحظة مهمة تحسين Windows لـ SSD. تهدف هذه المقالة إلى المساعدة في "إطالة عمر" محرك أقراص SSD الخاص بك عن طريق تكوين نظام تشغيل جهاز الكمبيوتر الخاص بك بشكل صحيح.
إعداد محرك أقراص SSD
تم تحسين نظام التشغيل Windows 7 في البداية للعمل مع محركات الأقراص ذات الحالة الصلبة، ولكن لزيادة الموثوقية، يجب عليك الالتزام بالقواعد التالية:
1. استخدم قرص SSD ذو الحالة الصلبة (لنظام التشغيل والبرامج) مع محرك أقراص ثابتة كلاسيكي على عمود دوران. في هذا الخيار يمكنك الجمع بين السرعة والموثوقية.
2. قبل البدء في استخدام محرك الأقراص ذو الحالة الصلبة، تأكد من الدخول إلى BIOS وتعيين وضع ACHI.

3. من أي جهاز كمبيوتر آخر، انتقل إلى موقع الويب الخاص بالشركة المصنعة لمحرك أقراص SSD وتحقق من وجود أحدث البرامج الثابتة للجهاز. إذا كان ذلك ممكنا، قم بتحديث البرنامج الثابت.
4. عند تقسيم القرص أثناء تثبيت Windows، اترك حوالي 20% من إجمالي مساحة القرص غير مخصصة. مع تآكل SSD، فإنه سيأخذ مجموعات من هذه المنطقة.
تحسين نظام التشغيل Windows 7 لـ SSD
1. قم بتعطيل الجلب المسبق وSuperfetch لذاكرة التخزين المؤقت للنظام. لن تكون ذات فائدة عند استخدام محرك الأقراص الصلبة ذو الحالة الصلبة. على الأرجح، سيقوم Windows 7 بتعطيل الجلب المسبق من تلقاء نفسه، لكننا سنتحقق من ذلك بالتأكيد. كيف:
افتح محرر التسجيل (ابدأ - أدخل "رجديت" في شريط البحث)
HKEY_LOCAL_MACHINE -> النظام -> مجموعة التحكم الحالية -> التحكم -> مدير الجلسة -> إدارة الذاكرة -> معلمات الجلب المسبق
التثبيت - EnablePrefetcher = dword:00000000
HKEY_LOCAL_MACHINE -> النظام -> مجموعة التحكم الحالية -> التحكم -> مدير الجلسة -> إدارة الذاكرة -> معلمات الجلب المسبق
التثبيت - EnableSuperfetch = dword:0000000
2. يجب عليك تعطيل إلغاء التجزئة التلقائي للملفات. كما أنه لا معنى له الآن. سيؤدي ذلك فقط إلى تقليل موارد محرك أقراص SSD دون داع.
ابدأ - في شريط البحث، أدخل - إلغاء التجزئة. انقر على زر "إعداد الجدول الزمني". قم بإلغاء تحديد خانة الاختيار "التشغيل كما هو مجدول".

3. إذا كان لديك نظام تشغيل 64 بت وسعة ذاكرة تبلغ 8 جيجابايت أو أكثر، فمن المنطقي تعطيل ملف الصفحة.
الكمبيوتر -> الخصائص -> إعدادات النظام المتقدمة -> خيارات متقدمة -> إعدادات الأداء -> خيارات متقدمة -> الذاكرة الظاهرية -> التغيير. التثبيت - بدون ملف المبادلة

4. قم بتغيير معلمة إدارة الذاكرة:
افتح محرر التسجيل Start-Run->regedit
HKEY_LOCAL_MACHINE -> النظام -> مجموعة التحكم الحالية -> التحكم -> مدير الجلسة -> إدارة الذاكرة
تعيين - DisablePagingExecutive = dword:00000001
5. تحسين SSDقد يتضمن أيضًا تعطيل تسجيل يومية نظام ملفات NTFS:
ابدأ – أدخل –cmd في شريط البحث – انقر على أيقونة البرنامج بزر الفأرة الأيمن – تشغيل كمسؤول.
في نافذة سطر الأوامر، أدخل: fsutil usndeletejournal /D C: - مثال لمحرك الأقراص C:

6. تعطيل وضع السكون. سيتم تشغيل النظام بالفعل بسرعة كبيرة ولن تكون هناك حاجة لوضع السكون.
في نافذة سطر الأوامر المفتوحة بالفعل، أدخل - powercfg –h off ثم اضغط على ENTER.
7. تعطيل الفهرسة لقرص SSD:
ابدأ - الكمبيوتر - انقر بزر الماوس الأيمن على محرك أقراص النظام وحدد الخصائص - قم بإلغاء تحديد الخيار "السماح بفهرسة محتويات الملفات الموجودة على محرك الأقراص هذا بالإضافة إلى خصائص الملف"

8. قم بنقل مجلدات TEMP المؤقتة من SSD إلى HDD.
افتح الكمبيوتر - (زر الفأرة الأيمن) الخصائص - إعدادات النظام المتقدمة - خيارات متقدمة - متغيرات البيئة.
نقوم بإدخال عنوان جديد لمتغيرات البيئة TEMP وTMP، ونضعها على القرص الصلب الثاني.

9. أخيرًا، كل ما تبقى هو نقل مجلدات المستخدم (المستندات ومقاطع الفيديو والتنزيلات وما إلى ذلك) من SSD إلى HDD.
نقوم بإنشاء مجلد مستخدم على محرك الأقراص الثابتة مسبقًا، حيث سيتم الآن تخزين مكتبات المستخدم.
نضغط بزر الماوس الأيمن على كل مجلد نريد تغيير موقعه. في علامة التبويب "الموقع"، انقر فوق الزر "نقل". انقله إلى محرك الأقراص الثابتة إلى المجلد الذي تم إنشاؤه حديثًا.

10. من المفيد أيضًا نقل ملفات التعريف والملفات المؤقتة للمتصفح الذي تستخدمه من SSD إلى HDD، أو تعطيل التخزين المؤقت للملفات بواسطة المتصفح.
أنت بنفسك رأيت ذلك تكوين SSD تحت نظام التشغيل Windows 7ليس بهذه الصعوبة. الآن يمكنك الاستمتاع بسرعة جهاز الكمبيوتر الخاص بك.
هذا كل شئ. شكرا لك على قراءة المقال. آمل أن يكون مفيدا لك.
لم يتم تصميم Windows 7 في الأصل للعمل على محركات أقراص SSD. منذ تقديمها، أصدرت Microsoft العديد من التحديثات المصممة لتحسين أداء نظام التشغيل على محركات الأقراص ذات الحالة الصلبة. ومع ذلك، تحتاج إلى إجراء تحسين إضافي يدويًا، مما يعطي تأثيرًا أكبر بكثير.
محرك SSD
محرك الأقراص ذو الحالة الصلبة هو جهاز تخزين يعتمد على ذاكرة فلاش ووحدة تحكم تحكم.
يتم استخدامها على نطاق واسع في الحوسبة ولها بعض المزايا مقارنة بمحركات الأقراص الصلبة:
- السرعه العاليه؛
- مقاومة التأثير
- مقاوم للحرارة؛
- صغر الحجم والوزن.
- الصمت.
في نظام التشغيل Windows 8 والإصدارات الأحدث، يعملون بثبات وبسرعة، ولكن في ظل نظام التشغيل الأقدم، تكون مشاكل التآكل والأداء أمرًا لا مفر منه. لتجنب ذلك، تحتاج إلى تحسين المعلمات، وهو ما تم تخصيص هذه المقالة له.
ماذا يعطي التحسين؟
يحتوي Windows 7 على العديد من الخدمات التي تعمل على زيادة أداء محركات الأقراص الثابتة العادية. ولكن مع محركات أقراص SSD، فهي لا تحقق أي فائدة فحسب، بل تتداخل مع التشغيل وتقلل بشكل كبير من عمر خدمة الجهاز. يؤدي إعداد Windows 7 على SSD إلى إبطال جميع محاولات نظام التشغيل لتدميره، ويسمح لك بتحقيق أداء أفضل.
هل محركات الأقراص ذات الحالة الصلبة أسرع؟
حتى لو قمت بمقارنة الحد الأقصى لسرعة القراءة/الكتابة المعلنة من قبل الشركة المصنعة، فسيكون الفرق كبيرًا.
السرعة الخطية لمحركات الأقراص ذات الحالة الصلبة أعلى بمقدار 3-4 مرات.
نادرًا ما يمكن لمحرك الأقراص الثابتة النموذجي أن يحقق سرعة قراءة تبلغ 180 ميجابايت/ثانية. وفي الوقت نفسه، لا يضيع الوقت في تحريك الرأس، بل يركز على قراءة البيانات.

بالنسبة لمحركات أقراص SSD العادية، مثل Kingston SKC380S3، يبلغ الحد الأقصى 550 ميجابايت/ثانية. للقراءة و 520 للكتابة. في وضع القراءة الخطية، يستخدم جميع القنوات ويقرأ البيانات في كتل كبيرة. ومع ذلك، إذا ألقيت نظرة أعمق على الأداء، فإن تفوق محركات أقراص SSD يصبح أكثر إثارة للإعجاب.
عند اختبار سرعة قراءة كتل بحجم 512 كيلو بايت (ملفات صغيرة)، تصبح الفجوة أكبر. لا يقضي SSD الكثير من الوقت في البحث عن كتلة، ونتيجة لذلك تظل سرعته في حدود 500 ميجابايت/ثانية. يقضي القرص الصلب وقتًا أطول في تحريك الرأس مقارنة بقراءة الملفات. يتم تقليل سرعته بمقدار ثلاث مرات ويبلغ متوسطه 60 ميجابايت/ثانية، وهو أبطأ بمقدار 8 مرات من SSD.

الصورة: اختبار القراءة لكتل عشوائية بحجم 512 كيلو بايت
إذا تعمقنا في الاختبارات وتحققنا من السرعة على كتل بحجم 4 كيلو بايت، فسوف يتفوق SSD على القرص الصلب بمقدار 50 مرة. تحميل نظام التشغيل ونسخ المستندات والصور الصغيرة وتشغيل البرامج - كل هذا يتوافق مع وضع التشغيل هذا. بالإضافة إلى ذلك، يمكن لمحركات الأقراص ذات الحالة الصلبة التعامل مع طلبات متعددة في نفس الوقت، في حين أن محركات الأقراص الثابتة ذات خيط واحد.
الفيديو: كيفية تكوين النظام بشكل صحيح للتشغيل
إعداد SSD في نظام التشغيل Windows 7
تتطلب هذه العملية الصبر وتتضمن الإجراءات التالية:

يبدأ إعداد Windows 7 لمحرك أقراص SSD بوميض البرامج الثابتة لمحرك الأقراص. تقوم جميع الشركات المصنعة بإصدار إصدارات جديدة من البرامج لأجهزتها بانتظام، مما يزيل الأخطاء ونقاط الضعف في الإصدارات السابقة. يمكنك تنزيله من المواقع الرسمية للعلامة التجارية. تتضمن حزمة البرنامج عادةً أيضًا تعليمات لتثبيته وتحديث البرنامج الثابت.
AHCI وتريم
تحتوي واجهة SATA على العديد من الميزات التي تعمل على تسريع عملية نقل البيانات. لكي تصبح متاحة، تحتاج إلى تمكين وحدة التحكم AHCI، نظرًا لأن معظم أجهزة الكمبيوتر لا تزال مهيأة افتراضيًا للعمل مع وحدة التحكم ATA القديمة. يمكنك التبديل إلى AHCI إما تلقائيًا أو يدويًا.
التبديل التلقائي:

في المرة التالية التي تقوم فيها بتشغيل Windows 7، سيقوم ببقية العمل بنفسه.إذا لم تعمل الأداة المساعدة لسبب ما، فيمكنك القيام بكل شيء يدويًا.
التبديل اليدوي:

ونتيجة لذلك، بعد إعادة التشغيل، ستكون وحدة تحكم AHCI مرئية في إدارة الأجهزة.

تم الانتهاء من AHCI، ويأتي الأمر TRIM بعد ذلك. فهو يساعد نظام التشغيل على إخطار SSD بالبيانات التي لم يعد نظام الملفات يحتوي عليها والبيانات التي يمكن لمحرك الأقراص حذفها. أي أن هذا الأمر يزيل البيانات المهملة ولا يسمح لها بخفض مستوى الأداء.
يمكنك تمكين TRIM إذا تم استيفاء الشروط التالية:
- تدعم وحدة تحكم SSD هذا الأمر؛
- SATA: تم تمكين وضع AHCI.
إذا تم استيفاء الشروط، يمكنك المتابعة لتمكين TRIM:

تعطيل حماية النظام
التعليمات بسيطة للغاية:

من المهم أن نفهم أنه من خلال تعطيل الحماية، لن يقوم نظام التشغيل بإنشاء نقاط تفتيش للاسترداد، وفي حالة الفشل، سيكون من المستحيل اللجوء إلى استرداد Windows. لذلك، يستحق استخدام البرامج من المطورين الآخرين لتوفير وظيفة الاسترداد، على سبيل المثال، Acronis True Image.
تعطيل فهرسة القرص
يتم إجراء الفهرسة فقط لتسريع عملية البحث على القرص الصلب. نظرًا لتعدد مؤشرات الترابط والأداء لـ SSD، ليست هناك حاجة إلى خدمات الفهرسة والبحث.
تعطيل البحث مثل هذا:

نقوم بتعطيل الفهرسة مثل هذا:
- افتح "الكمبيوتر" ؛
- انقر بزر الماوس الأيمن على القسم -> الخصائص؛
- في الجزء السفلي من النافذة التي تفتح، قم بإلغاء تحديد خانة الاختيار "السماح بالفهرسة..."؛
- تطبيق وإغلاق النافذة.
على طول الطريق، يمكنك أيضًا تعطيل إلغاء التجزئة، وهو أمر غير مفيد على محركات أقراص SSD بسبب الوصول السريع إلى الخلايا.
انت تستطيع فعل ذالك:

تعطيل الترحيل
يعد ملف ترحيل الصفحات ضروريًا لتشغيل البرامج التي تتطلب مساحة كبيرة من الذاكرة. إذا لم يكن هناك ما يكفي من ذاكرة الوصول العشوائي، فسيتم تحميل البيانات المؤقتة في هذا الملف. لا يمكنك تعطيله إلا إذا كان لديك ذاكرة وصول عشوائي كافية مثبتة على جهاز الكمبيوتر الخاص بك (8 جيجابايت على الأقل). خلاف ذلك، فمن الأفضل نقل المبادلة إلى قسم آخر، أي إلى القرص الصلب.
إبطال:

تعطيل السبات
تم اختراع وضع الإسبات أو النوم العميق للكمبيوتر بواسطة Microsoft لمنع الكمبيوتر من قضاء الكثير من الوقت في بدء التشغيل. تتيح لك هذه الميزة إيقاف تشغيل الكمبيوتر دون إغلاق التطبيقات. عندما تستيقظ في المرة القادمة، تستمر كافة البرامج في العمل.
في الوقت نفسه، عندما يدخل الكمبيوتر في وضع السكون، تتم كتابة كمية كبيرة من البيانات على محرك الأقراص ويتآكل SSD بشكل أسرع. أيضًا، بالنسبة للعديد من الأشخاص، لا يعد وضع السبات ضروريًا، نظرًا لأن جهاز الكمبيوتر المزود بمحرك أقراص ذي حالة صلبة يتم تشغيله بسرعة كبيرة.
إذا قررت تعطيل وضع السبات، فيمكنك القيام بذلك على النحو التالي:

لتحسين نظامك لاستخدام محرك SSD تلقائيًا، يمكنك استخدام SSD Tweak Utility. يتيح لك البرنامج القيام بكل ما تم ذكره أعلاه بسرعة وسهولة، باستثناء تمكين وضع AHCI. يتم نشر البرنامج مع مجموعة مختلفة من الأدوات.

هناك نسخة مجانية مع مجموعة أساسية من الوظائف:
- تعطيل إلغاء التجزئة.
- تعطيل الانتعاش.
- وقف الفهرسة.
الميزات الأخرى المتوفرة في النسخة المدفوعة من Tweaker Pro:
- تمكين وتعطيل الخدمات؛
- ضبط إعدادات السبات.
- التحقق من الصحة والتحسين التجريبي لأمر TRIM.
يسمح البرنامج أيضًا بتخصيص أعمق، والذي يتضمن العديد من المعلمات. بعد تشغيل البرنامج، على الجانب الأيمن من النافذة، يمكنك رؤية وصف تفصيلي ونصائح لإعداد النظام.

لبدء التحسين، ما عليك سوى النقر فوق الزر الكبير الموجود في منتصف نافذة البرنامج - تكوين الضبط التلقائي. ستقوم الأداة نفسها بتكوين المعلمات الأساسية وتقديم تقرير.
لا يعد إعداد Windows 7 وتحسينه لـ SSD عملية سريعة، مصحوبة بالعديد من عمليات إعادة تشغيل النظام وزيارات إلى BIOS. ومع ذلك، إذا لم تقم بتكوينه أو تعطيل الخدمات غير الضرورية، فبعد بضعة أشهر، قد يستنفد SSD الذي كان سريعًا مرة واحدة مخزونه من دورات الكتابة ويتوقف عن العمل.
لمنع حدوث ذلك، بعد كل إعادة تثبيت النظام، من الضروري تحسينه. يمكن القيام بذلك يدويًا أو تلقائيًا باستخدام الأداة المساعدة SSD Tweaker.
مرحبًا! قرر إعداد مقال تتحدث فيه عن كيفية تثبيت Windows 7 بشكل صحيح على محرك SSD، وكيفية تكوين Windows 7 على محرك SSD بعد التثبيت بحيث يعمل لفترة طويلة وبدون مشاكل. لقد اشتريت مؤخرًا جهاز كمبيوتر محمولًا، وأخذت جهاز Asus K56CM واشتريت على الفور محرك أقراص OCZ Vertex 4 بسعة 128 جيجابايت SSD له، وأردت حقًا تجربة كل السرعة التي يوفرها SSD.
في حالتنا، لا يهم طراز الكمبيوتر المحمول/الكمبيوتر ومحرك أقراص SSD؛ ويمكن القول بأن تعليماتي عالمية. سأكتب ما يجب القيام به فور تثبيت محرك أقراص SSD على جهاز الكمبيوتر وكيفية تكوين نظام التشغيل بعد التثبيت على SSD.
إذا كانت هذه هي المرة الأولى التي تواجه فيها محرك أقراص SSD، فربما تتساءل عن سبب الاهتمام بإعداد نظام التشغيل لمحركات الأقراص هذه مقارنة بمحركات الأقراص الثابتة التقليدية. سأشرح الآن كل شيء بكلمات بسيطة.تتمتع محركات أقراص SSD بوقت فشل محدود مقارنة بمحركات الأقراص الصلبة. ببساطة، لديهم عدد معين من عمليات إعادة الكتابة. الآن لن أقول ما هو هذا الرقم، فهو يختلف وما هو صحيح وما هو غير صحيح يصعب فهمه. على سبيل المثال، بالنسبة إلى OCZ Vertex 4، كتبت الخصائص أن وقت التشغيل بين حالات الفشل هو 2 مليون ساعة. ويكتب نظام التشغيل كثيرًا أثناء التشغيل، ويحذف الملفات المؤقتة المختلفة ويكتبها مرة أخرى، وما إلى ذلك. تعمل خدمات مثل إلغاء التجزئة والفهرسة وما إلى ذلك على تسريع النظام على محركات الأقراص الثابتة العادية. وهي تضر فقط بمحركات أقراص SSD وتقلل من عمر الخدمة الخاص بها.
في الحقيقة، تثبيت ويندوز 7 على SSDلا يختلف تقريبًا عن التثبيت على القرص الصلب. ولكن بعد التثبيت، ستحتاج إلى إجراء بعض التعديلات على تشغيل Windows 7، ولكن لا يوجد شيء معقد هناك، وسنفعل كل شيء باستخدام الأداة المساعدة SSD ميني مدمن المخدرات 2.1.
ما الذي يجب عليك فعله قبل تثبيت Windows 7 على محرك أقراص SSD؟
حسنًا، تحتاج أولاً إلى تثبيت محرك أقراص SSD على جهاز كمبيوتر محمول أو كمبيوتر، لا يهم. لن أصف هذه العملية. لا يوجد شيء معقد في هذا الأمر، وهذا موضوع لمقال آخر. لنفترض أنك قمت بالفعل بتثبيت SSD، أو تم تثبيته بالفعل.
إذا كنت ستستخدم قرصًا ثابتًا عاديًا في جهاز الكمبيوتر الخاص بك بجوار محرك أقراص SSD، فأنصحك بتعطيله أثناء تثبيت نظام التشغيل Windows 7، هذا حتى لا تحتار عند اختيار قسم لتثبيت نظام التشغيل، ولكن هذا ليس من الضروري.
كل ما عليك فعله قبل التثبيت هو التحقق مما إذا كان محرك الأقراص ذو الحالة الصلبة الخاص بنا يعمل أم لا AHCI. للقيام بذلك، انتقل إلى BIOS، إذا كنت لا تعرف كيفية القيام بذلك، فاقرأ المقالة. بعد ذلك، انتقل إلى علامة التبويب "متقدم"وحدد العنصر "تكوين ساتا".

حدد العنصر، سيتم فتح نافذة نختار فيها AHCI(إذا كان لديك وضع آخر ممكّن). انقر F10لحفظ الإعدادات.

يمكنك الآن البدء في تثبيت Windows 7. ولا تختلف عملية التثبيت على محرك الأقراص ذو الحالة الصلبة عن التثبيت على محرك الأقراص الثابتة. أريد فقط أن أقدم لك نصيحة واحدة:
حاول تثبيت الصورة الأصلية لنظام التشغيل Windows 7 أو Windows 8. أوصي بتثبيت واحد فقط من أنظمة التشغيل هذه، لأن سبعة وثمانية فقط يمكنهم العمل مع محركات أقراص SSD. لا تستخدم تجميعات مختلفة، وإذا قمت بتثبيت تجميع Windows 7 أو Windows 8 الذي تم تنزيله من الإنترنت، فحاول اختيار صورة قريبة من الصورة الأصلية.
نقوم بتثبيت نظام التشغيل. قد تجد المقالات التالية مفيدة:
بمجرد تثبيت نظام التشغيل، يمكنك المتابعة إلى إعداد Windows لـ SSD.
إعداد Windows 7 للعمل مع محرك أقراص SSD
بتعبير أدق، سيعمل نظام التشغيل Windows 7 على أي حال، ومهمتنا هي التأكد من أن محرك الأقراص ذو الحالة الصلبة لدينا يستمر لأطول فترة ممكنة ودون أخطاء مختلفة.
كما كتبت بالفعل في بداية المقال، لتحسين نظام التشغيل Windows لمحرك الأقراص ذو الحالة الصلبة، سنستخدم الأداة المساعدة SSD Mini Tweaker. يمكنك تعطيل جميع الخيارات غير الضرورية يدويًا، ولكن في برنامج SSD Mini Tweaker، يمكن القيام بكل ذلك ببضع نقرات. ستحتاج فقط إلى تعطيل فهرسة الملفات يدويًا على محركات الأقراص المحلية.
نحتاج أولاً إلى تنزيل SSD Mini Tweaker. تحميل الإصدار 2.1 من الرابط أدناه:
ليست هناك حاجة لتثبيت البرنامج، فقط قم باستخراجه من الأرشيف وتشغيله.
قم بتشغيل الأداة المساعدة SSD Mini Tweaker.
يمكنك وضع علامة في جميع المربعات، أو بالأحرى، هذا غير ممكن، ولكنه ضروري. لقد حددت جميع المربعات، باستثناء أنه يمكنك ترك SuperFetch فقط؛ وقد يؤدي تعطيل هذه الخدمة إلى زيادة وقت بدء تشغيل البرامج. حدد المربعات الخاصة بالخدمات المطلوبة واضغط على الزر "تطبيق التغييرات". كل شيء تقريبًا، في نفس الأداة المساعدة يوجد عنصر "يدوي"، وهذا يعني أنك بحاجة إلى تعطيل الخدمات يدويًا. هناك نوعان منهم، إلغاء تجزئة القرص وفقًا لجدول زمني وفهرسة محتويات الملفات الموجودة على القرص.

إذا تم تعطيل إلغاء التجزئة المجدول تلقائيًا بعد التغييرات التي أجريناها، فيجب تعطيل فهرسة الملفات الموجودة على القرص يدويًا على كل قسم محلي.
لنذهب إلى "جهاز الكمبيوتر الخاص بي"وانقر بزر الماوس الأيمن على أحد محركات الأقراص المحلية. حدد "الخصائص".
سيتم فتح نافذة تحتاج فيها إلى إلغاء تحديد العنصر "السماح بفهرسة محتويات الملفات الموجودة على محرك الأقراص هذا بالإضافة إلى خصائص الملف". انقر فوق "تطبيق".

ستظهر نافذة أخرى، اضغط على "موافق".

نحن في انتظار اكتمال العملية.
عند القيام بهذا الإجراء على محرك الأقراص C، ستتلقى على الأرجح رسالة تفيد بأنه ليس لديك حقوق لتغيير ملفات النظام. لقد نقرت للتو "تخطي الكل"أعتقد أنه إذا قمت بتخطي بعض الملفات، فلن يحدث أي شيء سيئ.
هذا كل شيء، تم الانتهاء من إعداد Windows لمحرك الأقراص ذو الحالة الصلبة. كما تعلم، يقول الكثير من الناس أن هذه خرافات مختلفة، وأنه لا يلزم إيقاف أي شيء، وما إلى ذلك. ربما يكون الأمر كذلك، ولكن إذا توصلوا إلى ذلك، فهذا يعني أنه ضروري وأعتقد أنه لن يضر على أي حال .
يبدو أنني كتبت كل ما أردت، إذا كان لديك إضافات أو تعليقات أو شيء غير واضح، فاكتب في التعليقات، وسنكتشف ذلك. حظ سعيد!
أيضا على الموقع:
تم التحديث: 7 فبراير 2018 بواسطة: مسؤل