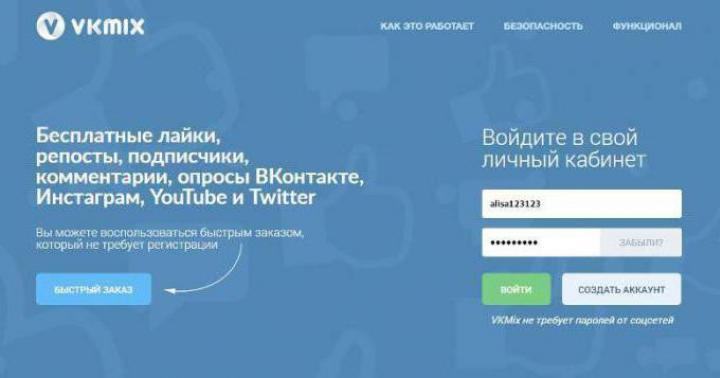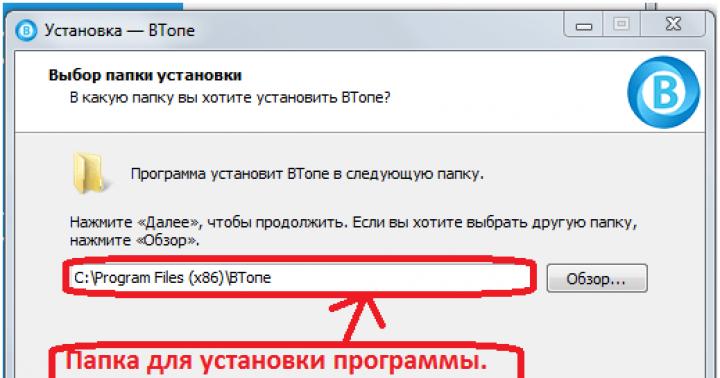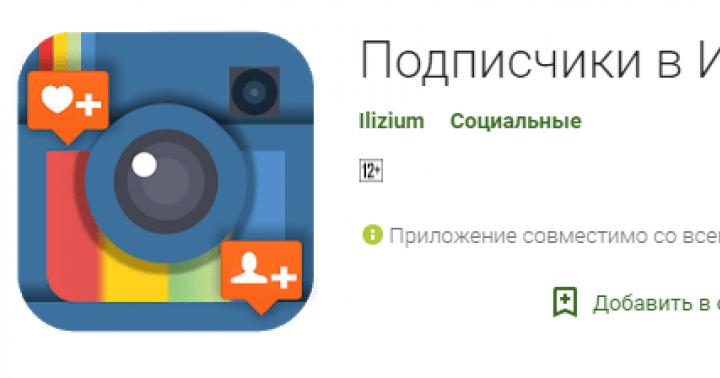إذن، لقد حصلت على SSD جديد تمامًا. لقد قمت بتثبيت النظام عليه، وسلحت نفسك بدليل التحسين الذي عثرت عليه على الإنترنت، وبعد بضع ساعات فعلت كل ما في وسعك من أجل... إبطاء عملك في النظام!
لا تصدقني؟ فكر في ما يجعل الأداء العالي. مزايا سرعات SSDيمكنك أن تشعر في ثلاث فئات:
- نظامعلى سبيل المثال سرعة تحميله وتشغيله
- البرامجبما في ذلك تصفح الويب والعمل مع المستندات والصور وملفات الوسائط
- أفعالك، بما في ذلك التنقل على القرص ونسخ/نقل الملفات
كيف تولد الأساطير
أنا متأكد تمامًا من أن إجراءات ضبط SSD الخاصة بك أثرت سلبًا على واحد على الأقل من هذه المكونات. ستكتشف لاحقًا سبب حدوث ذلك، ولكن أولاً عن أسباب هذا التحسين.
إذا قرأت نقش "الجاموس" الموجود على قفص الفيل..
 هناك الكثير من الأدلة وحتى أدوات التعديل عبر الإنترنت لتحسين محركات أقراص SSD. في الواقع، يتم استخدام نفس المعلومات في كل مكان، و:
هناك الكثير من الأدلة وحتى أدوات التعديل عبر الإنترنت لتحسين محركات أقراص SSD. في الواقع، يتم استخدام نفس المعلومات في كل مكان، و:
- عفا عليها الزمن، نظرًا لأنه يهدف إلى توفير مساحة القرص وتقليل عدد دورات إعادة الكتابة، وهو أمر لا علاقة له بمحركات أقراص SSD الحديثة في أجهزة الكمبيوتر المنزلية
- عديم الفائدةلأن Windows نفسه يعتني بما يقدمه للتكوين
- ضارلأنه يؤدي إلى انخفاض في سرعة عملك وبرامجك ونظامك
ينظر شديد الأهميةعلى دليلك أو مدمن المخدرات الخاص بك والتفكير في العناصر التي تناسب إحدى هذه الفئات!
هناك مشكلة أخرى - تقديم غير ناجح للمعلومات، بما في ذلك اللهجات الموضوعة بشكل غير صحيح.
إذا كان لديك محرك أقراص ثابتة (HDD) بالإضافة إلى محرك أقراص SSD (SSD)، فقم بقياس سرعات كلا محركي الأقراص ووضع الصورة في الاعتبار. سأعود إليها، وأكثر من مرة!
ملاحظات خاصة للمعارضين
وبعد نشر المادة قررت أن أوضح عدة نقاط تحديداً حتى لا أكررها بانتظام في التعليقات عند الرد على المعارضين.
في هذه المقالة:
- يتم النظر في جميع الخرافات فقط من حيث تسريع النظام والبرامج والمستخدم.. إذا تم الإعلان عن إجراء غير مفيد أو ضار، فهذا يعني أنه لا يساهم بأي شكل من الأشكال في تسريع العمل.
- لا يعتبر تقليل حجم عمليات الكتابة على القرص بمثابة إجراء تحسين نظرًا لعدم أهمية هذا الأسلوب. إذا كان هذا هو هدفك، فإن الخرافات من 3 إلى 11 تناسبك، كما هو الحال مع تخزين SSD في خزانة جانبية.
- لا يعتبر استخدام قرص RAM لأنه لا يرتبط مباشرة بتحسين SSD. إذا كان لديك ذاكرة وصول عشوائي (RAM) زائدة، فيمكنك استخدام قرص ذاكرة الوصول العشوائي (RAM) بغض النظر عن نوع محرك الأقراص المثبت على جهاز الكمبيوتر الخاص بك.
- يتم تقديم جميع التوصيات مع وضع جمهور واسع في الاعتبار، أي. إلى الأغلبيةالمستخدمين. عند تحليل النصائح، ضع في اعتبارك أنها قد لا تتوافق مع مهامك ومهارات العمل والأفكار حول الاستخدام الأمثل والمختص لنظام التشغيل.
الآن دعنا نذهب! :)
الأساطير
1. قم بتعطيل SuperFetch وReadyBoot والجلب المسبق
هذه النصيحة: مثيرة للجدل، يمكن أن تقلل من سرعة تشغيل البرنامج، وكذلك في نظام التشغيل Windows 10 - تزيد من حجم الكتابة على القرص وتقلل من الأداء العام لنظام التشغيل في حالة عدم وجود ذاكرة الوصول العشوائي (RAM) كافية
سرعة إطلاق البرامج من القرص الصلب
عند تشغيل كل برنامج، تتحقق أداة الجلب المسبق من وجود أثر (ملف .pf). إذا تم العثور على واحدة، فإن أداة الجلب المسبق تستخدم روابط إلى البيانات التعريفية لنظام الملفات MFT لفتح كافة الملفات الضرورية. ثم يستدعي وظيفة خاصة لإدارة الذاكرة للقراءة بشكل غير متزامن من بيانات التتبع والتعليمات البرمجية غير الموجودة حاليًا في الذاكرة. عند تشغيل برنامج لأول مرة أو عند تغيير البرنامج النصي لبدء التشغيل، تقوم أداة الجلب المسبق بكتابة ملف تتبع جديد (موضح في الشكل).
من غير المرجح أن يكون SuperFetch قادرا على تسريع إطلاق البرامج من SSD، لكن Microsoft لا تقوم بتعطيل الوظيفة، نظرا لوجود محركات الأقراص الثابتة في النظام. إذا كانت الأداة المساعدة الخاصة بالشركة المصنعة لـ SSD (مثل Intel SSD Toolbox) توصي بتعطيل SuperFetch، فاتبع نصيحتها. ومع ذلك، في هذه الحالة، من المنطقي الاحتفاظ بجميع البرامج على SSD، والتي سيتم مناقشتها أدناه.
ضغط الذاكرة في نظام التشغيل Windows 10
تمت مناقشة هذا الجانب في مقالة منفصلة: الفروق الدقيقة في تعطيل خدمة SysMain في نظام التشغيل Windows 10. في وقت سابق من هذه الصفحة كان هناك جزء منه تم نشره بشكل مرتجل.
2. تعطيل أداة إلغاء تجزئة Windows
هذه النصيحة: عديمة الفائدة أو ضارة، قد تقلل من أداء القرص
إحدى وظائف الأداة المساعدة CheckBootSpeed هي التحقق من حالة مهمة إلغاء التجزئة المجدولة وخدمة جدولة المهام. دعونا نرى مدى ملاءمة هذه الخيارات لأحدث نظام تشغيل Microsoft مثبت على SSD.
ويندوز 7
لا يقوم Windows 7 بإلغاء تجزئة محركات الأقراص ذات الحالة الثابتة (SSD)، وهو ما تؤكده كلمات المطورين في المدونة.
سيقوم Windows 7 بتعطيل إلغاء التجزئة لمحركات أقراص SSD. نظرًا لأن أداء محركات أقراص SSD متفوق في عمليات القراءة العشوائية، فإن إلغاء التجزئة لن يوفر نفس الفوائد التي يوفرها على محرك الأقراص العادي.
إذا كنت لا تثق بالمطورين، فألق نظرة على سجل الأحداث. لن تجد أي إدخالات هناك حول إلغاء تجزئة وحدة تخزين SSD.
لذلك، عندما يكون SSD هو محرك الأقراص الوحيد، فإن المهمة المجدولة لا تعمل ببساطة. وعندما يحتوي جهاز الكمبيوتر أيضًا على محرك أقراص ثابت (HDD)، فإن تعطيل مهمة أو جدولة يحرم القرص الصلب من التحسين الجدير بالاهتمام من خلال أداة إلغاء التجزئة القياسية.
ويندوز 8 والإصدارات الأحدث
في نظام التشغيل Windows 8، تم استبدال أداة إلغاء التجزئة بمُحسِّن القرص!
تحسين محركات الأقراص الثابتة، كما كان من قبل، يأتي إلى إلغاء التجزئة. لم يعد Windows يتجاهل محركات الأقراص ذات الحالة الصلبة، ولكنه يساعدها عن طريق الإرسال إضافيمجموعة من أوامر TRIM لوحدة التخزين بأكملها مرة واحدة. ويتم ذلك وفق جدول زمني كجزء من الصيانة التلقائية، أي. عندما لا تعمل على جهاز الكمبيوتر الخاص بك.
اعتمادًا على وحدة تحكم SSD، قد تحدث عملية جمع البيانات المهملة فورًا عند استلام أمر TRIM، أو قد تتأخر حتى فترة من عدم النشاط. عن طريق تعطيل أداة تحسين القرص أو برنامج جدولة المهام، فإنك تقلل من أداء محرك الأقراص.
3. قم بتعطيل أو نقل ملف المبادلة
هذه النصيحة: عديم الفائدة أو ضار، ويقلل من سرعة النظام عندما لا تكون هناك ذاكرة كافية
يجب أن يكون تكوين الأجهزة متوازنًا. إذا لم يكن لديك الكثير من الذاكرة المثبتة، فيجب عليك إضافة المزيد، نظرًا لأن SSD يعوض جزئيًا فقط عن نقص ذاكرة الوصول العشوائي، مما يجعل أوقات التبديل أسرع من محرك الأقراص الثابتة.

عندما يكون لديك ذاكرة كافية، نادرًا ما يتم استخدام ملف الصفحة، أي. وهذا لن يؤثر على عمر القرص بأي شكل من الأشكال. لكن الكثير من الناس ما زالوا يقومون بإيقاف تشغيل الترحيل - يقولون، دع النظام يحتفظ بكل شيء في الذاكرة، قلت! ونتيجة لذلك، لا يعمل Windows Memory Manager في الوضع الأمثل (انظر رقم 4).
وكحل أخير، يتم نقل ملف المبادلة إلى القرص الصلب. ولكن إذا فجأة الذاكرة ليست كافية، سوف تستفيد فقط من الأداء من خلال وجود ملف pagefile.sys على SSD!
في: هل أحتاج إلى وضع ملف الصفحة على SSD؟
عن: نعم. العمليات الرئيسية مع ملف الترحيل هي الكتابة العشوائية لأحجام صغيرة أو الكتابة المتسلسلة لكميات كبيرة من البيانات. يعمل كلا النوعين من العمليات بشكل جيد على SSD.
من خلال تحليل القياس عن بعد الذي يركز على تقدير عمليات الكتابة والقراءات لملف الصفحة، وجدنا ما يلي:
- القراءة من Pagefile.sys لها الأسبقية على الكتابة إلى pagefile.sys بنسبة 40:1،
- عادةً ما تكون كتل القراءة الخاصة بـ Pagefile.sys صغيرة جدًا، و67% منها أقل من أو تساوي 4 كيلو بايت، و88% منها أقل من 16 كيلو بايت،
- تعد كتل الكتابة في Pagefile.sys كبيرة جدًا، 62% منها أكبر من أو تساوي 128 كيلو بايت و45% منها تقريبًا 1 ميجابايت بالضبط
بشكل عام، تتلاءم أنماط استخدام ملف الصفحة النموذجية وخصائص أداء SSD معًا بشكل جيد للغاية، وهو الملف الذي يوصى بشدة بوضعه على SSD.
ولكن في الممارسة العملية، فإن الرغبة في إطالة عمر SSD بأي ثمن لا يمكن القضاء عليها. هنا قارئ مدونة يشعر بالقلق من SSD الخاص به، وينقل pagefile.sys إلى القرص الصلب، على الرغم من أنه يستطيع أن يرى بالعين المجردة أن هذا يقلل من الأداء. بالمناسبة، لا يمكن لجهاز Netbook الخاص بي تثبيت أكثر من 2 جيجابايت من الذاكرة، ومع محرك الأقراص ذو الحالة الصلبة أصبح أكثر راحة بكثير من محرك الأقراص الصلبة القياسي بسرعة 5400 دورة في الدقيقة.
وأخيرًا، لا تنس أن تعطيل ملف ترحيل الصفحات بشكل كامل سيمنعك من تشخيص الأخطاء الجسيمة. يمكن تعديل حجم ملف الترحيل بمرونة، بحيث يكون لديك دائمًا الاختيار بين مساحة القرص والأداء.
سؤال مخادع: ما هو حجم ملف صفحتي عندما التقطت لقطة شاشة لمدير المهام؟
ملاحظة خاصة
على الإنترنت (بما في ذلك التعليقات على هذا المنشور) يمكنك غالبًا العثور على العبارة: "ليس هناك حاجة إلى ملف المبادلة إذا قمت بتثبيت نغيغابايت من ذاكرة الوصول العشوائي". اعتمادا على خيالك، نيأخذ القيمة 8 أو 16 أو 32. هذا البيان لا معنى له، لأنه لا يأخذ في الاعتبار المهام التي يتم حلها على جهاز كمبيوتر مع مقدار معين من الذاكرة.
إذا قمت بتثبيت 32 جيجابايت لنفسك، واستخدمت 4-8 جيجابايت، فنعم، لا تحتاج إلى FP (ولكن بعد ذلك ليس من الواضح سبب شراء 32 جيجابايت من ذاكرة الوصول العشوائي :). إذا قمت بشراء هذا القدر من الذاكرة لاستخدامها قدر الإمكان في مهامك، فسيكون FP مفيدًا لك.
4. تعطيل السبات
هذه النصيحة: غامضة ومضرة لأجهزة الكمبيوتر المحمولة، قد تقلل من عمر البطارية وسرعة عملك
وأود صياغة النصيحة على النحو التالي:
- أجهزة الكمبيوتر الثابتة - الاغلاق أمر طبيعي، لأن قد تستخدم أيضًا النوم
- أجهزة الكمبيوتر المحمولة - لا يُنصح دائمًا بإيقاف التشغيل، خاصة عندما يكون استهلاك البطارية مرتفعًا أثناء النوم
ومع ذلك، فقد قام الأشخاص، وسيستمرون، بتعطيل حماية النظام بغض النظر عن نوع القرص، فهو موجود بالفعل في الدم! ولا، لا أريد مناقشة هذا الموضوع في التعليقات للمرة المائة :)
6. قم بتعطيل بحث Windows و/أو فهرسة القرص
هذه النصيحة: عديم الفائدة، يبطئ سرعة عملك
يُقال في بعض الأحيان أن محركات أقراص الحالة الصلبة (SSD) سريعة جدًا لدرجة أن الفهرس لن يؤدي إلى تسريع عملية البحث بشكل كبير. هؤلاء الأشخاص ببساطة لم يستخدموا أبدًا بحث Windows الحقيقي!
أعتقد أنه ليس من المنطقي حرمان نفسك من أداة مفيدة تعمل على تسريع المهام اليومية.
إذا وقعت ضحية لأي من هذه الخرافات، أخبرني في التعليقات إذا تمكنت من إقناعك بعدم جدواها أو ضررهاوفي أي الحالات. إذا كنت لا توافق على تقييمي لـ "التحسين"، اشرح ما هي فوائد هذه الإجراءات.
يمكنك وضع علامة على أجزاء النص التي تهمك، والتي ستكون متاحة عبر رابط فريد في شريط العناوين في متصفحك.
عن المؤلف
فاديم، لقد اشتريت لنفسي في الأيام الأخيرة 4 محركات أقراص SSD لتثبيتها على جميع أجهزة الكمبيوتر الخاصة بي. دعنا نقول فقط... لقد تغيرت الحياة :-)
فكرت أيضًا لفترة طويلة فيما إذا كنت سأشتري جهاز كمبيوتر محمول مزود بمحرك SSD أو محرك أقراص هجين، وفاز الثاني، واخترت 340 جيجابايت + 24 SSD. ما كان مفاجئًا هو أن التثبيت القياسي لنظام التشغيل Windows 8 كان على محرك أقراص 5400، وليس SSD. بعد معاناة طويلة، قمت بنقل Windows 8 إلى SSD وكنت مرعوبًا بعض الشيء، لأن... هناك حوالي 3 جيجابايت متبقية على SSD. مع العلم أنه بمرور الوقت سوف ينتفخ W8 وسيكون من الضروري القتال من أجل المساحة، فقد قمت بإرجاع كل شيء مرة أخرى، وقمت بنقل ملف TEMP وPage إلى SSD، بالإضافة إلى تثبيت البرامج التي يتم تشغيلها بشكل متكرر.
ومع ذلك، كان عليك فقط شراء جهاز كمبيوتر محمول مزود بمحرك أقراص SSD ولا داعي للقلق بشأنه. لقد أعطوني SSD لـ NG والآن سأضعه في جهاز كمبيوتر محمول قديم، وقم بتثبيت W8 وسأكون سعيدًا.
شكرًا لك على المقالات حول محركات أقراص الحالة الصلبة (SSD)، حيث يقرأها قسمنا بأكمله.
اليكسي
لقد قمت، يا فاديم، بعمل رائع في استعراض أساطير SSD، ونأمل أن يكون هناك عدد أقل من المعجبين بانحرافات SSD الآن. لدي Win8 على SSD، وهو يعمل بنفس الطريقة التي قمت بتثبيته بها، وأنا سعيد ولا أزعج نفسي بكل أنواع التحسينات التي يكون مخرجاتها مشكوكًا فيها.
ملاحظة: الإجابة على السؤال: 1GB.
-
أليكسي، شكرا لردكم. لا يمكنك أن تضع رأسك على الجميع، لكنني لا أحاول ذلك :)
الجواب على السؤال غير صحيح. كيف أتيت إليه؟
madgrok
قبل شراء SSD، قرأت جبلًا من المنتديات والمعايير وما إلى ذلك. وتوصلت إلى استنتاج مفاده أن جميع التعديلات موجودة في صندوق الاحتراق.
لماذا يشتري الناس أقراص SSD لأنفسهم؟ بالطبع سيكون أسرع! :) ومعظم تعديلات التحسين تلغي بشكل أساسي جميع مكاسب الأداء، وهو ما كتب عنه فاديم.
أستخدم جهاز Vertex 4 سعة 256 جيجابايت كقرص عادي للنظام. اشتريتها في وقت ما في الخريف. طيران ممتاز وصحة 100%
مقال ممتاز، أنصح جميع معارفي وأصدقائي بقراءته حتى لا يعانون. :)
وبشكل عام شكرا للمؤلف على المدونة الممتازة. تعجبني حقًا حقيقة أنه يحاول "تفكيك الموضوع حتى عظامه".
أندريه
فاديم، في نهاية المقال هناك استطلاع حول وجود SSDs على أجهزة الكمبيوتر لدينا، وأعتقد أن هذا الموضوع لا يزال ذا صلة - هناك أولئك الذين لا يعتزمون، على الأقل في المستقبل القريب، الحصول على الصلبة- محرك الحالة لعدد من الأسباب - لا يرى شخص ما الهدف من تثبيته على جهاز كمبيوتر قديم - الادخار لجهاز جديد، أو كما في نقطة المسح - راضٍ عن محرك الأقراص الثابتة، أو مثل بافيل ناجاييف - فهو يفكر في منذ وقت طويل الذي تفضله ...
ماذا تنصح؟ هل يستحق نقل نظام التشغيل إلى SSD "لزيادة أداء النظام" إذا جاز التعبير؟
أندريه
مرحبًا فاديم، أعتقد أن الكثير من الأشخاص يبحثون الآن عن شراء SSD، وسيكون من الرائع جدًا أن تكتب مقالًا عن اختيار SSD!
أليكسي ماتاشكين
فاديم، شكرا لهذه المادة.
في ممارستي، لم أواجه هذه الأساطير أبدًا، سمعت فقط بعض النصائح بشكل منفصل، لذلك قرأتها بسرور.
أنا لا أتناسب تمامًا مع الاستبيان :) جهاز الكمبيوتر الرئيسي ليس جهاز كمبيوتر منزلي، ويحتوي على SSD. ولكن في المنزل، المعتاد يكفي الآن.
ليس هناك ما يمكن إضافته بخصوص الأسئلة، لأنني لا أستخدم التعديلات، فجميع محركات أقراص SSD المثبتة تعمل بشكل طبيعي مع النظام.
على الرغم من أن هناك تفاصيل مهمة وهي تحديث البرنامج الثابت على القرص. في ممارستي، هناك 3 حالات فشل خطيرة تم حلها من خلال تحديثات إصدار البرنامج الثابت.
عيد الحب
بافل ناجاييف,
من المرجح أن يكون محرك SSD الخاص بك 24 مصممًا للتخزين المؤقت، ولهذا السبب فهو صغير جدًا، ربما كنت بحاجة إلى استخدامه كذاكرة تخزين مؤقت، وفي هذه الحالة ستحصل على فوائد كلا الوسائط - السعة والسرعة. فاديمهل لديك مقال بخصوص محركات الأقراص الصلبة الهجينة أو الجمع بين تشغيل HDD و SSD؟ أعتقد أن العديد من القراء قد يكونون مهتمين بمثل هذا المقال. أعتقد أن موضوع 12 خرافة مفيد للغاية، حيث أن لدي العديد من الأصدقاء الذين يعتبرون أنفسهم خبراء، ولكنهم يرتكبون مثل هذه الأخطاء ويفرضون هذه الأخطاء على المستخدمين العاديين، بفضل رابط هذه المقالة سيكون من الممكن إقناعهم بارتكاب مثل هذه الأخطاء أخطاء
فاديم بودانس
مقالة جيدة ومفيدة.
سيرجي
نعم، من المدهش حقًا أن الأشخاص الذين يشترون محركات أقراص SSD لتسريع العمل، ولكن بعد ذلك يقومون بنقل كل شيء وإيقاف تشغيله ويفقدون الأداء مرة أخرى.
MythBusters في العمل! لقد مررنا بتجربة رائعة عبر كل هذه الأساطير.
أليكسي ج
في البداية، شعرت بتعطيل وضع السبات، ولكن بعد ذلك أدركت أنه كان غير مريح.
أقوم بإزالة علامات 8.3. لأن أستخدم إصدارات جديدة من البرنامج ولست بحاجة إليها)
من الحياة: عندما أقوم بتجميع جهاز كمبيوتر باستخدام SSD، أقوم بنقل ملفات المستخدم إلى HDD. إذا بدأ جهاز الكمبيوتر في عدم التمهيد لأسباب غير معروفة (الأيدي المرحة، والفيروسات)، فإذا كنت قريبًا، فسأستعيد الصورة التي تم تكوينها للنظام المثبت (بفضل المدونة)، ولكن إذا اتصل شخص ما بـ "سيد" آخر، ثم أول شيء سيفعله هو تهيئة القرص: (للأسف، لم أر طريقة ذكية في مدينتي. لذا فهذه حاجة ضرورية للحفاظ على ملفات المستخدم.
جواب السؤال: 2834 ميجابايت؟
ديما
شكرا فاديم.
كما هو الحال دائمًا، بشكل واضح وبروح الدعابة الخفيفة.
كما وعدتك، سأتخلى عن الأساطير بسهولة وأودعك في رحلتك الأخيرة. سأعيد تشغيل كل شيء.
مع أطيب التحيات، ديما.
بي جي كروك
أوافق على كل النقاط، لكن كان عليّ بنفسي أن أنقل ملفات الفهرس وبعض البرامج والصور الشخصية والفيديوهات إلى القرص الصلب، لأن... SSD - 60 جيجابايت فقط (لقد أتقنتها بالفعل :))
للمقارنة (لسؤال "حفظ الصورة في الاعتبار")
النتيجة CrystalDiskMarc (HDD)
http://pixs.ru/showimage/HDD1301020_6347406_6812031.png
نتيجة CrystalDiskMarc (SSD)
http://pixs.ru/showimage/OSZ3010201_4238885_6812055.png
وحدة تحكم SATA-3 SSD - SATA-6
فَجر
لقد اشتريت محرك أقراص SSD بسعة 60 جيجابايت ولم أترك سوى نظام التشغيل Windows 8 وملفات البرامج وبيانات التطبيق وبيانات البرنامج عليه. والباقي على الأقراص الصلبة.
السبب: قسم النظام ينمو بسرعة كبيرة، وبهذه الطريقة، ستصل المساحة إلى الصفر.
عند الشراء، كان هناك هدف واحد: تسريع التمهيد البارد للنظام. وهذا ما حققته - 8 ثواني.
فاديم المقال ممتاز شكرا لك!
روبي
حول نقل درجة الحرارة وذاكرة التخزين المؤقت - لقد قمت بنقلهما بغباء إلى قرص ذاكرة الوصول العشوائي جيجابايت - وهذه زيادة حقيقية في السرعة، لا تضاهى مع SSD.
دينيس بوريسيتش
لقد عملت في مجال تكنولوجيا المعلومات لفترة طويلة وما زلت لا أتوقف أبدًا عن الاندهاش من ويل المحسنين.
لقد كان لدي ssd في جهاز الكمبيوتر المنزلي الخاص بي لمدة عام تقريبًا وما زال يعمل بقوة. 7 يبدأ خلال 10 ثوانٍ، ويتم تحميل البرامج بسرعة وسهولة دون أي تحسينات. حسنًا، باستثناء أن مجلد المستندات الضرورية والمهمة ليس موجودًا على SSD (حجمه 500 جيجابايت). وفي مجلد "المستندات" توجد عادةً قائمة بالمستندات.
كشخص قريب جدًا من تكنولوجيا المعلومات، أحيانًا لا أكون متحمسًا لابتكارات MS (عدم القدرة على استخدام Explorer بدون الماوس وحده يستحق كل هذا العناء). لكن يجب أن أعترف بموضوعية أنه من حيث تحسين تشغيل نظام التشغيل على SSD واستقرار التشغيل، فهي بلا شك رائعة.
روبي
وأود أيضًا أن أنقل فهرس البحث، لكن في مدونة Windows يكتبون أنه لا يزال محفوظًا في الذاكرة، لذلك لا فائدة من ذلك.
هناك حاجة إلى SuperFetch على أية حال؛ فهو يقوم بتحميل الملفات مسبقًا إلى ذاكرة الوصول العشوائي (RAM) مسبقًا، مما يزيد السرعة ويقلل عدد مرات الوصول إلى محرك الأقراص.
فاليري
فاديم، أقرأ مقالاتك بانتظام، وغالبًا ما أضع النصائح منها موضع التنفيذ.
بعد أن اشتريت SSD (Intel 520 120GB)، قرأت أيضًا لأول مرة عن جميع أنواع التحسينات وحتى قمت بتطبيق بعضها، لكنني الآن تركت فقط الفهرسة المنقولة إلى محرك الأقراص الثابتة وتوصيات Intel لمحركات الأقراص الخاصة بها، وهنا بعض نصيحتك وتتباين توصيات إنتل:
http://123foto.ru/pics/01-2013/42746566_1358157387.jpg
لمن يجب أن أستمع؟))
اليكسي
فاديم ستيركين,
جاء عشوائيا :-)
يستهلك ملف الترحيل الخاص بي 1 جيجا بايت لكل 16 جيجا بايت من ذاكرة الوصول العشوائي (الحجم الذي يحدده النظام). علاوة على ذلك، تظهر شاشة النظام تحميلًا بنسبة صفر٪ تقريبًا. قررت أن 8 جيجا بايت يجب أن تحتوي على 1 جيجا بايت على الأقل.
أوليغ
مرحبا فاديم. أتطلع دائمًا إلى مقالات جديدة منك، كانت هذه المقالة مفيدة جدًا لي ولأصدقائي. لسوء الحظ، لا تصل حججي ونصائحي إلى بعض الأصدقاء، لسبب ما يثقون في المزيد من المنتديات حيث لا يكتبون دائما معلومات مفيدة.
آمل أن يقنعك هذا المقال.
سأكون في انتظار مقال حول اختيار SSD.
شكرًا لك.
جورجي
شكرا لك على المقال.
لأكون صادقًا، لم أفهم تمامًا أمر Superfetch - ما هي الزيادة في الأداء على SSD؟
أما بالنسبة لحجم ملف ترحيل الصفحات، فيبدو أن الإجابة هي: السطر المخصص يقول 10.7 جيجابايت. يجب طرح مقدار ذاكرة الوصول العشوائي (RAM) من هذا الرقم.
الكسندر
لقد اشتريت مؤخرًا Kingston Hiper X 3K 120GB SSD. لقد قمت بتثبيت Seven sp1، ولم أر أي زيادة في سرعة التنزيل أو أداء البرنامج.
التكوين السابق: Asus P5Q، 2 WD 500Gb Raid 0، DDR2 2 1GB لكل منهما.
استنتاجي: عند توصيل SSD بمنفذ Sata 3Gb/s "البطيء"، فإن الزيادة في أداء النظام مقارنة بأداء النظام المثبت على التجريد تكون ضئيلة. سيتعين عليك الترقية إلى اللوحة الأم المزودة بذاكرة Sata بسرعة 6 جيجابت/ثانية وذاكرة DDR3 بسعة 8 جيجابايت على الأقل.
جلو باص
بافل ناجاييف,
محركات أقراص SSD بسعة 16-32 جيجابايت ملحومة باللوحات الأم للكمبيوتر المحمول ليست ذات فائدة. أفضل شيء في هذه الحالة هو أخذ جهاز كمبيوتر محمول بتكوين بسيط مع محرك أقراص ثابتة وإجراء الترقية بنفسك. لقد فعلت ذلك بالضبط، فأخذت جهاز ASUS X301A مزودًا بذاكرة سعة 2 جيجابايت ومحرك أقراص ثابتة سعة 320 جيجابايت وقمت بترقيته إلى ذاكرة سعة 8 جيجابايت ومحرك أقراص SSD بسعة 128 جيجابايت. الكمبيوتر المحمول يعمل بشكل مختلف تماما! تحميل الكمبيوتر من الضغط على الزر حتى تظهر نافذة إدخال كلمة المرور 6-7 ثواني. لم أقم بإجراء أي تعديلات، باستثناء أنني أوقفت الفهرسة، لأن... أنا لا أستخدم البحث.
أليك
في اليوم الآخر، قمت بتثبيت VERTEX 4 128Gb عليه مع Win 8، وتطبيق أدوات تحسين وبعد أسبوع أدركت أنه كان عبثا، بما في ذلك. سوف تضطر إلى إعادة التثبيت. وهنا أيضًا مقالة معقولة.
ميشال
فاديم ستيركين,
أعتقد أن هذا يرجع إلى حقيقة أن معظم الأشخاص ببساطة لم يمارسوا بعد ممارسة ملموسة في استخدام محركات أقراص SSD مثلك.
وهناك بالفعل الكثير من الأساطير.
على سبيل المثال، أنا من جمهورية أوزبكستان، ولدينا فقط محركات أقراص SSD هنا.
ليس لدي أي خبرة في العمل معهم حتى الآن. ومكلفة للغاية أيضًا.
قرأت مقالتك وأدركت أنني قمت بنقل ملف المبادلة دون جدوى.
شكرا على المقال وأتمنى أن لا يكون الأخير :)
الأسئلة المتداولة حول محركات الأقراص ذات الحالة الصلبة
قبل أن نجيب على أي أسئلة، نود أن نذكرك بأننا مقتنعون بأن تخزين SSD لأجهزة الكمبيوتر المحمولة وأجهزة الكمبيوتر المكتبية (وكذلك لخوادم المؤسسات) أمامه مستقبل مشرق. إن محركات أقراص SSD قادرة حقًا على تقديم أداء عالٍ واستجابة محسنة للنظام وزيادة عمر البطارية وموثوقية عالية وأوقات تشغيل أسرع وتقليل الاهتزاز والضوضاء. مع انخفاض الأسعار وتحسن جودة التخزين، نعتقد أنه سيتم بيع المزيد والمزيد من أجهزة الكمبيوتر المزودة بمحركات أقراص SSD بدلاً من محركات الأقراص الثابتة التقليدية. ومع أخذ ذلك في الاعتبار، ركزنا الجهود الهندسية اللازمة للتأكد من أن المستخدمين يمكنهم تجربة فوائد العمل مع نوع جديد من أجهزة التخزين بشكل كامل.
س: هل يدعم Windows 7 التغيير والتبديل؟
أوه نعم. وقد سبق أن نوقش هذا أعلاه.
س: هل سيتم تعطيل إلغاء التجزئة بشكل افتراضي لمحركات أقراص SSD؟
أوه نعم. لن يتضمن تشغيل مهمة إلغاء التجزئة تلقائيًا الأقسام التي تم إنشاؤها على SSD أو تعريف نفسها على هذا النحو. بالإضافة إلى ذلك، إذا أظهر قسم النظام أداء قراءة عشوائي أعلى من 8 ميجابايت/ثانية، فسيتم استبعاده أيضًا من قائمة إلغاء التجزئة. تم تحديد مستويات الأداء من خلال الاختبارات الداخلية.
تمت إضافة اختبار مستوى الأداء إلى الإصدار النهائي نظرًا لحقيقة أن عددًا قليلاً فقط من محركات أقراص SSD الموجودة في السوق تعرف نفسها على أنها محركات أقراص SSD في النظام. 8 ميجا بايت / ثانية متواضعة للغاية. يتراوح أداء SSD من 11 إلى 130 ميجابايت/ثانية. قمنا باختبار 182 محرك أقراص ثابتة، و6 منها فقط تجاوزت شريط 2 ميجابايت/ثانية في اختبار القراءة العشوائي. تتراوح نتائج الـ 176 المتبقية بين 0.8 و1.6 ميجا بايت/ثانية.
س: هل سيتم تعطيل Superfetch لمحركات أقراص SSD؟
ج: نعم، بالنسبة لمعظم أجهزة الكمبيوتر التي تحتوي على SSD. إذا كان محرك الأقراص SSD، وإذا أظهر نتائج كتابة/استبدال عشوائية كافية، فسيتم تعطيل Superfetch وPrefetch لتحميل التطبيقات وتشغيلها وReadyBoost وReadyDrive.
في البداية، كان من المفترض أن يتم تعطيل هذه الميزات لجميع محركات أقراص SSD، لكننا وجدنا أن ذلك أدى إلى ضعف الأداء في بعض الأنظمة. أثناء التحقيق في الأسباب المحتملة لهذه الحالة، وجدنا أن بعض نماذج SSD المبكرة تعاني من مشكلات خطيرة في الكتابة العشوائية، مما يؤدي في النهاية إلى توقف القراءة من القرص تمامًا ولفترة طويلة من الزمن. مع تمكين Superfetch وPrefetch، تحسن الأداء في الاستخدام اليومي مرة أخرى بشكل ملحوظ.
ج: يساعد ضغط الملفات على توفير مساحة القرص، ولكنه يتطلب طاقة معالج إضافية للضغط وإلغاء الضغط، مما يؤدي إلى زيادة استهلاك الطاقة على أجهزة الكمبيوتر المحمولة. بالمعنى الدقيق للكلمة، بالنسبة للمجلدات والملفات التي يتم استخدامها نادرًا جدًا، يمكن أن يكون الضغط بمثابة أداة جيدة لتوفير مساحة SSD باهظة الثمن - إذا كانت المساحة الحرة ضرورية جدًا حقًا.
ومع ذلك، لا ننصح باستخدام الضغط في الحالات التي تكون فيها المجلدات والملفات قيد الاستخدام باستمرار. لا تمثل مجلدات المستندات والملفات الموجودة بها مشكلة، ولكن لا ينبغي ضغط مجلدات الإنترنت المؤقتة وأدلة البريد، لأنها تكتب وتعيد كتابة عدد كبير من الملفات بشكل مستمر في الوضع الدفعي.
س: هل يعمل Windows Search Indexer بشكل مختلف على SSD؟
س: هل تم تحسين تشفير Bitlocker للعمل مع محركات أقراص SSD؟
ج: نعم، على NTFS. عندما يتم تكوين Bitlocker لأول مرة لقسم معين، تتم قراءته بالكامل وتشفيره وإعادة كتابته. بمجرد حدوث ذلك، سيصدر نظام الملفات أمرًا لإجراء تعديل يعمل على تحسين تشغيل محرك الأقراص.
نحن نشجع جميع المستخدمين المهتمين بسلامة وحماية بياناتهم على استخدام Bitlocker على محركات الأقراص الخاصة بهم، بما في ذلك محركات أقراص SSD.
س: هل يقوم Media Center بأي شيء خاص عند تكوينه على SSD؟
أوه لا. على الرغم من أن محركات أقراص SSD تتمتع بمزايا مقارنة بمحركات الأقراص الصلبة التقليدية، إلا أن سعر 1 جيجابايت لمحركات أقراص SSD لا يزال أعلى بكثير من محركات الأقراص التقليدية. بالنسبة لمعظم المستخدمين، لا يزال محرك الأقراص الثابتة المحسّن لمحتوى الوسائط المتعددة هو الخيار الأفضل، نظرًا لأن هذا المحتوى يتطلب حملاً كبيرًا للتسجيل والتشغيل يتميز بخصائص القراءة/الكتابة المتسلسلة.
س: هل التخزين المؤقت للكتابة منطقي بالنسبة لمحركات أقراص SSD وكيف يساعد Windows 7 في دعم التخزين المؤقت للكتابة إذا كان SSD يدعمه؟
ج: تقوم بعض الشركات المصنعة بتثبيت شرائح ذاكرة الوصول العشوائي (RAM) على أجهزتها ليس فقط لتشغيل وحدات التحكم؛ ينبغي عليهم، كما هو الحال مع الأقراص التقليدية، قراءة ذاكرة التخزين المؤقت، وإذا أمكن، الكتابة. بالنسبة لمحركات الأقراص التي تقوم بالكتابة مؤقتًا في ذاكرة سريعة وغير متطايرة، يفترض نظام التشغيل Windows 7 أن وجود أوامر الكتابة الفوقية وقائمة انتظار الكتابة لن يكون أقل فعالية من محركات الأقراص الثابتة. بالإضافة إلى ذلك، يفترض Windows 7 أن إعدادات المستخدم التي تعطل التخزين المؤقت سيتم التعامل معها بواسطة SSD كما لو كان محرك أقراص عادي.
س: هل من المنطقي تكوين RAID لمحرك SSD؟
أوه نعم. يتم الحفاظ على الموثوقية والأداء المكتسبين من خلال تكوين RAID على محركات الأقراص التقليدية عند استخدام SSD.
س: هل أحتاج إلى وضع ملف الصفحة على SSD؟
أوه نعم. العمليات الرئيسية مع ملف الترحيل هي الكتابة العشوائية لأحجام صغيرة أو الكتابة المتسلسلة لكميات كبيرة من البيانات. يعمل كلا النوعين من العمليات بشكل جيد على SSD.
من خلال تحليل القياس عن بعد الذي يركز على تقدير عمليات الكتابة والقراءات لملف الصفحة، وجدنا ما يلي:
القراءة من Pagefile.sys لها الأسبقية على الكتابة إلى pagefile.sys بنسبة 40:1،
عادةً ما تكون كتل القراءة الخاصة بـ Pagefile.sys صغيرة جدًا، حيث يكون 67% منها أقل من أو يساوي 4 كيلو بايت و88% أقل من 16 كيلو بايت.
تعد كتل الكتابة في Pagefile.sys كبيرة جدًا، 62% منها أكبر من أو تساوي 128 كيلو بايت و45% منها تقريبًا 1 ميجا بايت تقريبًا.
بشكل عام، تتلاءم أنماط استخدام ملف الصفحة النموذجية وخصائص أداء SSD معًا بشكل جيد للغاية، وهو الملف الذي يوصى بشدة بوضعه على SSD.
س: هل هناك أي قيود لاستخدام وضع السبات مع SSD؟
ج: لا، hiberfile.sys تتم كتابته وقراءته بشكل تسلسلي في كتل كبيرة، ويمكن أن يكون موجودًا إما على SSD أو HDD.
س: ما هي التغييرات التي تم إجراؤها على فهرس استخدام Windows ليعكس مقاييس أداء SSD بشكل صحيح؟
ج: في نظام التشغيل Windows 7، تعد هذه معايير جديدة لتقييم عمليات الكتابة والكتابة الفوقية والقراءة العشوائية. يمكن أن تحصل أفضل العينات على مؤشر من 6.5 إلى 7.9. للتأهل لهذا النطاق، يجب أن تتمتع محركات الأقراص بأداء متميز لأنواع العمليات المحددة وأن تكون قادرة على تحمل الأحمال الثقيلة من هذه الأنواع.
أثناء الاختبار التجريبي لنظام التشغيل Windows 7، كانت هناك حالات تراوح فيها المؤشر من 1.9 إلى 2.9، أو كما لو أن محرك الأقراص (SSD أو HDD) لم يكن يعمل كما هو متوقع على الإطلاق عند تشغيل معيار الأداء. لقد تلقينا الكثير من التعليقات حول هذه المشكلة، وكان معظمها يعترض على هذه التقييمات المنخفضة. ونتيجة لذلك، قمنا ببساطة بحظر محركات أقراص SSD التي بها مشكلات محتملة في الأداء من التنافس على تصنيفات المستوى 6.0+ و7.0+ التي تمت إضافتها مؤخرًا. محركات أقراص الحالة الصلبة (SSD) التي ليست من بين المفضلة في هذا النوع من السباق سوف ينتهي بها الأمر بفهرسات مماثلة تقريبًا لما كانت عليه في نظام التشغيل Windows Vista، دون الاستفادة كثيرًا من مكاسب أداء الكتابة العشوائية في نظام التشغيل Windows 7.
مايكل فورتين
مدير برنامج فريق الأساسيات
مرحبًا!
بعد تثبيت محرك أقراص SSD ونقل نسخة Windows من محرك الأقراص الثابتة القديم لديك، يجب تكوين (تحسين) نظام التشغيل وفقًا لذلك. بالمناسبة، إذا قمت بتثبيت Windows "من الصفر" على قرص SSD، فسيتم تكوين العديد من الخدمات والمعلمات تلقائيا أثناء التثبيت (ولهذا السبب يوصي الكثيرون بتثبيت Windows "نظيف" عند تثبيت SSD).
لن يؤدي تحسين Windows لـ SSD إلى زيادة عمر القرص نفسه فحسب، بل سيؤدي أيضًا إلى زيادة سرعة Windows قليلاً. بالمناسبة، فيما يتعلق بالتحسين، فإن النصائح والتوصيات الواردة في هذه المقالة ذات صلة بأنظمة التشغيل Windows: 7 و8 و10. وربما، فلنبدأ...
1) هل تم تمكين وضع ACHI SATA؟
كيفية الدخول إلى BIOS -
يمكنك التحقق من الوضع الذي تعمل فيه وحدة التحكم بكل بساطة - انظر إلى إعدادات BIOS. إذا كان القرص يعمل في ATA، فأنت بحاجة إلى تبديل وضع التشغيل الخاص به إلى ACHI. هناك حقا اثنين من الفروق الدقيقة:
الأول هو أن نظام التشغيل Windows سيرفض التشغيل، لأن... ليس لديه برامج التشغيل اللازمة لذلك. تحتاج إما إلى تثبيت برامج التشغيل هذه أولاً، أو ببساطة إعادة تثبيت Windows (وهو الأفضل والأسهل في رأيي)؛
التحذير الثاني هو أن BIOS الخاص بك قد لا يحتوي ببساطة على وضع ACHI (على الرغم من أن هذه أجهزة كمبيوتر قديمة إلى حد ما بالطبع). في هذه الحالة، على الأرجح، سيتعين عليك تحديث BIOS (على الأقل تحقق من الموقع الرسمي للمطورين لمعرفة ما إذا كان BIOS الجديد لديه مثل هذا الخيار).

أرز. 1. وضع التشغيل AHCI (BIOS للكمبيوتر المحمول DELL)
بالمناسبة، سيكون من الجيد أيضًا الذهاب إليه مدير الجهاز(يمكن العثور عليها في لوحة تحكم Windows) وقم بتوسيع علامة التبويب باستخدام وحدات تحكم IDE ATA/ATAPI. إذا كانت هناك وحدة تحكم باسم "SATA ACHI"، فكل شيء على ما يرام.
مطلوب وضع التشغيل AHCI لدعم التشغيل العادي تقليمقرص SSD.
مرجع
TRIM هو أمر واجهة ATA مطلوب حتى يتمكن Windows من إرسال البيانات إلى محرك الأقراص حول الكتل التي لم تعد هناك حاجة إليها ويمكن الكتابة فوقها. الحقيقة هي أن مبدأ حذف الملفات والتنسيق في محركات الأقراص الصلبة ومحركات أقراص SSD يختلف. عند استخدام TRIM، تزداد سرعة محرك أقراص SSD ويتم ضمان التآكل الموحد لخلايا ذاكرة محرك الأقراص. يدعم نظام التشغيل Windows 7 و8 و10 نظام التشغيل TRIM (إذا كنت تستخدم نظام التشغيل Windows XP، فإنني أوصي بتحديث نظام التشغيل أو شراء قرص مزود بجهاز TRIM).
2) هل تم تمكين دعم TRIM في نظام التشغيل Windows؟
للتحقق من تمكين دعم TRIM في Windows، ما عليك سوى تشغيل سطر الأوامر كمسؤول. بعد ذلك، أدخل الأمر واضغط على Enter (انظر الشكل 3) .
إذا كانت قيمة DisableDeleteNotify = 0 (كما في الشكل 3)، فسيتم تمكين TRIM ولن يلزم إدخال أي شيء آخر.
إذا كانت DisableDeleteNotify = 1، فسيتم تعطيل TRIM وتحتاج إلى تمكينه باستخدام الأمر: قام fsutil بتعيين DisableDeleteNotify 0. ثم تحقق مرة أخرى باستخدام الأمر: استعلام سلوك fsutil DisableDeleteNotify.
تحسين نظام التشغيل Windows (المتعلق بالإصدارات 7 و8 و10) لمحرك أقراص SSD
1) تعطيل فهرسة الملفات
علاوة على ذلك، عند تعطيل هذه الوظيفة، ينخفض عدد عمليات الكتابة إلى القرص، مما يعني زيادة العمر الافتراضي لها. لتعطيل الفهرسة، انتقل إلى خصائص قرص SSD (يمكنك فتح Explorer والانتقال إلى علامة التبويب "هذا الكمبيوتر") وإلغاء تحديد المربع بجوار "السماح بفهرسة الملفات على هذا القرص..." (انظر الشكل 4). ).
2) تعطيل خدمة البحث
تقوم هذه الخدمة بإنشاء فهرس منفصل للملفات، مما يؤدي إلى تسريع عملية البحث عن مجلدات وملفات معينة. محرك SSD سريع بما فيه الكفاية، بالإضافة إلى ذلك، فإن العديد من المستخدمين لا يستخدمون هذه الميزة عمليا - مما يعني أنه من الأفضل إيقاف تشغيله.
قم أولاً بفتح العنوان التالي: لوحة التحكم/النظام والأمن/الإدارة/إدارة الكمبيوتر
3) تعطيل السبات
عند استخدام محرك أقراص SSD، تفقد هذه الوظيفة معناها إلى حد ما. أولا، يبدأ نظام Windows بالفعل بسرعة كبيرة باستخدام SSD، مما يعني أنه لا يوجد أي نقطة في حفظ حالته. ثانيًا، يمكن أن تؤثر دورات الكتابة وإعادة الكتابة غير الضرورية على قرص SSD على عمر الخدمة الخاص به.
يعد تعطيل وضع السبات أمرًا بسيطًا للغاية - تحتاج إلى تشغيل موجه الأوامر كمسؤول وإدخال الأمر powercfg -h off.
4) تعطيل إلغاء التجزئة التلقائي للقرص
تعد عملية إلغاء التجزئة عملية مفيدة لمحركات الأقراص الثابتة، مما يساعد على زيادة سرعة التشغيل قليلاً. لكن هذه العملية ليس لها أي فائدة لمحركات أقراص SSD، لأنها مصممة بشكل مختلف إلى حد ما. سرعة الوصول إلى جميع الخلايا التي يتم تخزين المعلومات فيها على قرص SSD هي نفسها! وهذا يعني أنه بغض النظر عن مكان وجود "أجزاء" الملفات، فلن يكون هناك فرق في سرعة الوصول!
بالإضافة إلى ذلك، يؤدي نقل "أجزاء" الملف من مكان إلى آخر إلى زيادة عدد دورات الكتابة/إعادة الكتابة، مما يقلل من عمر محرك أقراص SSD.
إذا كان لديك ويندوز 8، 10 *- إذن لا تحتاج إلى تعطيل إلغاء التجزئة. سيتم تحديد مُحسِّن التخزين المدمج تلقائيًا
إذا كان لديك نظام التشغيل Windows 7، فأنت بحاجة إلى الانتقال إلى الأداة المساعدة لإلغاء تجزئة القرص وتعطيل التشغيل التلقائي.
5) تعطيل الجلب المسبق والجلب الفائق
الجلب المسبق عبارة عن تقنية يعمل الكمبيوتر من خلالها على تسريع عملية إطلاق البرامج المستخدمة بشكل متكرر. يقوم بذلك عن طريق تحميلها في الذاكرة مسبقًا. بالمناسبة، يتم إنشاء ملف خاص بنفس الاسم على القرص.
نظرًا لأن محركات أقراص SSD سريعة جدًا، فمن المستحسن تعطيل هذه الوظيفة، فهي لن تؤدي إلى أي زيادة في السرعة.
SuperFetch هي ميزة مشابهة، والفرق الوحيد هو أن الكمبيوتر يتنبأ بالبرامج التي من المحتمل أن تقوم بتشغيلها عن طريق تحميلها في الذاكرة مسبقًا (يوصى أيضًا بتعطيلها).
عند فتح محرر التسجيل، انتقل إلى الفرع التالي:
HKEY_LOCAL_MACHINE\SYSTEM\CurrentControlSet\Control\Session Manager\Memory Management\PrefetchParameters
بعد ذلك، تحتاج إلى العثور على معلمتين في مفتاح التسجيل الفرعي هذا: EnablePrefetcher وEnableSuperfetch (انظر الشكل 8). يجب تعيين قيمة هذه المعلمات على 0(كما في الشكل 8). بشكل افتراضي، قيم هذه المعلمات هي 3.
أرز. 8. محرر التسجيل
بالمناسبة، إذا قمت بتثبيت Windows على SSD من البداية، فسيتم تكوين هذه المعلمات تلقائيا. صحيح أن هذا لا يحدث دائمًا: على سبيل المثال، قد تحدث حالات فشل إذا كان لديك نوعان من الأقراص في نظامك: SSD وHDD.
أداة مساعدة لتحسين Windows تلقائيًا لمحرك أقراص SSD
يمكنك، بالطبع، تكوين كل ما سبق يدويًا في المقالة، أو يمكنك استخدام أدوات مساعدة خاصة لضبط Windows (تسمى هذه الأدوات المساعدة tweakers، أو Tweaker). في رأيي، ستكون إحدى هذه الأدوات المساعدة مفيدة للغاية لأصحاب محرك أقراص SSD - SSD Mini Tweaker.
SSD ميني مدمن المخدرات
أداة ممتازة لتكوين Windows تلقائيًا ليعمل على محرك أقراص SSD. تتيح لك الإعدادات التي يغيرها هذا البرنامج زيادة وقت تشغيل SSD بترتيب من حيث الحجم! بالإضافة إلى ذلك، ستؤدي بعض المعلمات إلى زيادة سرعة Windows قليلاً.
مزايا SSD Mini Tweaker:
- بالكامل باللغة الروسية (بما في ذلك نصائح لكل عنصر)؛
- يعمل في جميع أنظمة التشغيل Windows 7، 8، 10 (32، 64 بت)؛
- لا يلزم التثبيت؛
- مجاني تماما.
ملاحظة
يوصي الكثيرون أيضًا بنقل ذاكرة التخزين المؤقت للمتصفح وملفات الترحيل ومجلدات Windows المؤقتة والنسخ الاحتياطية للنظام (وما إلى ذلك) من محرك أقراص SSD إلى محرك الأقراص الثابتة (أو تعطيل هذه الميزات تمامًا). سؤال واحد صغير: "لماذا تحتاج إلى SSD إذن؟" بحيث يبدأ النظام فقط في 10 ثانية؟ حسب فهمي، هناك حاجة إلى محرك أقراص SSD لتسريع تشغيل النظام ككل (الهدف الرئيسي)، وتقليل الضوضاء والخشخيشات، وزيادة عمر بطارية الكمبيوتر المحمول، وما إلى ذلك. ومن خلال إجراء هذه الإعدادات، يمكننا بالتالي إلغاء جميع مزايا محرك أقراص SSD...
لهذا السبب، من خلال التحسين وتعطيل الوظائف غير الضرورية، أعني فقط شيئًا لن يؤدي إلى تسريع النظام بأي شكل من الأشكال، ولكنه يمكن أن يؤثر على "عمر" محرك أقراص SSD. هذا كل شيء، حظ موفق للجميع.
حتى وقت قريب، كانت جميع أجهزة الكمبيوتر تعمل بمحرك الأقراص الصلبة (HDD)، بسرعة منخفضة وكفاءة منخفضة. ولكن تم استبدالها بجيل جديد من محركات الأقراص، تسمى محركات أقراص SSD، والتي تعمل بشكل أسرع بكثير من نظيراتها القديمة. مثل جميع الأجهزة الجديدة، كانت في البداية باهظة الثمن، ولم تكن أحجامها كبيرة جدًا.
ولكن مع مرور الوقت، بدأ المصنعون في زيادة أحجامهم، وبسبب المنافسة، بدأت التكلفة في الانخفاض. يبدو أن ما الذي يحتاجه المستخدم العادي أيضًا؟ لكن لديهم شخص واحد
المشكلة: الكتابة المفرطة للبيانات يمكن أن تؤدي إلى تعطيلها تمامًا. لكن إعداد Windows 7 للعمل بالشكل الأمثل مع SSD سيساعدك على تجنب المشاكل، وسيؤدي ذلك إلى زيادة عمر خدمة محرك الأقراص ذو الحالة الصلبة.
لماذا تحتاج إلى تكوين نظام التشغيل؟
تحتوي جميع محركات الأقراص المحمولة على ذاكرة خاصة بها، وهي تعتمد على الدوائر الدقيقة. ليس لديهم أجزاء متحركة مثل محركات الأقراص الثابتة، وبالتالي لا يخافون من أي صدمات. تتكون ذاكرة SSD من العديد من الخلايا، والتي يمكن أن تبلى مع الكثير من عمليات إعادة الكتابة.
والنقطة المهمة جدًا هي إعداد نظام التشغيل لنقل البيانات إلى محرك أقراص فلاش، نظرًا لأن استدعاء بعض الخدمات والعمليات من محرك الأقراص يكون بطيئًا إذا لم تقم بتكوين Windows.
سيؤدي الإعداد إلى تقليل استخدام المساحة والوصول إليها، مما سيؤدي بالتأكيد إلى زيادة عمر الوسائط القابلة للإزالة. إذا تم استخدام SSD في الوضع العادي، فيمكن أن يستمر لمدة عقد من الزمن، وإذا كنت تستخدمه بشكل نشط، فسيتم تقليل الفترة إلى عامين.
لتثبيت Windows على محرك الأقراص، تحتاج إلى إعداد النظام. نحن نفحص:
- نذهب إلى موقع الويب الخاص بالكمبيوتر أو الشركة المصنعة لـ SSD ونتأكد من تحديث الإصدارات. إذا كنت تنوي إعادة تحميل ملفاته، فيمكنك مسح جميع البيانات، ويجب أن تكون على علم بذلك قبل تثبيت نظام التشغيل. ابحث عن معلومات حول التحديث، وقم بتنزيله على جهاز الكمبيوتر الخاص بك؛
- نقوم بتبديل بدء تشغيل النظام في إعداد BIOS إلى AHCI، أي أننا قمنا أولاً بتعيين محرك الأقراص القابل للإزالة. استخدم أحدث الأوضاع، وإلا فسوف تعمل مع مواطن الخلل؛
- يجب تنسيق الوسائط القابلة للإزالة. يمكنك استخدام أدوات Windows، وسوف تتعامل مع هذه المهمة؛
- يجب عليك التحقق من تمهيد النظام من الوسائط القابلة للإزالة، وتوصيله، وإنشاء أقسام منطقية عليه. إذا تم تقسيمها مسبقًا، فقم بتحديثها وحذف التقسيم القديم ثم التقسيم مرة أخرى. الآن قم بتثبيت أحدث إصدار من برنامج تشغيل وحدة التحكم بالقرص، والذي تم تنزيله مسبقًا من موقع الشركة المصنعة.
فيديو: تحسين محركات أقراص SSD
تعطيل الخدمات والوظائف
تعمل العديد من الخدمات والوظائف التي يتم تمكينها افتراضيًا في نظام التشغيل Windows 7 على إبطاء بدء تشغيل النظام باستخدام SSD بشكل كبير، وسنخبرك بكيفية تعطيلها بشكل صحيح، وما هي الخدمات التي لا يمكن تعطيلها بشكل عقلاني. نظرًا لأن تشغيل الخدمات يستهلك الكثير من موارد الكمبيوتر، فإن تعطيلها سيؤدي إلى تسريع بدء تشغيل الوسائط القابلة للإزالة وتشغيلها.
الفهرسة والتخزين المؤقت
لتعطيل إدخالات ذاكرة التخزين المؤقت، قم بما يلي:

يؤدي خيار إنشاء ذاكرة تخزين مؤقت للكتابة في نظام التشغيل Windows 7 إلى الوصول باستمرار إلى ذاكرة الوصول العشوائي (RAM) الخاصة بالجهاز، وتسجيل الأوامر الأكثر شيوعًا، ثم سيتم تنفيذها على الوسائط القابلة للإزالة. لكن SSD أسرع بكثير من HDD، وهذا الخيار غير ضروري.
الفهرسة مفيدة فقط لتشغيل النظام باستخدام محرك الأقراص الثابتة، ولكنها ليست فعالة للوسائط القابلة للإزالة: فهي لن تؤثر على السرعة، وسيعمل القرص بشكل أقل بكثير، حيث سيتم تحديث بيانات الفهرس باستمرار.
لن يؤثر تعطيل هذه الميزة على قاعدة البيانات، وبالتالي ستحدث عملية التعطيل دون بدء تشغيل النظام:
- جهاز الكمبيوتر الخاص بي؛
- جهاز التخزين؛
- ملكيات.
في النافذة التي تفتح، قم بإلغاء تحديد خيار "السماح بالفهرسة"، وإذا أعطاك النظام تحذيرًا بالخطأ، فلن تحتاج إلى إرجاع كل شيء مرة أخرى، وقم بإلغاء تحديده على أي حال.

إلغاء التجزئة
نقوم بتعطيل إلغاء التجزئة في الوضع التلقائي، ليست هناك حاجة لهذه الوظيفة، وسوف تقلل فقط من قدراتها.
نحن نفعل:

السبات الشتوي
يحتوي Windows على ميزات مفيدة لتوفير الطاقة: وضع السكون والإسبات. تم تصميم هذه الوظائف خصيصًا لأجهزة الكمبيوتر المحمولة التي يكون وضع توفير الطاقة مناسبًا لها.

السبات هو حفظ بيانات الكمبيوتر عند دخوله في وضع السكون، ويقوم Windows بتسجيلها وحفظها في المجلد Hiberfil.sys الموجود على محرك الأقراص الثابتة. عند الخروج من هذا الوضع، يتم إلغاء تحميل جميع البيانات ويبدأ الكمبيوتر في العمل من حيث توقف.
إذا قمت بتعطيل هذا الوضع، فيمكنك زيادة المساحة بشكل كبير، وإذا قمت بتشغيل النظام منه، فلا داعي لها.
سيتم تشغيل النظام بشكل أسرع، ويمكنك تعطيله من قائمة البداية:

يجب عليك بدء الخدمة كمسؤول للكمبيوتر، ثم انقر بزر الماوس الأيمن، وافتح سطر الأوامر: أدخل:

بعد هذه الخطوات سيتم تعطيل الخدمة.
استعادة النظام
باستخدام هذه الوظيفة، يمكنك استرجاع النظام إذا بدأت بعض الأخطاء. يقوم Windows بإنشاء نقاط استعادة، ويكتب كل شيء في ملف منفصل، والذي يشغل مساحة كبيرة. يمكنك تعطيل هذه الميزة، ولكن سيكون من الأفضل أن تحدد حجم الملف المخصص لاسترداد النظام.
للقيام بذلك، افتح مجلد "جهاز الكمبيوتر":

الجلب المسبق و SuperFetch
تعد SuperFetch مسؤولة عن التخزين المؤقت للملفات الأكثر شيوعًا، ولكن للتشغيل من محرك الأقراص، لا يلزم وجود هذه الخدمة ويجب تعطيلها.
خدمة الجلب المسبق هي المسؤولة عن تحميل البرامج إلى ذاكرة الوصول العشوائي (RAM) للكمبيوتر، وهي في حالتنا غير مجدية، لذلك نقوم بتعطيلها:

فيديو: إعداد القرص
نقل ملف المبادلة
من المستحسن القيام بذلك إذا كان نظام التشغيل 32 بت، ويجب نقل ملف الصفحة إلى موقع آخر، ويجب عليك تشغيل عدد من الأوامر:
- لوحة التحكم؛
- نظام؛
- بالإضافة إلى ذلك؛
- أداء؛
- خيارات؛
- بالإضافة إلى ذلك؛
- ذاكرة افتراضية

إذا كان جهاز الكمبيوتر الخاص بك مثبتًا عليه نظام التشغيل Windows 64 بت مع أكثر من 8 جيجابايت من ذاكرة الوصول العشوائي، فيمكنك تعطيل خيار ملف ترحيل الصفحات بأمان:

هل تم تمكين TRIM؟
باستخدام أمر TRIM، ينقل نظام التشغيل معلومات مهمة إلى SSD حول كتل البيانات غير المستخدمة التي يمكن مسحها بنفسه. نظرًا لأن خيار تنسيق الملفات وحذفها يمكن أن يؤدي إلى ضعف أداء محرك الأقراص، تتيح لك هذه الوظيفة تقليل عدد الملفات غير الضرورية وتنظيفها.
يعد هذا أحد الأوامر الأساسية التي يجب تمكينها، وإلا فسيكون مستوى الكتابة منخفضًا، مما سيؤدي إلى تقليل وظائف مساحة القرص.
للتأكد من تفعيل هذه الميزة:

إعداد Windows 7 لمحرك أقراص SSD، برنامج SSD Mini Tweaker
إذا لم تكن عبقري كمبيوتر، ولكنك ترغب في نقل نظام التشغيل إلى SSD، فاستخدم الأداة المساعدة SSD Mini Tweaker الصغيرة. لا يشغل البرنامج مساحة كبيرة، ولكنه يتعامل مع مهمته بسرعة كبيرة، وهو مناسب لأولئك المستخدمين الذين يخططون لنقل إطلاق نظام Windows 7 32 و 64 بت إلى SDD.
تبدو نافذة البرنامج الذي تم إطلاقه هكذا، ويمكنك تكوين المعلمات الضرورية على الفور.

ليست هناك حاجة إلى العديد من الوظائف لنقل Windows، يمكنها فقط إبطاء العملية نفسها:

سيساعدك البرنامج على تكوين حوالي 13 معلمة من شأنها زيادة الأداء إذا بدأ باستخدام SSD. الهدف من التحسين هو تقليل الوصول إلى الوسائط القابلة للإزالة، مما يطيل من أدائها.
يمكن تنشيط نظام التشغيل الخاص بك إذا قمت بتشغيله من محرك أقراص SSD، كما أن نظام التشغيل Windows 7 مهيأ بشكل مثالي للتشغيل من محرك أقراص ذي حالة صلبة. حتى لو كان لديك الكثير من البرامج المتعطشة للطاقة مثبتة، مع التحسين المناسب، يمكنك تصحيح أخطائها لتشغيلها من SDD، مع إيلاء اهتمام خاص لـ Superfetch/Prefetcher وإلغاء التجزئة.
إذا كان لديك ذاكرة تشغيل كبيرة، فهذا أفضل: يمكنك تحسينها بنجاح، الأمر الذي لن يؤدي إلا إلى أداء أسرع وعمر خدمة أطول لجهاز التخزين القابل للإزالة.
أصبحت محركات أقراص SSD أرخص كل يوم، ودعونا نأمل ألا يتغير هذا الاتجاه.
تحتوي العديد من نماذج أجهزة الكمبيوتر الجديدة بالفعل على هذا النوع من محركات الأقراص؛ وقد قام المصنعون أنفسهم بتحسين نظام التشغيل من أجل التشغيل الفعال من محرك الأقراص ذو الحالة الصلبة.
بالطبع، عليك أن تختار طريقة التحسين بنفسك، وقد قدمنا فقط أهم النصائح حول كيفية القيام بذلك دون فقدان البيانات المهمة عند نقل النظام إلى SSD.
com.compsch.com
كيفية إعداد محرك أقراص SSD لنظام التشغيل Windows 7
بالنسبة للعديد من المستخدمين، يعد استبدال محرك الأقراص الثابتة بمحرك أقراص SSD هو الترقية الأكثر فعالية للكمبيوتر الشخصي. من حيث قراءة المعلومات، يكون محرك أقراص SSD أسرع عدة مرات، وبالتالي يزيد أداء الكمبيوتر بشكل كبير. لكن لديهم عيبًا واحدًا - الحد من عدد دورات إعادة الكتابة المميزة لمحركات الأقراص المحمولة.

يعد إعداد SSD ضمن نظام التشغيل Windows 7 أمرًا ضروريًا لأنك تحتاج إلى تقليل دورات الكتابة غير الضرورية لخلايا الذاكرة المحمولة من أجل زيادة عمر محرك الأقراص ذو الحالة الصلبة.
إذا كان Windows 10 مثبتًا لديك، فإنه يكتشف محركات أقراص SSD تلقائيًا ويقوم بإجراء تعديلات على تشغيلها لتحقيق أقصى قدر من الأداء. لذلك، في نظام التشغيل Windows 10، ليس من المهم للغاية إعداد SSD ويتم تنفيذه على مستوى نظام التشغيل.
تعطيل إلغاء تجزئة القرص
أثناء عملية إلغاء التجزئة، يتم ترتيب كتل البيانات المترابطة منطقيًا والمنتشرة عبر الوسائط في تسلسل واحد. لا تحتاج محركات أقراص SSD إلى إلغاء التجزئة. إذا كان إلغاء تجزئة محركات الأقراص الثابتة HDD يمكن أن يزيد من كفاءة سرعة القراءة وبالتالي تسريع جهاز الكمبيوتر، ففي حالة محركات أقراص SSD، يمكن لهذه العملية أن تلحق الضرر فقط.
تعطيل Perfetch وSuperFetch
تم تصميم مجلد Perfetch لتسريع تحميل Windows وتشغيل البرامج. يحتوي المجلد على معلومات حول البرامج المستخدمة بشكل متكرر على الكمبيوتر ويخزنها في الجزء الأولي (النظام) من القرص الصلب.
تقوم خدمة SuperFetch بمراقبة البرامج التي تستخدمها بشكل متكرر وتحميلها إلى ذاكرة الوصول العشوائي (RAM) عند بدء تشغيل جهاز الكمبيوتر الخاص بك، بحيث تبدأ بشكل أسرع عند الوصول إليها. وبالتالي، عند تشغيل برنامج ما، يبدأ الكمبيوتر في قراءة ملفاته من ذاكرة الوصول العشوائي (RAM) بشكل أسرع من القرص الصلب.
ولكن نظرا لسرعة القراءة العالية لمحركات الأقراص ذات الحالة الصلبة، فإن هذه الوظائف غير ضرورية.
لتعطيلها، انتقل إلى محرر تسجيل Windows مع حقوق المسؤول.
في الدليل "HKEY_LOCAL_MACHINE"، ابحث عن المفتاح "SYSTEM/CurrentControlSet/Control/SessionManager/MemoryManagement/PrefetchParameters" وقم بتغيير قيم "Enable Prefetcher" و"Enable Superfetch" إلى "0".
تعطيل جاهز التمهيد
يعمل ReadyBoost على تسريع نظام التشغيل Windows ويعمل مع خدمة SuperFetch. بينما يقوم SuperFetch بتحميل ملفات البرنامج إلى ذاكرة الوصول العشوائي (RAM)، يستخدم ReadyBoost محرك الأقراص المحمول كذاكرة تخزين مؤقت لمحرك الأقراص الثابتة البطيء.
لتعطيل ReadyBoost عليك القيام بما يلي:
- يبدأ؛
- لوحة التحكم؛
- النظام والسلامة؛
- الأدوات الإدارية؛
- مراقبة الأداء؛
- على الجانب الأيسر، قم بتوسيع قسم مجموعات مجمعي البيانات وحدد جلسات تتبع أحداث بدء التشغيل؛
- انقر نقرًا مزدوجًا على "ReadyBoost"؛
- جلسات التتبع؛
- قم بإلغاء تحديد المربع بجوار "ممكّن".
تعطيل أو نقل ملف ترحيل الصفحات إلى القرص الصلب
يزيد ملف الصفحة من حجم ذاكرة التخزين المؤقت لجهاز الكمبيوتر الخاص بك. في حالة عدم وجود ذاكرة RAM فعلية كافية، يقوم نظام التشغيل Windows بنقل بعض البيانات من ذاكرة الوصول العشوائي وبالتالي يمنع حدوث أخطاء في البرنامج أو النظام.
إذا كان الكمبيوتر مزودًا بمحرك أقراص SSD صغير ومحرك أقراص ثابتة تقليدي، فيمكن وضع ملف الصفحة على SSD. إذا كان لديك نظام التشغيل Windows x64 مثبتًا، فمن الممكن تعطيل ملف الصفحة.
وظيفة تريم
في نظام التشغيل Windows 7، من المهم التحقق من تمكين وظيفة TRIM. لاحظ أن هذه الوظيفة تُعلم محرك أقراص SSD بالمنطقة الموجودة على القرص التي لم تعد قيد الاستخدام ويمكن تنظيفها. إذا تم تعطيل الميزة، فقد يؤدي ذلك إلى تقليل أداء SSD.
للتأكد:
- انتقل إلى سطر الأوامر كمسؤول؛
- أدخل الأمر "استعلام سلوك fsutil Disabledeletenotify"؛
- إذا ظهر DisableDeleteNotify = 0 بعد التنفيذ، فهذا يعني أن الخدمة ممكّنة.
تعطيل وضع السكون (الإسبات)
تعمل ميزة الإسبات بشكل واضح على تقليل الوقت الذي يستغرقه نظام التشغيل Windows لبدء التشغيل من القرص الصلب. بالمقارنة مع محركات الأقراص الثابتة، تعد محركات أقراص SSD أسرع بكثير من حيث وقت القراءة، مما يجعل عملية بدء التشغيل أقصر بكثير. لذلك، فإن وضع السبات في أجهزة الكمبيوتر المزودة بـ SSD لا يحقق فوائد ملموسة ويمكن تعطيله.
عند الدخول في وضع السكون، يتم حفظ جميع البيانات من ذاكرة الوصول العشوائي (RAM) على القرص الصلب في ملف hiberhil.sys، وهو حجم مناسب تمامًا. وينطبق هذا بشكل خاص على محركات أقراص SSD الصغيرة، حيث يؤدي تعطيل وضع السكون إلى تحرير مساحة قيمة على محرك أقراص SSD.
للتعطيل، استخدم مفاتيح Win + R لتشغيل موجه الأوامر كمسؤول واكتب الأمر "powercfg -h off".
وضع AHCI
للتشغيل الكامل لمحرك SSD، بما في ذلك استخدام وظيفة TRIM، تحتاج إلى تمكين وضع AHCI في BIOS. إذا قمت ببساطة بتغيير الوضع، فبعد تشغيل عملية تمهيد Windows، قد تتم مقاطعة خطأ (شاشة زرقاء).
للتصحيح:
- انتقل إلى محرر تسجيل Windows كمسؤول؛
- ابحث عن الإدخال "HKEY_LOCAL_MACHINE/System/CurrentControlSet/Services/Msahci" أو "HKEY_LOCAL_MACHINE/System/CurrentControlSet/Services/lastorV"؛
- انقر مرتين على "ابدأ" وقم بتغيير القيمة إلى "0"؛
- قم بإعادة تشغيل جهاز الحاسوب الخاص بك؛
- قم بتغيير وضع وحدة التحكم SATA إلى AHCI في BIOS.
InstComputer.ru
إعداد Windows 7 للتشغيل الأمثل باستخدام محرك أقراص SSD
هنا لن أخبرك ما هو SSD ولماذا هو أفضل/أسوأ من القرص الصلب العادي. أنصحك أولاً بقراءة المقالات السابقة حول هذا الموضوع، والتي تتحدث عن الجمع بين محرك أقراص SSD ومحرك الأقراص الثابتة لجهاز كمبيوتر سطح المكتب وتوصيات لتثبيت نظام التشغيل MS Windows 7 على محرك أقراص SSD. إذا استمعت إلى النصائح الواردة في هذه المقالات، فيجب أن "يطير" نظام التشغيل Windows 7 بالفعل على جهاز الكمبيوتر الخاص بك باستخدام محرك أقراص SSD. لن تتمكن من تسريع الأمر أكثر من ذلك، حتى بعد تحسين العديد من وظائف النظام، والتي يكون لنتائجها تأثير إيجابي أكبر بكثير على محركات الأقراص الثابتة مقارنةً بمحركات أقراص الحالة الصلبة الجديدة. تمت مناقشة هذه الاحتمالات في 4 أجزاء من المقالة "إعداد Windows 7 من الألف إلى الياء". في هذه المقالة نفسها، أريد أن أصف تلك المعالجات التي تم تصميمها لإطالة عمر محرك الأقراص ذو الحالة الصلبة الخاص بك (عن طريق تقليل الحمل عليه) وتحرير حوالي 5 إلى 10 غيغابايت إضافية من المساحة، وهو في حالتنا كبير جدًا مهم. اليوم نقوم بإجراء جميع التغييرات يدويًا. إذا لم تكن العملية مهمة بالنسبة لك، قم بتنزيل برنامج SSD Tweaker (Pro) الذي سيقوم بالخطوات 3،5،6 لك. وأكثر من ذلك بكثير... ماذا سنفعل اليوم؟ وهنا ملخص:
- 1. نقل ملف ترحيل الصفحات إلى قرص آخر (HDD)
- 2. تعطيل إنشاء نقاط استعادة النظام
- 3. قم بإيقاف تشغيل وظيفة الفهرسة
- 4. تعطيل خدمة إلغاء التجزئة
- 5. قم بتعطيل ميزة الإسبات
- 6. تعطيل الجلب المسبق والجلب الفائق
أولاً. سيؤدي نقل ملف ترحيل الصفحات إلى زيادة مقدار المساحة الحرة على SSD تمامًا مثل وزن الملف نفسه. من الأفضل أن يكون موجودًا على محرك الأقراص الثابتة، حيث توجد مساحة أكبر بكثير (خاصة وأن ملف المبادلة يُستخدم فقط عندما لا يكون هناك ذاكرة وصول عشوائي كافية ويكون مطلوبًا بنسبة 5% من التطبيقات على الأكثر). نتبع المسار "ابدأ" - انقر بزر الماوس الأيمن على "الكمبيوتر" - "الخصائص" - حدد "إعدادات النظام المتقدمة" على اليسار وننظر إلى لقطات الشاشة الثلاث التالية (مسروقة من مقالتي الأخرى): ونتيجة لذلك، ملف ترحيل الصفحات الخاص بنا سيصبح حجمًا ثابتًا، مما سيمنع تجزئته المستمرة؛ وسيتم تخزينه على محرك أقراص آخر (وليس SSD).
ثانية. تعطيل إنشاء النظام لنقاط الاستعادة. لا أعرف كيف يكون الأمر بالنسبة لأي شخص، ولكن كان من الأسهل بالنسبة لي دائمًا استرجاع نظام تشغيل جديد من صورة بدلاً من تخمين نقطة الاسترداد التي كان يعمل فيها بنسبة 100٪. ولكن في حالة SSDs، كل شيء أكثر قاطعة. يجب تعطيل وظيفة إنشاء نقاط الاستعادة. منذ حوالي عام أصبح من المعروف أنه عند تمكين إنشاء نقاط الاسترداد، يتم حظر تشغيل وظيفة "TRIM"، وهي وظيفة حيوية لمحركات أقراص الحالة الصلبة (SSD). ونتيجة لذلك، بمرور الوقت، هناك تدهور تدريجي في سرعة تشغيل محرك الأقراص. حسنا، هناك عاملان مساعدان - نتيجة لذلك، سنقوم بتقليل الحمل وزيادة مقدار المساحة الحرة على SSD. نتبع المسار السابق: "ابدأ" - انقر بزر الماوس الأيمن على "الكمبيوتر" - "الخصائص" - حدد "حماية النظام" على اليسار وانظر إلى لقطة الشاشة التالية:
ثالث. تم إنشاء ميزة الفهرسة لتسريع عمليات البحث في Windows. ويتمثل عملها في أنه أثناء عدم النشاط، يقوم نظام التشغيل بفحص وتحديث وحفظ الفهارس لجميع الملفات الموجودة على الأقراص الخاصة بك من أجل عرض نتائج استعلامات البحث المحتملة بسرعة. يؤدي ذلك إلى زيادة الحمل على القرص (أو بالأحرى زيادة وقت التحميل) وتشغل ملفات الفهرس نفسها مساحة معينة عليه. لا أستخدم بحث Windows على الإطلاق، وبفضل سرعة الاستجابة العالية لـ SSD، فإن هذه الوظيفة ببساطة لا معنى لها. افتح "Explorer"، وانقر بزر الماوس الأيمن على SSD - "الخصائص" - وقم بإلغاء تحديد المربع بجوار "السماح بفهرسة محتويات الملفات الموجودة على هذا القرص"

الرابع. خدمة إلغاء التجزئة على محركات أقراص الحالة الثابتة (SSD) غير ضرورية (بسبب آلية تشغيل مختلفة تمامًا عن محركات الأقراص الثابتة) وموانع استخدامها (ذاكرة NAND المستخدمة في محركات أقراص الحالة الصلبة (SSD) لها عدد محدود من دورات إعادة الكتابة). إذا حدث أن Windows 7 ترك هذه الوظيفة ممكّنة (عادةً عند تثبيت نظام التشغيل على محرك أقراص الحالة الصلبة، يتم تعطيل خدمة إلغاء التجزئة افتراضيًا) - اتبع المسار: "ابدأ" - "تشغيل" - أدخل "الخدمات. ".msc" (بدون علامتي الاقتباس)، ابحث عن خدمة "إلغاء تجزئة القرص" في القائمة، وانقر عليها نقرًا مزدوجًا، وحدد "معطل" في حقل "نوع بدء التشغيل"، وانقر بالترتيب "إيقاف" - "تطبيق" - " نعم".
الخامس. السبات الشتوي. هذه الوظيفة مطلوبة فقط عند استخدام محرك الأقراص الثابتة (HDD) وتستخدم بشكل أساسي على أجهزة الكمبيوتر المحمولة. هذا نوع من "وضع السكون العميق"، حيث تتم كتابة جميع محتويات ذاكرة الوصول العشوائي (RAM) على القرص لتسريع تحميل النظام الإضافي. هذا غير مناسب لمحركات أقراص SSD، وإلى جانب ذلك، سيؤدي تعطيل وضع الإسبات إلى تحرير حوالي 2 جيجابايت من مساحة القرص. انقر فوق "ابدأ" - "تشغيل"، أدخل النص "cmd" (بدون علامتي الاقتباس)، في النافذة التي تظهر، اكتب الأمر "powercfg -h off" " (بدون علامتي الاقتباس)، اضغط على الزر "Enter".
السادس. الجلب المسبق - التحميل المسبق للتطبيقات والمكتبات المستخدمة بشكل متكرر في ذاكرة الوصول العشوائي (RAM). عند استخدام SSD، فإن زيادة الأداء ليست ملحوظة. عند التعطيل، يتم تحرير المساحة في ذاكرة الوصول العشوائي (RAM) ويتم تقليل عدد الطلبات الموجهة إلى محرك الأقراص. Superfetch - التخزين المؤقت للملفات المستخدمة بشكل متكرر. عديمة الفائدة على الإطلاق على SSD. لتعطيل كلتا الوظيفتين، انتقل إلى "ابدأ" - "تشغيل" - أدخل "رجديت" (بدون علامتي الاقتباس)، في محرر تسجيل Windows، انتقل إلى المسار: HKEY_LOCAL_MACHINE\SYSTEM\CurrentControlSet\Control\SessionManager\MemoryManagement\PrefetchParameters انقر بزر الماوس الأيمن في كل عنصر من العناصر: "EnablePrefetcher"، "EnableSuperfetch"، حدد "تغيير"، أدخل الرقم "0":

Rapidsoft.org
إعداد SSD لنظام التشغيل Windows 7 - التحسين، البرنامج، TRIM
لم يتم تصميم Windows 7 في الأصل للعمل على محركات أقراص SSD. منذ تقديمها، أصدرت Microsoft العديد من التحديثات المصممة لتحسين أداء نظام التشغيل على محركات الأقراص ذات الحالة الصلبة. ومع ذلك، تحتاج إلى إجراء تحسين إضافي يدويًا، مما يعطي تأثيرًا أكبر بكثير.
محرك SSD
محرك الأقراص ذو الحالة الصلبة هو جهاز تخزين يعتمد على ذاكرة فلاش ووحدة تحكم تحكم.
يتم استخدامها على نطاق واسع في الحوسبة ولها بعض المزايا مقارنة بمحركات الأقراص الصلبة:
- السرعه العاليه؛
- مقاومة التأثير
- مقاوم للحرارة؛
- صغر الحجم والوزن.
- الصمت.

في نظام التشغيل Windows 8 والإصدارات الأحدث، يعملون بثبات وبسرعة، ولكن في ظل نظام التشغيل الأقدم، تكون مشاكل التآكل أمرًا لا مفر منه. لتجنب ذلك، تحتاج إلى تحسين المعلمات، وهو ما تم تخصيص هذه المقالة له.
ماذا يعطي التحسين؟
يحتوي Windows 7 على العديد من الخدمات التي تعمل على زيادة أداء محركات الأقراص الثابتة العادية. ولكن مع محركات أقراص SSD، فهي لا تحقق أي فائدة فحسب، بل تتداخل مع التشغيل وتقلل بشكل كبير من عمر خدمة الجهاز. يؤدي إعداد Windows 7 على SSD إلى إبطال جميع محاولات نظام التشغيل لتدميره، ويسمح لك بتحقيق أداء أفضل.
حتى لو قمت بمقارنة الحد الأقصى لسرعة القراءة/الكتابة المعلنة من قبل الشركة المصنعة، فسيكون الفرق كبيرًا.
السرعة الخطية لمحركات الأقراص ذات الحالة الصلبة أعلى بمقدار 3-4 مرات.
نادرًا ما يمكن لمحرك الأقراص الثابتة النموذجي أن يحقق سرعة قراءة تبلغ 180 ميجابايت/ثانية. وفي الوقت نفسه، لا يضيع الوقت في تحريك رأسه، بل يركز على قراءة البيانات.

بالنسبة لمحركات أقراص SSD العادية، مثل Kingston SKC380S3، يبلغ الحد الأقصى 550 ميجابايت/ثانية. للقراءة و 520 للكتابة. في وضع القراءة الخطية، يستخدم جميع القنوات ويقرأ البيانات في كتل كبيرة. ومع ذلك، إذا ألقيت نظرة أعمق على الأداء، فإن تفوق محركات أقراص SSD يصبح أكثر إثارة للإعجاب.
عند اختبار سرعة قراءة كتل بحجم 512 كيلو بايت (ملفات صغيرة)، تصبح الفجوة أكبر. لا يقضي SSD الكثير من الوقت في البحث عن كتلة، ونتيجة لذلك تظل سرعته في حدود 500 ميجابايت/ثانية. يقضي القرص الصلب وقتًا أطول في تحريك الرأس مقارنة بقراءة الملفات. يتم تقليل سرعته بمقدار ثلاث مرات ويبلغ متوسطه 60 ميجابايت/ثانية، وهو أبطأ بمقدار 8 مرات من SSD.

الصورة: اختبار القراءة لكتل عشوائية بحجم 512 كيلو بايت
إذا تعمقنا في الاختبارات وتحققنا من السرعة على كتل بحجم 4 كيلو بايت، فسوف يتفوق SSD على القرص الصلب بمقدار 50 مرة. تحميل نظام التشغيل ونسخ المستندات والصور الصغيرة وتشغيل البرامج - كل هذا يتوافق مع وضع التشغيل هذا. بالإضافة إلى ذلك، يمكن لمحركات الأقراص ذات الحالة الصلبة التعامل مع طلبات متعددة في نفس الوقت، في حين أن محركات الأقراص الثابتة ذات خيط واحد.
الفيديو: كيفية تكوين النظام بشكل صحيح للتشغيل
إعداد SSD في نظام التشغيل Windows 7
تتطلب هذه العملية الصبر وتتضمن الإجراءات التالية:

يبدأ إعداد Windows 7 لمحرك أقراص SSD بوميض البرامج الثابتة لمحرك الأقراص. تقوم جميع الشركات المصنعة بإصدار إصدارات جديدة من البرامج لأجهزتها بانتظام، مما يزيل الأخطاء ونقاط الضعف في الإصدارات السابقة. يمكنك تنزيله من المواقع الرسمية للعلامة التجارية. تتضمن حزمة البرنامج عادةً أيضًا تعليمات لتثبيته وتحديث البرنامج الثابت.
AHCI وتريم
تحتوي واجهة SATA على العديد من الميزات التي تعمل على تسريع عملية نقل البيانات. لكي تصبح متاحة، تحتاج إلى تمكين وحدة التحكم AHCI، نظرًا لأن معظم أجهزة الكمبيوتر لا تزال مهيأة افتراضيًا للعمل مع وحدة التحكم ATA القديمة. يمكنك التبديل إلى AHCI إما تلقائيًا أو يدويًا.
التبديل التلقائي:

في المرة التالية التي تقوم فيها بتشغيل Windows 7، سيقوم ببقية العمل بنفسه. إذا لم تعمل الأداة المساعدة لسبب ما، فيمكنك القيام بكل شيء يدويًا.
التبديل اليدوي:

ونتيجة لذلك، بعد إعادة التشغيل، ستكون وحدة تحكم AHCI مرئية في مدير الأجهزة.

تم الانتهاء من AHCI، ويأتي الأمر TRIM بعد ذلك. فهو يساعد نظام التشغيل على إخطار SSD بالبيانات التي لم يعد نظام الملفات يحتوي عليها والبيانات التي يمكن لمحرك الأقراص حذفها. أي أن هذا الأمر يزيل البيانات المهملة ولا يسمح لها بخفض مستوى الأداء.
يمكنك تمكين TRIM إذا تم استيفاء الشروط التالية:
- تدعم وحدة تحكم SSD هذا الأمر؛
- SATA: تم تمكين وضع AHCI.
إذا تم استيفاء الشروط، يمكنك المتابعة لتمكين TRIM:

تعطيل حماية النظام
التعليمات بسيطة للغاية:

من المهم أن نفهم أنه من خلال تعطيل الحماية، لن يقوم نظام التشغيل بإنشاء نقاط تفتيش للاسترداد وفي حالة الفشل، سيكون من المستحيل اللجوء إلى استرداد Windows. لذلك، يستحق استخدام البرامج من المطورين الآخرين لتوفير وظيفة الاسترداد، على سبيل المثال، Acronis True Image.
تعطيل فهرسة القرص
يتم إجراء الفهرسة فقط لتسريع عملية البحث على القرص الصلب. نظرًا لتعدد مؤشرات الترابط والأداء لـ SSD، ليست هناك حاجة إلى خدمات الفهرسة والبحث.
تعطيل البحث مثل هذا:

نقوم بتعطيل الفهرسة مثل هذا:
- افتح "الكمبيوتر" ؛
- انقر بزر الماوس الأيمن على القسم -> الخصائص؛
- في أسفل النافذة التي تفتح، قم بإلغاء تحديد خانة الاختيار "السماح بالفهرسة..."؛
- تطبيق وإغلاق النافذة.
على طول الطريق، يمكنك أيضًا تعطيل إلغاء التجزئة، وهو أمر غير مفيد على محركات أقراص SSD بسبب الوصول السريع إلى الخلايا.
انت تستطيع فعل ذالك:

تعطيل الترحيل
يعد ملف ترحيل الصفحات ضروريًا لتشغيل البرامج التي تتطلب مساحة كبيرة من الذاكرة. إذا لم يكن هناك ما يكفي من ذاكرة الوصول العشوائي، فسيتم تحميل البيانات المؤقتة في هذا الملف. لا يمكنك تعطيله إلا إذا كان لديك ذاكرة وصول عشوائي كافية مثبتة على جهاز الكمبيوتر الخاص بك (8 جيجابايت على الأقل). خلاف ذلك، فمن الأفضل نقل المبادلة إلى قسم آخر، أي إلى القرص الصلب.
إبطال:

تعطيل السبات
تم اختراع وضع الإسبات أو النوم العميق للكمبيوتر بواسطة Microsoft لمنع الكمبيوتر من قضاء الكثير من الوقت في بدء التشغيل. تتيح لك هذه الميزة إيقاف تشغيل الكمبيوتر دون إغلاق التطبيقات. عندما تستيقظ في المرة القادمة، تستمر جميع البرامج في العمل.
في الوقت نفسه، عندما يدخل الكمبيوتر في وضع السكون، تتم كتابة كمية كبيرة من البيانات على محرك الأقراص ويتآكل SSD بشكل أسرع. أيضًا، بالنسبة للعديد من الأشخاص، لا يعد وضع السبات ضروريًا، نظرًا لأن جهاز الكمبيوتر المزود بمحرك أقراص ذي حالة صلبة يتم تشغيله بسرعة كبيرة.
إذا قررت تعطيل وضع السبات، فيمكنك القيام بذلك على النحو التالي:

أداة تعديل SSD
لتحسين نظامك لاستخدام محرك SSD تلقائيًا، يمكنك استخدام SSD Tweak Utility. يتيح لك البرنامج القيام بكل ما تم ذكره أعلاه بسرعة وسهولة، باستثناء تمكين وضع AHCI. يتم نشر البرنامج مع مجموعة مختلفة من الأدوات.

هناك نسخة مجانية مع مجموعة أساسية من الوظائف:
- تعطيل إلغاء التجزئة.
- تعطيل الانتعاش.
- وقف الفهرسة.
الميزات الأخرى المتوفرة في النسخة المدفوعة من Tweaker Pro:
- تمكين وتعطيل الخدمات؛
- ضبط إعدادات السبات.
- التحقق من الصحة والتحسين التجريبي لأمر TRIM.
يسمح البرنامج أيضًا بتخصيص أعمق، والذي يتضمن العديد من المعلمات. بعد تشغيل البرنامج، على الجانب الأيمن من النافذة، يمكنك رؤية وصف تفصيلي ونصائح لإعداد النظام.

لبدء التحسين، ما عليك سوى النقر فوق الزر الكبير الموجود في منتصف نافذة البرنامج - تكوين الضبط التلقائي. ستقوم الأداة نفسها بتكوين المعلمات الأساسية وتقديم تقرير.
لا يعد إعداد Windows 7 وتحسينه لـ SSD عملية سريعة، مصحوبة بالعديد من عمليات إعادة تشغيل النظام وزيارات إلى BIOS. ومع ذلك، إذا لم تقم بتكوينه أو تعطيل الخدمات غير الضرورية، فبعد بضعة أشهر، قد يستنفد SSD الذي كان سريعًا مرة واحدة مخزونه من دورات الكتابة ويتوقف عن العمل.
هل تحتاج إلى محول USB WIFI لتلفزيون LG الخاص بك؟ تعرف على كيفية الاختيار هنا.
ماذا تفعل إذا كان الكمبيوتر المحمول لا يرى واي فاي؟ كل الإجابات هنا
proremontpk.ru
كيفية تكوين محرك أقراص SSD على النحو الأمثل ضمن نظام التشغيل Windows 7

سنتحدث في هذه المقالة عن إعداد محرك أقراص SSD لنظام التشغيل Windows 7. وسننظر في ما يجب القيام به لهذا الغرض ولماذا يتم إعداد أجهزة SSD في نظام التشغيل Windows 7 بشكل عام.
لذلك، مؤخرًا، اشترى أحد أصدقائي جهاز كمبيوتر قويًا. ولمزيد من السرعة، تقرر تثبيت محرك أقراص SSD هناك لتثبيت نظام التشغيل عليه.
دعونا نكتشف كيف يختلف SSD عن محرك الأقراص الصلبة العادي. كما تخبرنا ويكيبيديا:
SSD - محرك الحالة الصلبة (محرك الحالة الصلبة باللغة الإنجليزية، SSD) - جهاز تخزين غير ميكانيكي للكمبيوتر يعتمد على شرائح الذاكرة. بالإضافة إلى ذلك، يحتوي SSD على وحدة تحكم تحكم.
على عكس SSD، HDD هو محرك الأقراص المغناطيسية الصلبة أو HDD (محرك الأقراص الصلبة (المغناطيسي)، HDD، HMDD)، القرص الصلب، في عامية الكمبيوتر، "القرص الصلب" هو جهاز تخزين الوصول العشوائي (جهاز تخزين المعلومات) على أساس المبدأ للتسجيل المغناطيسي. إنه جهاز تخزين البيانات الرئيسي في معظم أجهزة الكمبيوتر.
الميزة الرئيسية لمحرك SSD مقارنة بمحرك الأقراص الثابتة القياسي هي عدم وجود أجزاء ميكانيكية (متحركة)، مما يزيد من موثوقيته. ميزة أخرى لـ SSD هي سرعة التشغيل العالية، فهي تسخن بشكل أقل ولا تصدر أي أصوات أثناء التشغيل. لكن محركات الأقراص ذات الحالة الثابتة (SSD)، بالإضافة إلى العديد من المزايا، لها أيضًا عيوب. العيب الرئيسي لمحركات أقراص الحالة الصلبة هو العدد المحدود من دورات الكتابة/إعادة الكتابة. تسمح لك ذاكرة الفلاش التقليدية (MLC، خلية متعددة المستويات، خلايا ذاكرة متعددة المستويات) بكتابة البيانات حوالي 10000 مرة. أنواع الذاكرة الأكثر تكلفة (SLC، خلية أحادية المستوى، خلايا ذاكرة أحادية المستوى) - حوالي 100000 مرة. من أجل تقليل عدد مرات الوصول إلى محرك SSD، وبالتالي إطالة عمره، من الضروري ضبطه. حسنًا، هناك عيب آخر وهو عدم التوافق مع نظام التشغيل الأقدم (أقل من نظام التشغيل Windows Vista).
بعد ذلك، سنلقي نظرة على ما يجب القيام به بالضبط لإعداد محرك أقراص الحالة الصلبة ضمن نظام التشغيل Windows 7. منذ أن قمت بإعداد SSD لصديق، لم ألتقط لقطات شاشة، سأقوم بذلك هذه الإعدادات على جهاز الكمبيوتر القديم الخاص بي باستخدام محرك الأقراص الثابتة العادي.
إذا هيا بنا.
النقطة الأولى: تعطيل السبات. تحتاج إلى تعطيله لأنه في كل مرة يتحول فيها الكمبيوتر إلى هذا الوضع، يتم كتابة كمية كبيرة من المعلومات على القرص الصلب، وأقوم دائمًا بإيقاف تشغيله لأنه في بعض الأحيان يكون من الصعب الخروج من هذا الوضع. بالإضافة إلى ذلك، من خلال تعطيل وضع السبات، سنقوم بتحرير مساحة على قرص النظام تساوي تقريبًا مقدار ذاكرة الوصول العشوائي (RAM). هناك حاجة إلى وضع الإسبات لتحميل نظام التشغيل بسرعة، ولكن بما أن لدينا محرك أقراص SSD مثبتًا، فإن Windows يبدأ بالفعل في غضون 5 إلى 10 ثوانٍ فقط. لتعطيل وضع السبات، قم بتشغيل سطر الأوامر (ابدأ - تشغيل، وهنا نكتب الأمر cmd). في سطر الأوامر نكتب powercfg.exe /hibernate off . بعد إعادة تشغيل جهاز الكمبيوتر الخاص بك، سترى مساحة خالية على قرص النظام.

أو انتقل إلى "ابدأ" - "لوحة التحكم" - "خيارات الطاقة" - "إعداد خطة الطاقة" - "تغيير إعدادات الطاقة" - ابحث عن عنصر "السكون"، وافتحه، وأدخل عنصر "الإسبات بعد" وأدخل العنصر القيمة "0".
النقطة الثانية: انقل مجلد تخزين الملفات المؤقتة TEMP إلى محرك الأقراص الصلبة العادي.
للقيام بذلك، انقر بزر الماوس الأيمن على أيقونة "جهاز الكمبيوتر" - "الخصائص" - "إعدادات النظام المتقدمة" - علامة التبويب "خيارات متقدمة" - زر "متغيرات البيئة" - وقم بتغيير مسار متغير TMP وTEMP إلى آخر المجلد (لقد قمت بإنشائه مسبقًا على القرص D:\).

النقطة الثالثة: تعطيل "حماية النظام".
لتعطيل حماية النظام، انقر بزر الماوس الأيمن على "جهاز الكمبيوتر" - "خصائص" - "حماية النظام" - علامة التبويب "حماية النظام" - "تكوين" - "تعطيل حماية النظام".

إذا قمنا بتعطيل حماية النظام، في حالة فشلها، لن نتمكن من التعافي من النسخة الاحتياطية، لكننا لسنا بحاجة إليها، لأنه يتم تثبيت النظام في حوالي 10-15 دقيقة.
النقطة الرابعة: نقل ملف المبادلة إلى القرص الصلب الثاني. للقيام بذلك، انقر بزر الماوس الأيمن على "جهاز الكمبيوتر" - "الخصائص" - "إعدادات النظام المتقدمة" - علامة التبويب "خيارات متقدمة" - قسم "الأداء" - زر "الإعدادات". هنا نقوم بتغيير المعلمات كما في الشكل (اعتمادًا على المساحة الحرة على محرك الأقراص D:\، يمكنك ضبط حجم أكبر).

النقطة الخامسة: تعطيل الفهرسة.
الفهرسة ضرورية لتسريع عمليات البحث على القرص. لكن، على سبيل المثال، لم أستخدم البحث مطلقًا، وإلى جانب ذلك، يعمل البحث بسرعة على SSD حتى بدونه. لذلك، يمكن تعطيل هذا الخيار بأمان. للقيام بذلك، انتقل إلى "جهاز الكمبيوتر"، وانقر بزر الماوس الأيمن على محرك الأقراص C:\، وحدد عنصر القائمة المنسدلة "خصائص". في علامة التبويب "عام"، قم بإلغاء تحديد الخيار "السماح بفهرسة محتويات الملفات الموجودة على محرك الأقراص هذا بالإضافة إلى خصائص الملف".
أو يمكنك إزالة الفهرسة لجميع الأقراص عن طريق تعطيل خدمة "windowsSearch". للقيام بذلك، انتقل إلى "لوحة التحكم" - "الإدارة" - "الخدمات" - ابحث عن خدمتنا وانقر عليها نقرًا مزدوجًا - حدد نوع بدء التشغيل "يدوي" وانقر فوق الزر "إيقاف".
النقطة السادسة: تعطيل Preftch وRedyBoot.
الجلب المسبق عبارة عن تقنية تسمح لك بتسريع عملية تحميل Windows عن طريق قراءة البيانات من القرص بشكل استباقي. ليست هناك حاجة إليها لمحركات أقراص SSD، لأن محركات أقراص SSD تتمتع بالفعل بسرعة عالية في قراءة البيانات العشوائية.
لتعطيل الجلب المسبق، قم بتشغيل محرر التسجيل (ابدأ - تشغيل - اكتب رجديت واضغط على إنتر). بعد ذلك، افتح فرع التسجيل:
HKEY_LOCAL_MACHINES\SYSTEM\CurrentControlSet\Control\Session Manager\Memory Management\PrefetchParameters
وقم بتغيير قيمة مفتاح تمكين الجلب المسبق إلى "0".
RedyBoot هو امتداد للجلب المسبق. ولتعطيله نتبع المسار:
HKEY_LOCAL_MACHINES\SYSTEM\CurrentControlSet\Control\WMI\Autologger\ReadyBoot
هنا نقوم بتغيير قيمة معلمة البدء إلى "0".
النقطة السابعة: نقل ذاكرة التخزين المؤقت للتطبيق. نعني هنا أولاً نقل ذاكرة التخزين المؤقت للمتصفح إلى محرك أقراص ثابت آخر. لن أصف كيفية القيام بذلك، لأن كل متصفح له طريقته الخاصة. لذلك، إذا قررت نقل ذاكرة التخزين المؤقت إلى محرك أقراص ثابت آخر، فستساعدك Google. لكنني لن أفعل ذلك على الإطلاق، لأننا قمنا بتثبيت SSD لتسريع العمل، ولن يؤدي نقل ذاكرة التخزين المؤقت إلى HDD الثاني إلى زيادة سرعتنا. بشكل عام، الأمر متروك لك.
من الضروري أيضًا تعطيل إلغاء التجزئة، ولكن بالنسبة لنظام التشغيل Windows 7، على عكس نظام التشغيل Vista، يتم تعطيل إلغاء التجزئة تلقائيًا عند تثبيته على محرك أقراص SSD (نفس الشيء مكتوب عن الجلب المسبق وRedyBoot، لكنني لم أقم بتعيينهما على "0"، لذا تحقق من ذلك ) .
هذا كل شئ. يمكنك العثور على مزيد من النصائح على الإنترنت لتحسين محركات أقراص SSD لنظام التشغيل Windows 7، ولكنها ليست بنفس أهمية هذه النصائح. ومع ذلك، حتى بدون مثل هذا الإعداد، سيستمر SSD لفترة طويلة، ولكن إذا كنت ترغب في إطالة عمره قدر الإمكان، فإنني أوصي باتباع النقاط المذكورة أعلاه. بالإضافة إلى ذلك، سنقوم بتحرير بعض المساحة على محرك أقراص النظام، وبالنظر إلى تكلفة جيجابايت من الذاكرة ل SSD، فهذا له ما يبرره تماما.
لم يتم تصميم Windows 7 في الأصل للعمل على محركات أقراص SSD. منذ تقديمها، أصدرت Microsoft العديد من التحديثات المصممة لتحسين أداء نظام التشغيل على محركات الأقراص ذات الحالة الصلبة. ومع ذلك، تحتاج إلى إجراء تحسين إضافي يدويًا، مما يعطي تأثيرًا أكبر بكثير.
محرك SSD
محرك الأقراص ذو الحالة الصلبة هو جهاز تخزين يعتمد على ذاكرة فلاش ووحدة تحكم تحكم.
يتم استخدامها على نطاق واسع في الحوسبة ولها بعض المزايا مقارنة بمحركات الأقراص الصلبة:
- السرعه العاليه؛
- مقاومة التأثير
- مقاوم للحرارة؛
- صغر الحجم والوزن.
- الصمت.
- تدعم وحدة تحكم SSD هذا الأمر؛
- SATA: تم تمكين وضع AHCI.
في نظام التشغيل Windows 8 والإصدارات الأحدث، يعملون بثبات وبسرعة، ولكن في ظل نظام التشغيل الأقدم، تكون مشاكل التآكل والأداء أمرًا لا مفر منه. لتجنب ذلك، تحتاج إلى تحسين المعلمات، وهو ما تم تخصيص هذه المقالة له.
ماذا يعطي التحسين؟
يحتوي Windows 7 على العديد من الخدمات التي تعمل على زيادة أداء محركات الأقراص الثابتة العادية. ولكن مع محركات أقراص SSD، فهي لا تحقق أي فائدة فحسب، بل تتداخل مع التشغيل وتقلل بشكل كبير من عمر خدمة الجهاز. يؤدي إعداد Windows 7 على SSD إلى إبطال جميع محاولات نظام التشغيل لتدميره، ويسمح لك بتحقيق أداء أفضل.
هل محركات الأقراص ذات الحالة الصلبة أسرع؟
حتى لو قمت بمقارنة الحد الأقصى لسرعة القراءة/الكتابة المعلنة من قبل الشركة المصنعة، فسيكون الفرق كبيرًا.
السرعة الخطية لمحركات الأقراص ذات الحالة الصلبة أعلى بمقدار 3-4 مرات.
نادرًا ما يمكن لمحرك الأقراص الثابتة النموذجي أن يحقق سرعة قراءة تبلغ 180 ميجابايت/ثانية. وفي الوقت نفسه، لا يضيع الوقت في تحريك رأسه، بل يركز على قراءة البيانات.

بالنسبة لمحركات أقراص SSD العادية، مثل Kingston SKC380S3، يبلغ الحد الأقصى 550 ميجابايت/ثانية. للقراءة و 520 للكتابة. في وضع القراءة الخطية، يستخدم جميع القنوات ويقرأ البيانات في كتل كبيرة. ومع ذلك، إذا ألقيت نظرة أعمق على الأداء، فإن تفوق محركات أقراص SSD يصبح أكثر إثارة للإعجاب.
عند اختبار سرعة قراءة كتل بحجم 512 كيلو بايت (ملفات صغيرة)، تصبح الفجوة أكبر. لا يقضي SSD الكثير من الوقت في البحث عن كتلة، ونتيجة لذلك تظل سرعته في حدود 500 ميجابايت/ثانية. يقضي القرص الصلب وقتًا أطول في تحريك الرأس مقارنة بقراءة الملفات. يتم تقليل سرعته بمقدار ثلاث مرات ويبلغ متوسطه 60 ميجابايت/ثانية، وهو أبطأ بمقدار 8 مرات من SSD.

إذا تعمقنا في الاختبارات وتحققنا من السرعة على كتل بحجم 4 كيلو بايت، فسوف يتفوق SSD على القرص الصلب بمقدار 50 مرة. تحميل نظام التشغيل ونسخ المستندات والصور الصغيرة وتشغيل البرامج - كل هذا يتوافق مع وضع التشغيل هذا. بالإضافة إلى ذلك، يمكن لمحركات الأقراص ذات الحالة الصلبة التعامل مع طلبات متعددة في نفس الوقت، في حين أن محركات الأقراص الثابتة ذات خيط واحد.
الفيديو: كيفية تكوين النظام بشكل صحيح للتشغيل
إعداد SSD في نظام التشغيل Windows 7
تتطلب هذه العملية الصبر وتتضمن الإجراءات التالية:

يبدأ إعداد Windows 7 لمحرك أقراص SSD بوميض البرامج الثابتة لمحرك الأقراص. تقوم جميع الشركات المصنعة بإصدار إصدارات جديدة من البرامج لأجهزتها بانتظام، مما يزيل الأخطاء ونقاط الضعف في الإصدارات السابقة. يمكنك تنزيله من المواقع الرسمية للعلامة التجارية. تتضمن حزمة البرنامج عادةً أيضًا تعليمات لتثبيته وتحديث البرنامج الثابت.
AHCI وتريم
تحتوي واجهة SATA على العديد من الميزات التي تعمل على تسريع عملية نقل البيانات. لكي تصبح متاحة، تحتاج إلى تمكين وحدة التحكم AHCI، نظرًا لأن معظم أجهزة الكمبيوتر لا تزال مهيأة افتراضيًا للعمل مع وحدة التحكم ATA القديمة. يمكنك التبديل إلى AHCI إما تلقائيًا أو يدويًا.
التبديل التلقائي:

في المرة التالية التي تقوم فيها بتشغيل Windows 7، سيقوم ببقية العمل بنفسه.إذا لم تعمل الأداة المساعدة لسبب ما، فيمكنك القيام بكل شيء يدويًا.
التبديل اليدوي:

ونتيجة لذلك، بعد إعادة التشغيل، ستكون وحدة تحكم AHCI مرئية في مدير الأجهزة.

تم الانتهاء من AHCI، ويأتي الأمر TRIM بعد ذلك. فهو يساعد نظام التشغيل على إخطار SSD بالبيانات التي لم يعد نظام الملفات يحتوي عليها والبيانات التي يمكن لمحرك الأقراص حذفها. أي أن هذا الأمر يزيل البيانات المهملة ولا يسمح لها بخفض مستوى الأداء.
يمكنك تمكين TRIM إذا تم استيفاء الشروط التالية:
إذا تم استيفاء الشروط، يمكنك المتابعة لتمكين TRIM:

تعطيل حماية النظام
التعليمات بسيطة للغاية:

من المهم أن نفهم أنه من خلال تعطيل الحماية، لن يقوم نظام التشغيل بإنشاء نقاط تفتيش للاسترداد، وفي حالة الفشل، سيكون من المستحيل اللجوء إلى استرداد Windows. لذلك، يستحق استخدام البرامج من المطورين الآخرين لتوفير وظيفة الاسترداد، على سبيل المثال، Acronis True Image.
تعطيل فهرسة القرص
يتم إجراء الفهرسة فقط لتسريع عملية البحث على القرص الصلب. نظرًا لتعدد مؤشرات الترابط والأداء لـ SSD، ليست هناك حاجة إلى خدمات الفهرسة والبحث.
تعطيل البحث مثل هذا:

نقوم بتعطيل الفهرسة مثل هذا:
- افتح "الكمبيوتر" ؛
- انقر بزر الماوس الأيمن على القسم -> الخصائص؛
- في أسفل النافذة التي تفتح، قم بإلغاء تحديد خانة الاختيار "السماح بالفهرسة..."؛
- تطبيق وإغلاق النافذة.
- بالانتقال إلى علامة التبويب "الأدوات" -> "التحسين"؛
- عن طريق تحديد قسم والنقر فوق تغيير المعلمات؛
- عن طريق إلغاء تحديد خانة الاختيار "التشغيل كما هو مجدول".

على طول الطريق، يمكنك أيضًا تعطيل إلغاء التجزئة، وهو أمر غير مفيد على محركات أقراص SSD بسبب الوصول السريع إلى الخلايا.
انت تستطيع فعل ذالك:
تعطيل الترحيل
يعد ملف ترحيل الصفحات ضروريًا لتشغيل البرامج التي تتطلب مساحة كبيرة من الذاكرة. إذا لم يكن هناك ما يكفي من ذاكرة الوصول العشوائي، فسيتم تحميل البيانات المؤقتة في هذا الملف. لا يمكنك تعطيله إلا إذا كان لديك ذاكرة وصول عشوائي كافية مثبتة على جهاز الكمبيوتر الخاص بك (8 جيجابايت على الأقل). خلاف ذلك، فمن الأفضل نقل المبادلة إلى قسم آخر، أي إلى القرص الصلب.
إبطال:

تعطيل السبات
تم اختراع وضع الإسبات أو النوم العميق للكمبيوتر بواسطة Microsoft لمنع الكمبيوتر من قضاء الكثير من الوقت في بدء التشغيل. تتيح لك هذه الميزة إيقاف تشغيل الكمبيوتر دون إغلاق التطبيقات. عندما تستيقظ في المرة القادمة، تستمر جميع البرامج في العمل.
في الوقت نفسه، عندما يدخل الكمبيوتر في وضع السكون، تتم كتابة كمية كبيرة من البيانات على محرك الأقراص ويتآكل SSD بشكل أسرع. أيضًا، بالنسبة للعديد من الأشخاص، لا يعد وضع السبات ضروريًا، نظرًا لأن جهاز الكمبيوتر المزود بمحرك أقراص ذي حالة صلبة يتم تشغيله بسرعة كبيرة.
إذا قررت تعطيل وضع السبات، فيمكنك القيام بذلك على النحو التالي:

أداة تعديل SSD
لتحسين نظامك لاستخدام محرك SSD تلقائيًا، يمكنك استخدام SSD Tweak Utility. يتيح لك البرنامج القيام بكل ما تم ذكره أعلاه بسرعة وسهولة، باستثناء تمكين وضع AHCI. يتم نشر البرنامج مع مجموعة مختلفة من الأدوات.

هناك نسخة مجانية مع مجموعة أساسية من الوظائف:
- تعطيل إلغاء التجزئة.
- تعطيل الانتعاش.
- وقف الفهرسة.
الميزات الأخرى المتوفرة في النسخة المدفوعة من Tweaker Pro:
- تمكين وتعطيل الخدمات؛
- ضبط إعدادات السبات.
- التحقق من الصحة والتحسين التجريبي لأمر TRIM.
يسمح البرنامج أيضًا بتخصيص أعمق، والذي يتضمن العديد من المعلمات. بعد تشغيل البرنامج، على الجانب الأيمن من النافذة، يمكنك رؤية وصف تفصيلي ونصائح لإعداد النظام.

لبدء التحسين، ما عليك سوى النقر فوق الزر الكبير الموجود في منتصف نافذة البرنامج - تكوين الضبط التلقائي. ستقوم الأداة نفسها بتكوين المعلمات الأساسية وتقديم تقرير.
لا يعد إعداد Windows 7 وتحسينه لـ SSD عملية سريعة، مصحوبة بالعديد من عمليات إعادة تشغيل النظام وزيارات إلى BIOS. ومع ذلك، إذا لم تقم بتكوينه أو تعطيل الخدمات غير الضرورية، فبعد بضعة أشهر، قد يستنفد SSD الذي كان سريعًا مرة واحدة مخزونه من دورات الكتابة ويتوقف عن العمل.
لمنع حدوث ذلك، بعد كل إعادة تثبيت النظام، من الضروري تحسينه. يمكن القيام بذلك يدويًا أو تلقائيًا باستخدام الأداة المساعدة SSD Tweaker.