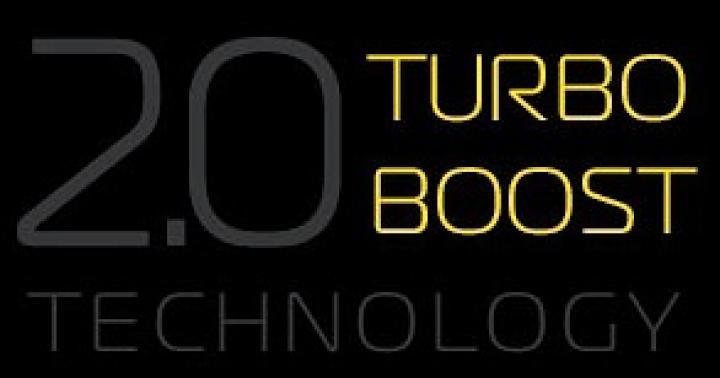CCleaner للكمبيوتر هو تطبيق يقوم بمسح المساحة الحرة، وتنظيف السجل، وتحسين الجهاز لتشغيل نظام التشغيل Windows. يتم توزيع البرنامج مجانا وهو متاح للتحميل على الموقع الرسمي: https://www.ccleaner.com/.
يحتوي على واجهة باللغة الروسية ويمكن تثبيته في بضع دقائق حتى على محطات العمل الضعيفة، لأنه لا يتطلب موارد النظاميتم تثبيت هذا المنتج على معظم أجهزة الكمبيوتر المنزلية، لكن مستخدميها غالبًا لا يعرفون شيئًا عن وظيفة التطبيق أو يستخدمون الزر "نظيف" فقط، لكن هذا لا يحد من إمكانياته. تم وضع هذه المقالة كاستخدام تفصيلي لـ CCleaner. يرجى قراءة محتوياته بعناية حتى تتمكن من الحفاظ على جهاز الكمبيوتر الخاص بك في حالة عمل جيدة لسنوات عديدة.
الأشياء التي يجب التفكير فيها قبل التنظيف
قبل استخدام البرنامج، يجب عليك تكوين CCleaner للتنظيف المناسببعد كل شيء، مع المعلمات التي حددها المطورون، يحذف التطبيق الكثير من المعلومات، وبعضها قد لا يزال مفيدًا، لذلك من المفيد تكوين الأداة المساعدة مسبقًا.
من الجدير البدء بكيفية استخدام CCleaner، أو بالأحرى ذاكرة التخزين المؤقت للمتصفح، وهي عبارة عن مجموعة من عناصر المواقع التي تمت زيارتها بالفعل، والتي تستخدمها متصفحات الإنترنت لتسريع إعادة تحميل هذه الموارد. بالطبع، سيؤدي مسح هذه المعلمة إلى تحرير مساحة كبيرة على قرص النظام، لأن ذاكرة التخزين المؤقت الموجودة على الكمبيوتر موجودة في هذا القسم. لكن في الوقت نفسه، إذا قمت بحذف ذاكرة التخزين المؤقت من جهاز الكمبيوتر الخاص بك، ستنخفض سرعة تحميل صفحات الويب بشكل ملحوظ، لذلك يوصى بمسح ذاكرة التخزين المؤقت نادرًا قدر الإمكان وفي حالات الضرورة القصوى، على سبيل المثال، عند تشغيل نفاد المساحة على قرص النظام.
العنصر الثاني الذي يقوم CCleaner بتنظيفه، إذا كنت تستخدم الإعدادات الافتراضية، هو ذاكرة التخزين المؤقت المصغرة. وهو مسؤول عن حفظ نسخ مصغرة من الصور الموجودة في مجلدات الكمبيوتر في ملفات "Thumbs.db" عند عرضها في البداية في Explorer. سيؤدي حذف بيانات المستندات الإلكترونية إلى إجبار النظام على إنشائها مرة أخرى، الأمر الذي سيكون له تأثير سلبي على أدائه عند العمل مع الكتالوجات التي تحتوي على صور.
حذف ملفات التطبيق المؤقتة
يعد استخدام CCleaner لإزالة ملفات التطبيق المؤقتة أمرًا سهلاً للغاية. لكي تفعل هذا، اتبع هذه الخطوات:
- انتقل إلى علامة التبويب "التنظيف".
- افتح علامة التبويب التطبيقات.
- تحقق من الإعدادات التي تريد مسحها. على سبيل المثال، بالنسبة للمتصفحات، هناك ذاكرة تخزين مؤقت وسجل التصفح، وسجل التنزيلات والجلسات، وكلمات المرور والملء التلقائي، بالإضافة إلى ملفات تعريف الارتباط، والتي سيتم مناقشتها في القسم التالي.
إذا تم الانتهاء من إعداد CCleaner، فانقر فوق الزر "تنظيف" وانتظر حتى تكتمل العمليةنصيحة! فكر جيدًا قبل حذف ملفات معينة، لأنك لن تتمكن من استعادتها لاحقًا. على سبيل المثال، بالنسبة لتطبيقات المكتب، من المفيد حفظ قائمة بالمستندات التي تم تحريرها مؤخرًا، وبالنسبة للمتصفحات قد يكون من الضروري حفظ كلمات المرور التي يمكن نسيانها بسهولة وسيتعين استعادة الوصول إلى الموارد بعد حذفها باستخدام التحقق المطول من الهوية إجراءات.
تنظيف السجل
يمكنك تنظيف سجل Windows 7 باستخدام CCleaner من خلال المعالجة في علامة تبويب قائمة منفصلة تسمى "التسجيل". سيؤدي هذا إلى إصلاح بعض المشكلات المرتبطة بمعلمة نظام التشغيل هذه، ولكن من غير المرجح أن تساعد في تسريع جهاز الكمبيوتر. بعد كل شيء، يحتوي السجل على أكثر من مائة ألف إدخال مفتاح، وسيؤدي تنظيفه إلى إزالة مائة أو مفتاحين، حتى لو قمت بتنظيف السجل بعد إلغاء تثبيت البرنامج.
قبل تنظيف السجل، تأكد من عمل نسخ من المفاتيح المحذوفة؛ ستتم مطالبة هذا الإجراء بواسطة الأداة المساعدة نفسها، لأن المفاتيح المطلوبة لتشغيل التطبيقات المثبتة غالبًا ما يتم إتلافها.
لبدء تنظيف سجل CCleaner، انقر فوق الزر "البحث عن المشكلات"، وللانتهاء، انقر فوق "إصلاح"إعداد إزالة ملفات تعريف الارتباط
باستخدام الإعداد القياسي، يتم مسح ذاكرة التخزين المؤقت وحذف ملفات تعريف الارتباط بشكل كامل. ملفات تعريف الارتباط هي أجزاء من البيانات النصية المخزنة على كمبيوتر المستخدم وتستخدمها المتصفحات لتخزين الإعدادات الشخصية للمستخدمين، بالإضافة إلى بيانات المصادقة نظرًا لوجود إمكانية استبدالها بملفات تعريف الارتباط التي يستخدمها المحتالون لتتبع تصرفات مستخدمي الإنترنت. ولكن بالنسبة للمواقع الموثوقة، لا تحتاج إلى حذف هذه المستندات، لأنها تسرع بشكل كبير العمل على الشبكة العالمية. يتم إعداد CCleaner لإنشاء استثناءات عند حذف ملفات تعريف الارتباط باستخدام الخوارزمية التالية:
- انتقل إلى علامة التبويب "الإعدادات".
- انقر على الرابط "ملفات تعريف الارتباط".
- سيتم عرض جميع ملفات تعريف الارتباط المتاحة على الجانب الأيمن. ستتم إزالتها بشكل افتراضي أثناء عملية التنظيف. لتحرير قائمة الاستثناءات، انقر بزر الماوس الأيمن على هذه القائمة وفي القائمة المنسدلة، انقر على سطر "التحليل الأمثل". ستظهر على اليمين قائمة بملفات تعريف الارتباط التي لن يحذفها البرنامج - ملفات تعريف الارتباط من المواقع الأكثر ثقة.
تحرير التشغيل التلقائي
يمكنك استخدام CCleaner لتهيئة التطبيقات لبدء التشغيل تلقائيًا عند تشغيل نظام التشغيل، بالإضافة إلى إدارة المكونات الإضافية والإضافات لمتصفحات الإنترنت المثبتة. تؤثر إعدادات هذه المعلمات بشكل كبير على أداء نظام التشغيل نفسه والمتصفحات. لتحرير التشغيل التلقائي، اتبع الخطوات التالية:
- انتقل إلى علامة التبويب "الأدوات" في القائمة الرئيسية وانقر على زر "بدء التشغيل".
- في النافذة التي تظهر، انقر بزر الماوس الأيمن على البرنامج المعني وقم بإيقاف تشغيله أو حذفه. الخيار الأول هو الأفضل، لأنك قد تحتاج إلى تنشيط التشغيل التلقائي له في المستقبل.
في كثير من الأحيان، يتم وضع البرامج المصاحبة المختلفة عند بدء التشغيل، وتثبيتها عند تثبيت برامج تشغيل الهواتف والطابعات والكاميرات وما إلى ذلك.
كقاعدة عامة، لا يتم استخدام هذه التطبيقات أبدًا، ولكنها تؤدي فقط إلى إبطاء جهاز الكمبيوتر، لذلك لا تنس تحرير التشغيل التلقائي بانتظامإدارة البرامج المثبتة
من بين أمور أخرى، يعمل CCleaner مع البرامج المثبتة ببساطة. لإدارة البرنامج، انتقل إلى العنصر الفرعي "إلغاء تثبيت البرامج" في علامة تبويب القائمة الرئيسية "الخدمة". هنا، لا يتم تكرار وظيفة خدمة إزالة التطبيقات المضمنة فحسب، بل من الممكن أيضًا إعادة تسمية البرامج. يؤدي هذا إلى تغيير اسم الأداة المساعدة في جميع القوائم الموجودة على الكمبيوتر، وهو ما يمكن أن يكون مفيدًا عند فرز التطبيقات ذات الأسماء غير الواضحة.
العمل مع CCleaner عند حذف التطبيقات ليس أكثر صعوبة من العمل مع خدمة نظام التشغيل المضمنة، ما عليك سوى النقر فوق "حذف" وتأكيد الإجراءنصيحة! لتسريع جهاز الكمبيوتر الخاص بك، ابحث عن التطبيقات مثل MailGuard وYandex Bar المثبتة سرًا على جهاز الكمبيوتر الخاص بك وقم بإزالتها، والتي لن تحتاج إليها أبدًا وتؤدي إلى انسداد ذاكرة جهاز الكمبيوتر الخاص بك.
محو المعلومات دون إمكانية استردادها
ليس سرا أنه عندما تقوم بحذف الملفات في نظام التشغيل Windows، لا يتم مسحها، ولكن ببساطة تتلقى حالة الحذف ويتم استعادتها بواسطة برامج متخصصة، ما لم يتمكن نظام التشغيل، بالطبع، من كتابة أي شيء فوقها.
باستخدام CCleane، يمكن تنظيف المساحة الحرة، والتي تضمن حذف هذه المعلومات. تحقيقا لهذه الغاية:
- انتقل إلى عنصر القائمة الرئيسية "الخدمة".
- انقر فوق العنصر الفرعي "مسح الأقراص".
- في القائمة المنسدلة "مسح"، حدد "المساحة الحرة فقط".
- في القائمة المنسدلة "الطريقة" - "الكتابة فوق البسيطة (تمريرة واحدة)". يعد استخدام هذه الطريقة كافيًا لحذف الملفات بشكل موثوق، كما يؤدي تنظيف القرص باستخدام طرق أخرى إلى زيادة تآكل القرص. يُنصح باستخدامها فقط لغرض إخفاء المعلومات عن الخدمات الخاصة.
محو ملفات محددة
بالإضافة إلى مسح المساحة الحرة، يمكنك تكوين CCleaner لمسح الملفات الفردية باستخدام طريقة لن تسمح باستعادتها. تحقيقا لهذه الغاية:
رسم بياني 1. في قسم "الإعدادات"، اضبط طريقة التنظيف على "المسح الدائم"- في مربع الحوار "التضمينات"، قم بإضافة الملفات التي يجب إزالتها عند تنظيف محركات الأقراص الثابتة.
- انتقل إلى علامة التبويب "التنظيف" في القائمة الرئيسية.
الآن، عند إجراء عملية تنظيف عادية، سيتم مسح الملفات السرية المحددة بالكامل من القرص الصلب.
إنشاء الاختصارات
قد يتضمن إعداد CCleaner لنظام التشغيل Windows 7 إنشاء اختصارات لتنظيف نظام التشغيل بسرعة باستخدام معلمات محددة مسبقًا دون التفاعل مع البرنامج نفسه. لتنفيذ هذا:
- انقر بزر الماوس الأيمن على المساحة الخالية على سطح المكتب والمجلد الذي تريد وضع الاختصار فيه.
- من القائمة المنسدلة التي تظهر، حدد جديد/اختصار.
- في الحقل "تحديد موقع الكائن"، أدخل الإدخال التالي: "C:\ProgramFiles\CCleaner\CCleaner.exe" /AUTO، حيث يكون C:\Program Files هو المسار إلى موقع تثبيت البرنامج؛ حالتك قد تكون مختلفة.
- انقر على "التالي" لإكمال العملية.
بهذا نختتم مراجعة الوظائف الأساسية للتطبيق. إذا كنت بحاجة إلى تثبيت CCleaner مرة أخرى، تذكر أنه يجب تنزيل توزيع البرنامج فقط من الموقع الرسمي. سيضمن ذلك عدم إصابة جهاز الكمبيوتر الخاص بك بالفيروسات.
شاهد الفيديو
يوم جيد أيها الأصدقاء الأعزاء والقراء والزوار العشوائيين. قررت إعداد تعليمات مفصلة للعمل مع البرنامج كلنر. دعونا نلقي نظرة على إمكانيات البرنامج بشكل منفصل، وسأخبرك كيف يمكنك باستخدام CCleaner مسح نظامك من الملفات غير المرغوب فيها، وتنظيف السجل، وحتى مسح قائمة بدء التشغيل.
على الأرجح لن أكون مخطئا إذا قلت ذلك كلنر- هذا هو البرنامج الأكثر شعبية لتنظيف النظام من القمامة. البرنامج مجاني بالرغم من وجود نسخة Pro مدفوعة لكن النسخة المجانية تكفي. بالنسبة لأولئك الذين لا يعرفون ما هو CCleaner وماذا يفعل، سأشرح ذلك. يقوم هذا البرنامج بتنظيف جهاز الكمبيوتر الخاص بك من الملفات غير الضرورية، وبالتالي تسريع تشغيله. على سبيل المثال، لا يمكنك تنظيف ملفات النظام غير الضرورية فحسب، بل يمكنك أيضًا تنظيف ملفات البرامج غير الضرورية المثبتة على جهاز الكمبيوتر الخاص بك. وهذا ينطبق بشكل خاص على المتصفحات. باستخدام CCleaner، يمكنك مسح السجل وملفات تعريف الارتباط وقائمة العناوين المدخلة وما إلى ذلك في جميع المتصفحات المثبتة.
الوظيفة الثانية المهمة لـ CCleaner هي تنظيف السجل من أنواع مختلفة من الأخطاء. ومع ذلك، هناك أدوات مساعدة مدمجة، مثل: "إلغاء تثبيت البرامج"، و"بدء التشغيل"، و"استعادة النظام"، و"مسح الأقراص". سننظر الآن في كل هذه الوظائف بمزيد من التفصيل وبالصور.
قم بتنزيل وتثبيت كلنر
أولا، نحتاج إلى تنزيل البرنامج وتثبيته. يمكن دائمًا تنزيل أحدث إصدار من CCleaner من هذه الصفحة http://www.piriform.com/ccleaner//download.
سيتم فتح صفحة جديدة وسيُطلب منك على الفور حفظ ملف التثبيت. أنصحك بالنقر فوق الزر "تشغيل"، بعد تنزيل ملف التثبيت على جهاز الكمبيوتر الخاص بك، سيبدأ تثبيت CCleaner تلقائيًا.
إذا قمت بحفظ ملف التثبيت على جهاز الكمبيوتر الخاص بك، فلن يبدأ تثبيت CCleaner تلقائيًا؛ ستحتاج إلى تشغيل ملف التثبيت يدويًا.
التثبيت لا يختلف عن تثبيت البرامج الأخرى. في النافذة الأولى، حدد اللغة، إذا لزم الأمر، وانقر على زر "التالي".
في النافذة التالية، قم بإلغاء تحديد/تحديد المربعات الضرورية وانقر فوق الزر "تثبيت".
عند اكتمال التثبيت، يمكنك ترك علامة اختيار بجانبه "تشغيل كلنر"وانقر على زر "تم".
هذا كل شيء، اكتمال التثبيت.
تنظيف نظامك من الملفات غير المرغوب فيها باستخدام CCleaner
يمكنك البدء في العمل مع CCleaner. إذا لم يبدأ البرنامج تلقائيًا، فافتحه باستخدام اختصار على سطح المكتب أو في قائمة البداية.
أولاً، دعونا نلقي نظرة على عملية تنظيف النظام من الملفات غير الضرورية. بعد بدء البرنامج، يتم فتح علامة التبويب "التنظيف" على الفور. وهو مسؤول عن تنظيف ملفات النظام غير الضرورية والمعلومات غير الضرورية في البرامج المثبتة.
يمكنك استخدام مربعات الاختيار لتحديد مكان مسح الملفات غير الضرورية وتنظيفها وأين لا. هناك علامتي تبويب، "شبابيك"و "التطبيقات". ليس عليك تغيير أي شيء في علامة التبويب "Windows". لكنني أنصحك بإلقاء نظرة على علامة التبويب "التطبيقات". على سبيل المثال، أستخدم Opera، وإذا كان هناك علامة اختيار هناك "بسكويت"، فسيقوم CCleaner بمسح ملفات تعريف الارتباط، لكنني لست بحاجة إلى ذلك. بالمناسبة، كتبت في المقال كيفية مسح ملفات تعريف الارتباط. بعد إزالة العناصر غير الضرورية، انقر فوق الزر "تحليل" لبدء المسح.
بعد اكتمال الفحص، سترى الإحصائيات. على سبيل المثال، وجدت 187 ميغابايت من الملفات غير الضرورية، وقمت مؤخرًا بالتنظيف. من أجل مسح القمامة التي تم العثور عليها، انقر فوق الزر "تنظيف". سيظهر تحذير، اضغط على "موافق".
ستتم إزالة جميع القمامة التي تم العثور عليها.
إذا كنت مهتمًا بالسؤال، هل سيقوم البرنامج بحذف الملف الذي أحتاجه؟ ثم يمكنني الإجابة على ذلك لعدة سنوات من استخدام CCleaner، لم أواجه مثل هذه المشكلة.
تمت إزالة البيانات المهملة، ويمكنك الآن الانتقال إلى تنظيف السجل، مما قد يؤدي أيضًا إلى تسريع جهاز الكمبيوتر الخاص بك.
في البرنامج، انتقل إلى علامة التبويب "التسجيل" ولبدء البحث عن مشاكل التسجيل، انقر فوق الزر "البحث عن المشاكل".
عند الانتهاء من البحث عن المشاكل، انقر فوق الزر "إصلاح".
ستظهر رسالة تطلب منك حفظ نسخة من البيانات التي تم تغييرها. يمكنك الموافقة بالنقر فوق "نعم"، ولكن إذا كنت لا ترغب في إنشاء نسخة، فانقر فوق "لا". لم أواجه أي مشاكل مع جهاز الكمبيوتر الخاص بي بعد تنظيف السجل باستخدام CCleaner، ولكن يمكن أن يحدث أي شيء.
في النافذة التالية، انقر فوق الزر. بعد التصحيح، يمكن إغلاق النافذة.
اكتمل تنظيف السجل.
تعطيل البرامج من بدء التشغيل باستخدام CCleaner
سُئلت مؤخرًا في التعليقات عما يجب فعله إذا لم يكن من الممكن إزالة البرامج من بدء التشغيل باستخدام أداة قياسية؟ ونصحت بالقيام بذلك باستخدام CCleaner. الذي تلقيت سؤالا ردا على ذلك، ولكن كيف؟ ليس من المناسب الكتابة عن هذا في التعليقات، لذلك سأخبرك الآن بكيفية القيام بذلك. كتبت في المقال كيفية تعطيل البرامج من بدء التشغيل باستخدام أداة قياسية.
في CCleaner، انتقل إلى علامة التبويب. حدد البرنامج الذي تريد إزالته من بدء التشغيل وانقر فوق الزر "إيقاف التشغيل".
مرافق إضافية
على علامة التبويب "خدمة"بالإضافة إلى الأداة المساعدة لبدء التشغيل، هناك ثلاث أدوات مساعدة أخرى.
– باستخدام هذه الأداة يمكنك إزالة البرامج. وهذا مشابه لأداة إلغاء التثبيت القياسية في نظام التشغيل Windows.
استعادة النظام- يمكنك عرض نقاط الاسترداد التي تم إنشاؤها بالفعل وحذفها إذا لزم الأمر. كيفية إجراء استعادة النظام مكتوبة في المقالة
هي أداة مساعدة مثيرة للاهتمام تسمح لك بمسح المعلومات من القرص بأكمله والكتابة فوق المنطقة الحرة. لماذا محو المساحة الحرة على القرص؟ إنه فقط بعد حذف الملف، لا يتم حذفه بالكامل، فأنت ببساطة لا تراه، ولكن بمساعدة البرامج الخاصة يمكنك استعادته. لذلك، يقوم هذا الإجراء بمسح المعلومات المتعلقة بالملفات المحذوفة مسبقًا بشكل كامل. كن حذرًا مع هذه الأداة المساعدة بحيث لا تقوم بحذف المعلومات من القرص بأكمله.
كما ترون، CCleaner عملي ومفيد للغاية. أنصحك بإجراء هذا التنظيف مرة واحدة على الأقل شهريًا، وسيعمل جهاز الكمبيوتر الخاص بك بثبات وسرعة. إذا كان لديك أي أسئلة، اطرحها في التعليقات. حظ سعيد!
يعد تنظيف السجل في CCleaner إحدى الوظائف الرئيسية. يتم تنفيذه في وضع شبه تلقائي - أولا، يتم تحليل السجلات التي يمكن حذفها، ثم يحدث الحذف نفسه. لا تتم إزالة أي شيء من السجل يدويًا؛ ويتحقق CCleaner من سلامته ويعرض حذف المفاتيح والفروع فقط التي تبقى بعد إلغاء تثبيت البرامج أو نتيجة لتغييرات كبيرة في إعدادات نظام التشغيل.
لتنظيف السجل باستخدام CCleaner، اتبع الخطوات التالية.
الخطوة 1
افتح القسم " التسجيل" في قائمة "سلامة التسجيل"، تشير مربعات الاختيار إلى أنواع المشاكل التي سيبحث عنها برنامج التنظيف فيها.
إذا لم تفهم ما يعنيه كل عنصر من العناصر المحددة، فاتركها كما هي، ولا تحتاج إلى لمس مربعات الاختيار. انقر على الزر استكشاف الأخطاء وإصلاحها».

ستبدأ عملية البحث، انتظر حتى تنتهي.
الخطوة 2
بعد الانتهاء من البحث اضغط على " لتصحيح».

ستظهر أمامك نافذة سيُطلب منك فيها حفظ نسخ احتياطية من التغييرات التي تم إجراؤها على السجل.

تأكد من النقر على " نعم"حتى تتاح لك الفرصة في موقف غير متوقع لاستعادة السجل التالف من نسخة احتياطية.
احفظ ملف التسجيل في مكان آمن على جهاز الكمبيوتر الخاص بك أو محرك الأقراص المحمول.

* لم تكن هناك حالات تسبب فيها CCleaner في إتلاف السجل حتى الآن، لكننا ما زلنا نوصي بالاحتفاظ بنسخة احتياطية منه، فقط في حالة حدوث ذلك.
بعد ذلك ستظهر أمامك نافذة لتصحيح كل مشكلة محددة في التسجيل.

بالقرب من النقش " حل"يمكنك أن ترى ما هو مقترح للقيام به. عادةً ما يُقترح الإزالة (وهذا هو بالضبط هدف التنظيف).

يمكنك إصلاح المشكلات واحدة تلو الأخرى أو إصلاحها كلها مرة واحدة عن طريق النقر فوق " علامة صحيحة».

بعد تصحيح القائمة بأكملها، انقر على " يغلق"- اكتمل تنظيف السجل في CCleaner.

ربما لاحظت أكثر من مرة أن جهاز الكمبيوتر الخاص بك ينتج عنه أخطاء مختلفة من وقت لآخر، على سبيل المثال: عند تثبيت برامج التشغيل أو استخدام برنامج متعطش للطاقة. وبدأت المساحة الموجودة على القرص الصلب لديك تختفي في مكان ما... لكن حذف الملفات الكبيرة لم يحقق أي نتائج خاصة؟ التشخيص واضح - السجل يحتاج إلى تنظيف عاجل! حسنًا، ستتعلم الآن كيفية تنظيف السجل باستخدام CCleaner!
| السجل النظيف | التسجيل القذر | |
| الأخطاء المستمرة | لا | نعم |
| تجميد النظام | لا | نعم |
| قلة مساحة القرص الصلب | لا | نعم |
لنبدأ بتنظيف السجل باستخدام CCleaner!
"لا يمكن للأداة المساعدة الشائعة مساعدتك في حذف سجل الإنترنت وغيره من البيانات المهملة فحسب، بل يمكنها أيضًا ترتيب سجل Windows!"
دعونا نفعل ذلك في بضع خطوات بسيطة:
1. للبدء، افتح " التسجيل"في برنامج. كما ترون، يقدم CCleaner نظام تنظيف مرن إلى حد ما. في البداية، سيتم وضع مربعات الاختيار في كل مكان، فمن المستحسن ترك كل شيء كما هو حتى يتم تعظيم فوائد التنظيف.

بعد التحقق، سيعرض لك CCleaner جميع عيوب التسجيل المكتشفة، موضحًا الاسم والبيانات وقسم التسجيل الذي توجد به هذه المشكلة.

4. قبل إصلاح المشكلات المكتشفة، سيطالبك CCleaner بعمل نسخ احتياطية لجميع التغييرات. يوصى بشدة بالموافقة على هذه الخطوة، على الرغم من أن الخطر ضئيل، إلا أنه لا يزال موجودًا، ويستغرق عمل النسخ 5 ثوانٍ.

"الخيار الأفضل هو إنشاء مجلد منفصل على جهاز الكمبيوتر الخاص بك للنسخ الاحتياطية. بهذه الطريقة، أثناء عمليات التنظيف اللاحقة، لن يكون هناك أي ارتباك، وإذا لزم الأمر، يمكنك العثور عليها بسهولة.

5. الميزة الواضحة للأداة المساعدة هي أنها تُظهر جوهر المشكلة وتمنحك خيارًا: إصلاح مشكلة معينة أو ترك كل شيء كما هو. بالمناسبة، إذا كنت تريد إكمال عملية التنظيف بشكل أسرع، فانقر على " علامة صحيحة"، سيقوم البرنامج بحل جميع المشاكل على الفور.

مستعد!

خاتمة
إذا كان لا يزال لديك شكوك حول ما إذا كان الأمر يستحق تنظيف السجل على نظام التشغيل Windows 7 على الإطلاق، فلنلخص ما يقدمه لنا التنظيف:
- يصبح تشغيل الكمبيوتر أكثر استقرارًا؛
- يتجمد النظام والأخطاء الناجمة عن التسجيل تختفي؛
- يحرر مساحة على القرص الصلب الخاص بك.