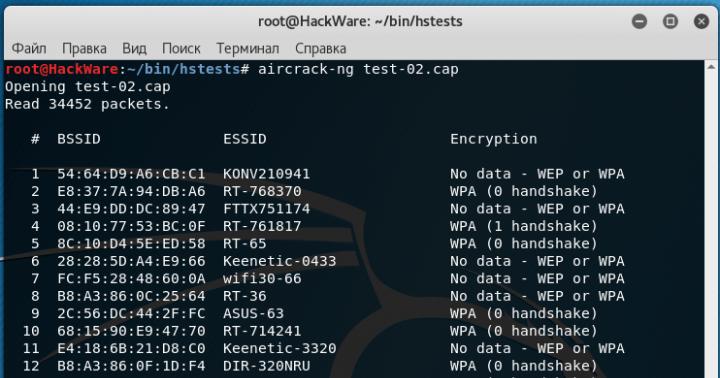26.11.2019
Acronis True Image هي أداة لإنشاء نسخ احتياطية من الأقراص بأكملها والملفات الفردية. بفضل هذا البرنامج، يمكنك تثبيت Windows ليس في 2-3 ساعات مع كافة البرامج وبرامج التشغيل، ولكن في 20 دقيقة، على سبيل المثال. بالإضافة إلى ذلك، يمكنك استعادة كافة الملفات التي كانت موجودة على النظام قبل الإزالة وإعادة التثبيت. باستخدام Acronis True Image بعد تعطل النظام، لا داعي للقلق بشأن المستندات التي كنت تعمل عليها لفترة طويلة.
لدى Acronis إصدارات مجانية من البرنامج لأصحاب محركات أقراص Seagate وWD. وظائف التطبيق محدودة.
إصدارات مجانية من البرامج
- وسائط قابلة للتمهيد لنظام التشغيل Windows 10 PE مع البرامج وAcronis True Image 2017
يتم دفع السحابة في Acronis. يكلف الاشتراك المميز بسحابة سعة 1 تيرابايت 3400 روبل سنويًا. هناك خيار آخر وهو استئجار أو شراء خادم أو أي وحدة تخزين سحابية أخرى أرخص (لكنها لن تكون مريحة كما هو الحال مع سحابة Acronis).
طريقة حماية البيانات المجانية
أستخدم سحابة مجانية وأنسخ الملفات هناك. لمزيد من الموثوقية، أقوم بحذف النسخ الاحتياطية من الكمبيوتر، أثناء نسخ الملفات إلى مجلد أفصله عن المزامنة. افتح إعدادات السحابة الخاصة بك وابحث عن المزامنة الانتقائية أو إعداد المزامنة. وقم بتعطيل مزامنة المجلدات حيث يتم تخزين ملفات النسخ الاحتياطي الخاصة بك. الإيجابيات - مجانية، والسلبيات - تحتاج إلى إنترنت سريع وكمية كبيرة من الذاكرة في السحابة للنسخ. على سبيل المثال، إذا تمكنت من الحصول على 1 تيرابايت كهدية في Mail Cloud، فاستخدمها. لا، قم بتسجيل عدة حسابات في Yandex Disk على سبيل المثال.
أفضل خيار لموثوقية بياناتك هو نسخ النسخ الاحتياطية إلى محرك أقراص خارجي غير متصل عبر الشبكة. بهذه الطريقة، لن تتمكن الفيروسات وأنواع العدوى الأخرى من الوصول إلى النسخة الاحتياطية. بالمناسبة، هذا مهم بعد هجوم فيروس الفدية.
كخيار، يمكنك إعداد نسخة احتياطية للشبكة.
تتمثل ميزة الخادم الخاص بك عبر السحابة في أن سرعة الوصول عبر الشبكة أعلى بعدة مرات من سرعة الوصول إلى السحابة (1 جيجابايت في الثانية مقابل 100 ميجابايت في الثانية، على سبيل المثال، هذا في أحسن الأحوال). ستكون الملفات متاحة على الفور للاسترداد بسرعة عالية. ولكن في هذه الحالة، يمكنك إنفاق أكثر من 3400 روبل على الكهرباء سنويًا، لذلك عليك التفكير فيما إذا كنت ستحتاج إلى الادخار على الإطلاق. سرعة الوصول هي بالطبع ميزة إضافية، وتكاليف الكهرباء هي ناقص. هذا إذا كنت بحاجة إلى عمل نسخ احتياطية في المنزل لنفسك، وبالنسبة للشركات، فإن تكاليف الطاقة لا تلعب مثل هذا الدور المهم. إذا كانت إمكانية النسخ الاحتياطي السريع والحد الأدنى من وقت الوصول للنسخ الاحتياطي هو الأفضل، فمن الطبيعي أن يكون الخادم الخاص بك أو محرك الأقراص الخارجي هو الخيار الأفضل.
تشفير النسخ الاحتياطي
قبل إجراء نسخ احتياطي لبياناتك، يجب أن تعرف بعض الميزات المهمة. الأول هو التشفير. قبل إنشاء نسخة احتياطية، يمكنك تعيين معلمات التشفير وتعيين كلمة مرور للأرشيف حتى لا يتمكن أحد غيرك من فتح الأرشيف. لتشفير بياناتك، انقر على تشفير النسخة الاحتياطية. أدخل كلمة المرور الخاصة بك في الحقل المناسب وانقر فوق "حفظ".
الطريقة الثانية أكثر تفصيلاً، هنا يمكنك بالفعل تعيين طريقة التشفير، وليس كلمة المرور فقط. قبل إنشاء نسخة احتياطية، انقر فوق "خيارات" وافتح علامة التبويب "خيارات متقدمة"، وافتح السطر "حماية النسخ الاحتياطي". هنا نقوم بإدخال كلمة المرور واختيار طريقة التشفير. كلما زاد الرقم بعد AES، كلما أصبح من الصعب كسر كلمة المرور.

نسخ الجدول الزمني
خيار رائع آخر لعمل نسخة احتياطية من بياناتك. حدد عدد المرات التي ستقوم فيها بنسخ البيانات احتياطيًا، وحدد البيانات التي يجب أرشفتها بشكل متكرر، وأي البيانات تحتاج إلى أرشفتها مرة واحدة شهريًا. وإنشاء نسخ مختلفة في البرنامج. لتكوين الجدول، انقر فوق "خيارات" وسيتم فتح خيار "الجدول" في علامة التبويب الأولى. أعتقد أن جميع المعلمات، باستثناء واحدة، لا تتطلب الاهتمام، كل شيء واضح هنا، على ما أعتقد. ولكن ما هو وضع النسخ المستمر؟ هذا هو وضع النسخ الاحتياطي المتكرر؛ سيتم إنشاء نسخة احتياطية من البيانات كل خمس دقائق. لذلك، لا تستخدم هذا الوضع لإجراء نسخ احتياطي لجهاز الكمبيوتر بالكامل، حيث أن النسخ الاحتياطية ستستهلك قدرًا كبيرًا من الذاكرة. تمكين النسخ الاحتياطي المستمر فقط للبيانات المهمة جدًا.

المفسد - استخدام النسخ الاحتياطي بدون توقف لبرنامج Acronis - مساعدة Acronis
استخدام برنامج أكرونيس للنسخ الاحتياطي بدون توقف
Acronis Nonstop Backup يجعل من السهل حماية الأقراص والملفات الخاصة بك. بمساعدتها يمكنك استعادة الأقراص والملفات وإصداراتها.
الغرض الرئيسي من Acronis Nonstop Backup هو حماية بياناتك دائمًا (الملفات والمجلدات وجهات الاتصال وما إلى ذلك)، ولكنه يمكنه أيضًا حماية الأقسام. إذا اخترت حماية قسم بأكمله، فيمكنك استرداد القسم بأكمله عن طريق تنفيذ إجراء استرداد الصورة.
لا يوصى باستخدام هذه الميزة كطريقة أساسية لحماية نظامك. لحماية نظامك، استخدم أي جدول زمني آخر. للحصول على أمثلة ومزيد من المعلومات، راجع أمثلة المخطط المخصص.
قيود النسخ الاحتياطي بدون توقف
- يمكن إنشاء نسخة مستمرة واحدة فقط.
- لا يمكن حماية مكتبات Windows (المستندات، والموسيقى، وما إلى ذلك) إلا باستخدام النسخ الاحتياطي المستمر على مستوى القرص.
- ليس من الممكن حماية البيانات الموجودة على محركات الأقراص الصلبة الخارجية.
- لا يمكن تشغيل الحماية المستمرة ووضع حاول وقرر في وقت واحد.
مبدأ التشغيل
بعد تشغيل Acronis Nonstop Backup، سيقوم البرنامج بإنشاء نسخة احتياطية أولية كاملة للبيانات المحددة للحماية. سيقوم Acronis Nonstop Backup بعد ذلك بمراقبة الملفات المحمية بشكل مستمر (بما في ذلك الملفات المفتوحة). إذا تم الكشف عن تغيير، يتم إنشاء نسخة احتياطية من البيانات المعدلة. أقصر فترة زمنية بين عمليات النسخ الاحتياطي التزايدي هي خمس دقائق. يتيح لك ذلك استعادة النظام إلى أي وقت.
يتحقق برنامج Acronis Nonstop Backup من تغييرات الملفات الموجودة على القرص، وليس في الذاكرة. على سبيل المثال، إذا كنت تعمل في محرر Word، وإذا لم يتم تنفيذ عملية الحفظ لفترة طويلة، فلن يتم إنشاء نسخة احتياطية من التغييرات الحالية على مستند Word.
قد تعتقد أنه مع معدل النسخ الاحتياطي بهذه السرعة، ستمتلئ مساحة التخزين على الفور. لا داعي للقلق، نظرًا لأن Acronis True Image 2017 New Generation يدعم فقط ما يسمى "الدلتا". وهذا يعني أنه يتم حفظ الاختلافات بين الإصدارين القديم والجديد فقط في النسخة الاحتياطية، وليس الملفات التي تم تغييرها بالكامل. على سبيل المثال، عند استخدام Microsoft Outlook أو Windows Mail، قد يكون ملف PST الناتج كبيرًا جدًا. علاوة على ذلك، فإنه يتغير مع كل رسالة بريد إلكتروني يتم استلامها أو إرسالها. النسخ الاحتياطي لملف PST كامل بعد كل تغيير يمكن أن يشغل مساحة تخزين كبيرة جدًا، لذلك يقوم Acronis True Image 2017 New Generation بعمل نسخة احتياطية فقط للأجزاء التي تم تغييرها من الملف بالإضافة إلى ملف النسخ الاحتياطي الأصلي.
قواعد التخزين
يقوم Acronis Continious Protection بحفظ جميع النسخ الاحتياطية خلال آخر 24 ساعة. سيتم دمج النسخ الاحتياطية القديمة بحيث يحتفظ برنامج Nonstop Backup بالنسخ الاحتياطية اليومية لآخر 30 يومًا والنسخ الاحتياطية الأسبوعية حتى يتم استخدام كل المساحة الحرة في مخزن النسخ الاحتياطي المستمر.
يحدث الدمج كل يوم بين منتصف الليل والساعة الواحدة صباحًا. سيتم تنفيذ عملية الدمج الأولى بعد تشغيل الحماية المستمرة لمدة 24 ساعة على الأقل. على سبيل المثال، تم تشغيل الحماية بدون توقف في الساعة 10 صباحًا يوم 12 يوليو. في هذه الحالة، سيحدث الدمج الأول بين منتصف الليل والساعة الواحدة صباحًا يوم 14 يوليو. سيقوم البرنامج بعد ذلك بدمج البيانات كل يوم في نفس الوقت. إذا تم إيقاف تشغيل الكمبيوتر بين منتصف الليل والساعة الواحدة صباحًا، فستبدأ عملية الدمج عند تشغيل الكمبيوتر. إذا تم تعطيل النسخ الاحتياطي بدون توقف لبعض الوقت، فسيبدأ الدمج عند تمكينه مرة أخرى.
[ينهار]
طريقة النسخ
إذا كنت مهتمًا حقًا بسلامة بياناتك، فعليك أن تقرر عدد المرات التي ستقوم فيها بعمل نسخ احتياطية. إذا قمت بتحديد وضع النسخ المستمر، فلن تحتاج إلى تكوين جدول زمني.
نسخة كاملة – يتم إنشاء نسخة كاملة من كافة المجلدات والملفات المحددة في كل مرة.
النسخ الاحتياطي التزايدي - تقوم كل نسخة احتياطية بحفظ التغييرات التي حدثت منذ إنشاء النسخة السابقة فقط. عيب هذه الطريقة هو أنه لاستعادة الملفات تحتاج إلى الاحتفاظ بجميع النسخ الاحتياطية. إذا قمت بحذف نسخة واحدة، فلن تتمكن من استعادة الملفات.
النسخة التفاضلية – هنا، تحتفظ كل نسخة من النسخ التالية بالبيانات التي تم تغييرها بعد إنشاء نسخة احتياطية كاملة.
Spoiler - النسخ الاحتياطية الكاملة والتزايدية والتفاضلية - مساعدة Acronis
النسخ الاحتياطي الكامل والتزايدي والتفاضلي
يقدم Acronis True Image 2017 New Generation ثلاث طرق للنسخ الاحتياطي.
النسخ الاحتياطي الكامل
تحتوي نتيجة عملية النسخ الاحتياطي الكامل (وتسمى أيضًا نسخة احتياطية كاملة) على كافة البيانات التي كانت موجودة في وقت إنشاء النسخة الاحتياطية مثال: تقوم كل يوم بكتابة صفحة واحدة من مستند وتقوم بعمل نسخة احتياطية من هذا المستند باستخدام النسخة الاحتياطية الكاملة طريقة. يقوم Acronis True Image بحفظ المستند بأكمله في كل مرة تقوم فيها بإجراء نسخة احتياطية.
1.tib و2.tib و3.tib و4.tib هي إصدارات كاملة من النسخة الاحتياطية.  معلومات إضافية
معلومات إضافية
تشكل النسخة الكاملة من النسخة الاحتياطية الأساس لعمليات النسخ الاحتياطي التزايدية والتفاضلية اللاحقة. ويمكن استخدامه أيضًا لإنشاء نسخة احتياطية دون اتصال بالإنترنت. قد يكون إنشاء نسخة احتياطية كاملة دون اتصال هو الحل الأفضل إذا كنت تقوم في كثير من الأحيان باستعادة نظامك إلى حالته الأصلية أو لا ترغب في إدارة إصدارات مختلفة من النسخ الاحتياطية.
نسخ احتياطي تزايدي
تحتوي نتيجة عملية النسخ الاحتياطي التزايدي (وتسمى أيضًا الإصدار التزايدي للنسخ الاحتياطي) فقط على تلك الملفات التي تم تغييرها منذ آخر عملية نسخ احتياطي. مثال: تكتب كل يوم صفحة واحدة من مستند وتقوم بإنشاء نسخة احتياطية باستخدام طريقة النسخ الاحتياطي التزايدي . يحفظ Acronis True Image صفحة جديدة في كل مرة تقوم فيها بإجراء نسخة احتياطية. يتم دائمًا إنشاء الإصدار الكامل من النسخة الاحتياطية أولاً.
- 2.tib، 3.tib، 4.tib هي إصدارات احتياطية تزايدية.
 معلومات إضافية
معلومات إضافية
تعد النسخ الاحتياطية التزايدية مفيدة للغاية إذا كنت تريد إنشاء إصدارات احتياطية بشكل متكرر والقدرة على العودة إلى نقطة زمنية معينة. كقاعدة عامة، تكون إصدارات النسخ الاحتياطي التزايدي أصغر بكثير من الإصدارات الكاملة أو التفاضلية، ومن ناحية أخرى، تتطلب إصدارات النسخ الاحتياطي التزايدي مزيدًا من العمل من البرنامج عند استعادتها. في المثال أعلاه، لاستعادة كل العمل من ملف 4.tib، يقرأ Acronis True Image البيانات من كافة إصدارات النسخة الاحتياطية. في حالة فقدان أو تلف نسخة تزايدية من النسخة الاحتياطية، تكون جميع الإصدارات التزايدية اللاحقة من النسخة الاحتياطية عديمة الفائدة.
النسخ الاحتياطي التفاضلي
تحتوي نتيجة عملية النسخ الاحتياطي التفاضلي (وتسمى أيضًا الإصدار التفاضلي للنسخة الاحتياطية) فقط على تلك الملفات التي تم تغييرها منذ آخر عملية نسخ احتياطي كامل مثال: تكتب كل يوم صفحة واحدة من مستند وتقوم بإنشاء نسخة احتياطية باستخدام النسخة الاحتياطية التفاضلية طريقة. يقوم Acronis True Image بحفظ المستند بأكمله باستثناء الصفحة الأولى، التي يتم تخزينها في النسخة الاحتياطية الكاملة. ملحوظة. يتم دائمًا إنشاء الإصدار الكامل من النسخة الاحتياطية أولاً.
- 1.tib هو الإصدار الكامل للنسخة الاحتياطية.
- 2.tib، 3.tib، 4.tib هي إصدارات تفاضلية من النسخة الاحتياطية.
 معلومات إضافية
معلومات إضافية
الطريقة التفاضلية متوسطة بين الطريقتين السابقتين. يتطلب هذا الأسلوب وقتًا ومساحة تخزين أقل من النسخ الاحتياطي الكامل، ولكنه يتطلب أكثر من النسخ الاحتياطي التزايدي. لاستعادة البيانات من نسخة احتياطية تفاضلية من Acronis True Image، يلزم فقط الإصدار التفاضلي وأحدث إصدار كامل. ولذلك، فإن الاستعادة من إصدار تفاضلي ستكون أسهل وأكثر موثوقية من الاستعادة من إصدار تزايدي، ويمكن أن تكون النسخة الاحتياطية التزايدية أو التفاضلية التي تم إنشاؤها بعد إلغاء تجزئة القرص أكبر بكثير من النسخة العادية. وذلك لأن برنامج إلغاء التجزئة يغير موقع الملفات الموجودة على القرص وتنعكس هذه التغييرات في النسخة الاحتياطية. لذلك، بعد إلغاء تجزئة القرص، يوصى بإنشاء نسخة احتياطية كاملة مرة أخرى. لتحديد طريقة النسخ الاحتياطي، يجب عليك تعيين نظام نسخ احتياطي مخصص.
[ينهار]
كيفية عمل نسخة احتياطية للنظام
افتراضيًا، عند بدء تشغيل المعالج، يتم تكوين نسخة احتياطية كاملة، لذا في النافذة الأولى، ما عليك سوى تحديد الموقع لحفظ النسخة الاحتياطية.
ومن الناحية المثالية، من الأفضل استخدام محرك أقراص خارجي للحفظ، لأنه حتى لو كان الكمبيوتر مصابًا، فلن يتم حذف البيانات من محرك الأقراص الخارجي. في هذه الحالة، لن يكون التعافي من محرك أقراص خارجي أمرًا صعبًا. عند تحديد مجلد للنسخ، انسخ جميع ملفات النسخ الاحتياطي إما إلى محرك أقراص خارجي أو إلى السحابة. وإلا، إذا فشل قرص النظام، فسيتم فقدان جميع الملفات، بما في ذلك النسخة الاحتياطية المحفوظة.

بعد إدخال جميع المعلمات الضرورية (التشفير، الحد الأقصى لحجم الملف، نسبة الضغط، تمكين التحقق من الصورة، وما إلى ذلك)، انقر فوق إنشاء نسخة.

اعتمادًا على حجم الملفات، سيعتمد الوقت المستغرق لإنشاء نسخة احتياطية.
كيفية عمل نسخة احتياطية للملفات
النسخ الاحتياطي لملفاتك أمر سهل للغاية. نحن نفعل نفس الشيء بالنسبة للنسخ الاحتياطي للنظام، فقط بدلا من القرص بأكمله، نختار المجلد والملفات المطلوبة.
استنساخ القرص الصلب

لنسخ القرص بالكامل، في معلمات النسخ الاحتياطي، حدد خانة الاختيار الأرشفة في وضع القطاع تلو الآخر. أيضًا، إذا كنت بحاجة إلى إنشاء نسخة أكثر دقة من القرص، وليس فقط الملفات الموجودة عليه، فحدد خانة الاختيار أرشفة المساحة غير المخصصة.

بعد ذلك، انقر على إنشاء نسخة. بشكل عام، لإنشاء نسخة من جميع الملفات والقرص الصلب في Acronis True Image 2017، لا يلزم اتخاذ المزيد من الخطوات. لاستعادة القرص أو البيانات الفردية من النسخة الاحتياطية، سيتعين عليك إجراء بضع خطوات أخرى، والتي، بالطبع، من غير المرجح أن تؤثر على سرعة استعادة البيانات. ستتم استعادة كل شيء بسرعة، على أي حال، ستقضي وقتًا أقل بمقدار 2-3 مرات من تثبيت Windows القياسي.
كيفية استعادة النظام بالكامل
لاستعادة النظام، تحتاج إلى نسخ صورة الوسائط القابلة للتمهيد True Image على محرك أقراص فلاش أو قرص ISO - قم بتنزيل الصورة من هذا الرابط - https://yadi.sk/d/UYKGvGZe3JVPKa
أو انتقل إلى الأدوات - معالج صورة التمهيد. حدد معلمات الصورة وطريقة الحفظ - صورة ISO أو اكتب مباشرة على محرك أقراص فلاش USB.
للاستعادة من نسخة احتياطية، استخدم الكمبيوتر الذي تم إنشاء النسخة الاحتياطية منه - وإلا فقد لا يبدأ النظام وستكون هناك بالتأكيد مشاكل مع برامج التشغيل، أو استخدم نفس الكمبيوتر تمامًا، مع نفس المعالج والذاكرة الأم وبطاقة الفيديو.
نقوم بإدخال الوسائط في الكمبيوتر والتمهيد منه. للقيام بذلك، عند تشغيل الكمبيوتر، افتح برنامج BIOS أو UEFI وقم بتكوين أولوية التمهيد. اعتمادًا على طراز اللوحة الأم في وحدة النظام وطراز الكمبيوتر المحمول، قد يكون هذا هو F1، F2، Del، F10، Esc، وما إلى ذلك. أو ببساطة اضغط على المفاتيح على الفور لتحديد مصدر التمهيد قبل تحميل Windows - F9، F11، F12. اعتمادًا على الشركة المصنعة للوحة الأم والشركة المصنعة للكمبيوتر المحمول، ستختلف مفاتيح التشغيل السريع. عند التحقق من جميع أجهزة النظام - العديد من الأحرف البيضاء المختلفة عند تشغيل الكمبيوتر - يجب أن تكون هناك مفاتيح لفتح إعدادات BIOS وتحديد مصدر التمهيد.
بعد التحميل من الوسائط، قم بتشغيل Acronis True Image. من الوسائط التي تعمل بنظام التشغيل Windows 10 PE، ابحث عن Acronis في قائمة ابدأ - كافة البرامج - النسخ الاحتياطي والاستعادة - Acronis True Image 2017. من التمهيد من وسائط Acronis، ما عليك سوى النقر على اسم Acronis True Image وانتظر حتى يتم تنزيله.

انقر فوق خيار الاسترداد - الأقراص، لأننا نحتاج إلى استعادة قرص النظام. وفقا لذلك، لاستعادة الملفات الفردية من النسخة الاحتياطية بأكملها – الملفات والمجلدات.
في النافذة التالية، تحتاج إلى تحديد ملف النسخ الاحتياطي الذي سيتم استعادة جميع البيانات منه. للقيام بذلك، انقر فوق الزر "استعراض" وابحث عن ملف النسخ الاحتياطي للنظام في مستكشف الملفات. قم بتوصيل الوسائط الخارجية إذا كنت بحاجة إلى الاسترداد من محرك أقراص ثابت خارجي، على سبيل المثال. انقر فوق "التالي" بعد تحديد أرشيف النسخ الاحتياطي.

هنا تحتاج إلى تحديد وحدات التخزين التي سيتم استعادتها. تأكد من تحديد المربع الموجود أمام القرص المثبت عليه Windows وأمام قرص التمهيد (المنطقة) - هنا عادةً ما يتم توقيعه محجوزًا بواسطة النظام بين قوسين. تأكد من إلغاء تحديد القسم الذي تم تخزين النسخة الاحتياطية فيه. انقر فوق {التالي.
حدد القرص الذي سيتم إجراء الاسترداد عليه. انقر فوق {التالي.

بعد تحديد قرص للاسترداد، سيتم فحص جميع أقسام القرص التي سيتم استردادها. أثناء الإعداد، يمكنك تغيير حجمها وحرفها وتغيير نوع القسم. لن نفعل ذلك، لأننا نريد الحصول على النظام الذي كان لدينا بالضبط قبل الانهيار، قبل تأثيرات الفيروسات، على سبيل المثال، إن معلمات النظام القديم هي التي تم تعيينها الآن بشكل افتراضي في معلمات النسخ الاحتياطي. لن نغير أي شيء هنا وفي النوافذ التالية، ننقر ببساطة على التالي وصولاً إلى نافذة الإكمال.

انقر فوق "إنهاء" وابدأ في استرداد النظام. 
عند الاستعادة، لا تقم بتغيير أي معلمات؛ سيقوم النظام بإنشاء نسخة كاملة من القرص تلقائيًا. في معظم الإعدادات، ما عليك سوى النقر فوق "التالي".
استغرق الأمر 10 دقائق فقط لاستعادة النظام بجميع الملفات والإعدادات والبرامج المثبتة مع برامج التشغيل في منصة الاختبار. كم سأنفق على تثبيت كل شيء بالطريقة القياسية؟ 2-3 ساعات، وهذا برنامج جيد لاستعادة النظام.

بالإضافة إلى ذلك، ليس من الضروري إجراء نسخة احتياطية كاملة للنظام في برنامج مثبت في Windows؛ يكفي التمهيد من الوسائط القابلة للتمهيد وإجراء نسخة احتياطية. الجانب السلبي الوحيد لاستخدام الوسائط القابلة للتمهيد هو أنه لا يمكنك أتمتة هذه العملية لنسخ الملفات والمستندات الضرورية.
استعادة البيانات
لاستعادة الملفات من نسخة احتياطية، ابحث عن ملف النسخة الاحتياطية الذي تم إنشاؤه في Acronis True Image وانقر عليه نقرًا مزدوجًا. سيتم فتح الملف في Explorer كمجلد ويمكنك سحب الملفات الضرورية وإسقاطها على جهاز الكمبيوتر الخاص بك باستخدام الماوس. الشيء الرئيسي هو أن يكون لديك Acronis True Image مثبتًا على نظامك، وإلا فلن يتم فتح ملفات النسخ الاحتياطي.

كان هذا أحد خيارات استرداد الملفات. الآن افتح Acronis True Image، وانقر على النسخة التي تريد استعادة الملفات منها، ويمكن أن تكون إما نسخة كاملة من النظام أو نسخة من الملفات والمجلدات الفردية. انقر على زر استرداد الملفات.

في Acronis Explorer، حدد الملفات والمجلدات الضرورية لاستعادتها. على الجانب الأيسر من النافذة، نبحث عن المجلد الذي يجب فتحه، وعلى الجانب الأيمن نختار المجلدات والملفات المراد استعادتها. بعد تحديد البيانات، انقر فوق التالي.

بعد ذلك، يمكنك تحديد مجلد يدويًا لحفظ البيانات المستردة. افتراضيًا، يتم تحديد المجلد كما هو الحال في النسخة الاحتياطية التي تم إنشاؤها. لتغيير المسار، انقر فوق "استعراض" وحدد المجلد المطلوب. انقر على استعادة.

ننتظر بعض الوقت حتى يتم نسخ الملفات إلى المجلد المحدد.

ويمكن القيام بنفس الشيء باستخدام الوسائط القابلة للتمهيد.
أكرونيس الصورة الحقيقية، طرق الحياة الاحتياطية.
مرحبا، مرحبا أيها الأصدقاء الأعزاء. دعنا نواصل الحديث عن حلنا الرئيسي للمستخدمين المنزليين.
Acronis True Image هو منتج له تاريخه الغني. لقد حاولنا الاستماع بعناية لعملائنا، وبالتالي فقد جمع المنتج عددًا لا بأس به من أنواع الوظائف المختلفة المصممة لحماية بيانات المستخدم بطريقة أو بأخرى. في الواقع، قررنا في هذا العدد أن نخبرك عن الأنواع المختلفة للنسخ الاحتياطية التي يدعمها برنامج Acronis True Image.
قبل الغوص في الاختلافات في طرق النسخ الاحتياطي، دعنا نصف بإيجاز النهج العام. يتم إجراء كافة عمليات النسخ الاحتياطي لدينا من خلال لقطة: سواء الخاصة بنا أو من خلال خدمة Volume Shadow Copy Service. وفقا لذلك، يمكنك الاستمرار في العمل مع الكمبيوتر أو تغيير البيانات أو حذفها - ستسجل النسخة الاحتياطية لحظة إنشاء اللقطة.
1. النسخ الاحتياطي للقرص.
لذا، دعونا الآن نناقش طرق النسخ الاحتياطي. الطريقة الأولى والأقوى التي تحمي كل شيء وكل شخص وتسمح لك ليس فقط بحفظ بياناتك، ولكن أيضًا العودة إلى العمل في أسرع وقت ممكن هي النسخ الاحتياطي للقرص. يمكنك حماية القرص بأكمله، والقسم، والأقراص الديناميكية، ودعم جميع أنواع الغارات، وما إلى ذلك. تحررك هذه الطريقة من الاضطرار إلى اختيار ما تريد حمايته بالضبط - ما عليك سوى إنشاء نسخة من كل ما هو موجود، وكل ما قد يحدث.
يمكنك تكوين تدوير البيانات بطرق مختلفة. على سبيل المثال، قم دائمًا بإنشاء نسخة احتياطية كاملة واستبدال النسخة السابقة:
وبطبيعة الحال، سيتم استهلاك الكثير من مساحة التخزين.
لاستخدام المساحة بشكل أكثر كفاءة، يجب عليك استخدام نسخة احتياطية تزايدية: سيتم نسخ البيانات التي تغيرت منذ آخر نسخة احتياطية فقط. ولكن في هذه الحالة، لاستعادة البيانات، سنحتاج إلى سلسلة النسخ بأكملها، لأن النسخ الجديدة تعتمد على النسخ السابقة.
النسخ الاحتياطية التفاضلية ليس لديها هذا العيب. يقومون بنسخ البيانات التي لم تتغير منذ آخر نسخة احتياطية، بشكل متزايد، ولكن من النسخة الأولى. وبالتالي، تعتمد الإصدارات فقط على النسخة الاحتياطية الأولى. وبناء على ذلك، يمكنك تحمل خسارة بعض الإصدارات المتوسطة:
يمكن تخزين النسخ الاحتياطية على محركات أقراص USB، ومجلدات الشبكة، وخوادم FTP، والأقراص المضغوطة/أقراص DVD، وما إلى ذلك. لقد وصفنا سابقًا إنشاء نسخة احتياطية لسحابة Acronis.
2. استنساخ القرص
سيؤدي استنساخ القرص إلى إنشاء نسخة طبق الأصل من القرص الخاص بك على قرص آخر في وضع القطاع. سيسمح لك هذا بالعودة إلى العمل في حالة حدوث مشكلات في القرص الأول بمجرد تشغيل جهاز الكمبيوتر الخاص بك من القرص الثاني. لا تحتاج حتى إلى الانتظار لاستعادة البيانات.

3. ملف النسخ الاحتياطي.
حسنًا، الطريقة الأخيرة لإنشاء نسخ احتياطية اليوم هي نسخ ملفاتك. في هذه الحالة، كل نفس الخيارات والخيارات لتخزين النسخ كما هو الحال في النسخ الاحتياطي للقرص.
لماذا تحتاج إلى نسخ احتياطية للملفات على الإطلاق إذا كان بإمكانك عمل نسخة كاملة من القرص؟ هناك خيارات ممكنة هنا. يمكن إجراء نسخة على القرص، على سبيل المثال، في حالات نادرة نسبيًا، وبالتالي توفير مساحة التخزين. لكن يمكن عمل نسخ من ملفات العمل الخاصة بك كل ساعة أو حتى كل 5 دقائق (سنتحدث عن هذا بالتفصيل في المقالة التالية). على سبيل المثال، هذا بالضبط ما أفعله:

كيف تحمي بياناتك؟
سأخبرك هنا بكيفية إنشاء صورة باستخدام Acronis True Image.
في مقالات أخرى تحدثت عنها بالفعل و. حان الوقت الآن لإنشاء صورة لاستعادة النظام بسرعة.
لذا. لدينا نظام تشغيل تم تكوينه بالكامل (في حالتي، Windows 7)، تم تثبيت جميع البرامج وكل شيء يعمل كما نحتاج إليه. عظيم.
نقوم بإعادة تشغيل الكمبيوتر ونرى شاشة تطلب منك الضغط على F11 لتشغيل Acronisa. هذه هي بالضبط الطريقة التي تعمل بها المنطقة الأمنية.
اضغط على F11 وسيبدأ برنامج Acronis في التحميل. بعد التنزيل، ستظهر نافذة تقترح الإجراءات. في حالتي، يكون هذا إما بدء تشغيل Acronis True Image Home أو بدء تشغيل Windows. حدد أكرونيس الصورة الحقيقية الصفحة الرئيسية
تم التقاط لقطات الشاشة التالية تحت نظام Windows، لكنني أنصحك بفعل كل شيء في منطقة أمان Acronis. الإعدادات لا تختلف. 🙂
حدد أرشفة البيانات:
سيتم الترحيب بنا بواسطة معالج النسخ الاحتياطي Acronis. انقر فوق {التالي


في الخطوة التالية، حدد الأقراص والأقسام وانقر فوق المزيد.

نشير إلى القرص الذي نريد عمل صورة له. Windows الخاص بي موجود على محرك الأقراص C:، لذا قمت بتحديده. سأضغط أكثر.


النصيحة ستكون شيء من هذا القبيل. عادةً ما أضغط أكثر، ولكن إذا أردت، يمكنك قراءتها :)

في الخطوة التالية، حدد موقع تخزين الأرشيف. نختار Acronis Secure Zone، لأنه غير مرئي من Windows، وبالتالي لن تلمسه الفيروسات. 🙂 عند اختيار منطقة أمنية، لا تحتاج إلى الإشارة إلى اسم أرشيفنا. فقط انقر فوق التالي.


في الخطوة التالية، حدد مربع استخدام الإعدادات الافتراضية وانقر فوق التالي.


والآن اكتملت جميع خطوات تكوين إنشاء الصورة. انقر فوق ابدأ.

سيبدأ إنشاء صورة لنظام التشغيل الخاص بك.

عند الانتهاء، ستظهر علامة تشير إلى أنه تم إنشاء الصورة بنجاح. دعونا نعيد التشغيل :)
الجميع. يمكنك الآن فيروس محرك الأقراص C: بالكامل، وتعطل نظام التشغيل Windows تمامًا، وما إلى ذلك. وما إلى ذلك وهلم جرا. بعد كل شيء، صورة النظام الذي تم تكوينه موجودة بالفعل. وسوف يتعافى في غضون 5 دقائق.
طريقة رائعة لقول شكرا لك.
تحياتي لجميع قراء المدونة! :) في إحدى المقالات التي تحدثت فيها عن طرق حماية جهاز الكمبيوتر الخاص بك من التهديدات المختلفة، تطرقت أيضًا إلى إجراءات أمنية بسيطة يوصى باتباعها لكل مستخدم للكمبيوتر الشخصي من أجل الحصول دائمًا على نظام عمل مستقر وعدم فقدان البيانات المهمة . تعد سلامة البيانات والقدرة على استعادة وظائف Windows (أو أي نظام آخر تعمل عليه) بسرعة أمرًا مهمًا جدًا لكل واحد منا.
على سبيل المثال، يمكنك كسب المال من خلال صناديق المحور، ولديك بالفعل البرامج اللازمة، وكل شيء مهيأ لراحتك، وفجأة يتعطل نظامك ويرفض التشغيل بغض النظر عن مدى صعوبة محاولتك. أولئك. إن الطرق البسيطة لإعادة النظام إلى الحياة لا تجدي نفعاً. يمكن أن "يموت" النظام لعدد من الأسباب: الإصابة بالفيروسات، وتثبيت برامج التشغيل والبرامج "الملتوية"، وفشل بعض مكونات الكمبيوتر، وغير ذلك الكثير.
في هذه الحالة، الحل بالنسبة لمعظم الناس هو إعادة تثبيت نظام التشغيل، ثم تثبيت كافة البرامج الجديدة، وتكوين كل شيء لراحة عملك، وعدد من الإجراءات الأخرى للقيام بكل شيء كما كان مناسبًا لك من قبل. وكل هذا يمكن أن يستغرق، إن لم يكن طوال اليوم، فمن المؤكد نصف يوم :) ومن الجيد أن يكون لديك بعض الخبرة ويمكنك نسخ البيانات المهمة لإعادتها لاحقًا. لكن تخيل لو لم تتمكن من ذلك أو أنها تالفة ويتم حذف جزء منها، مثلاً في حالة تلف القرص الصلب؟ يمكن أن يصبح هذا مشكلة كبيرة جدًا.
بعد معرفة كل ما سبق وما كان عليّ التعامل معه عدة مرات، قررت أن أكتب مقالتين أو أكثر حول كيفية عمل نسخة بسهولة من جميع الملفات التي تحتاجها من جهاز الكمبيوتر الخاص بك، بالإضافة إلى إنشاء نسخة كاملة من نظامك مع كافة البرامج المثبتة بالفعل والإعدادات اللازمة.
لهذا الغرض، من الممكن استخدام كل من أدوات Windows المضمنة وأدوات الطرف الثالث. تعد أدوات النسخ الاحتياطي للبيانات في نظام التشغيل Windows نفسه غير مريحة للغاية وبطيئة ولا تحتوي على عدد كبير من الوظائف المريحة والمفيدة. لذلك، أوصي باستخدام أدوات الطرف الثالث لهذا الغرض، على سبيل المثال، برنامج Acronis True Image. يتم دفع البرنامج وتبلغ تكلفة الإصدار المنزلي البسيط لجهاز كمبيوتر واحد في الوقت الحالي 1700 روبل.
ولكن، كما هو الحال مع برامج مكافحة الفيروسات (على سبيل المثال، Kaspersky) وغيرها من البرامج المدفوعة، كقاعدة عامة، من الممكن دائما تنزيل نسخة كاملة تم تنشيطها بالفعل من الإنترنت واستخدامها مجانا :) البرنامج جدا جدا مفيدة وأحيانا ضرورية ببساطة.
سأخبرك الآن بكيفية إنشاء نسخة احتياطية كاملة للنظام، من خلال الاطلاع على كل خطوة من خطوات الإعدادات وشرح كل وظيفة.
لنبدأ بتثبيت البرنامج.
تثبيت برنامج النسخ الاحتياطي/الاسترداد للبيانات - Acronis True Image
بالطبع، قد تختلف عملية التثبيت وكذلك واجهة البرنامج نفسه مع إصدار إصدارات جديدة، لكن جوهر البرنامج ووظائفه يظل دون تغيير. لذلك، بعد أن تعلمت كيفية النسخ الاحتياطي والاستعادة باستخدام هذا الدليل، ستتمكن من القيام بذلك في أي إصدار جديد من Acronis.
- يمكنكم شراء البرنامج من الموقع الرسمي بالسعر الموضح هناك، أو تحميل النسخة الأخيرة الكاملة المفعلة من هنا:
أكرونيس الصورة الحقيقية الصفحة الرئيسية 2014 PREMIUM.zip
أرشيف مضغوط
216 ميجا بايت
تحميل - يجب فك ضغط الأرشيف الذي تم تنزيله "Acronis True Image Home 2014 PREMIUM.zip" قبل بدء التثبيت من الملف الموجود بالداخل. للقيام بذلك، انقر بزر الماوس الأيمن على الأرشيف وحدد "استخراج الكل...":
سيتم فتح نافذة يمكنك من خلالها النقر فوق الزر "تصفح" تحديد المسار لتفريغ الأرشيف. افتراضيًا، سيتم فك ضغطه في نفس المجلد الموجود فيه حاليًا. أوصي بتحديد المربع "إظهار الملفات المستخرجة" وبعد تفريغ المجلد الذي يحتوي على المحتويات التي تم فك حزمتها سيتم فتحه على الفور. لبدء التفريغ، انقر فوق الزر "استخراج":
- بعد التفريغ، قم بتشغيل ملف التثبيت. لهذا الإصدار يحمل الاسم: "ATIH.2014.PREMIUM.v17.0.0.5560.exe":
- ستظهر نافذة التثبيت الأولى، والتي تحتاج فيها فقط إلى الموافقة على مواصلة التثبيت بالنقر فوق الزر "نعم":
- بعد التفريغ، ستظهر النافذة الأولى لمثبت Acronis True Image، حيث نقوم ببساطة بالنقر فوق الزر "التالي"، حيث لا يوجد شيء تحتاج إلى القيام به هنا:
- نقبل اتفاقية الترخيص في النافذة التالية عن طريق تحديد "أوافق على شروط الاتفاقية" ثم النقر على زر "التالي":
- في النافذة التالية يطلب منا تحديد نوع التثبيت. أوصي دائمًا باختيار "مخصص" عند تثبيت أي برنامج لإزالة المكونات غير الضرورية تمامًا:
- سيتم فتح نافذة جديدة حيث نرى المكونات التي سيتم تثبيتها. في هذه الحالة، لن يتم تثبيت أي شيء غير ضروري، وبالتالي نترك كل شيء كما هو ونضغط على "التالي":
- في النافذة التالية، حدد "التثبيت لجميع المستخدمين" وانقر على "التالي". أوصي أيضًا باختيار هذا الخيار عند تثبيت أي برنامج، وإذا كنت أنت أو أحبائك فقط يعملون على هذا الكمبيوتر:
- كل ما تبقى هو النقر فوق الزر "متابعة" وستبدأ عملية تثبيت البرنامج على جهاز الكمبيوتر الخاص بك بالمعلمات التي اخترناها:
- بعد الانتهاء من عملية التثبيت، والتي لا تتطلب تدخلك (تستغرق حوالي 2-3 دقائق)، ستظهر النافذة الأخيرة، التي نضغط فيها على زر "إغلاق":
هذا يكمل عملية تثبيت Acronis True Image. الآن دعونا نلقي نظرة على كيفية عمل نسخة احتياطية كاملة من النظام: نظام التشغيل وجميع البرامج المثبتة عليه، بحيث إذا "تعطل" النظام، يمكنك إعادته بسهولة إلى نفس الحالة، وبنفس البرامج والإعدادات.
إنشاء نسخة كاملة من النظام مع جميع البيانات لاستعادة حالته الأصلية بشكل سريع
أولاً، عليك الاهتمام بالمكان الذي سيتم فيه تخزين النسخ الاحتياطية، والتي أعتقد أنك ستقوم بإنشائها بانتظام من أجل راحتك وسلامتك.
إذا كان لديك محركي أقراص ثابتة منفصلين على جهاز الكمبيوتر الخاص بك، فيمكنك تخزين النسخ الاحتياطية على أحد محركات الأقراص هذه. الشيء الرئيسي هو أن هناك مساحة كافية، لأن النسخة الاحتياطية من النظام بأكمله دون ضغط ستشغل بالضبط نفس الحجم الذي يشغله النظام نفسه، إلى جانب الملفات، في المساحة الخاصة بك. على سبيل المثال، إذا كان حجم كل ما تم تخزينه على جهاز الكمبيوتر الخاص بك يصل إلى 200 جيجابايت، فإن النسخة الاحتياطية بدون ضغط ستشغل نفس الحجم تقريبًا. يسمح لك Acronis بضغط النسخة الاحتياطية الخاصة بك، والتي أستخدمها دائمًا، ومع الحد الأقصى من الضغط، غالبًا ما يتم تقليل مستوى الصوت بما يصل إلى مرتين. لذلك، بناءً على التوضيحات المذكورة أعلاه، يمكنك بالفعل تقدير مقدار المساحة التي تحتاجها لتخزين نسخة كاملة من جهاز الكمبيوتر الخاص بك.
أقوم بإنشاء نسخ احتياطية على محرك أقراص ثابت خارجي، ثم أقوم بتوصيله بجهاز الكمبيوتر المحمول الخاص بي عبر USB. يعد هذا مناسبًا جدًا إذا كانت المساحة الموجودة على هذا القرص الصلب تسمح بذلك. وبعد إنشاء النسخ على محرك الأقراص الصلبة الخارجي (القرص الصلب)، أقوم أحيانًا بنقلها إلى الخدمات السحابية (التخزين عبر الإنترنت)، على سبيل المثال، إلى Mail.ru، حيث يتم توفير 100 جيجابايت من المساحة الحرة مجانًا.
القرار متروك لك :) الشيء الرئيسي هو عدم تخزين نسخ احتياطية من بياناتك على نفس القرص الصلب الذي قمت بعمل هذه النسخ منه. هذا لا معنى له، لأنه في حالة تلف محرك الأقراص الثابتة هذا، ستفقد جميع البيانات مع النسخة، حيث تم تخزينها على قرص واحد. أتمنى أن يكون كل شيء واضحا هنا :)
لذا، فلنبدأ في إنشاء نسخة احتياطية لنظامك، بما في ذلك كل ما هو موجود فيه:
- قم بتشغيل Acronis True Image من اختصار على سطح المكتب أو من قائمة "ابدأ".
- بعد بدء تشغيل البرنامج، انتقل إلى علامة التبويب "النسخ الاحتياطي والاستعادة". لإنشاء نسخة احتياطية من النظام بأكمله، إلى جانب جميع البرامج والإعدادات، انقر فوق الزر "أقراص وأقسام النسخ الاحتياطي" في علامة التبويب المفتوحة:
- سيتم فتح نافذة جديدة لتعيين خيارات النسخ الاحتياطي. بدءًا من هذا، تعتبر جميع الخطوات اللاحقة مهمة جدًا. أولا، على اليسار، حدد الأقسام الموجودة على محركات الأقراص الثابتة، والتي سيتم إنشاء نسخة منها.
- والآن دعنا ننتقل إلى آخر الإعدادات المهمة، والتي ستكون موجودة في عدة علامات تبويب. للقيام بذلك، انقر على الرابط "خيارات النسخ الاحتياطي للقرص"، الموجود على اليسار:

وبما أنه مع ظهور عدد كبير من النسخ (خاصة مع الإنشاء المنتظم للنسخ الكاملة)، فإن كل هذا سيشغل مساحة متزايدة على الوسائط الخاصة بك، كما أقوم أيضًا بتضمين وظيفة لمسح سلاسل الإصدارات القديمة تلقائيًا. أوصي أيضًا باستخدام هذا لتوفير المساحة.
للقيام بذلك، قم بتمكين العنصر "حذف سلاسل الإصدارات، منذ إنشاء ... ..." وحدد عدد الأيام.
نظرًا لأنني أقوم بعمل نسخ احتياطية مرة واحدة يوميًا ويتم إنشاء نسخة كاملة بعد كل 30 نسخة إضافية (أي بعد كل 30 يومًا)، فقد قمت بتعيين الحذف التلقائي للإصدارات القديمة التي مضى عليها أكثر من 30 يومًا. وبالتالي، اتضح أنني أقوم بإنشاء نسخة كاملة جديدة أخرى، ويتم حذف السلسلة القديمة (من الاكتمال إلى آخر تزايدي لشهر معين). ونتيجة لذلك، لا أضيع الكثير من المساحة على محرك الأقراص الخاص بي ولا توجد نسختان كاملتان أو أكثر مخزنتان هناك، مما سيشغل مساحة كبيرة :)
لتجنب الاضطرار إلى تكوين هذه الإعدادات مرة أخرى، أوصي بتحديد مربع الاختيار "حفظ كإعدادات افتراضية".
- انتقل إلى علامة التبويب "خيارات متقدمة". في علامة التبويب هذه، سنستعرض جميع الأقسام ونضبط الإعدادات اللازمة. في القسم الأول "وضع إنشاء الصورة" نتحقق من تعطيل خيار "الأرشفة في وضع القطاع حسب القطاع". ستقوم هذه الوظيفة بإنشاء نسخة لنا، مع مراعاة جميع الأخطاء الموجودة على القرص، أي. سيقوم بإنشاء نسخة كاملة مع بنية القرص بالإضافة إلى البيانات نفسها.
- في قسم "حماية النسخ الاحتياطي" يُطلب منا حماية الأرشيف الذي تم إنشاؤه بكلمة مرور وتشفيره. أوصي بإنشاء كلمة مرور في المقام الأول لحماية الأرشيف من الفيروسات. وثانيًا، من أجل حماية النسخة من أعين المتطفلين، إذا كنت تعتقد أن شخصًا ما قد يتجسس على البيانات أو يدمرها.
إذا كنت تقوم بتعيين كلمة مرور فقط لغرض الحماية من الفيروسات، فإنني أوصي بتعيين كلمة مرور بسيطة، على سبيل المثال: "123":
لن نختار طريقة التشفير، حيث أنه من المستحسن القيام بذلك عند العمل في بيئة خطيرة بكل معنى الكلمة، وفي الوقت نفسه، سيزيد وقت إنشاء نسخة احتياطية بسبب التشفير.
- لا ينبغي تضمين أي شيء في قسم الأوامر المسبقة/اللاحقة، تحقق مما يلي:
في قسم "تقسيم النسخ الاحتياطي"، تأكد من ضبط القيمة على "تلقائي". في هذه الحالة، سيقوم Acronis بتقسيم الأرشيف نفسه اعتمادًا على المخطط المحدد أو حتى إنشاء نسخة من ملف واحد:
- في قسم "التحقق"، يمكنك تمكين فحص النسخة الاحتياطية لمعرفة وظائفها. نظرًا لأنني أقوم دائمًا بإنشاء نسخ جديدة وكل شهر نسخة كاملة جديدة، أقوم بإيقاف تشغيل الشيك حتى لا أشغل الموارد مرة أخرى ولا أتشتت انتباهي بها. يمكنك تمكين التحقق بعد الإنشاء أو وفقًا لجدول زمني:
- في القسم التالي، "النسخ الاحتياطية المكررة"، يمكنك تحديد موقع تخزين إضافي للنسخ الاحتياطي الخاص بك، وسيتم نسخه في هذا التخزين. سيوفر هذا أمانًا أكبر لبياناتك، حيث سيتم تخزين نسخة في مكانين كحد أقصى. ولكن ليس لدى الجميع الفرصة لتخصيص مساحة ذاكرة إضافية لهذا الغرض على بعض وسائط التخزين. لا أقوم بتمكين هذا الخيار وأقوم فقط بنسخ النسخ الاحتياطية يدويًا بشكل دوري بالإضافة إلى مواقع أخرى:
- في قسم "إعداد الوسائط القابلة للإزالة"، أوصي بإلغاء تحديد مربع الاختيار الوحيد. يعد ذلك ضروريًا حتى لا تحتاج عند التخطيط لإجراء نسخ احتياطي تلقائي إلى التأكد يدويًا من توصيل الوسائط القابلة للإزالة (على سبيل المثال، محرك أقراص فلاش) بالكمبيوتر:
- دعنا ننتقل إلى قسم "التعليقات على النسخة الاحتياطية"، حيث يمكنك اختياريًا تعيين أي ملاحظات بخصوص النسخة الاحتياطية التي يتم إنشاؤها. يمكنك ترك الحقل فارغا:
- يسمح قسم إعدادات لقطة الشاشة للبرنامج بالتقاط لقطة شاشة عند بدء النسخ الاحتياطي. لا يتم استخدام هذه الوظيفة مطلقًا تقريبًا، لذلك من الأسهل تركها معطلة:
- دعنا ننتقل إلى قسم "معالجة الأخطاء". أوصي هنا بإلغاء تحديد العنصر: "إذا لم تكن هناك مساحة كافية في منطقة الأمان، فاحذف أقدم نسخة احتياطية":
سأخبرك لاحقًا ما هي "منطقة Acronis Secure Zone" ولماذا قد تكون هناك حاجة إليها.
- أحيانًا يكون القسم قبل الأخير، "إيقاف تشغيل الكمبيوتر"، مفيدًا. يمكننا هنا تنشيط الوظيفة لإيقاف تشغيل الكمبيوتر بعد إنشاء النسخة الاحتياطية. من الجيد استخدام هذه الوظيفة عندما يتم التخطيط للنسخ الاحتياطي، على سبيل المثال، ليلاً أو في وقت لا يستخدم فيه أحد الكمبيوتر، بحيث يتم إيقاف تشغيل الكمبيوتر تلقائيًا ولا يبقى خاملاً.
- من حيث المبدأ، لن تكون هناك حاجة إلى القسم الأخير "حساب Windows" إذا كنت تعمل تحت إشراف المستخدم - المسؤول. لذلك، نترك وظيفة بدء النسخ الاحتياطي من مستخدم آخر معطلة هنا:
هذا كل شيء مع علامة التبويب "خيارات متقدمة" :) هيا ننتقل...
- في قسم "حماية النسخ الاحتياطي" يُطلب منا حماية الأرشيف الذي تم إنشاؤه بكلمة مرور وتشفيره. أوصي بإنشاء كلمة مرور في المقام الأول لحماية الأرشيف من الفيروسات. وثانيًا، من أجل حماية النسخة من أعين المتطفلين، إذا كنت تعتقد أن شخصًا ما قد يتجسس على البيانات أو يدمرها.
- دعنا ننتقل إلى علامة التبويب "الأداء"، وهي أيضًا ليست غير مهمة. أوصي هنا بضبط مستوى الضغط على الحد الأقصى. في تجربتي، فإن مدة إنشاء نسخة احتياطية في هذه الحالة لا تزيد بشكل كبير، ولكن يتم تقليل الأرشيف الذي تم إنشاؤه في بعض الأحيان بمقدار 2 مرات تقريبًا.
تؤثر الأولوية على مقدار موارد الكمبيوتر التي سيستهلكها Acronis عند إنشاء نسخة احتياطية. كلما زادت الأولوية، سيتم استهلاك المزيد منها، ولكن سيتم إنشاء النسخة الاحتياطية بشكل أسرع. إذا كان الكمبيوتر منتجًا للغاية، فيمكنك تعيين الأولوية القصوى بأمان، لكنني أوصي بـ "عادي":
- علامتي التبويب الأخيرتين: "الإشعارات" و"الاستثناءات"، كقاعدة عامة، ليست هناك حاجة إليها وأوصي بترك كل شيء هناك كما تم تكوينه افتراضيًا:
يمكن أن تكون علامة التبويب "الاستثناءات" مفيدة إذا كنت تريد الإشارة إلى بعض الملفات والمجلدات التي لا تحتاج إلى نسخ احتياطي، وسيقوم Acronis بتخطيها.
لحفظ الإعدادات، انقر فوق الزر "موافق" الموجود أسفل هذه النافذة:
علينا فقط أن ننتظر حتى تنتهي عملية النسخ الاحتياطي.
بعد اكتمال النسخ، قد يبدأ التحقق منه إذا قمت بتحديد ذلك أثناء الإعداد. ثم انتقل إلى الوسائط الخاصة بك أو المكان الذي تم عمل النسخة فيه وتأكد من وجود النسخة الاحتياطية :)
هذا ما يبدو عليه الأرشيف الذي تم إنشاؤه بواسطة Acronis True Image:
في المثال الخاص بي، كان حجم المساحة المؤرشفة يبلغ حوالي 12 جيجابايت، وكان حجم الأرشيف 4.9 جيجابايت. أولئك. الحد الأقصى للضغط جعل من الممكن تقليل الأرشيف بأكثر من النصف، وهو أمر رائع!
الآن دعونا نلقي نظرة على كيفية عمل نسخة احتياطية من الملفات والمجلدات الفردية، وليس النظام بأكمله، لاستعادتها إذا لزم الأمر في حالة فقدانها
النسخ الاحتياطي للملفات/المجلدات الفردية
كما ذكرت سابقًا، في Acronis، لا يمكنك فقط إنشاء نسخ احتياطية كاملة من الأقسام لمزيد من الاستعادة لجهاز الكمبيوتر الخاص بك إذا لزم الأمر، ولكن أيضًا الملفات/المجلدات الفردية. بهذه الطريقة، يمكنك توفير مساحة على الوسائط حيث ستقوم بتخزين النسخ الاحتياطية وإجراء نسخ احتياطي فقط لتلك البيانات المهمة حقًا والتي لا يمكن فقدها.
على سبيل المثال، أولئك الذين يعملون في الصناديق باستخدام حسابات متعددة ربما يكون لديهم جدول كبير يحتوي على معلومات تسجيل الدخول وكلمات المرور للصناديق نفسها والمحافظ ورسائل البريد الإلكتروني. أعرف من نفسي أن فقدان هذه البيانات هو موقف محزن للغاية :)
لذلك، دعونا نلقي نظرة على عملية النسخ الاحتياطي للملفات والمجلدات خطوة بخطوة:
- بعد إطلاق Acronis True Image، انتقل إلى علامة التبويب "Backup and Restore" كما كان من قبل وانقر على زر "File Backup" هناك، ومن القائمة التي تظهر حدد "To local Storage":
بعد الانتهاء من عملية النسخ الاحتياطي، تحسبًا لذلك، انتقل إلى الوسائط التي تم إجراؤها فيها وتحقق من وجود نسختك الاحتياطية (ملف بملحق ".tib"):
هذه هي الطريقة التي يمكنك من خلالها إنشاء نسخ كاملة من نظامك بشكل منتظم، بحيث إذا "تعطل"، يمكنك استعادته بسرعة بالكامل أو بعض الملفات/المجلدات الفردية. بالطبع، تبين أن التعليمات ضخمة ويبدو للوهلة الأولى أن كل شيء معقد :) في الواقع، الخطوات بسيطة، لقد اعتدت للتو على وصف كل إجراء. لكنك لن تشعر بالارتباك في أي مكان، وبعد القيام بذلك مرة واحدة، سيصبح كل شيء واضحًا وفي المرة القادمة لن تحتاج إلى أي تعليمات على الإطلاق.
- بعد إطلاق Acronis True Image، انتقل إلى علامة التبويب "Backup and Restore" كما كان من قبل وانقر على زر "File Backup" هناك، ومن القائمة التي تظهر حدد "To local Storage":
أكرونيس الصورة الحقيقية، طرق الحياة الاحتياطية.
مرحبا، مرحبا أيها الأصدقاء الأعزاء. دعنا نواصل الحديث عن حلنا الرئيسي للمستخدمين المنزليين.
Acronis True Image هو منتج له تاريخه الغني. لقد حاولنا الاستماع بعناية لعملائنا، وبالتالي فقد جمع المنتج عددًا لا بأس به من أنواع الوظائف المختلفة المصممة لحماية بيانات المستخدم بطريقة أو بأخرى. في الواقع، قررنا في هذا العدد أن نخبرك عن الأنواع المختلفة للنسخ الاحتياطية التي يدعمها برنامج Acronis True Image.
قبل الغوص في الاختلافات في طرق النسخ الاحتياطي، دعنا نصف بإيجاز النهج العام. يتم إجراء كافة عمليات النسخ الاحتياطي لدينا من خلال لقطة: سواء الخاصة بنا أو من خلال خدمة Volume Shadow Copy Service. وفقا لذلك، يمكنك الاستمرار في العمل مع الكمبيوتر أو تغيير البيانات أو حذفها - ستسجل النسخة الاحتياطية لحظة إنشاء اللقطة.
1. النسخ الاحتياطي للقرص.
لذا، دعونا الآن نناقش طرق النسخ الاحتياطي. الطريقة الأولى والأقوى التي تحمي كل شيء وكل شخص وتسمح لك ليس فقط بحفظ بياناتك، ولكن أيضًا العودة إلى العمل في أسرع وقت ممكن هي النسخ الاحتياطي للقرص. يمكنك حماية القرص بأكمله، والقسم، والأقراص الديناميكية، ودعم جميع أنواع الغارات، وما إلى ذلك. تحررك هذه الطريقة من الاضطرار إلى اختيار ما تريد حمايته بالضبط - ما عليك سوى إنشاء نسخة من كل ما هو موجود، وكل ما قد يحدث.
يمكنك تكوين تدوير البيانات بطرق مختلفة. على سبيل المثال، قم دائمًا بإنشاء نسخة احتياطية كاملة واستبدال النسخة السابقة:
وبطبيعة الحال، سيتم استهلاك الكثير من مساحة التخزين.
لاستخدام المساحة بشكل أكثر كفاءة، يجب عليك استخدام نسخة احتياطية تزايدية: سيتم نسخ البيانات التي تغيرت منذ آخر نسخة احتياطية فقط. ولكن في هذه الحالة، لاستعادة البيانات، سنحتاج إلى سلسلة النسخ بأكملها، لأن النسخ الجديدة تعتمد على النسخ السابقة.
النسخ الاحتياطية التفاضلية ليس لديها هذا العيب. يقومون بنسخ البيانات التي لم تتغير منذ آخر نسخة احتياطية، بشكل متزايد، ولكن من النسخة الأولى. وبالتالي، تعتمد الإصدارات فقط على النسخة الاحتياطية الأولى. وبناء على ذلك، يمكنك تحمل خسارة بعض الإصدارات المتوسطة:
يمكن تخزين النسخ الاحتياطية على محركات أقراص USB، ومجلدات الشبكة، وخوادم FTP، والأقراص المضغوطة/أقراص DVD، وما إلى ذلك. سبق أن وصفنا و
2. استنساخ القرص
سيؤدي استنساخ القرص إلى إنشاء نسخة طبق الأصل من القرص الخاص بك على قرص آخر في وضع القطاع. سيسمح لك هذا بالعودة إلى العمل في حالة حدوث مشكلات في القرص الأول بمجرد تشغيل جهاز الكمبيوتر الخاص بك من القرص الثاني. لا تحتاج حتى إلى الانتظار لاستعادة البيانات.

3. ملف النسخ الاحتياطي.
حسنًا، الطريقة الأخيرة لإنشاء نسخ احتياطية اليوم هي نسخ ملفاتك. في هذه الحالة، كل نفس الخيارات والخيارات لتخزين النسخ كما هو الحال في النسخ الاحتياطي للقرص.
لماذا تحتاج إلى نسخ احتياطية للملفات على الإطلاق إذا كان بإمكانك عمل نسخة كاملة من القرص؟ هناك خيارات ممكنة هنا. يمكن إجراء نسخة على القرص، على سبيل المثال، في حالات نادرة نسبيًا، وبالتالي توفير مساحة التخزين. لكن يمكن عمل نسخ من ملفات العمل الخاصة بك كل ساعة أو حتى كل 5 دقائق (سنتحدث عن هذا بالتفصيل في المقالة التالية). على سبيل المثال، هذا بالضبط ما أفعله:

كيف تحمي بياناتك؟