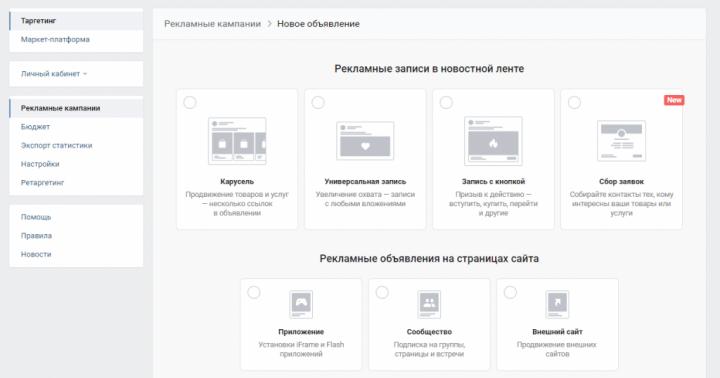Если вы решили подключить второй монитор к компьютеру, вам понадобится кабель, подобранный в зависимости от характеристик устройства. Многие ноутбуки имеют только небольшой порт для дисплея, для которого требуется специальный адаптер. В противном случае найдите соответствующий порт для вашего монитора:
- HDMI: Новые мониторы часто подключаются через HDMI-соединение. Кабель передает одновременно изображение и звук.
- VGA: Все еще распространен порт VGA, который позволяет передавать изображение без звука. Для второго монитора этого может быть вполне достаточно.
- DVI: Особенно старые компьютеры и мониторы все еще оснащены разъемом DVI, который тоже позволяет передавать только изображение.
- DisplayPort: Один из современных стандартов, позволяющих передавать картинку в высоком разрешении и звук.
Как использовать второй монитор под Windows 10
Как правило, 10 автоматически обнаруживает второй монитор, поэтому он сразу будет готов к использованию. Если этого не произошло, вам придется сначала настроить аппаратное обеспечение: после подключения второго монитора одновременно нажмите клавиши и [P]. Вот несколько вариантов дальнейших действий:
- Если вы хотите использовать оба монитора одновременно, вам будут интересны варианты «Дублировать» и «Расширить».
- Элемент дублирования отображает содержимое первого экрана на втором экране.
- С опцией расширения создает дополнительный пустой рабочий стол на втором экране. Для доступа ко второму дисплею переместите указатель мыши на правый край экрана. Затем вы можете просто перемещать программы и окна слева направо.
Windows 10: Настройка второго монитора
 В большинстве случаев Windows 10 настроит монитор правильно. Если компьютер вдруг выдает ошибку, сделайте следующее:
В большинстве случаев Windows 10 настроит монитор правильно. Если компьютер вдруг выдает ошибку, сделайте следующее:
- Щелкните правой кнопкой мыши пустую область рабочего стола и выберите «Настройки дисплея».
- Вы можете изменить разрешение двух экранов в разделе «Расширенные настройки дисплея». Именно неправильно разрешение часто оказывается причиной того, что второй монитор не активируется.
- Если у вас есть дополнительные проблемы, нажмите кнопки «Идентифицировать» и «Обнаружить», а затем снова установите разрешение.
Windows 10: Несколько рабочих столов
- Чтобы открыть несколько рабочих столов в 10, нажмите по кнопке «Представление задач» на панели задач. Экран будет затемнен.
- Далее выберите опцию «Новый рабочий стол». Откроется еще один рабочий стол, на которым вы можете работать совершенно независимо и использовать несколько окон одновременно.
В случае, когда Wi-Fi Direct не настроен, Miracast не поддерживается, флешки с большим объемом нет, а кино в хорошем качестве посмотреть очень хочется, мы вспоминаем про разъем HDMI – прекрасный способ продублировать изображение на другое устройство без потери качества. Поэтому появляется вопрос: как подключить телевизор к компьютеру через HDMI в Windows 10 и что для этого потребуется? Ответ располагается ниже.
Что нужно для подключения?
Для подключения нам потребуется:
- ноутбук или настольный ПК с HDMI выходом;
- телевизор с HDMI входом;
- двусторонний кабель HDMI.
Внимание! Для получения качественной картинки с аудиодорожкой не пользуйтесь переходниками с HDMI на DVI и VGA, иначе просмотр фильмов и фотографий оставит только негативные эмоции.
Как подключить компьютер к телевизору
Итак, для передачи изображения на ТВ нам нужно соединить два устройства с помощью кабеля:

Скорее всего, вы не увидите проекцию экрана ноутбука на телевизоре.
Для этого ТВ и ПК нужно настроить:

Но если этого не случилось, на ноутбуке или ПК отключена передача внешнего сигнала.
Для его включения нужно:

Оптимальным способом является вариант «Только второй экран», при котором изображение с вашей машины будет с точностью копироваться на экран телевизора, при чем сам дисплей компьютера останется выключенным. Выбор другого подключения приведет к одновременной работе двух мониторов, что оказывает отвлекающий эффект.
Рассмотрим актуальные способы как можно транслировать сигнал с ноутбука или компьютера на телевизор. Другими словами: как подключить ноутбук к телевизору и смотреть на нем фильмы, играть или показывать презентацию.
Данная статья подходит для всех брендов, выпускающих ноутбуки на Windows 10/8/7: ASUS, Acer, Lenovo, HP, Dell, MSI, Toshiba, Samsung и прочие. Мы не несем ответственности за ваши действия.
DLNA-соединение
Чтобы через Wi-Fi подключить компьютер к телевизору, необходимо, чтобы располагались они в одной подсети. Если устройства подключены к роутеру беспроводным способом, то это будет подходящим вариантом.
Если используются современные телевизоры, поддерживающие технологию Wi-Fi Direct, то подключаться к одному роутеру не обязательно. В этой ситуации сам телевизор создает сеть, необходимо просто к ней подключиться с компьютера или ноутбука.
Сначала настраиваем сервер DLNA. Подобная настройка собой представляет открытие сетевого доступа к папкам с информацией. Для проведения этой манипуляции нужно включить «домашний» вид сети Wi-Fi на компьютере.
После этого с телевизора можно просматривать папки Картинки, Видео, Музыка. Если вы хотите любую другую папку сделать доступной, тогда выполняем следующие действия:
- Переходим в раздел «Доступ», открываем ее свойства.
- Нажимаем «Расширенная настройка».
- Рядом со строчкой «Открыть общий доступ…» ставим галочку.
- Нажимаем «ОК» для подтверждения действия.
Через проводник доступ открывается быстрее:

После активации DLNA при помощи пульта можно в телевизоре перейти в настройки внешних подключений. Там можно ознакомиться с тем, какие источники подключены. К примеру, в LG телевизорах нужно выбрать раздел Smart Share, а потом конкретный пункт - подключение к ПК. Подобный простой способ действий используется и на других современных телевизорах.
 Увеличить
Увеличить Если DLNA настроено правильно, то выбираем фильм, который нужно запустить на телевизоре. На него следует нажать правой кнопкой, затем «Воспроизвести на…», потом нажать на название телевизионного устройства. Теперь нужно только наслаждаться видеоконтентом.
 Увеличить
Увеличить Не все телевизоры могут воспроизводить MKV-формат формат. Поэтому перед просмотром необходимо осуществить преобразование формата.
WiDi
Если в ситуации с DLNA необходимо выполнять процедуру по расшариванию и выдаче общего доступно, то в WiDi имеется возможность для простого дублирования изображения с монитора компьютера при помощи беспроводного канала. Данную возможность нередко называют Miracast.
При работе с этой технологией имеется несколько особенностей. В полной мере пользоваться WiDi можно на Intel компьютерах 3-го поколения с Wi-Fi модулем от Intel и идентичной встроенной графикой.
Для беспроводного доступа драйвера нужно скачать с официального сайта Intel. Еще важно, чтобы сам телевизор поддерживал работу с WiDi. Еще недавно требовались для этого специальные адаптеры.
Сейчас большинство современных телевизоров имеют такую встроенную опцию. Перед тем, как купить телевизор, нужно проверить наличие на нем соответствующей прошивки. На скриншотах ниже показано, как это можно проверить.
 Увеличить
Увеличить  Увеличить
Увеличить При подключении на ТВ нужно включить WiDi. Если данную настройку вы не нашли, то нужно попробовать активировать Wi-Fi. В компьютере нужно использовать утилиту Intel Wireless Display, которая предназначена для беспроводного монитора.
 Увеличить
Увеличить Возможно, в телевизоре еще придется ввести код.
 Увеличить
Увеличить Для завершения процедуры запуска WiDi нужно в операционной системе перейти в Charms:
- Выбираем «Устройства», потом «Проектор».
- Добавляем на открытой странице нужный экран.
- Если телевизор не будет найден, то выполняем обновление драйверов Wi-Fi.
Использование адаптеров
Если ваш телевизор не поддерживает Смарт ТВ, а в нем есть только порт HDMI, то существует решение. Пользователям нужно приобрести специальное устройство. Ярким примером такого устройства является Google Chromecast, которое позволяет осуществлять трансляцию изображения на телевизор с компьютера.
Многие люди, имеющие большой плазменный либо жидкокристаллический телевизор, в определенный момент задумываются о подключении его к своему компьютеру либо ноутбуку. Возможность посмотреть кино на большом экране у многих пользователей вызывает большой интерес.Сначала ознакомимся с возможными способами соединения этих устройств, затем разберемся с настройками видеокарты, а в конце рассмотрим, каким образом можно вывести через HDMI звук. Для самого простого соединения вышеупомянутых устройств необходимо иметь только HDMI кабель, на концах которого имеются одинаковые разъемы.Подходит любой, даже самый недорогой кабель, однако учтите, если вы собираетесь использовать 3D режим, версия кабеля должна быть HDMI 1.4 либо выше.Найдите гнездо HDMI на корпусе компьютера, а также на задней панели своего телевизора. Так выглядит это гнездо на задней стенке телевизора: А это изображение гнезда на боковой стенке:
А это изображение гнезда на боковой стенке: А вот такое гнездо следует искать на задней поверхности системного блока компьютера:
А вот такое гнездо следует искать на задней поверхности системного блока компьютера: Располагается такое гнездо, непосредственно, на видеокарте, рядом с разъемом для подключения монитора DVI или VGA. Если же дискретная видеокарта в вашем системном блоке не установлена, гнездо будет располагаться на материнской плате, около USB-портов.С ноутбуками легче, HDMI-гнездо в них выглядит всегда одинаково, просто в различных моделях может находиться с разных сторон:В портативных компьютерных устройствах (планшетах, нетбуках, фотокамерах и пр.) устанавливают mini-HDMI разъёмы, которые в три раза меньше обычного разъема, поэтому нуждаются в кабеле стандарта mini-HDMI.
Располагается такое гнездо, непосредственно, на видеокарте, рядом с разъемом для подключения монитора DVI или VGA. Если же дискретная видеокарта в вашем системном блоке не установлена, гнездо будет располагаться на материнской плате, около USB-портов.С ноутбуками легче, HDMI-гнездо в них выглядит всегда одинаково, просто в различных моделях может находиться с разных сторон:В портативных компьютерных устройствах (планшетах, нетбуках, фотокамерах и пр.) устанавливают mini-HDMI разъёмы, которые в три раза меньше обычного разъема, поэтому нуждаются в кабеле стандарта mini-HDMI.
У многих современных пользователей жидкокристаллический телевизор висит на стене, что вызывает сложности с подключением к его задней поверхности массивного кабеля.
Для подобных случаев предусмотрены кабели, штекер в которых располагается под прямым углом. Можно также при желании приобрести специальный HDMI-уголок: При помощи такого уголка к телевизору можно подключиться сзади либо сбоку. Некоторые переходники даже поддерживают возможность регулировки угла и изгиб в них не прямой, а в какую-либо сторону. Перед покупкой определитесь, в какую сторону кабель выйдет после подключения его через уголок. Имейте в виду, что разные модели кабелей ориентированы в различные стороны.
При помощи такого уголка к телевизору можно подключиться сзади либо сбоку. Некоторые переходники даже поддерживают возможность регулировки угла и изгиб в них не прямой, а в какую-либо сторону. Перед покупкой определитесь, в какую сторону кабель выйдет после подключения его через уголок. Имейте в виду, что разные модели кабелей ориентированы в различные стороны.
Подключиться без HDMI разъемов у вас не получиться (правда, при наличии разъема для монитора DVI вы можете использовать переходник DVI-HDMI).
Итак, для подключения компьютера к телевизору через разъем HDMI вставляем до упора в оба эти разъема кабель. Перед соединением не забудьте отключить от электросети оба устройства, если не хотите, чтобы ваш HDMI порт случайно сгорел! Более того, совпадение ряда негативных факторов способно даже привести к поломке телевизора, компьютера либо ноутбука!Если свободных портов на телевизоре нет, можете приобрести «switcher» (специальный HDMI переключатель). Подключается он к одному из входов на телевизоре и поддерживает подключение сразу нескольких источников, переключаться между которыми можно при помощи кнопки либо отдельного пульта:Не обязательно покупать в интернет-магазине дорогой свитчер за 50-100 долларов или дороже, отлично работают и обычные китайские модели, которые не нуждаются даже во внешнем блоке питания. Более дорогостоящие модели нужны только тем пользователям, которые планируют смотреть кинофильмы в высоком разрешении 1080p.
Настройка HDMI
Если вы подключили только один телевизор, картинка должна появиться сразу. Обратите внимание: чтобы картинка выводилась на экран телевизора, монитор необходимо отключить от системного блока, а не просто выключить!После того, как загрузится Windows, выберете подходящее разрешение экрана. Для этого нажмите правой кнопкой мыши по пустому месту на своем рабочем столе и затем выберите подходящее вам «Разрешение экрана».
 Здесь вы можете выбрать подходящее разрешение. Более высокое разрешение обеспечивает более четкую картинку, однако все на экране будет иметь более мелкие размеры. Система по умолчанию выбирает максимальное разрешение, поддерживаемое устройством. Если вам все подходит, нечего не меняйте. Если же работать с подобным разрешением вам не комфортно: шрифт чересчур мелкий и трудночитаемый, можете уменьшить разрешение, учитывая при этом некоторые нюансы.Некоторые мониторы и телевизоры рассчитаны показывать строго определенное количество пикселей по вертикали, а также горизонтали. Если вы выставите нестандартное разрешение, ваш телевизор вынужден будет его масштабировать, чтобы отобразить его на своей матрице, что способно привести к замыливанию картинки и ухудшению качества изображения.
Здесь вы можете выбрать подходящее разрешение. Более высокое разрешение обеспечивает более четкую картинку, однако все на экране будет иметь более мелкие размеры. Система по умолчанию выбирает максимальное разрешение, поддерживаемое устройством. Если вам все подходит, нечего не меняйте. Если же работать с подобным разрешением вам не комфортно: шрифт чересчур мелкий и трудночитаемый, можете уменьшить разрешение, учитывая при этом некоторые нюансы.Некоторые мониторы и телевизоры рассчитаны показывать строго определенное количество пикселей по вертикали, а также горизонтали. Если вы выставите нестандартное разрешение, ваш телевизор вынужден будет его масштабировать, чтобы отобразить его на своей матрице, что способно привести к замыливанию картинки и ухудшению качества изображения.Если телевизор ваш поддерживает Full HD разрешение (1920×1080), не менее хорошо он будет воспроизводить и 1280×720, однако все шрифты и детали при этом будут иметь больший размер. Реальное разрешение телевизора HD Ready составляет 1366×768, в нем нет смысла выставлять разрешение 1920×1080.
На вкладке монитор, расположенной в «Дополнительных параметрах», вы можете установить необходимую частоту обновления экрана. Можете поставить 60 Гц либо больше (если ваш телевизор это поддерживает):
 Если видео при просмотре идет недостаточно плавно или дрожит, можете поэкспериментировать с данным параметром, изменяя его значение. Качество цветопередачи установите «True Color (32 бита)».
Если видео при просмотре идет недостаточно плавно или дрожит, можете поэкспериментировать с данным параметром, изменяя его значение. Качество цветопередачи установите «True Color (32 бита)».При любом изменении разрешения, глубины цвета либо частоты появляется окно, в котором нужно подтвердить изменения. Если с новыми параметрами ваше устройство не заработало, увидеть это окно и подтвердить свои действия вы не сможете. Не волнуйтесь, через пятнадцать секунд будут восстановлены прежние настройки системы вашего компьютерного устройства.
Особенности настройки нескольких дисплеев
При одновременном подключении телевизора и монитора Windows 7/8 посчитает, что к компьютеру подключено несколько дисплеев. Существуют 2 режима одновременной работы нескольких дисплеев: клонирование (дублирование), а также расширение рабочего стола. Данный параметр выбирается в той же вкладке, где вы устанавливали разрешение.Дублирование экрана
Режим клонирование предусматривает демонстрацию одинаковой картинки рабочего стола на обоих воспроизводящих устройствах. Для использования данного режима желательно, чтобы монитор и телевизор обладали одинаковыми разрешениями, в противном случае одному из устройств придется работать с неподходящими настройками. По крайней мере, устройства должны принадлежать к одному формату (к примеру, оба широкоформатники) В случае, если монитор будет квадратным (5:4 либо 4:3), а телевизор широкоформатным (16:9 и пр.), справа и слева от картинки на экране будут располагаться черные полосы.Расширение рабочего стола
Данный режим дает возможность иметь 2 рабочих стола либо больше. То есть если оба используемых дисплея установить рядом, при движении курсор мыши будет переходить из телевизора в монитор и обратно.Система каждому из подключенных устройств присваивает свой номер, отображаемый перед его названием. Если вы не можете понять, какое устройство находится под каким номером, нажмите кнопку «Определить», после чего на каждом дисплее отобразится цифра с его номером: Сверху видны картинки устройств с нанесенными на них номерами, обозначающими расположение этих дисплеев в пространстве. Перетаскивая мышкой эти изображения, вы сможете изменять их очередность. При помощи соответствующей галочки вы сможете сделать какое-либо из подключенных устройств основным монитором.
Сверху видны картинки устройств с нанесенными на них номерами, обозначающими расположение этих дисплеев в пространстве. Перетаскивая мышкой эти изображения, вы сможете изменять их очередность. При помощи соответствующей галочки вы сможете сделать какое-либо из подключенных устройств основным монитором.Для компьютера и подключенного к нему через HDMI телевизора можно настроить отдельно частоту и разрешение экрана. В настройках видеокарт AMD (ATI), NVidia и пр. имеются свои возможности, связанные с установкой нескольких дисплеев. К примеру, при использовании видеокарты NVidia GeForce правой кнопкой следует нажать на свободном месте рабочего стола, после чего выбрать строчку «Панель управления NVidia». Настроить свои мониторы можно в разделе «Дисплей»:

Как через HDMI вывести на телевизор звук?
 После этого проблема с выводом звука посредством HDMI на телевизор должна быть решена. Вам остается только перезапустить используемые программы либо полностью перезагрузить компьютер.
После этого проблема с выводом звука посредством HDMI на телевизор должна быть решена. Вам остается только перезапустить используемые программы либо полностью перезагрузить компьютер. Какая ОС у вас установлена?
pc-helpp.com
Проецирование Windows 10 как подключить второй экран
Привет! Мы продолжаем разбирать операционную систему Windows 10 ! Сегодня вы узнаете как настроить проецирование и подключить второй экран на Windows 10. Например, вы хотите подключить к своему компьютеру телевизор или второй компьютер, либо просто дополнительный экран. Вы сможете не просто подключить дополнительный экран, но и сможете настроить проецирование.
Для подключения второго экрана, в нижнем правом углу экрана откройте «Центр уведомлений», нажав на соответствующий значок в виде письменного листа. В открывшемся окне нажмите на вкладку - Проецировать. Проецирование необходимо настраивать только после подключения второго экрана.

Только экран компьютера, тип по умолчанию, когда подключен только экран данного компьютера.
Повторяющийся, вы можете подключить второй экран и на нём будет отображаться то же самое что и на вашем компьютере.
Расширить, с помощью данного проецирования, можно сложить одну картинку из нескольких экранов.
Только второй экран, при данном типе будет показывать только второй экран, который вы подключите к компьютеру. Экран компьютера будет отключен.

Как подключить второй экран
Для подключения второго экрана, внизу окна «Проецирование» нажмите на вкладку - Подключение к беспроводному устройству. Убедитесь, что второе устройство, которое вы хотите подключить, включено. Начнётся автоматический поиск устройства. В окне должно отобразится его имя.

Как подключать устройства:
Телевизор, современный телевизор можно подключить через HDMI кабель. Убедитесь что у телевизора есть соответствующий выход. Современные TV можно также подключить через Bluetooth, если они имеют такую опцию.
Проектор, подключается через VGA или HDMI кабель.
Компьютер, ноутбук, подключаются через Bluetooth.
Как подключить Bluetooth:
Снова откройте в нижнем правом углу окно «Центр уведомлений». В открывшемся окне, нажмите на вкладку - Bluetooth. После чего в панели задач у вас появится соответствующий значок.

Остались вопросы? Напиши комментарий! Удачи!
Проецирование Windows 10 как подключить второй экран обновлено: Октябрь 12, 2016 автором: Илья Журавлёв
info-effect.ru
Как подключить ноутбук к телевизору через hdmi
Порой необходимо подключить ноутбук к телевизору. Например, чтобы вывести изображение на больший по размерам экран. Так как «родного монитора» не всегда хватает для комфортного просмотра фото или фильмов. Для этого в большинстве случаях используется HDMI-кабель. Ведь разъём для него есть практически в любом современном ТВ-устройстве. Нужно лишь понять, как подключить ноутбук к телевизору через hdmi.

Что важно знать про HDMI?
В последнее время технология передачи данных HDMI стала очень популярной. Во многом за счёт того, что с её помощью удаётся транслировать видео и аудио сигнал достаточно высокого качества. При этом используется лишь один кабель.
В настоящее время есть несколько стандартов HDMI:
- стандарт 1.0 (скорость до 10,2 Гбит/с + поддержка до 8 аудиоканалов);
- стандарт 2.0 (передача данных со скоростью до 18 Гбит/с, а также поддержка до 32 аудиоканалов).
Производством кабелей HDMI занимаются многие компании. Фирменные варианты нередко стоят довольно дорого. Однако у многих современных телевизоров такой кабель идёт в комплекте.

Как правильно подключить ноутбук к телевизору через HDMI?
Сразу же отметим, чтобы всё подключить, необходимо будет задать нужные параметры на телевизоре и ноутбуке. Также вам понадобится сам HDMI кабель. Кроме того, заметим, что на некоторых моделях лэптопов есть лишь разъём DVI. Тогда придётся обзавестись ещё и специальным переходником.
Сама процедура подключения ноутбука к телевизору через HDMI довольно проста. Вам необходимо проделать следующее:

Полезная информация! Не на всех моделях ноутбуков имеется HDMI-разъём. В таком случае некоторые пользователи, используя переходник, подключают устройство через VGA. Это довольно старый 15-контактный разъём, который стал популярным ещё в 80-х годах прошлого века. Однако через такой интерфейс не передаётся звук. Поэтому вдобавок к HDMI-кабелю нужно будет подсоединить дополнительный провод для аудиосигнала.
Проблемы при подключении ноутбука к телевизору через HDMI-кабель далеко не редкость. Поэтому мы подробно остановимся на этом пункте – опишем наиболее частые неполадки и пути их решения.

Если всё равно телевизор не видит ноутбук через hdmi, то стоит проверить, хорошо ли вы подсоединили сам кабель ко всем разъёмам. Возможно, штекер не зашёл в гнездо до конца. Иногда бывает, что не исправен и сам шнур. Но это большая редкость.
Иногда наблюдаются конфликтные ситуации, мешающие подключению ноутбука к телевизору по hdmi. Основная причина – устаревшие или неправильно работающие драйвера. Например, видеокарты. Поэтому если у вас не получается подключить устройство к ТВ, то обновите и софт для видеоадаптера.
На заметку! Подключить ноутбук к старому телевизору через HDMI едва ли получится. В основном из-за отсутствия соответствующего интерфейса. Поэтому если у вас довольно «древний» ТВ-приёмник, то подключить его ноуту можно только через RCA (все их знают как «тюльпаны»).
Проблемы с разрешением экрана при подключении через HDMI
Довольно часто при подключении с помощью HDMI на экране телевизора выставляется неудобное для просмотра разрешение. Что делать в таком случае?
Проще всего нажать на клавиатуре ноутбука комбинацию клавиш Windows+P. За счёт чего откроется окно. В нём легко выбрать вариант вывода картинки на телевизор. Здесь также можно отключить передачу изображения на ТВ, расширить его или дублировать. Если же вам не нравится само качество картинки, то выбирайте вариант «Только проектор» или «Только второй экран». После чего дождитесь, как программа Windows сама подстроит разрешение под телевизор.
Бывает, что описанный выше способ не помогает. И даже в списке возможных вариантов разрешений пользователю никак не удаётся найти оптимальное значение – то изображение обрезается, то появляются чёрные полосы по краям. Выход один – обратиться к настройкам видеокарты.