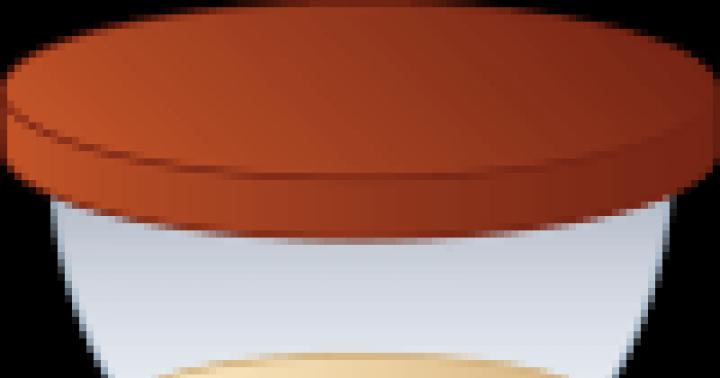Používateľ často potrebuje zmeniť písmeno jednotky z rôznych dôvodov. Môže to byť spôsobené osobnými preferenciami konkrétneho používateľa a programami, ktoré môžu vyžadovať špecifickú cestu na ukladanie súborov. Keď spoločnosť Microsoft vydala Windows 10, ľudia začali mať zmätok s názvami zväzkov. Ako teda zmeníte písmeno jednotky v systéme Windows 10? O tom si dnes povieme.
Na premenovanie konkrétneho zväzku teda použijeme systémový nástroj, ktorý spoločnosť Microsoft láskavo zabudovala do operačného systému. Nazýva sa to „Správa diskov“.
- Prejdite do ponuky „Štart“, vyberte „Nástroje systému Windows“ a vyberte „Spustiť“.

- Ďalej musíte v okne, ktoré sa zobrazí, zadať „diskmgmt.msc“ a kliknúť na „OK“. Je to oveľa jednoduchšie ako hľadanie požadovanej položky na ovládacom paneli.

- Otvorí sa okno programu, v ktorom sa zobrazí pevný disk so všetkými oddielmi. Teraz musíte vybrať požadovanú hlasitosť (F alebo D) a kliknúť pravým tlačidlom myši. V zobrazenej ponuke vyberte možnosť „Zmeniť písmeno jednotky alebo cestu k jednotke“. Stojí za zmienku, že oddiel, na ktorom je nainštalovaný operačný systém, nemožno premenovať. Je tiež užitočné vedieť, že ak sú na zväzku nainštalované programy, po premenovaní nemusia fungovať, pretože cesta sa nezhoduje.

- V ďalšej fáze stačí kliknúť na tlačidlo „Zmeniť“ v príslušnom okne. Nezabudnite, že pri zmene písmena zväzku zmizne aj štítok. Preto ho budete musieť zadať znova ručne.

- Teraz vás OS vyzve, aby ste vybrali nové písmeno oddielu. Pamätajte, že "A" nebude fungovať. Toto je názov disketovej jednotky. Tiež nebudete môcť vybrať "C", pretože to je názov systémovej jednotky. Zostávajúce listy sú vám plne k dispozícii. Môžete priradiť ľubovoľnú. Po vykonaní výberu kliknite na tlačidlo „OK“.

Počas procesu premenovania sa používateľovi zobrazí upozornenie operačného systému, že programy nainštalované na tomto oddiele nebudú fungovať, ak ho premenujete. Stačí stlačiť potvrdzovacie tlačidlo a počkať na dokončenie procesu. Odporúča sa tiež reštartovať počítač alebo prenosný počítač, aby sa všetky zmeny uplatnili.
Pomocou príkazového riadku
Existuje ďalší spôsob, ako zmeniť písmeno lokálneho disku. Je vhodný pre tých, ktorí sú zvyknutí pracovať s príkazovým riadkom, terminálom alebo iným shellom. Tu však potrebujete nejaké znalosti o operačnom systéme Windows x32 Bit-x64 Bit. Aj keď, ak robíte všetko podľa pokynov, nie je to potrebné.
- Najprv kliknite pravým tlačidlom myši na ponuku „Štart“ a vyberte „Príkazový riadok (administrátor). Všetky ďalšie akcie budú vykonané presne týmto spôsobom. Inak to nepôjde.

- V okne, ktoré sa otvorí, zadajte text „DiskPart“ a stlačte „Enter“. Tento príkaz otvorí konzolovú verziu aplikácie na správu diskov, oddielov alebo zväzkov.

- Ďalej si musíte pozrieť zoznam zväzkov, aby ste zistili, ktoré písmená sú priradené oddielom a ktorými by sa mali nahradiť. Musíte zadať príkaz „list volume“.

- Teraz musíte vybrať konkrétny zväzok. Môžete to urobiť pomocou príkazu ako „vyberte zväzok X“. X je číslo požadovaného úseku.

- Nakoniec zadáme príkaz na premenovanie zväzku. Vyzerá to takto: „priradiť písmeno= X“, kde X je písmeno, ktoré je potrebné priradiť. Po zadaní každého príkazu nezabudnite stlačiť kláves Enter.

Po dokončení procesu premenovania a prijatí príslušnej správy budete určite musieť reštartovať počítač. Takto však systémový oddiel stále nebude možné premenovať. Ak to urobíte, OS sa jednoducho nespustí.
Používanie prostredia Windows PowerShell
PowerShell migroval na operačný systém Microsoft priamo zo systémov podobných Linuxu. Ide o veľmi výkonný nástroj na správu operačného systému. Môžete ho použiť aj na nastavenie nového názvu sekcie.
- Otvorte ponuku Štart, prejdite do priečinka Windows PowerShell, kliknite pravým tlačidlom myši na názov aplikácie a vyberte možnosť Spustiť ako správca.

- V okne, ktoré sa otvorí, zadajte „Get-Partition“ stlačením klávesu Enter. Zobrazí sa počet oddielov spolu s ich označením.

- Ďalej zadajte príkaz „Get-Partition -DriveLetter X | Set-Partition -NewDriveLetter Y", kde X je písmeno oblasti, ktorú je potrebné premenovať, a Y je nový názov tej istej oblasti. Po zadaní príkazu musíte stlačiť Enter.

Niekedy sa počas operácie môže zobraziť hlásenie: „Parameter je nastavený nesprávne. To znamená, že ste s príkazom niečo pokazili. Pozorne skontrolujte pravopis a skúste to znova. Po dokončení operácie nezabudnite reštartovať počítač.
Záver
Ukazuje sa teda, že priradenie nového písmena k lokálnemu disku je veľmi jednoduché. Existuje niekoľko spôsobov, ako zmeniť názov pomocou systémovej aplikácie alebo konzoly. USB flash disk je možné premenovať presne rovnakým spôsobom. Nie je možné premenovať iba systémový disk a disketovú mechaniku. Ale nie je to strašidelné.
Video návod
Ak máte akékoľvek otázky týkajúce sa procesu premenovania zväzku, môžete si dodatočne pozrieť video. Na túto tému je veľa lekcií. Teraz sa vaše zväzky zobrazia v Prieskumníkovi presne tak, ako potrebujete.
V operačnom systéme Windows sú oddielom pevného disku priradené špecifické písmená jednotiek. Windows priraďuje písmená jednotiek automaticky podľa poradia písmen anglickej abecedy.
V tomto článku sa pozrieme na to, ako v prípade potreby zmeniť písmeno jednotky. Počítač môže mať jeden alebo viac pevných diskov a každý pevný disk môže mať viacero oddielov (jednotiek), ktoré majú rôzne písmená.
Pre pohodlnejšie používanie počítača sú vytvorené ďalšie logické oddiely. Pri inštalácii systému Windows sa operačný systém nainštaluje na jednotku „C“. Počas inštalácie systému alebo neskôr môžete na pevnom disku vytvoriť ďalšie oddiely.
Načo to je? Na oddelenie systému od ostatných údajov. Operačný systém so sprievodnými údajmi je umiestnený na jednotke „C“ a používateľské súbory (hudba, videá, dokumenty atď.) sú uložené na inej partícii pevného disku. To uľahčuje prístup k potrebným dátam, vďaka zrozumiteľnejšej štruktúre úložiska a tiež v prípade zlyhania operačného systému.
Po preinštalovaní operačného systému sa všetky informácie na jednotke „C“ stratia a údaje na iných jednotkách sa uložia.
Potreboval som zmeniť písmeno jednotky, aby bolo používanie Prieskumníka pohodlnejšie. Môj počítač má dva pevné disky. Windows bol nainštalovaný na prvý pevný disk (lokálne jednotky „C“ a „D“) (jednotka „C“) a operačný systém bol nainštalovaný na druhý pevný disk (teraz lokálny disk „E“) pred aktualizáciou počítača . Druhý pevný disk sa teraz používa na ukladanie dát.
Tento pevný disk bol rozdelený na dve partície (jednotky) „E“ a „F“. Teraz nepotrebujem mať na tomto pevnom disku viacero oddielov, pretože sa úplne používa iba na ukladanie údajov. Tak som spojil tieto dve časti do jednej ("E").
Písmeno jednotky „F“ sa uvoľnilo a keďže jednotka DVD mala písmeno jednotky „L“, po pripojení externého pevného disku alebo jednotky USB flash dostal externý disk písmeno „F“ a skončil v Prieskumníkovi v popredí. pohonu, čo spôsobilo určité nepríjemnosti vo vnímaní. Je to logickejšie: najprv sa zobrazia pevné disky, potom jednotka a potom pripojené jednotky. Preto som potreboval k mechanike (DVD mechanike) priradiť iné písmeno.
Na tomto obrázku má jednotka DVD RW písmeno jednotky „L“ a potrebujem priradiť písmeno jednotky „F“, čo je ďalšie písmeno v abecednom poradí po „E“. Externý pevný disk pod písmenom „M“ je trvalo pripojený k môjmu počítaču.
Pozor! Nemeňte písmeno jednotky, na ktorej je nainštalovaný operačný systém. Majte tiež na pamäti, že programy nebudú fungovať, ak budú nainštalované na inom disku (nie na systémovom) po zmene písmena tohto disku.
Ako zmeniť písmeno jednotky v správe diskov
V tomto príklade vám poviem, ako zmeniť písmeno jednotky systému Windows, pričom ako príklad použijem operačný systém Windows 10. Presne rovnakým spôsobom môžete zmeniť písmeno jednotky v systéme Windows 7, Windows 8, Windows 8.1.
Ak chcete zmeniť písmeno jednotky, musíte vstúpiť do správy diskov. Kliknite pravým tlačidlom myši na tlačidlo Štart a potom kliknite na položku Správa diskov.

Potom sa otvorí okno „Správa diskov“, ktoré zobrazuje všetky disky pripojené k počítaču. Potrebujem zmeniť písmeno jednotky, takže sa posúvam nadol. Jednotka CD-ROM je momentálne prázdna, takže jej rozmery sa v okne pomôcky nezobrazujú.


V ďalšom okne kliknite na tlačidlo „Zmeniť...“.

Oproti položke „Priradiť písmeno jednotky (A-Z)“ vyberte ľubovoľné voľné písmeno. Potrebujem priradiť písmeno jednotky "F", tak som si vybral toto písmeno.

V okne s upozornením kliknite na tlačidlo „Áno“.

To je všetko, teraz po otvorení Prieskumníka uvidíte, že písmeno jednotky sa zmenilo.

Závery článku
V prípade potreby môžete zmeniť písmeno jednotky v systéme Windows 10, Windows 8, Windows 7 pre jednotky určené na ukladanie údajov. Nemali by ste meniť písmeno jednotky s nainštalovaným operačným systémom alebo jednotky s nainštalovanými programami.
V tomto článku popíšem krok za krokom ako zmeniť písmeno jednotky v systéme Windows XP, Windows 7, Windows 8. Nevyžaduje to žiadne ďalšie nástroje alebo programy, všetko sa vykonáva pomocou štandardných nástrojov systému Windows. V tomto príklade zmením písmeno jednotky z „G“ na „D“ (jednotku je možné premenovať na ľubovoľné voľné písmeno).
Upozornenie: Nemôžete zmeniť písmeno jednotky, na ktorej je nainštalovaný operačný systém Windows. Zvyčajne sa inštaluje na jednotku s písmenom "C".
Zapnuté Skratka Môj počítač/ Počítač/ Tento počítač (v závislosti od nainštalovaného operačného systému Windows XP/Windows 7/Windows 8) kliknite pravým tlačidlom myši a vyberte „ Kontrola". Otvorí sa okno "Správa počítača". Ak z nejakého dôvodu nie je zadaná metóda vhodná, okno "Správa počítača" je možné otvoriť iným spôsobom, kliknite na "Štart" - "Ovládací panel" - "Nástroje na správu" - "Správa počítača" (vo verzii Windows 8 je potrebné kliknúť pravým tlačidlom myši v ľavom dolnom rohu a vybrať "Ovládací panel" - "Nástroje na správu" - "Správa počítača", vo verzii Windows 8.1 kliknite pravým tlačidlom myši na " Štart" a zvoľte "Ovládací panel" - "Nástroje na správu" - "Správa počítača").
V okne "Správa počítača" kliknite na "Správa diskov", vyberte jednotku, ktorej názov chcete zmeniť, kliknite na ňu pravým tlačidlom myši a vyberte možnosť "Zmeniť písmeno jednotky alebo cestu..."

V okne, ktoré sa otvorí, vyberte jednotku a kliknite na tlačidlo "Zmeniť".

Vyberte dostupné písmeno jednotky.


Potom sa zobrazí ďalšia správa, že ak zmeníte písmeno, niektoré aplikácie nebudú dostupné, kliknite na „Áno“.

Zdravím vás, milí hostia!
V tomto článku sa dozviete ako zmeniť písmeno jednotky v systéme Windows 10či už ide o dodatočnú partíciu s archívom filmov/programov, napríklad flash disk alebo vymeniteľný pevný disk. Iba pre systémový oddiel (spravidla jednotka C) nemôžete zmeniť písmeno. Pokyny sú napísané pre Windows 10, ale dajú sa použiť aj pre predchádzajúce verzie OS.
Poďme rovno k veci. Kliknite pravým tlačidlom myši na ponuku Štart a vyberte položku Správa diskov.
Ďalšie tri možnosti, ako prejsť na správu diskov, pre tých, ktorí nehľadajú jednoduché spôsoby a chcú vedieť všetko:

Otvorilo sa teda okno so zoznamom diskov. Ak ste prihlásení cez Správa počítača, vyberte položku vľavo Správa diskov v časti Úložné zariadenia.
Kliknite pravým tlačidlom myši na jednotku, na ktorú chcete zmeniť písmeno. Vyberte položku ponuky Zmeniť písmeno jednotky alebo cestu k jednotke...

V ďalšom okne vyberte svoj disk v zozname a kliknite na tlačidlo Zmeniť.

Ďalej sa zobrazí nové okno, v ktorom je položka už zvýraznená Priradiť písmeno jednotky (A-Z). Napravo od neho vyberte v rozbaľovacej ponuke požadované písmeno. Zobrazia sa len voľné písmená, ktoré ešte nie sú obsadené inými jednotkami.

Po kliknutí na tlačidlo OK sa zobrazí toto upozornenie, ktoré naznačuje, že niektoré programy, ktoré používajú toto písmeno jednotky, môžu prestať fungovať. Ak ste nainštalovali nejaké programy alebo hry na samostatnú partíciu, potom neodporúčam meniť písmeno takéhoto disku, inak budete mať neskôr problémy so spustením týchto hier/programov.
Vo všeobecnosti súhlaste s pokračovaním a kliknite na tlačidlo OK.

To je všetko, písmeno jednotky bolo teraz nahradené novým.
P.S.: Niektoré skratky vám môžu prestať fungovať, ak odkazujú na tento disk alebo súbor z tohto disku. Skontrolujte si preto funkčnosť takýchto skratiek.
Stále máte otázky týkajúce sa výmeny písmen jednotiek? Pýtajte sa, odpoviem.
Chcete zmeniť štandardné písmeno jednotky na originálnejšie? Alebo pri inštalácii OS systém sám priradil jednotku „D“ a systémový oddiel „E“ a chcete dať veci do poriadku? Potrebujete k vášmu flash disku priradiť konkrétne písmeno? Žiaden problém. Štandardné nástroje systému Windows uľahčujú túto operáciu.
Windows obsahuje všetky potrebné nástroje na premenovanie lokálneho disku. Pozrime sa na ne a na špecializovaný program Acronis.
Metóda 1: Acronis Disc Director
Acronis Disc Director vám umožňuje vykonávať zmeny vo vašom systéme bezpečnejšie. Okrem toho má bohaté možnosti pri práci s rôznymi zariadeniami.

O minútu Acronis vykoná túto operáciu a disk bude označený novým písmenom.
Metóda 2: "Editor databázy Registry"
Táto metóda je užitočná, ak chcete zmeniť písmeno systémového oddielu.
Pamätajte, že pri práci so systémovým oddielom nemôžete robiť chyby!

Metóda 3: Správa diskov

Všetko je pripravené.
Pri premenovávaní systémovej oblasti buďte mimoriadne opatrní, aby ste nezabili operačný systém. Pamätajte, že programy majú zadanú cestu k disku a po premenovaní sa nebudú môcť spustiť.