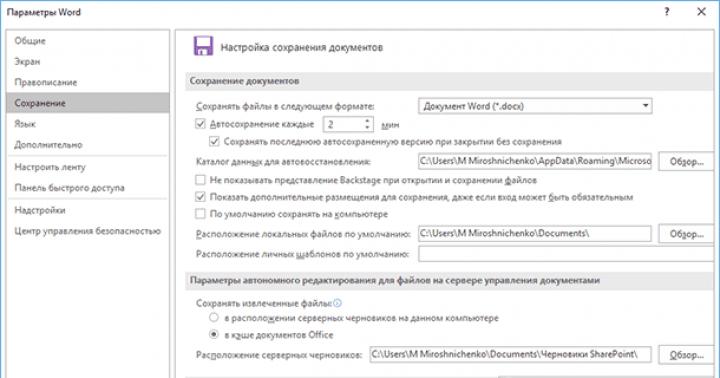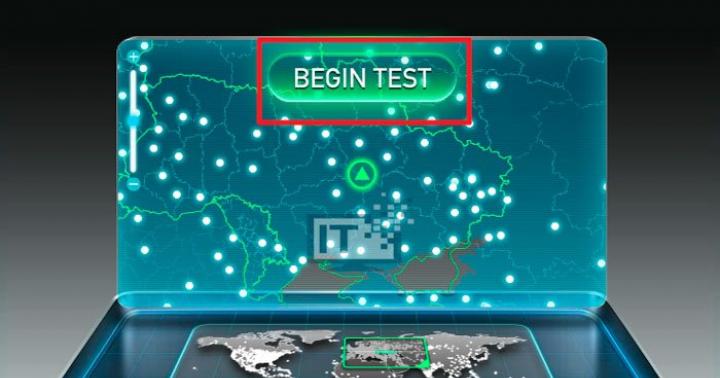Má výrazný vplyv na komfort práce pri počítači. Toto je obzvlášť dôležité, ak pracujete v slabo osvetlenej miestnosti alebo v noci. V takýchto podmienkach je vhodné znížiť jas monitora pod štandardnú úroveň, aby sa znížilo namáhanie očí.
V tomto článku sa pozrieme na dva spôsoby zníženia jasu monitora počítača. Okrem toho bude materiál užitočný pre všetky moderné verzie systému Windows vrátane Windows 7 a Windows 10.
Existujú dva spôsoby, ako znížiť jas monitora v počítači. Prvým spôsobom je použitie ovládacieho panela grafickej karty.
Ak to chcete urobiť, kliknite pravým tlačidlom myši na pracovnú plochu a prejdite na ovládací panel grafickej karty. Ak máte grafickú kartu od spoločnosti NVIDIA, potom sa požadovaná položka kontextovej ponuky bude nazývať „ “.
Po otvorení „Ovládací panel NVIDIA“ musíte prejsť do časti „Upraviť nastavenia farieb pracovnej plochy“, ktorá sa nachádza v bloku nastavení „Zobrazenie“.

Ďalej musíte povoliť možnosť „Použiť nastavenia NVIDIA“ a znížiť jas monitora pomocou parametra „Jas“. Ak chcete uložiť zvolené nastavenia jasu, nezabudnite kliknúť na tlačidlo „Použiť“, ktoré sa nachádza v spodnej časti okna.

V prípade grafickej karty od AMD je všetko takmer rovnaké. Musíte kliknúť pravým tlačidlom myši na pracovnú plochu a vybrať „Nastavenia AMD Radeon“ alebo „Catalyst Control Center“. Tým sa otvorí ovládací panel grafickej karty. Ďalej musíte prejsť do časti „Správa pracovnej plochy – Farba“.

A znížte jas monitora pomocou nastavenia „Brightness“.

Ovládací panel grafickej karty na vašom počítači sa môže líšiť od toho, čo je zobrazené na snímkach obrazovky, pretože závisí od verzie ovládača, ktorý ste nainštalovali. Ak však strávite pár minút skúmaním ovládacieho panela, určite nájdete nastavenia, ktoré vám umožnia znížiť jas vášho monitora.
Zníženie jasu v nastaveniach monitora
Jas monitora môžete znížiť aj úpravou samotného monitora. Ak to chcete urobiť, musíte kliknúť na tlačidlo „Nastavenia“ alebo „Ponuka“, ktoré sa zvyčajne nachádza na spodnej alebo bočnej strane zariadenia.

Potom sa musíte posúvať cez nastavenia monitora pomocou tlačidiel so šípkami a preskúmať, aké možnosti sú tam dostupné.

Pomocou nastavení monitora môžete zvyčajne zvýšiť alebo znížiť parametre, ako je jas, kontrast, jasnosť a teplota farieb. Ak chcete znížiť jas, vyberte túto možnosť a zmeňte ju pomocou tlačidiel so šípkami. Po znížení jasu jednoducho ukončite nastavenia monitora pomocou tlačidla „Exit“.
Treba poznamenať, že vyššie opísané metódy na zníženie jasu monitora sa používajú hlavne na stacionárnych počítačoch, pretože prenosné počítače majú jednoduchšie a dostupnejšie možnosti. Môžete si prečítať viac o znížení jasu na prenosnom počítači.
Displej prenosného počítača spotrebuje viac energie ako iné komponenty, takže zníženie jasu pomôže predĺžiť výdrž batérie a slabý alebo svetlý displej môže spôsobiť nepríjemné pocity pri práci na počítači. Aby bola vaša práca pohodlná, pozrime sa, ako upraviť jas obrazovky na prenosnom počítači v systéme Windows 7, 8, 10.
Modely notebookov sa líšia, takže nastavenia jasu sa môžu líšiť od odporúčaní uvedených v článku. Materiál popisuje všeobecné kroky použiteľné pre výrobcov ako Acer, Asus, Hp, Samsung, Lenovo a ďalších. Existuje dostatok spôsobov, ako zmeniť jas obrazovky, štandardných aj pomocou softvéru tretích strán. Pozrime sa na všetky metódy podrobnejšie.
Upravte jas pomocou klávesovej skratky
Moderné modely notebookov podporujú zmenu jasu obrazovky pomocou klávesovej skratky, čo značne zjednodušuje tento proces. Musíte podržať funkčné tlačidlo Fn (nachádza sa v spodnej časti klávesnice v blízkosti ľavého Ctrl, ), potom stlačiť kláves so šípkou nahor alebo doprava na zvýšenie jasu, nadol alebo doľava na zníženie. Klávesy F1 až F12 je možné použiť aj v kombinácii s Fn.
Všetky kombinácie závisia od modelu, najbežnejšie sú uvedené vyššie. Tlačidlá používané s Fn majú zvyčajne symbol, ktorý pripomína slnko. Na obrázku nižšie je zobrazená klávesnica notebooku Acer, kde kombinácia Fn+ šípka doprava rozjasní obrazovku, Fn+ šípka doľava ju stlmí. Ak nemôžete nájsť symbol slnka na klávesnici, pozrite si príručku k notebooku, či má priradené nejaké klávesové skratky na zmenu jasu.
Zmena jasu pomocou nastavení napájania
Ak váš počítač nemá priradenú kombináciu tlačidiel alebo potrebujete doladiť jas obrazovky na prenosnom počítači v systéme Windows 7, 8, 10, použite možnosti napájania. Kliknite na ikonu stavu batérie v zásobníku a potom kliknite na odkaz „Upraviť jas obrazovky“.

Ak v zásobníku nie je žiadna ikona stavu batérie, vyberte zobrazenie „malé ikony“. Medzi položkami nájdite „sila“ a kliknite na ňu.

V spodnej časti okna posuňte posúvač do pohodlnej polohy. Zmeny sa okamžite použijú a uložia.

Ak chcete vykonať podrobné nastavenia jasu obrazovky v systéme Windows 7, 8, 10, kliknite na odkaz „nastaviť plán napájania“ vedľa vybraného plánu (pozri snímku obrazovky vyššie). Posúvaním jazdcov nastavte jas plánu pre batériu a sieťový režim. Odporúčam aj pre úsporu energie. Nezabudnite kliknúť na tlačidlo „uložiť zmeny“.

Jas obrazovky na prenosnom počítači môžete zmeniť aj kliknutím na odkaz pre ďalšie nastavenia napájania (pozri obrázok vyššie). Rozbaľte „obrazovka“ a potom „jas obrazovky“. Ďalej vyberte „zo siete“, „z batérie“ a nastavte percento. Stále odporúčam. Po zmenách kliknite na OK.

Ďalšie spôsoby zmeny jasu
Prejdite na Ovládací panel, vyberte zobrazenie Veľké ikony a vyhľadajte položku Centrum nastavenia mobilných zariadení. V sedmičke ho rýchlo spustíte stlačením kombinácie kláves Win + X Ďalej stačí posúvať posúvač v požadovanom smere.

Jas obrazovky prenosného počítača v systéme Windows 8 môžete upraviť prostredníctvom panela nastavení. Ak ho chcete vyvolať, stlačte Win + I. Ďalej kliknite na ikonu jasu a upravte posúvač. Ak chcete získať prístup k podobným nastaveniam v systéme Windows 10, kliknite na Centrum akcií a upravte nastavenia.

Programy na zvýšenie a zníženie jasu obrazovky
Existuje obrovské množstvo softvéru, ktorý vám umožňuje nastaviť jas obrazovky na prenosnom počítači. Mnohé programy okrem úpravy jasu umožňujú kontrast, farebnú schému a ďalšie parametre. Takéto aplikácie zahŕňajú:
- iBrightnessTray
- Display-Tuner
- Správca rozlíšenia displeja
- Veľa iných
Pozrime sa napríklad na jednoduchý program iBrightnessTray, ktorý nevyžaduje inštaláciu. Stiahnite si archív s aplikáciou, rozbaľte ho na vhodné miesto. Potom ho spustite, po ktorom sa na paneli objaví ikona iBrightnessTray. Ikona často končí v oblasti skrytých ikon, takže je potrebné presunúť ikonu iBrightnessTray na viditeľné miesto na paneli úloh (pozri obrázok nižšie).

Kliknutím pravým tlačidlom myši na ikonu otvorte ponuku, začiarknite políčko Auto Start, aby sa program automaticky spustil po zapnutí prenosného počítača. Funkcia Change Screen Saver vyvolá okno pre zmenu šetriča obrazovky, Exit vypne iBrightnessTray, ostatné funkcie sú popísané vyššie.

Problémy a riešenia
Po zmene jasu notebooku sa tieto nastavenia automaticky uložia. Ak sa nastavenia po reštartovaní prenosného počítača neuložia, je pravdepodobné, že sú prepísané v možnostiach napájania. Prejdite do nastavení zvoleného plánu napájania a starostlivo nastavte hodnoty, ktoré definujete.
Ak si všimnete, že sa mení samotná úroveň jasu, potom je pravdepodobne zapnutá možnosť automatického nastavenia jasu. Ak ho chcete vypnúť, prejdite do rozšírených možností napájania vášho plánu, vypnite adaptívny jas a kliknite na tlačidlo OK.

Ovládače videa často spôsobujú problémy s jasom. Problémy sa zvyčajne vyskytujú po aktualizácii ovládačov videa. Ak chcete problém vyriešiť, postupujte takto:
- Otvorte Správcu zariadení.
- Nájdite zariadenie „monitor“ a rozbaľte ho.
- Odstráňte všetky zobrazené monitory.
- Potom aktualizujte konfiguráciu hardvéru, aby ste zistili monitor a nainštalujte preň ovládač.
Väčšina spotreby energie prenosného počítača pochádza z podsvietenia obrazovky. Výrobcovia ich špeciálne nastavujú na nízky výkon, aby zlepšili výdrž batérie. Pre mnohých ľudí sa takýto jas stáva neprijateľným, takže bude užitočné vedieť, ako zvýšiť jas obrazovky a upraviť obraz.
Ako nastaviť jas na prenosnom počítači
Ak ste si istí, že váš monitor je príliš slabý, existujú možnosti na zvýšenie jasu obrazovky vášho notebooku. Každý výrobca ponechal používateľom možnosť upraviť úrovne kontrastu, podanie farieb atď. Výkon podsvietenia obrazovky môžete zmeniť nasledujúcimi spôsobmi:
- cez ponuku napájania;
- vstavaný program Windows;
- pomocou klávesových skratiek;
- prostredníctvom dodatočných aplikácií.
Pomocou klávesovej skratky
Najjednoduchší spôsob, ako zvýšiť jas obrazovky notebooku, je kombinácia tlačidiel. Všetci svetoví výrobcovia prenosných počítačov (Asus, Lenovo, Samsung, HP, Acer) majú štandardne kombinácie klávesových skratiek cez funkčné tlačidlo Fn. Nachádza sa úplne na spodnom riadku klávesnice, zvyčajne medzi Ctrl a Win. Pokyny, ako zmeniť jas obrazovky na prenosnom počítači pomocou funkčných kláves:
- Nájdite na klávesnici kláves, na ktorom je slnko alebo žiarovka. Na rôznych modeloch to môžu byť buď šípky alebo jedno z tlačidiel F1, F2, F8.
- Podržte Fn, potom musíte niekoľkokrát stlačiť kláves s obrázkom slnka. Podsvietenie by sa malo meniť postupne, nastavte požadovanú úroveň.
- Presne rovnakým spôsobom môžete urobiť aj opačný postup. Neďaleko by malo byť tlačidlo so slnkom, ale nie prelakované vo vnútri, čo znamená, že môžete znížiť intenzitu podsvietenia.

Cez nastavenia napájania
Možnosti počítača sú naprogramované tak, aby obrazovka stmavla, aby sa šetrila batéria, keď je počítač odpojený od siete. V prípade potreby môžete nakonfigurovať rôzne prevádzkové režimy, aby sa monitor nestmavil ani po odpojení od siete. K tomu potrebujete:
- Prejdite do ponuky Štart.
- Prejdite do sekcie "Ovládací panel".
- Nájdite položku „Možnosti napájania“ a kliknite na ňu.
- Použite časť „Nastavenie vypnutia displeja“.
Táto ponuka má dve možnosti nastavenia: z batérie a zo siete. Pre tieto dva stavy môžete nastaviť špecifické metriky. Budete vyzvaní, aby ste nastavili hodnoty času, po ktorom sa monitor vypne, prejde do režimu spánku, a úroveň jasu obrazovky. Niektoré modely prenosných počítačov môžu mať niekoľko prevádzkových režimov, napríklad Asus navrhuje použiť Výkon, Docela Office, Film a v každom z nich môžete vykonať zmeny.
Ako zvýšiť jas na prenosnom počítači pomocou špeciálneho programu
Ďalšou možnosťou zvýšenia jasu obrazovky na prenosnom počítači je použitie ďalších programov a systémových funkcií. Výrobcovia ponúkajú inštaláciu softvéru pre svoje produkty spolu s ovládačmi. Intel napríklad ponúka použitie špeciálnej pomôcky Intel HD Graphics, ktorú zvyčajne nájdete na paneli úloh vedľa hodín. Pre AMD tieto funkcie vykonáva Catalyst Center, ktoré poskytuje široké možnosti na vykonávanie zmien nastavení zobrazenia.
Ak chcete jednoducho a rýchlo zvýšiť výkon podsvietenia vášho monitora, môžete použiť vstavanú ponuku zo systému Windows. Pre to:
- Kliknite pravým tlačidlom myši na obrázok batérie.
- Vyberte Windows Mobility Center.
- V okne, ktoré sa otvorí, použite posúvač na zvýšenie požadovaného indikátora.
Čo robiť, ak sa jas na prenosnom počítači nezmení

Niekedy úprava jasu obrazovky prenosného počítača nemá požadovaný účinok. To nie je dôvod, prečo okamžite ísť do servisného strediska, niekedy je problém niekde inde. Najprv by ste mali skontrolovať dostupnosť ovládačov pre grafickú kartu a ich relevantnosť. Je pravdepodobné, že grafický ovládač jednoducho nevie, ako reagovať na vaše akcie. Mali by ste tiež skontrolovať dostupnosť ovládačov klávesnice a funkčnosť klávesu Fn. Skúste ho použiť na zvýšenie alebo zníženie hlasitosti reproduktorov.
Čím vyšší je jas, tým nižšia je výdrž batérie notebooku. Preto sa mnohí používatelia zaujímajú o to, ako znížiť jas na prenosnom počítači. Ak aj vás táto problematika zaujíma, odporúčame vám prečítať si tento článok.
Ako znížiť jas obrazovky na prenosnom počítači v systéme Windows 7
Operačný systém Windows 7 je vybavený veľmi pohodlným nástrojom s názvom „ Windows Mobility Center" Pomocou tohto nástroja môžete rýchlo zmeniť všetky hlavné parametre, ktoré ovplyvňujú autonómiu prenosného počítača. Napríklad tu môžete buď znížiť jas obrazovky, znížiť hlasitosť reproduktora, vypnúť bezdrôtové moduly a tiež zmeniť prevádzkový režim prenosného počítača.
Ak chcete otvoriť " Windows Mobility Center„Musíte kliknúť pravým tlačidlom myši na ikonu batérie na paneli úloh a vybrať požadovanú položku v zobrazenej ponuke (snímka obrazovky nižšie).
Po zobrazení okna " Windows Mobility Center“, môžete znížiť hlasitosť pomocou špeciálneho posúvača.

Jas môžete znížiť aj v nastaveniach napájania notebooku. Ak to chcete urobiť, otvorte „Ovládací panel“ a prejdite do časti „Systém a zabezpečenie – Možnosti napájania – Nastavenie vypnutia displeja“. Tu môžete upraviť jas obrazovky prenosného počítača pri napájaní z batérie alebo zo siete.

Je potrebné poznamenať, že všetky nastavenia napájania sú spojené s plánom napájania (štandardne existujú tri plány napájania: vyvážený, úsporný a vysoký výkon). Zníženie jasu pre jeden plán napájania však neovplyvní ostatné.
Ako znížiť jas obrazovky na prenosnom počítači v systéme Windows 10
Ak máte operačný systém, potom môžete znížiť jas obrazovky iným spôsobom. Ak to chcete urobiť, kliknite pravým tlačidlom myši na pracovnú plochu a z ponuky, ktorá sa otvorí, vyberte položku „Nastavenia zobrazenia“.

Potom sa pred vami zobrazí okno „Nastavenia“, ktoré sa otvorí v časti „Systém - Obrazovka“. V tomto okne môžete znížiť jas obrazovky pomocou špeciálneho posúvača.

Univerzálny spôsob zníženia jasu obrazovky
Jas obrazovky prenosného počítača môžete znížiť aj pomocou klávesnice. Táto metóda funguje na väčšine prenosných počítačov bez ohľadu na verziu systému Windows. Nájdite kľúč s ikonou zníženia jasu na klávesnici prenosného počítača. Zvyčajne je týmto kľúčom šípka nadol. Stlačením tohto klávesu spolu s klávesom Fn môžete znížiť jas o jednu úroveň.

Podržaním týchto dvoch kláves na chvíľu môžete znížiť jas notebooku na minimum.
Používatelia operačného systému Windows 7 sa často stretávajú s problémom nastavenia jasu obrazovky. Aby sme tento problém vyriešili, pozrieme sa na všetky dostupné spôsoby nastavenia jasu displeja Windows 7. Nastavenie podsvietenia obrazovky je pomerne jednoduchý proces, ktorý zvládne aj začínajúci používateľ. Po oboznámení sa s materiálom budete môcť upravte jas sami notebook alebo stolný počítač.
Nastavenie jasu pomocou štandardných nástrojov systému Windows 7
Ak chcete nastaviť jas prenosného počítača alebo počítača typu všetko v jednom pomocou štandardných 7 nástrojov, mali by ste najskôr prejsť na Ovládacie panely. Do ovládacieho panela môžete prejsť cez ponuku " Štart"alebo zadajte program" Vykonať» ovládací príkaz
Po spustení Ovládacie panely musíte prejsť do sekcie "".
Teraz môžete zvýšiť alebo znížiť podsvietenie obrazovky. Ak to chcete urobiť, nastavte posúvač " Jas obrazovky» do polohy, ktorá zodpovedá vašim preferenciám podsvietenia monitora.
Môžete tiež prejsť na nastavenia plán napájania a vystaviť jas, v ktorej bude notebook fungovať na batériové napájanie alebo napájanie zo siete.
Zmena nastavení osvetlenia obrazovky pomocou ovládača grafickej karty
Ďalším zaujímavým spôsobom, ako zmeniť osvetlenie displeja, je jeho nastavenie pomocou ovládače grafickej karty. V našom príklade budeme uvažovať o vodičovi zo spoločnosti Nvidia. Ak chcete otvoriť nastavenia ovládača grafickej karty, musíte kliknúť pravým tlačidlom myši na prázdne miesto na pracovnej ploche. Mala by sa zobraziť kontextová ponuka.
V tejto ponuke vyberte položku „ Ovládací panel NVIDIA"(pre inú grafickú kartu sa to môže líšiť), potom sa otvorí panel nastavení ovládača grafickej karty.

Teraz na tomto paneli musíte prejsť do ponuky “ Video\Upravte nastavenia farieb pre video».
V ponuke úpravy farieb prejdite na „ 2. Ako vykonať farebné úpravy"a nastavte spínač" S nastaveniami NVIDIA" Výberom týchto parametrov budete môcť upraviť štyri vlastnosti vrátane jasu displeja. Ak chcete zvýšiť alebo znížiť jas displeja, potiahnite posúvač smerom k plusu alebo mínusu a uvidíte, ako sa zmení podsvietenie obrazovky.
Výrobcovia grafických kariet majú aj také programy, ktoré regulujú osvetlenie obrazovky pomocou ovládača grafického adaptéra. Intel A AMD.
Aj na internete nájdete množstvo programov, ktoré upravujú podsvietenie displeja. Všetky takéto programy fungujú pri prístupe k ovládaču grafického adaptéra. To znamená, že v podstate robia to, čo môžete urobiť na ovládacom paneli grafickej karty (v našom prípade Nvidia). Najzaujímavejší zo všetkých takýchto programov je F.lux. Jeho hlavnou črtou je automatické nastavenie podsvietenia displeja, ktorá závisí od dennej doby.
Príklad nastavenia podsvietenia notebooku pomocou klávesu Fn
Použijeme napríklad netbook Lenovo s110 s operačným systémom Windows 7.
Na úpravu podsvietenia používa modifikačný kláves Fn v kombinácii s kurzorovými klávesmi ← a →. Ak chcete zvýšiť podsvietenie notebooku Lenovo s110, musíte použiť kombináciu klávesov Fn + →. Ak chcete znížiť podsvietenie, musíte použiť kombináciu Fn + ←.
 Pri zdvíhaní alebo znižovaní podsvietenia uvidíte, ako sa zmení hodnota grafického indikátora. Za tento ukazovateľ je zodpovedný program Funkcie klávesových skratiek.
Pri zdvíhaní alebo znižovaní podsvietenia uvidíte, ako sa zmení hodnota grafického indikátora. Za tento ukazovateľ je zodpovedný program Funkcie klávesových skratiek.

Ako vidíte, zvýšte alebo znížte nastavenia osvetlenia obrazovky prenosného počítača pomocou " Fn", celkom jednoduché. Tento príklad môžete použiť na iných prenosných počítačoch, pretože princípy používania modifikačných kláves sú rovnaké.
Najmä na notebookoch SAMSUNG NP350 klávesové skratky:
- na zvýšenie jasu - Fn + F3;
- na zníženie - Fn + F2.
Manuálne nastavenie podsvietenia monitora
Pre používateľov stolných počítačov je možné nastavenie osvetlenia obrazovky upraviť na samotnom displeji. Použijeme napríklad monitor LG Flatron W1943SS. Ak chcete upraviť osvetlenie, musíte prejsť do jeho ponuky. Ak to chcete urobiť, stlačte tlačidlo MENU na ovládacom paneli monitora.

Potom stlačte tlačidlo AUTO/SET. Malo by sa otvoriť okno na nastavenie jasu, kde ho môžete zmeniť.

Chcel by som tiež poznamenať, že nastavenia monitora nezávisia od nainštalovaného operačného systému alebo ovládača. Sú regulované výlučne v monitore. Každý monitor od iného výrobcu má svoje vlastné možnosti manuálneho nastavenia. Podrobnosti o nastavení parametrov osvetlenia obrazovky konkrétneho monitora sa dozviete v návode, ktorý je súčasťou predaja alebo si ho možno stiahnuť v elektronickej podobe na stránke výrobcu.
Poďme si to zhrnúť
Tento materiál ukazuje, že aj začínajúci používateľ PC môže zvýšiť a znížiť jas displeja v systéme Windows 7. A dúfame, že náš materiál vám pomôže naučiť sa, ako zmeniť jas monitora počítača.
Video k téme