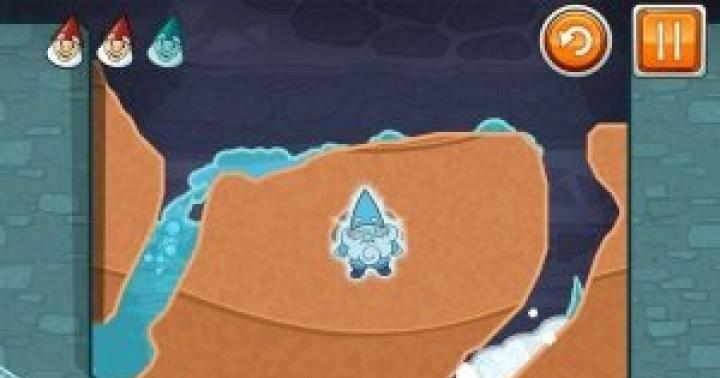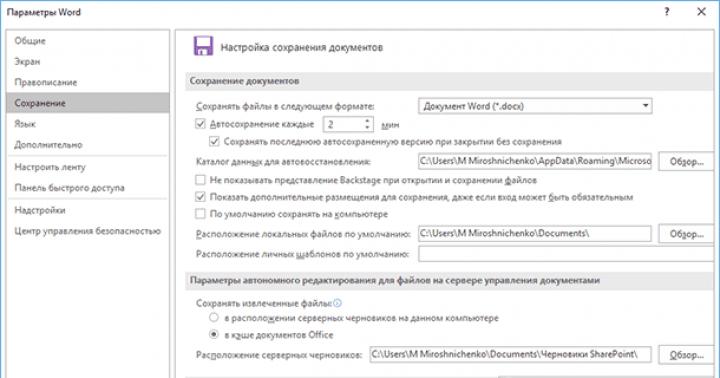Tí používatelia, ktorí doteraz pracovali výhradne na stolnom PC, môžu byť trochu prekvapení, keď začnú pracovať na notebooku. Jednou z hlavných vlastností obrazovky notebooku je, že na nej jednoducho nemôžete nastaviť jas tak, ako na bežnom monitore – nie je na to samostatné tlačidlo ani koliesko.
Okrem toho je v predvolenom nastavení jas obrazovky zvyčajne taký, že môže spôsobiť značné nepohodlie pre oči používateľa - spravidla je na relatívne nízkej úrovni, aby sa šetrila energia, pretože obrazovka je jedným z hlavných spotrebiteľov energie.
Dnes vám poviem, ako znížiť alebo zvýšiť jas na vašom zariadení. Ukážem príklad na Windows 7, aj keď medzi inými operačnými systémami vrátane stále populárneho XP nie je rozdiel. Okrem toho je tento návod vhodný pre väčšinu moderných notebookov vyrábaných spoločnosťami ako Lenovo, Acer, Sasmung, Asus, Dell, Sony atď.
Prvý spôsob
Najlepšie je začať s najjednoduchšou metódou. Na jeho použitie budete potrebovať 5 sekúnd času.
V spodnej časti pracovnej plochy v oblasti oznámení (zásobník) sa nachádza určitý počet ikon. Nájdite ikonu batérie a kliknite na ňu pravým tlačidlom myši, potom sa zobrazí ponuka, v ktorej musíte vybrať „Centrum mobility Windows“.
Otvorí sa pred vami okno s veľkým množstvom nastavení, medzi ktoré patrí napríklad úprava zvuku a samozrejme úprava úrovne jasu obrazovky notebooku. Jednoducho posuňte posúvač na jednu alebo druhú stranu, čím nastavíte jas podľa svojho vkusu alebo želania.

Druhý spôsob
Ak z nejakého dôvodu nemôžete použiť vyššie uvedený spôsob (napríklad chýba funkcia Windows Mobility Center), môžete skúsiť použiť inú možnosť.
Na klávesnici notebooku je špeciálny kláves Fn - slúži na písanie alternatívnych príkazov. Jedným z týchto príkazov je nastavenie jasu obrazovky. Jas je zvyčajne indikovaný ikonou slnka (naplnená a prázdna). Ak chcete upraviť jas, musíte podržať tlačidlo Fn a potom kliknúť buď na plné slnko, aby ste zvýšili jas, alebo na prázdne slnko, aby ste stmavli. Nemusíte stláčať nič iné.

Ikony na klávesnici sa spravidla nachádzajú medzi klávesmi F1-F12, menej často sa nachádzajú na iných miestach.
Tretia cesta
Ak nehľadáte jednoduché spôsoby, môžete použiť tretiu, o niečo náročnejšiu metódu.
Prejdite na ovládací panel, vyberte „Systém“ - „Napájanie“ - „Nastavenia napájania“ (v niektorých prípadoch sa položka nazýva „Nastavenie vypnutia displeja“ alebo „Nastavenie plánu napájania“). Tým sa dostanete do ponuky, kde môžete použiť špecifické nastavenia pre vaše zariadenie. Vrátane: jasu obrazovky pri používaní zo siete alebo batérie, stlmenie displeja po určitom čase, uvedenie počítača do režimu spánku atď.

Je potrebné pripomenúť, že niektoré modely notebookov, zvyčajne drahé, majú funkciu automatického nastavenia jasu, ktorá zase závisí od vonkajšieho osvetlenia. Túto funkciu je možné deaktivovať.
V prípadoch, keď sa jas nezmení, neponáhľajte s prenosom notebooku do servisného strediska. Faktom je, že ak nefunguje zo siete, ale z batérie, jas obrazovky nesmie prekročiť určitú úroveň, aby sa ušetrila energia. Toto nastavenie je zvyčajne možné zmeniť.
Ak sa však jas v žiadnom z režimov nezvýši, môže to v skutočnosti súvisieť s výkonom obrazovky.
Ahoj.
Jas obrazovky monitora je jedným z najdôležitejších detailov pri práci na počítači, ktorý ovplyvňuje únavu očí. Faktom je, že počas slnečného dňa je obraz na monitore zvyčajne vyblednutý a je ťažké ho rozlíšiť, pokiaľ nezvýšite jas. Z toho vyplýva, že ak je jas monitora nízky, potom musíte namáhať zrak a oči sa rýchlo unavia (čo nie je dobré...).
V tomto článku sa chcem zamerať na úpravu jasu monitora notebooku. Dá sa to urobiť niekoľkými spôsobmi, pozrime sa na každý z nich.
Dôležitý bod! Jas obrazovky notebooku výrazne ovplyvňuje množstvo spotrebovanej energie. Ak je váš laptop napájaný z batérie, potom zvýšenie jasu vybije batériu o niečo rýchlejšie. Článok o tom, ako predĺžiť výdrž batérie notebooku:
Ako zvýšiť jas obrazovky notebooku
1) Funkčné klávesy
Najjednoduchší a najrýchlejší spôsob, ako zmeniť jas vášho monitora, je použiť funkčné klávesy na klávesnici. Spravidla musíte podržať funkčné tlačidlo Fn+šípka(alebo rozsah F1-F12, podľa toho, na ktorom tlačidle je ikona jasu - „slnko“, pozri obr. 1).
Jedna malá poznámka. Tieto tlačidlá nie vždy fungujú, najčastejšie sú:
- odinštalované ovládače (ak ste napríklad nainštalovali Windows 7, 8, 10, potom sú štandardne nainštalované ovládače na takmer všetkých zariadeniach, ktoré operačný systém rozpozná. Tieto ovládače však fungujú „nesprávne“, vrátane často nefunkčných funkčných klávesov !). Článok o tom, ako aktualizovať ovládače v automatickom režime:
- tieto klávesy je možné vypnúť v systéme BIOS (nie všetky zariadenia túto možnosť podporujú, ale je to možné). Ak ich chcete povoliť, vstúpte do systému BIOS a zmeňte príslušné nastavenia (článok o tom, ako vstúpiť do systému BIOS:).
2) Ovládací panel systému Windows
Nastavenia jasu môžete zmeniť aj prostredníctvom ovládacieho panela Windows (odporúčania uvedené nižšie sú relevantné pre Windows 7, 8, 10).
1. Najprv musíte prejsť na ovládací panel a otvorte sekciu " Vybavenie a zvuk"(ako na obr. 2). Ďalej otvorte časť „Možnosti napájania“.
V sekcii napájania v spodnej časti okna bude „posúvač“ na nastavenie jasu monitora. Posunutím na požadovanú stranu monitor zmení svoj jas (v reálnom čase). Nastavenia jasu môžete zmeniť aj kliknutím na odkaz “ Nastavenie plánu napájania«.
3) Úprava nastavení jasu a kontrastu v ovládačoch
Jas, sýtosť, kontrast a ďalšie parametre môžete upraviť v nastaveniach ovládačov grafickej karty (ak boli, samozrejme, nainštalované 🙂).
Najčastejšie sa ikona potrebná na vstup do ich nastavení nachádza vedľa hodín (v pravom dolnom rohu, ako na obr. 4). Stačí ich otvoriť a prejsť do nastavení zobrazenia.
Mimochodom, existuje ďalší spôsob, ako zadať nastavenia grafiky. Stačí kliknúť pravým tlačidlom myši kdekoľvek na pracovnej ploche Windows a kontextové menu, ktoré sa zobrazí, bude obsahovať odkaz na parametre, ktoré hľadáte (ako na obr. 5). Mimochodom, nezáleží na tom, akú grafickú kartu máte: ATI, NVidia alebo Intel.
Ryža. 6. Nastavenia grafiky.
To je z mojej strany všetko. Veľa šťastia a rýchlo zmeňte „problémové“ parametre. Veľa štastia :)
Už vás nebaví pozerať sa na tmavú obrazovku notebooku? Zvýšte jas! Postup vykonania tejto jednoduchej udalosti sa môže líšiť pre rôzne modely notebookov, ale vo všeobecnosti zostáva proces rovnaký. Ak chcete zmeniť jas, môžete použiť kombinácie klávesových skratiek alebo použiť možnosti samotného operačného systému. Vyberte si spôsob, ktorý sa vám najviac páči.
Použitie klávesových skratiek na zvýšenie jasu
Najrýchlejší spôsob zvýšenia jasu je pomocou špeciálnych klávesových skratiek. Tieto kombinácie sa môžu líšiť pre rôzne modely notebookov. Vo väčšine prípadov sa jas zmení súčasným stlačením tlačidla Fn a jedného z klávesov F (F1-F10). Jas je možné nastaviť aj pomocou kombinácie klávesov Fn a šípok.Kombináciu možno určiť iba experimentálne. Zodpovedajúce tlačidlá majú spravidla špeciálne označenie vo forme „slnka“. Podržte kláves Fn a kliknite na tlačidlo zvýšenia jasu, kým nedosiahnete požadovaný výsledok. Ak nebolo možné konfigurovať parametre obrazovky týmto spôsobom, použijeme softvérovú metódu.
Pracujeme cez Ovládací panel
Postup je nasledovný:Prvý krok. Otvorte Štart.
Druhý krok. Prejdite do ovládacieho panela.
Tretí krok. Nájdite sekciu Obrazovka a otvorte Nastavenia jasu.
Vidíme ponuku nastavení napájania. Pozeráme sa nadol a nájdeme posúvač nastavenia úrovne jasu. Potiahnite posúvač v požadovanom smere.
Do tohto menu sa môžete dostať aj iným spôsobom. Ak to chcete urobiť, nájdite ikonu batérie v dolnom rohu vedľa hodín. Klikneme naň pravým tlačidlom myši, otvoríme „Možnosti napájania“ a vykonáme už známe akcie.
Čo ak sa jas nezmení?
Ak nemôžete zmeniť jas pomocou klávesových skratiek, problém môže spočívať v jednoduchom nedostatku ovládačov pre funkčné tlačidlo Fn. Stiahnite si požadovaný ovládač z webovej stránky výrobcu prenosného počítača a nainštalujte ho. Ak tlačidlo funguje (napríklad vám umožňuje nastaviť úroveň zvuku), skontrolujte, či ovládače grafickej karty fungujú správne.Najhorším scenárom je problém s hardvérom. Môže sa napríklad zlomiť podsvietenie alebo nejaký druh kábla. Ak chcete vyriešiť takéto problémy, budete musieť kontaktovať opravu. Teraz môžete nastaviť úroveň jasu. Postupujte podľa pokynov a všetko bude určite fungovať.
Používateľ, ktorý si nedávno zakúpil laptop, môže mať problémy s nastavením jasu. V šetriacom režime je obrazovka pri pripojení k sieti príliš tmavá, naopak príliš svetlá, čo narúša normálnu prevádzku. Ak ste ešte neprišli na to, ako znížiť a zvýšiť jas na prenosnom počítači, náš materiál vám ho pomôže nastaviť.
Hlavnou metódou je konfigurácia cez Ovládací panel. Je vhodný pre všetky moderné verzie operačného systému Windows. Ak to chcete urobiť, musíte prejsť do ponuky Štart(Štart) a vyberte na pravej strane okna Ovládací panel. Tu uvidíme zoznam služieb, musíme ísť do menu Zdroj.
Ak ju nevidíte, nastavte zobrazenie všetkých ikon – v paneli s adresou kliknite na kartu a vyberte Zobraziť všetky prvky panela. Sekciu napájania nájdete aj cez vyhľadávací panel. Tu uvidíme aktuálny prevádzkový režim notebooku a jas. Ak chcete zvýšiť parameter, musíte posunúť posúvač doprava a ak ho chcete znížiť, posuňte ho doľava.
Nie je posuvník aktívny? Pre takúto poruchu môžu byť dva dôvody:
- Je potrebné nainštalovať ovládače pre obrazovku prenosného počítača - zvyčajne sa inštalujú automaticky, ale ak ste nainštalovali novú verziu operačného systému, ovládače mohli zlyhať. Stačí prejsť na webovú stránku výrobcu prenosného počítača, vybrať model a potom kliknúť na tlačidlo Stiahnuť ▼ opačné grafické ovládače.
- Notebook nemá nastavenie jasu. Takéto modely sú extrémne zriedkavé, patria do rozpočtovej triedy. Tu sa nedá nič zmeniť.
Nepovieme presne, ktoré klávesy sú zodpovedné za úpravu tohto parametra. Napríklad na netbookoch to môžu byť šípky umiestnené vedľa klávesu Enter. Skontrolujte tiež F1-F12. Musíte nájsť kľúč s obrázkom slnka - na jednom tlačidle bude prečiarknutý (zníženie jasu) a na druhom bude svietiť (zvýšiť).
POZOR! Ak stlačíte iba toto tlačidlo, nič sa nestane - jas zostane rovnaký. Všetky operácie s tlačidlami klávesnice sa vykonávajú pomocou stlačeného klávesu Fn. Nájdete ho vedľa Ctrl a Win.
Podržte kláves Fn a stlačte tlačidlo jasu. Počas zmeny nastavenia neuvoľňujte kláves Fn. To platí aj pre zmenu úrovne hlasitosti. Práca s klávesovými skratkami je jednoduchšia – nemusíte ísť do nastavení napájania. To je obzvlášť výhodné pri hraní videohier a sledovaní videí.
Úprava jasu v systéme Windows 7 podľa režimu
Notebook má tri prevádzkové režimy:- Ukladanie . Režim je navrhnutý pre maximálne dlhodobé používanie počítača – hardvér pracuje pomaly, no dlhodobo. Jas v tomto režime je zvyčajne na minime. Notebook sa po odpojení od nabíjačky automaticky prepne do úsporného režimu.
- Výkon . Tu je to naopak – využitie všetkých zdrojov a maximalizácia výkonu. Ak si chcete vyskúšať novú videohru, potom je lepšie zvoliť tento režim. V niektorých modeloch sa aktivuje automaticky po pripojení k sieti.
- Vyvážený . Ideálne na prácu s počítačom, keď je odpojený od siete. Notebook funguje rýchlo, no zároveň šetrí energiu batérie znížením jasu obrazovky.
Môžete tiež zmeniť režimy z Panely úloh v pravom dolnom rohu (kde je uvedený čas a jazyk). Kliknutím na kartu zobrazíte zvyšné ikony. Musíte kliknúť na ikonu batérie - menu Zdroj Takto sa zobrazuje v systéme Windows 7 aj 10. Pred vami sa objaví kompaktné okno, kde si môžete vybrať Úspory, Zostatok alebo Výkon.

Pozor! Ak nastavíte režim vysokého výkonu pre notebook odpojený od siete, vybije sa za 1-2 hodiny. Monitorujte nabitie na paneli úloh - ikona batérie ukazuje, koľko hodín prevádzky zostáva.
Odporúčame okamžite nastaviť jas na určitú úroveň pre každý režim. Ak to chcete urobiť, musíte prejsť do nastavení Zdroj. Teraz postupne vyberte každý režim, nastavte posúvač jasu na požadovanú úroveň a potom stlačte tlačidlo Použiť. Okamžite môžete vykonať aj nastavenia krytu notebooku. Môžete napríklad zakázať automatické vypnutie pri zatváraní veka. V prípade potreby môžete zmeniť úroveň jasu v akomkoľvek režime pomocou príslušných tlačidiel.
Programy na nastavenie jasu
Pre tých, ktorí uprednostňujú presnejšie nastavenie parametra jasu, sa odporúča stiahnuť si špeciálny softvér. Môžete napríklad použiť nástroj Monitor Plus - odkaz na stiahnutie. Ak sa nám v štandardnom nástroji Windows ponúkne zmena na stupnici, kde jeden dielik je približne 10 %, potom nástroj Monitor Plus poskytuje škálu s dielikmi od 1 do 100. Toto je vynikajúce riešenie pre ľudí s citlivým zrakom, ktorí ho nájdu ťažké vybrať vhodný jas v štandardnom menu dodávky energieExistuje ďalší softvér na zmenu jasu (My Monitor, Display Tuner), ale pomôcka Monitor Plus vyniká jednoduchosťou a malými rozmermi. Stiahnite si ho, spustite inštaláciu, po ktorej sa okamžite otvorí okno nastavenia - dokonca aj začínajúci používateľ bude môcť pracovať s Monitor Plus.
Čo robiť, ak sa jas nemení: 2 metódy videa
Toto video ukazuje, ako zmeniť jas na prenosnom počítači dvoma spôsobmi. Ak nemôžete nastaviť jas pomocou nástrojov uvedených vyššie, použite tieto jednoduché pokyny:Ako vidíte, nastavenie jasu je celkom jednoduché. Používatelia zvyčajne nestrácajú čas zmenou režimov, ale jednoducho používajú klávesové skratky. Naše pokyny sú vhodné pre akýkoľvek model prenosného počítača. To platí aj pre verzie OS Windows.
Nie je to tak dávno, čo som sa stretol s jedným veľmi nepríjemným problémom - na všetkých mojich notebookoch náhle zmizla možnosť nastavenia jasu obrazovky. Či už sú to vaše obľúbené klávesy Fn, alebo štandardný posúvač jasu v nastaveniach počítača. Samotný koncept „jasu“ v nastaveniach obrazovky zmizol a hlavný pracovný stroj sa zasekol v tmavom režime.
Cesta z tejto situácie, ako sa ukázalo, je pomerne jednoduchá - problém spočíva v vodičoch. Po prehľadaní fór sa mi podarilo nájsť pár nápadov, ktoré viedli k jednoduchému riešeniu. Aby ovládanie jasu fungovalo správne, musíte preinštalovať ovládač... nie, nie grafickú kartu, ale monitor!
Ako to urobiť najjednoduchším spôsobom?
- Kliknite pravým tlačidlom myši na prázdne miesto na pracovnej ploche a z ponuky, ktorá sa otvorí, vyberte položku „Rozlíšenie obrazovky“.
- V nastaveniach rozlíšenia obrazovky nájdeme odkaz „Rozšírené nastavenia“ - je vpravo dole.
- V okne, ktoré sa otvorí, otvorte kartu „Monitor“ a potom kliknite na „Vlastnosti“. S najväčšou pravdepodobnosťou si systém vypýta povolenie na zásah, my to povoľujeme.
- V okne, ktoré sa otvorí, otvorte kartu „Ovládač“ a kliknite na tlačidlo „Vrátiť späť“. Voila, ovládanie jasu je späť!
- Niekoľkokrát kliknite na „OK“ a vychutnajte si výsledok.
To je všetko, spätné provízie nám opäť zachraňujú životy!
Dôležité! Pri používaní programu DRP určite pracujte v manuálnom a expertnom režime! V opačnom prípade okrem aktualizácie ovládačov získate aj kopec zbytočných programov! Ak to chcete urobiť, pri spustení programu začiarknite políčko „Nastavenia“, vyberte „Režim experta“, začiarknite políčko ovládača monitora a kliknite na tlačidlo „Inštalovať“ v spodnej časti obrazovky. Viac podrobností na snímke obrazovky nižšie.
Podrobné pokyny na prácu s balíkom ovládačov sú k dispozícii na odkaze: .
P.S.: Pri pokuse nájsť príčinu takýchto porúch na jednom z počítačov som si všimol, že ovládač monitora má digitálny podpis z TeamViewer. Je celkom možné, že problém spočíva práve v tomto programe - bol nainštalovaný na každom z opravovaných počítačov. Možno by stálo za to kontaktovať ich technika. podpora.
-
Po preinštalovaní alebo čistej inštalácii systému Windows vždy príde jeden z najnepríjemnejších momentov - inštalácia ovládačov zariadení, vstavaných a periférnych. Pri inštalácii ovládačov často vzniká veľa problémov. Ako nainštalovať ovládače, ak ste stratili disk zo základnej dosky? Ako nainštalovať najnovšiu... -
Netbooky sú medzi miestnym obyvateľstvom našej obrovskej vlasti čoraz populárnejšie. Malý počítač, ako ukázala prax, je najlepším darčekom k narodeninám pre ženu, ktorú milujete. Prax ešte viac poukázala na teraz populárny netbook Acer Aspire One 532h v krásnom striebornom alebo... -
Pred začatím opravy monitora by ste mali odpojiť všetky káble a napájanie zo siete. Ak CRT monitor vyžaduje opravu, určite budete potrebovať plochý skrutkovač s izolovanou rukoväťou, ktorým oddelíte gumenú čiapočku, ktorá vedie napätie od transformátora.... -
Je obrazovka vášho iPhone poškodená? Napriek tomu, že iPhony majú v porovnaní so všetkými ostatnými telefónmi najpevnejšie sklo obrazovky, hlavným problémom je stále poškodenie obrazovky či senzora. Ak sa telefón zobrazuje správne, ale nefunguje pri stlačení... -
Acer predstavuje novú sériu notebookov Aspire 5740, ktoré sú navrhnuté tak, aby poskytovali vysoký výkon, ktorý rýchlo zvládne aj tie najnáročnejšie aplikácie. Notebooky Acer Aspire série 5740 kombinujú najnovšie technológie a poskytujú optimálne možnosti spracovania dát, najvyššiu kvalitu zvuku...