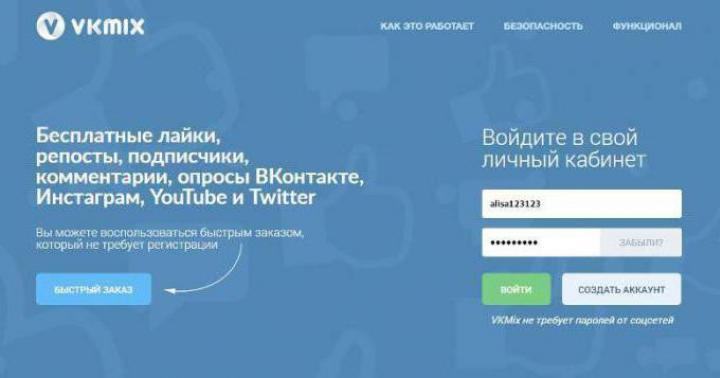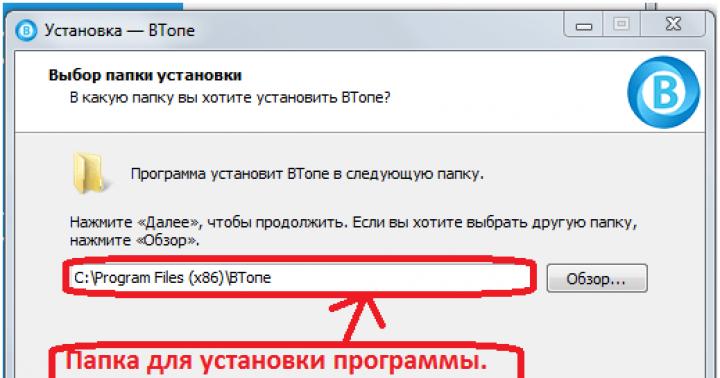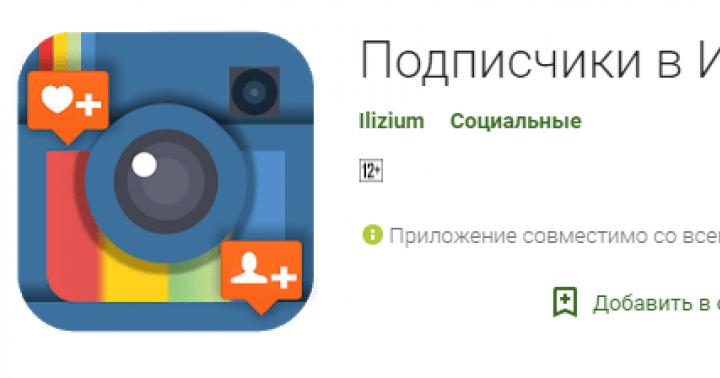Takže máte úplne nový SSD. Nainštalovali ste naň systém, vyzbrojili sa sprievodcom optimalizácie, ktorý ste našli na internete, a po pár hodinách ste urobili všetko pre to, aby ste... spomalili prácu v systéme!
neveríš mi? Zamyslite sa nad tým, čo prispieva k vysokému výkonu. Výhody rýchlosti SSD môžete cítiť v troch kategóriách:
- systém, napríklad rýchlosť jeho načítania a prevádzky
- programy vrátane surfovania po webe a práce s dokumentmi, obrázkami a mediálnymi súbormi
- vaše činy vrátane navigácie na disku a kopírovania/presúvania súborov
Ako sa rodia mýty
Som si celkom istý, že vaše opatrenia na ladenie SSD negatívne ovplyvnili aspoň jeden z týchto komponentov. Neskôr sa dozviete, prečo sa tak stalo, ale najskôr o dôvodoch takejto optimalizácie.
Ak čítate nápis „byvol“ na klietke slona...
 Na optimalizáciu SSD diskov je online množstvo sprievodcov a dokonca aj tweakerov. V skutočnosti sa všade používajú rovnaké informácie a:
Na optimalizáciu SSD diskov je online množstvo sprievodcov a dokonca aj tweakerov. V skutočnosti sa všade používajú rovnaké informácie a:
- zastarané, pretože je zameraný na úsporu miesta na disku a zníženie počtu prepisovacích cyklov, čo je pre moderné SSD v domácich počítačoch irelevantné
- zbytočné, pretože samotný Windows sa stará o to, čo ponúka na konfiguráciu
- škodlivé, pretože to vedie k zníženiu rýchlosti práce - vašej, programov a systému
Pozri kritický na svojom sprievodcovi alebo tweaker a premýšľajte o tom, ktoré položky patria do jednej z týchto kategórií!
Je tu ďalší problém - neúspešná prezentácia informácií vrátane nesprávne umiestnených akcentov.
Ak máte HDD spolu s SSD, zmerajte rýchlosti oboch diskov a majte na pamäti obraz. Vrátim sa k nej a viac ako raz!
Špeciálne poznámky pre disidentov
Po zverejnení materiálu som sa rozhodol konkrétne objasniť niekoľko bodov, aby som ich pravidelne neopakoval v komentároch pri odpovediach oponentom.
V tomto článku:
- Všetky mýty sú posudzované výlučne z hľadiska zrýchlenia systému, programov a používateľa.. Ak je opatrenie vyhlásené za zbytočné alebo škodlivé, znamená to, že žiadnym spôsobom neprispieva k urýchleniu práce.
- Zníženie objemu zápisov na disk sa nepovažuje za optimalizačné opatrenie kvôli irelevantnosti tohto prístupu. Ak je toto váš cieľ, mýty 3 - 11 sú pre vás, rovnako ako uloženie SSD v príborníku.
- Používanie RAM disku neprichádza do úvahy, pretože to priamo nesúvisí s optimalizáciou SSD. Ak máte nadbytočnú pamäť RAM, môžete použiť disk RAM bez ohľadu na typ jednotky nainštalovanej v počítači.
- Všetky odporúčania sú uvedené s ohľadom na široké publikum, t.j. k väčšine používateľov. Pri analýze rád majte na pamäti, že nemusia zodpovedať vašim úlohám, pracovným schopnostiam a predstavám o optimálnom a kompetentnom používaní operačného systému.
Teraz - poďme! :)
mýty
1. Zakážte SuperFetch, ReadyBoot a Prefetch
Táto rada: kontroverzná, môže znížiť rýchlosť spúšťania programu a tiež v systéme Windows 10 - zvýšte objem zápisov na disk a znížte celkový výkon operačného systému, ak nie je dostatok pamäte RAM
Rýchlosť spúšťania programov z pevného disku
Po spustení každého programu predvýber skontroluje prítomnosť stopy (súbor .pf). Ak sa nejaký nájde, nástroj na predbežné načítanie použije odkazy na metadáta systému súborov MFT na otvorenie všetkých potrebných súborov. Potom zavolá špeciálnu funkciu správcu pamäte na asynchrónne čítanie údajov sledovania a kódu, ktorý momentálne nie je v pamäti. Pri prvom spustení programu alebo pri zmene spúšťacieho skriptu predvýber zapíše nový súbor sledovania (zvýraznený na obrázku).
Je nepravdepodobné, že SuperFetch dokáže urýchliť spustenie programov z SSD, ale Microsoft túto funkciu nevypína vzhľadom na prítomnosť pevných diskov v systéme. Ak proprietárny nástroj výrobcu SSD (napríklad Intel SSD Toolbox) odporúča vypnúť SuperFetch, postupujte podľa jeho rád. V tomto prípade je však viac než logické ponechať všetky programy na SSD, o čom bude reč nižšie.
Kompresia pamäte v systéme Windows 10
Tento aspekt je diskutovaný v samostatnom článku: Nuansy vypnutia služby SysMain v systéme Windows 10. Predtým na tejto stránke bol fragment z nej publikovaný improvizovane.
2. Zakázanie defragmentácie systému Windows
Tento tip: zbytočné alebo škodlivé, môže znížiť výkon disku
Jednou z funkcií nástroja CheckBootSpeed je kontrola stavu naplánovanej úlohy defragmentácie a služby Plánovač úloh. Pozrime sa, aké relevantné sú tieto možnosti pre najnovší operačný systém Microsoft nainštalovaný na SSD.
Windows 7
Windows 7 nedefragmentuje SSD, čo potvrdzujú aj slová vývojárov v blogu.
Windows 7 zakáže defragmentáciu diskov SSD. Keďže disky SSD dosahujú lepšie výsledky pri náhodnom čítaní, defragmentácia neposkytuje rovnaké výhody ako na bežnom disku.
Ak nedôverujete vývojárom, pozrite si protokol udalostí. Nenájdete tam žiadne záznamy o defragmentácii zväzku SSD.
Takže keď je SSD jediným diskom, naplánovaná úloha sa jednoducho nespustí. A keď má PC aj HDD, zakázanie úlohy alebo plánovača pripraví pevný disk o hodnú optimalizáciu štandardnou defragmentáciou.
Windows 8 a novší
V systéme Windows 8 bol defragmentátor nahradený optimalizátorom disku!
Optimalizácia pevných diskov, ako predtým, spočíva v defragmentácii. Windows už SSD disky neignoruje, ale pomáha im posielaním dodatočné súbor príkazov TRIM pre celý objem naraz. Deje sa tak podľa harmonogramu v rámci automatickej údržby, t.j. keď nepracujete na svojom PC.
V závislosti od radiča SSD sa môže zhromažďovanie odpadu uskutočniť okamžite po prijatí príkazu TRIM alebo môže byť odložené až do doby nečinnosti. Vypnutím optimalizátora disku alebo plánovača úloh znížite výkon disku.
3. Zakážte alebo presuňte odkladací súbor
Tento tip: zbytočné alebo škodlivé, znižuje rýchlosť systému v prípade nedostatku pamäte
Hardvérová konfigurácia musí byť vyvážená. Ak nemáte nainštalovanú veľkú pamäť, mali by ste pridať viac, pretože SSD iba čiastočne kompenzuje nedostatok pamäte RAM, takže výmenné časy sú rýchlejšie ako pevný disk.

Keď máte dostatok pamäte, stránkovací súbor sa takmer nepoužíva, t.j. Životnosť disku to nijako neovplyvní. Mnoho ľudí však stránkovanie stále vypína - hovoria, nech si systém všetko uchováva v pamäti, povedal som! V dôsledku toho Windows Memory Manager nefunguje v najoptimálnejšom režime (pozri #4).
Ako posledná možnosť sa odkladací súbor prenesie na pevný disk. Ale ak zrazu pamäť nestačí, Ak budete mať pagefile.sys na SSD, budete z výkonu len profitovať!
IN: Musím umiestniť stránkovací súbor na SSD?
O: Áno. Hlavné operácie so stránkovacím súborom sú náhodné zapisovanie malých objemov alebo sekvenčné zapisovanie veľkého množstva údajov. Oba typy operácií fungujú dobre na SSD.
Analýzou telemetrie zameranej na odhadovanie zápisov a čítaní pre stránkovací súbor sme zistili, že:
- čítanie z Pagefile.sys má prednosť pred zápisom do pagefile.sys v pomere 40:1,
- čítacie bloky pre Pagefile.sys sú zvyčajne dosť malé, 67 % z nich má veľkosť menšiu alebo rovnú 4 kB a 88 % má veľkosť menšiu ako 16 kB,
- Bloky zápisu v Pagefile.sys sú pomerne veľké, 62 % z nich je väčších alebo rovných 128 KB a 45 % má takmer presne 1 MB
Všeobecne povedané, typické vzory používania stránkovacích súborov a výkonové charakteristiky SSD do seba veľmi dobre zapadajú a je to súbor, ktorý sa dôrazne odporúča umiestniť na SSD.
V praxi je však túžba predĺžiť životnosť SSD za každú cenu neodstrániteľná. Tu je čitateľ blogu, ktorý sa trápi nad svojím SSD, prenáša pagefile.sys na pevný disk, hoci on sám môže dokonca voľným okom vidieť, že to znižuje výkon. Mimochodom, môj netbook nemôže nainštalovať viac ako 2 GB pamäte a s jednotkou SSD to bolo oveľa pohodlnejšie ako so štandardným 5400 otáčkovým HDD.
Nakoniec nezabudnite, že úplné zakázanie stránkovacieho súboru vám zabráni diagnostikovať kritické chyby. Veľkosť stránkovacieho súboru je možné flexibilne upraviť, takže máte vždy na výber medzi miestom na disku a výkonom.
Záludná otázka: Aká bola veľkosť súboru stránky, keď som urobil snímku obrazovky správcu úloh?
Špeciálna poznámka
Na internete (vrátane komentárov k tomuto príspevku) sa často môžete stretnúť s tvrdením: „Ak máte nainštalovaný, nie je potrebný odkladací súbor N GB RAM". V závislosti od vašej fantázie, N má hodnotu 8, 16 alebo 32. Toto tvrdenie nedáva zmysel, pretože neberie do úvahy úlohy, ktoré sa riešia na PC s daným množstvom pamäte.
Ak ste si nainštalovali 32 GB a použijete 4-8 GB, potom áno, nepotrebujete FP (ale potom nie je jasné, prečo ste si kúpili 32 GB RAM :). Ak ste si zakúpili také množstvo pamäte, aby ste ju čo najviac využili pri svojich úlohách, potom sa vám bude FP hodiť.
4. Vypnite hibernáciu
Táto rada: nejasná a škodlivá pre mobilné počítače, môže znížiť výdrž batérie a rýchlosť vašej práce
Sformuloval by som radu takto:
- stacionárne PC - vypnutie je normálne, pretože Môžete tiež použiť spánok
- mobilné počítače – vypnutie nie je vždy vhodné, najmä ak je spotreba batérie počas spánku vysoká
Ľudia však majú, sú a budú aj naďalej deaktivovať ochranu systému bez ohľadu na typ disku, už to majú v krvi! A nie, túto tému nechcem rozoberať v komentároch už po stýkrát :)
6. Vypnite vyhľadávanie v systéme Windows a/alebo indexovanie diskov
Tento tip: zbytočné, spomaľuje rýchlosť vašej práce
Niekedy sa to argumentuje tým, že SSD sú také rýchle, že index výrazne nezrýchli vyhľadávanie. Títo ľudia jednoducho nikdy nepoužili skutočné vyhľadávanie v systéme Windows!
Domnievam sa, že nemá zmysel pripraviť sa o užitočný nástroj, ktorý urýchľuje každodenné úlohy.
Ak ste sa stali obeťou niektorého z týchto mýtov, povedzte mi do komentárov, či sa mi vás podarilo presvedčiť o ich zbytočnosti alebo škodlivosti a v akých prípadoch. Ak nesúhlasíte s mojím hodnotením "optimalizácie", vysvetliť, aké sú výhody týchto akcií.
Môžete označiť fragmenty textu, ktoré vás zaujímajú, ktoré budú dostupné prostredníctvom jedinečného odkazu v paneli s adresou vášho prehliadača.
o autorovi
Vadim, v posledných dňoch som si kúpil 4 SSD, ktoré som si nainštaloval na všetky svoje počítače. Povedzme, že život sa zmenil :-)
Dlho som tiež rozmýšľal, či kúpiť notebook s SSD alebo hybridným diskom, vyhral druhý, vybral som si 340GB + 24 SSD. Prekvapivé bolo, že štandardná inštalácia Windows 8 bola na 5400 disk, ale nie na SSD. Po dlhom trápení som Windows 8 presunul na SSD a bol som trochu vystrašený, pretože... Na SSD zostalo asi 3 GB. S vedomím, že časom sa W8 nafúkne a bude treba bojovať o miesto, som všetko vrátil späť, preniesol TEMP a Page súbor na SSD plus nainštaloval často spúšťané programy.
Napriek tomu ste si museli kúpiť notebook s SSD a nestarať sa o to. Dali mi SSD na NG a teraz ho napchám do starého netbooku, nainštalujem W8 a budem šťastný.
Ďakujeme za články o SSD, číta ich celé naše oddelenie.
Alexej
Ty, Vadim, si urobil skvelú prácu, keď si prešiel mýtmi o SSD, môžeme dúfať, že fanúšikov zvrátenosti SSD bude teraz menej. Mám Win8 na SSD, funguje presne tak, ako som ho nainštaloval, som spokojný a netrápim sa všelijakými optimalizáciami, ktorých výstup je otázny.
PS: Odpoveď na otázku: 1Gb.
-
Alexey, ďakujem za odpoveď. Nemôžeš položiť hlavu na každého, ale ja sa o to nesnažím :)
Odpoveď na otázku je nesprávna. Ako si k nemu prišiel?
madgrok
Pred kúpou SSD som prečítal kopec fór, benchmarkov atď. A prišiel som na to, že všetky vychytávky sú v ohnisku.
Prečo si ľudia kupujú SSD pre seba? Samozrejme, bolo by to rýchlejšie! :) A väčšina optimalizačných vylepšení v podstate neguje všetky výkonnostné zisky, o čom písal Vadim.
Môj Vertex 4 256 GB používam ako bežný disk do systému. Kúpil som ho niekedy na jeseň. Skvelý let, 100% zdravie
Vyborny clanok, odporucam vsetkym svojim znamym a priatelom na precitanie, aby netrpeli. :)
A vôbec, ďakujem autorovi za výborný blog. Veľmi sa mi páči, že sa snaží „rozobrať tému až do špiku kostí“.
Andrey
Vadim, na konci článku je prieskum o prítomnosti SSD na našich počítačoch, myslím si, že táto téma je stále aktuálna - sú takí, ktorí si aspoň v blízkej budúcnosti neplánujú zaobstarať pevný- stav disku z viacerých dôvodov - niekto nevidí zmysel inštalovať ho na starý počítač - šetrí na nový, alebo ako v prieskume - spokojný s HDD, alebo ako Pavel Nagaev - uvažuje o dlho čo uprednostniť...
Čo by ste odporučili? Oplatí sa presunúť operačný systém na SSD, aby sa takpovediac „zvýšil výkon systému“?
Andre
Dobrý deň, Vadim, myslím, že veľa ľudí teraz uvažuje o kúpe SSD a bolo by skvelé, keby ste napísali článok o výbere SSD!
Alexey Matashkin
Vadim, ďakujem za článok.
Vo svojej praxi som sa s týmito mýtmi nikdy nestretol, len som si nejaké rady vypočul samostatne, tak som si ich s chuťou prečítal.
Do prieskumu celkom nezapadám :) Hlavný počítač nie je domáci počítač a má SSD. Ale doma zatiaľ stačí obyčajné.
K otázkam nie je čo dodať, pretože vylepšenia nepoužívam, všetky nainštalované SSD fungujú so systémom normálne.
Dôležitým detailom je však aktualizácia firmvéru na disku. V mojej praxi sa vyskytujú 3 prípady závažných porúch, ktoré boli vyriešené aktualizáciami verzie firmvéru.
Valentína
Pavel Nagajev,
Váš 24 SSD disk bol s najväčšou pravdepodobnosťou navrhnutý na ukladanie do vyrovnávacej pamäte, preto je taký malý, možno ste ho potrebovali použiť ako vyrovnávaciu pamäť, v takom prípade získate výhody oboch médií - kapacitu aj rýchlosť. Vadim, máte článok ohľadom hybridných pevných diskov alebo kombinovania prevádzky HDD a SSD? Myslím, že takýto článok by mohol zaujímať mnohých čitateľov. Myslím si, že téma o 12 mýtoch je veľmi užitočná, keďže mám veľa priateľov, ktorí sa považujú za odborníkov, no robia takéto chyby a vnucujú tieto chyby bežným používateľom, vďaka odkazu na tento článok ich bude možné presvedčiť, aby urobili chyby
Vadims Podāns
Dobrý a užitočný článok.
Sergey
Áno, je to naozaj prekvapujúce ľudí, ktorí si kupujú SSD, aby urýchlili prácu, ale potom všetko preniesli a vypnú a opäť stratia výkon.
Mythbusters sú v akcii! Skvele sme prešli všetkými týmito mýtmi.
Alexey G
Najprv som prepadol deaktivácii hibernácie, ale potom som si uvedomil, že je to nepohodlné.
Odstraňujem značky 8,3. Pretože Používam nové verzie programu a nepotrebujem to)
Zo života: keď poskladám PC s SSD, prenášam používateľské súbory na HDD. Ak sa počítač z neznámych dôvodov (hravé ruky, vírusy) nezačne spúšťať, ak som nablízku, obnovím nakonfigurovaný obraz nainštalovaného systému (vďaka blogu), ale ak niekto zavolá iného „majstra“, potom prvá vec, ktorú urobí, je naformátovať disk:(Viac, žiaľ, v mojom meste som nevidel inteligentnú metódu, takže je to nevyhnutná potreba zachovať súbory používateľa.
Odpoveď na otázku: 2834 MB?
Dima
Ďakujem Vadim.
Ako vždy, zrozumiteľne a s ľahkým zmyslom pre humor.
Ako som sľúbil, ľahko sa rozlúčim s mýtmi a vyprevadím vás na vašu poslednú cestu. Všetko znova zapnem.
S pozdravom Dima.
PGKrok
Súhlasím vo všetkých bodoch, ale ja sám som musel preniesť indexové súbory, niektoré programy a osobné fotografie a videá na HDD, pretože... SSD - len 60 GB (už som to zvládol :))
Pre porovnanie (k otázke „udržať si obraz v pamäti“)
Výsledok CrystalDiskMarc (HDD)
http://pixs.ru/showimage/HDD1301020_6347406_6812031.png
Výsledok CrystalDiskMarc (SSD)
http://pixs.ru/showimage/OSZ3010201_4238885_6812055.png
SATA-3 SSD radič - SATA-6
Svitanie
Kúpil som si 60gb ssd a nechal som na ňom len Windows 8, programové súbory, appdata, programové dáta. Zvyšok je na hdd.
Dôvod: systémový oddiel sa zväčšuje príliš rýchlo a práve tak sa priestor zníži na nulu.
Pri nákupe bol jeden cieľ: urýchliť studený štart systému. To je to, čo som dosiahol - 8 sekúnd.
Vadim, článok je výborný, ďakujem!
Ruby
Ohľadne prenosu TEMP a cache - hlúpo som ich presunul na gigabajtový ramdisk - to je skutočné zvýšenie rýchlosti, neporovnateľné s SSD.
Denis Borisych
V IT pracujem už dlho a stále ma neprestáva udivovať beda optimalizátorom.
Ssd mám v domácom počítači už asi rok a stále ide. 7 sa spustí za 10 sekúnd, programy sa načítajú rýchlo a jednoducho bez akýchkoľvek optimalizácií. No až na to, že priečinok potrebných a dôležitých dokumentov nie je na ssd (jeho veľkosť je 500 GB). A v priečinku „Moje dokumenty“ sa zvyčajne nachádza zoznam dokumentov.
Ako človek veľmi blízky IT niekedy nie som nadšený z inovácií MS (neschopnosť používať Explorer bez samotnej myši stojí za to). Musím ale objektívne priznať, že z hľadiska optimalizácie chodu OS na ssd a stability prevádzky sú nepochybne skvelé.
Ruby
Preniesol by som aj index vyhľadávania, ale na blogu Windows píšu, že sa stále uchováva v pamäti, takže nemá zmysel.
SuperFetch je potrebný v každom prípade; vopred načíta súbory do pamäte RAM, čím sa zvýši rýchlosť a zníži sa počet prístupov k jednotke.
Valery
Vadim, tvoje články čítam pomerne pravidelne a rady z nich často uvádzam do praxe.
Po zakúpení SSD (Intel 520 120GB) som tiež najskôr čítal o všemožných optimalizáciách a dokonca som niektoré aj použil, ale teraz som nechal len indexovanie prenesené na HDD a odporúčania Intelu pre jeho disky a tu sú niektoré z vašich rád a odporúčania Intelu sa líšia:
http://123foto.ru/pics/01-2013/42746566_1358157387.jpg
Koho mám počúvať?))
Alexej
Vadim Sterkin,
Prišiel náhodou :-)
Môj stránkovací súbor zaberá 1 Gb na 16 Gb RAM (veľkosť vybraná systémom). Navyše systémový monitor ukazuje takmer nulové % zaťaženia. Rozhodol som sa, že 8Gb by malo mať aspoň 1Gb.
Oleg
Ahoj Vadim. Vždy sa teším na nové články od vás, tento článok bol pre mňa aj pre mojich priateľov VEĽMI užitočný. K mojej ľútosti sa moje argumenty a rady k niektorým priateľom nedostanú, z nejakého dôvodu dôverujú viac fóram, kde nie vždy napíšu užitočné informácie.
Dúfam, že vás tento článok presvedčí.
Počkám si na článok o výbere SSD.
Ďakujem.
Georgij
dakujem za clanok.
Aby som bol úprimný, celkom som nerozumel Superfetch - aký je nárast výkonu na SSD?
Pokiaľ ide o veľkosť stránkovacieho súboru, zdá sa, že odpoveď je takáto: pridelený riadok hovorí o 10,7 GB. Od tohto čísla je potrebné odpočítať množstvo pamäte RAM.
Alexander
Nedávno som si kúpil Kingston Hiper X 3K 120GB SSD. Nainštaloval som Seven sp1. Nevidel som žiadne zvýšenie rýchlosti sťahovania alebo výkonu programu.
Predchádzajúca konfigurácia: Asus P5Q, 2 WD 500Gb Raid 0, DDR2 2 1GB každý.
Môj záver: pri pripájaní SSD k „pomalému“ portu Sata 3Gb/s je nárast výkonu systému v porovnaní s tým, ktorý je nainštalovaný na stripping, zanedbateľný. Budete musieť upgradovať na základnú dosku so Sata 6Gb/s a minimálne 8GB DDR3 pamäťou.
GlooBus
Pavel Nagajev,
Jednotky SSD s kapacitou 16-32 GB spájkované na základných doskách notebookov sú zbytočné. Najlepšie by v tomto prípade bolo zobrať notebook v jednoduchej konfigurácii s HDD a urobiť upgrade sami. Urobil som práve to, vzal ASUS X301A s 2 GB pamäte, 320 GB HDD a upgradoval na 8 GB pamäte a 128 GB SSD. Notebook fungoval úplne inak! Načítavanie počítača stlačením tlačidla, kým sa nezobrazí okno na zadanie hesla 6-7 sekúnd. Neurobil som žiadne vylepšenia okrem toho, že som vypol indexovanie, pretože... Nepoužívam vyhľadávanie.
Alik
Na druhý deň som naň nainštaloval VERTEX 4 128Gb Win 8, aplikoval optimalizátory a po týždni som si uvedomil, že je to márne, vr. bude potrebné preinštalovať. A tu je tiež rozumný článok.
Michal
Vadim Sterkin,
Myslím si, že je to spôsobené tým, že väčšina ľudí jednoducho ešte nemala konkrétnu prax v používaní SSD ako vy.
a existuje naozaj veľa mýtov.
Napríklad som z Uzbeckej republiky a práve tu máme SSD disky.
S prácou s nimi zatiaľ nemám žiadne skúsenosti. a tiež veľmi drahé.
Prečítal som si tvoj článok a uvedomil som si, že som odkladací súbor presúval zbytočne.
Ďakujem za článok, dúfam, že nie posledný :)
Často kladené otázky o jednotkách SSD
Skôr ako odpovieme na akékoľvek otázky, radi by sme vám pripomenuli, že sme presvedčení, že úložisko SSD pre notebooky a desktopy (ako aj pre podnikové servery) má pred sebou svetlú budúcnosť. SSD sú skutočne schopné poskytovať vysoký výkon, vylepšenú odozvu systému, zvýšenú výdrž batérie, vysokú spoľahlivosť, rýchlejšie spúšťanie a znížené vibrácie a hluk. Keďže ceny klesajú a kvalita úložiska sa zlepšuje, veríme, že stále viac počítačov sa bude predávať s SSD namiesto tradičných HDD. S ohľadom na túto skutočnosť sme zamerali potrebné inžinierske úsilie na zabezpečenie toho, aby používatelia mohli naplno využívať výhody práce s novým typom úložného zariadenia.
Otázka: Bude Windows 7 podporovať ladenie?
Ó áno. Toto už bolo diskutované vyššie.
Otázka: Bude defragmentácia štandardne zakázaná pre SSD?
Ó áno. Automatické spustenie úlohy defragmentácie nebude zahŕňať oddiely vytvorené na SSD ani sa ako také identifikovať. Okrem toho, ak systémový oddiel vykazuje výkon náhodného čítania vyšší ako 8 MB/s, bude tiež vylúčený zo zoznamu na defragmentáciu. Úrovne výkonu boli stanovené interným testovaním.
Test prahovej úrovne výkonu bol pridaný do finálnej verzie z dôvodu, že len málo SSD na trhu sa v systéme identifikuje ako SSD. 8 Mb/s je pomerne skromné. Výkon SSD sa pohybuje od 11 do 130 MB/s. Otestovali sme 182 HDD a len 6 z nich prekročilo v teste náhodného čítania hranicu 2 MB/s. Výsledky zvyšných 176 sa pohybujú medzi 0,8 a 1,6 Mb/s.
Otázka: Bude Superfetch zakázaný pre SSD?
Odpoveď: Áno, pre väčšinu počítačov s SSD. Ak je disk SSD a ak vykazuje adekvátne výsledky náhodného zápisu/prepisovania, potom budú vypnuté funkcie Superfetch, Prefetch pre načítanie a spustenie aplikácií, ReadyBoost a ReadyDrive.
Pôvodne mali byť tieto funkcie zakázané pre všetky SSD, ale zistili sme, že to malo za následok slabý výkon na niektorých systémoch. Pri skúmaní možných príčin tejto situácie sme zistili, že niektoré skoré modely SSD majú vážne problémy s náhodnými zápismi, čo v konečnom dôsledku vedie k tomu, že čítanie z disku sa úplne zastaví a na dlhú dobu. S povolenými funkciami Superfetch a Prefetch sa výkon pri každodennom používaní opäť výrazne zlepšil.
Odpoveď: Kompresia súborov pomáha šetriť miesto na disku, ale vyžaduje dodatočný výkon procesora na kompresiu a dekompresiu, čo vedie k zvýšenej spotrebe energie na prenosných počítačoch. Presne povedané, pre priečinky a súbory, ktoré sa používajú veľmi zriedka, môže kompresia poslúžiť ako dobrý nástroj na šetrenie drahého miesta na SSD – ak je voľný priestor skutočne taký potrebný.
Neodporúčame však používať kompresiu v prípadoch, keď sa priečinky a súbory neustále používajú. Priečinky Dokumenty a súbory v nich nie sú problémom, ale dočasné internetové priečinky a poštové adresáre by sa nemali komprimovať, pretože neustále zapisujú a prepisujú veľké množstvo súborov v dávkovom režime.
Otázka: Funguje Windows Search Indexer inak na SSD?
Otázka: Je šifrovanie Bitlocker optimalizované na prácu s SSD?
Odpoveď: Áno, na NTFS. Keď je Bitlocker prvýkrát nakonfigurovaný pre konkrétny oddiel, prečíta sa celý, zašifruje sa a zapíše sa späť. Hneď ako sa to stane, súborový systém vydá príkaz na vykonanie úpravy, ktorá optimalizuje činnosť disku.
Odporúčame všetkým používateľom, ktorých zaujíma bezpečnosť a ochrana údajov, aby používali Bitlocker na svojich diskoch vrátane SSD.
Otázka: Robí Media Center niečo špeciálne, keď je nakonfigurované na SSD?
Ale nie. Hoci majú SSD oproti klasickým HDD výhody, cena za 1 GB u SSD je stále výrazne vyššia ako u bežných diskov. Pre väčšinu používateľov je HDD optimalizovaný pre multimediálny obsah stále najlepšou voľbou, pretože takýto obsah vyžaduje značné zaťaženie nahrávania a prehrávania, ktoré má sekvenčné charakteristiky čítania/zápisu.
Otázka: Má ukladanie do vyrovnávacej pamäte pre SSD zmysel a ako pomáha Windows 7 podporovať ukladanie do vyrovnávacej pamäte, ak to SSD podporuje?
Odpoveď: Niektorí výrobcovia inštalujú čipy RAM do svojich zariadení nielen na ovládanie ovládačov; mali by, ako pri tradičných diskoch, čítať a ak je to možné, aj zapisovať do vyrovnávacej pamäte. V prípade diskov, ktoré zapisujú do vyrovnávacej pamäte v rýchlej, energeticky nezávislej pamäti, Windows 7 predpokladá, že prítomnosť príkazov na prepísanie a zápis do fronty nebude menej účinná ako v prípade pevných diskov. Systém Windows 7 navyše predpokladá, že s používateľskými nastaveniami, ktoré zakazujú ukladanie do vyrovnávacej pamäte, bude SSD zaobchádzať ako s bežným diskom.
Otázka: Má zmysel konfigurovať RAID pre SSD?
Ó áno. Spoľahlivosť a výkon získaný konfiguráciou RAID na tradičných diskoch sa pri použití SSD zachová.
Otázka: Musím umiestniť súbor stránky na SSD?
Ó áno. Hlavné operácie so stránkovacím súborom sú náhodné zapisovanie malých objemov alebo sekvenčné zapisovanie veľkého množstva údajov. Oba typy operácií fungujú dobre na SSD.
Analýzou telemetrie zameranej na odhadovanie zápisov a čítaní pre stránkovací súbor sme zistili, že:
čítanie z Pagefile.sys má prednosť pred zápisom do pagefile.sys v pomere 40:1,
Čítacie bloky pre Pagefile.sys sú zvyčajne dosť malé, pričom 67 % z nich má menej alebo rovných 4 KB a 88 % má menej ako 16 KB.
Bloky zápisu v Pagefile.sys sú pomerne veľké, 62 % z nich je väčších alebo rovných 128 KB a 45 % má takmer presne 1 MB.
Všeobecne povedané, typické vzory používania stránkovacích súborov a výkonové charakteristiky SSD do seba veľmi dobre zapadajú a je to súbor, ktorý sa dôrazne odporúča umiestniť na SSD.
Otázka: Existujú nejaké obmedzenia pre používanie režimu hibernácie s SSD?
Odpoveď: Nie, súbor hiberfile.sys sa zapisuje a číta postupne vo veľkých blokoch a môže byť umiestnený na jednotke SSD alebo HDD.
Otázka: Aké zmeny boli vykonané v indexe skúseností so systémom Windows, aby správne odrážal metriky výkonu SSD?
Odpoveď: Vo Windows 7 sú to nové kritériá na vyhodnocovanie náhodných zápisov, prepisov a čítania. Najlepšie vzorky môžu získať index od 6,5 do 7,9. Aby sa pohony kvalifikovali pre tento rad, musia mať vynikajúci výkon pre špecifikované typy operácií a musia byť schopné odolať veľkému zaťaženiu týchto typov.
Počas beta testovania systému Windows 7 sa vyskytli prípady, kedy sa index menil od 1,9 do 2,9 alebo akoby jednotka (SSD alebo HDD) vôbec nefungovala podľa očakávania pri spustení výkonnostného benchmarku. V súvislosti s týmto problémom sme dostali veľa spätnej väzby, pričom väčšina z nich namietala proti takému nízkemu hodnoteniu. V dôsledku toho sme jednoducho zakázali SSD s potenciálnymi problémami s výkonom súťažiť o hodnotenia úrovne 6.0+ a 7.0+, ktoré boli nedávno pridané. SSD, ktoré nepatria medzi obľúbené v tomto type pretekov, skončia s indexmi, ktoré sú zhruba rovnaké, ako by boli v systéme Windows Vista, bez toho, aby výrazne ťažili z nárastu výkonu náhodného zápisu v systéme Windows 7.
Michael Fortin
programový manažér tímu Fundamentals
Ahoj!
Po nainštalovaní jednotky SSD a prenose kópie systému Windows zo starého pevného disku na ňu je potrebné zodpovedajúcim spôsobom nakonfigurovať (optimalizovať) operačný systém. Mimochodom, ak ste nainštalovali systém Windows „od začiatku“ na disk SSD, počas inštalácie sa automaticky nakonfigurujú mnohé služby a parametre (z tohto dôvodu mnohí odporúčajú nainštalovať „čistý“ systém Windows pri inštalácii SSD).
Optimalizácia systému Windows pre SSD nielen zvýši životnosť samotného disku, ale aj mierne zvýši rýchlosť systému Windows. Mimochodom, pokiaľ ide o optimalizáciu, tipy a odporúčania z tohto článku sú relevantné pre Windows: 7, 8 a 10. A tak možno začneme...
1) Je povolený režim ACHI SATA?
ako vstúpiť do systému BIOS -
Môžete skontrolovať, v akom režime ovládač funguje, celkom jednoducho - pozrite sa na nastavenia systému BIOS. Ak disk pracuje v ATA, musíte prepnúť jeho prevádzkový režim na ACHI. V skutočnosti existujú dve nuansy:
Prvým je, že OS Windows odmietne zaviesť systém, pretože... nemá na to potrebné ovládače. Musíte buď najprv nainštalovať tieto ovládače, alebo jednoducho preinštalovať Windows (čo je podľa mňa vhodnejšie a jednoduchšie);
Druhou výhradou je, že váš BIOS jednoducho nemusí mať režim ACHI (aj keď, samozrejme, sú to už trochu zastarané počítače). V takom prípade budete s najväčšou pravdepodobnosťou musieť aktualizovať systém BIOS (aspoň skontrolujte oficiálnu webovú stránku vývojárov, aby ste zistili, či má nový systém BIOS takúto možnosť).

Ryža. 1. Prevádzkový režim AHCI ( BIOS notebooku DELL )
Mimochodom, tiež by bolo dobré ísť správca zariadení(nájdete ho v ovládacom paneli Windows) a rozbaľte kartu s radičmi IDE ATA/ATAPI. Ak je v názve ovládač s „SATA ACHI“, potom je všetko v poriadku.
Na podporu normálnej prevádzky je potrebný prevádzkový režim AHCI TRIM SSD disk.
REFERENCIA
TRIM je príkaz rozhrania ATA potrebný na to, aby systém Windows mohol odosielať údaje na jednotku, o ktorých bloky už nie sú potrebné a ktoré možno prepísať. Faktom je, že princíp odstraňovania súborov a formátovania v jednotkách HDD a SSD je odlišný. Pri použití TRIM sa zvyšuje rýchlosť SSD disku a je zabezpečené rovnomerné opotrebovanie pamäťových buniek disku. OS Windows 7, 8, 10 podporuje TRIM (ak používate Windows XP, odporúčam aktualizovať OS, prípadne dokúpiť disk s hardvérovým TRIM).
2) Je v systéme Windows povolená podpora TRIM?
Ak chcete skontrolovať, či je v systéme Windows povolená podpora TRIM, stačí spustiť príkazový riadok ako správca. Ďalej zadajte príkaz a stlačte Enter (pozri obr. 3) .
Ak DisableDeleteNotify = 0 (ako na obr. 3), potom je funkcia TRIM povolená a nie je potrebné zadávať nič iné.
Ak DisableDeleteNotify = 1, potom je funkcia TRIM zakázaná a musíte ju povoliť príkazom: fsutil behavior set DisableDeleteNotify 0. A potom to znova skontrolujte príkazom: fsutil behavior query DisableDeleteNotify.
Optimalizácia systému Windows (relevantné pre 7, 8, 10) pre jednotku SSD
1) Zakázať indexovanie súborov
Navyše, keď je táto funkcia zakázaná, počet zápisov na disk sa znižuje, čo znamená, že sa zvyšuje jeho životnosť. Ak chcete zakázať indexovanie, prejdite do vlastností SSD disku (môžete otvoriť Prieskumník a prejdite na kartu „Tento počítač“) a zrušte začiarknutie políčka vedľa položky „Povoliť indexovanie súborov na tomto disku...“ (pozri obr. 4 ).
2) Zakázanie vyhľadávacej služby
Táto služba vytvára samostatný index súborov, ktorý urýchľuje vyhľadávanie určitých priečinkov a súborov. Jednotka SSD je dostatočne rýchla a okrem toho mnohí používatelia túto funkciu prakticky nepoužívajú - čo znamená, že je lepšie ju vypnúť.
Najprv otvorte nasledujúcu adresu: Ovládací panel/Systém a zabezpečenie/Správa/Správa počítača
3) Vypnite hibernáciu
Pri použití SSD disku táto funkcia trochu stráca zmysel. Po prvé, systém Windows sa už pomerne rýchlo spúšťa s SSD, čo znamená, že nemá zmysel ukladať jeho stav. Po druhé, zbytočné cykly zápisu a prepisovania na SSD disku môžu ovplyvniť jeho životnosť.
Vypnutie hibernácie je celkom jednoduché – musíte spustiť príkazový riadok ako správca a zadať príkaz powercfg -h off.
4) Vypnite automatickú defragmentáciu disku
Defragmentácia je užitočná operácia pre HDD disky, ktorá pomáha mierne zvýšiť prevádzkovú rýchlosť. Táto operácia však nemá žiadny prínos pre disky SSD, pretože sú navrhnuté trochu inak. Rýchlosť prístupu do všetkých buniek, v ktorých sú na SSD disku uložené informácie, je rovnaká! To znamená, že bez ohľadu na to, kde ležia „kúsky“ súborov, v rýchlosti prístupu nebude žiadny rozdiel!
Okrem toho presúvanie „kúskov“ súboru z jedného miesta na druhé zvyšuje počet cyklov zápisu/prepisovania, čo skracuje životnosť SSD disku.
Ak máte Windows 8, 10*- potom nemusíte zakázať defragmentáciu. Vstavaný nástroj Storage Optimizer to automaticky určí
Ak máte Windows 7, musíte prejsť do pomôcky na defragmentáciu disku a zakázať jej automatické spustenie.
5) Vypnite Prefetch a SuperFetch
Prefetch je technológia, vďaka ktorej PC urýchľuje spúšťanie často používaných programov. Robí to tak, že ich vopred načíta do pamäte. Mimochodom, na disku sa vytvorí špeciálny súbor s rovnakým názvom.
Keďže SSD disky sú pomerne rýchle, je vhodné túto funkciu vypnúť, rýchlosť sa tým nezvýši.
SuperFetch je podobná funkcia, len s tým rozdielom, že PC vopred predpovedá, ktoré programy budete pravdepodobne spúšťať ich načítaním do pamäte (odporúča sa tiež vypnúť).
Keď otvoríte editor databázy Registry, prejdite do nasledujúcej vetvy:
HKEY_LOCAL_MACHINE\SYSTEM\CurrentControlSet\Control\Session Manager\Memory Management\PrefetchParameters
Ďalej musíte v tomto podkľúči registra nájsť dva parametre: EnablePrefetcher a EnableSuperfetch (pozri obr. 8). Hodnota týchto parametrov musí byť nastavená na 0(ako na obr. 8). Štandardne sú hodnoty týchto parametrov 3.
Ryža. 8. Editor databázy Registry
Mimochodom, ak nainštalujete systém Windows na SSD od začiatku, tieto parametre sa nakonfigurujú automaticky. Je pravda, že sa to nestane vždy: napríklad zlyhania sa môžu vyskytnúť, ak máte v systéme 2 typy diskov: SSD a HDD.
Pomôcka na automatickú optimalizáciu systému Windows pre jednotku SSD
Všetky vyššie uvedené v článku môžete samozrejme nakonfigurovať manuálne alebo môžete použiť špeciálne nástroje na doladenie systému Windows (takéto nástroje sa nazývajú tweakers alebo Tweaker). Jeden z týchto nástrojov bude podľa môjho názoru veľmi užitočný pre majiteľov jednotky SSD - SSD Mini Tweaker.
SSD Mini Tweaker
Vynikajúci nástroj na automatickú konfiguráciu systému Windows na spustenie na jednotke SSD. Nastavenia, ktoré tento program mení, umožňujú predĺžiť prevádzkový čas SSD o rádovo! Niektoré parametre navyše mierne zvýšia rýchlosť Windowsu.
Výhody SSD Mini Tweaker:
- úplne v ruštine (vrátane tipov pre každú položku);
- funguje vo všetkých populárnych OS Windows 7, 8, 10 (32, 64 bitov);
- nevyžaduje sa žiadna inštalácia;
- úplne zadarmo.
PS
Mnohí tiež odporúčajú preniesť vyrovnávaciu pamäť prehliadača, stránkovacie súbory, dočasné priečinky Windows, zálohy systému (a tak ďalej) z jednotky SSD na pevný disk (alebo tieto funkcie úplne zakázať). Jedna malá otázka: "Prečo potom potrebujete SSD?" Takže systém sa spustí o 10 sekúnd? V mojom ponímaní je SSD disk potrebný na zrýchlenie chodu systému ako celku (hlavný cieľ), zníženie hluku a chrastenia, zvýšenie výdrže batérie notebooku atď. A vykonaním týchto nastavení môžeme negovať všetky výhody SSD disku...
Preto pod optimalizáciou a deaktiváciou nepotrebných funkcií myslím len niečo, čo skutočne nijako nezrýchli systém, ale môže ovplyvniť „životnosť“ SSD disku. To je všetko, veľa šťastia všetkým.
Až donedávna všetky počítače pracovali s HDD, s nízkou rýchlosťou a nízkou účinnosťou. Ale boli nahradené novou generáciou diskov, takzvanými SSD, ktoré fungujú oveľa rýchlejšie ako ich staré náprotivky. Rovnako ako všetky nové zariadenia boli spočiatku drahé a ich objemy neboli príliš veľké.
Postupom času však výrobcovia začali zväčšovať svoje objemy a vďaka konkurencii začali náklady klesať. Zdá sa, čo ešte bežný používateľ potrebuje? Ale majú jednu osobu
problém: nadmerné prepisovanie údajov ho môže úplne deaktivovať. Ale nastavenie systému Windows 7 na optimálnu prácu s jednotkou SSD vám pomôže vyhnúť sa problémom, čo povedie k zvýšeniu životnosti jednotky SSD.
Prečo potrebujete nakonfigurovať OS?
Všetky flash disky majú svoju vlastnú pamäť, je založená na mikroobvodoch. Nemajú pohyblivé časti ako HDD, a preto sa neboja žiadnych otrasov. Pamäť SSD pozostáva z mnohých buniek, ktoré sa môžu opotrebovať veľkým množstvom prepisovania.
A veľmi dôležitým bodom je nastavenie operačného systému na prenos údajov na jednotku flash, pretože volanie niektorých služieb a operácií z jednotky je pomalé, ak nenakonfigurujete systém Windows.
Nastavenie zníži využitie priestoru a prístup k nemu, čo určite povedie k zvýšeniu životnosti vymeniteľných médií. Ak sa SSD používa v normálnom režime, môže vydržať desaťročie a ak ho používate aktívne, doba sa skráti na 2 roky.
Ak chcete nainštalovať systém Windows na disk, musíte pripraviť systém. Kontrolujeme:
- Prejdeme na webovú stránku výrobcu počítača alebo SSD a skontrolujeme, či sú verzie aktuálne. Ak ho plánujete preformátovať, môžete vymazať všetky údaje a mali by ste si to uvedomiť pred inštaláciou operačného systému. Nájdite informácie o aktualizácii, stiahnite si ju do počítača;
- Spustenie systému v nastavení BIOS prepneme na AHCI, to znamená, že najprv nastavíme vymeniteľnú jednotku. Použite najnovšie režimy, inak to bude fungovať s poruchami;
- Vymeniteľné médiá musia byť naformátované. Môžete použiť nástroje Windows, s touto úlohou sa vyrovná;
- Mali by ste skontrolovať zavedenie systému z vymeniteľného média, pripojiť ho, vytvoriť na ňom logické oddiely. Ak bol predtým rozdelený, aktualizujte ich, odstráňte staré rozdelenie a znova ho rozdeľte. Teraz naň nainštalujte najnovšiu verziu ovládača radiča disku, ktorá bola predtým stiahnutá z webovej stránky výrobcu.
Video: Optimalizácia SSD diskov
Zakázanie služieb a funkcií
Mnoho služieb a funkcií, ktoré sú predvolene povolené v systéme Windows 7, výrazne spomaľuje spustenie systému s SSD; povieme vám, ako ich správne zakázať a ktoré služby nie je rozumné zakázať. Keďže spustené služby spotrebúvajú veľa počítačových zdrojov, ich zakázanie urýchli spustenie a prevádzku vymeniteľného média.
Indexovanie a ukladanie do vyrovnávacej pamäte
Ak chcete zakázať položky vyrovnávacej pamäte, postupujte takto:

Možnosť vytvorenia vyrovnávacej pamäte pre zápis v systéme Windows 7 neustále pristupuje k pamäti RAM zariadenia a zaznamenáva najobľúbenejšie príkazy a potom sa vykonajú na vymeniteľnom médiu. SSD je však oveľa rýchlejší ako HDD a táto možnosť je zbytočná.
Indexovanie je užitočné iba pri prevádzke systému s pevným diskom, ale nie je účinné pre vymeniteľné médiá: neovplyvní rýchlosť a disk vydrží oveľa menej, pretože údaje indexu sa budú neustále aktualizovať.
Vypnutie tejto funkcie neovplyvní databázu, a preto k operácii vypnutia dôjde bez spustenia systému:
- Môj počítač;
- úložné zariadenie;
- vlastnosti.
V okne, ktoré sa otvorí, zrušte začiarknutie možnosti „povoliť indexovanie“ a ak vám systém zobrazí varovanie o chybe, nemusíte všetko vrátiť a napriek tomu zrušte začiarknutie.

Defragmentácia
Defragmentáciu v automatickom režime zakážeme, táto funkcia nie je potrebná, iba zníži jej možnosti.
Robíme:

Hibernácia
Systém Windows má užitočné funkcie na úsporu energie: režim spánku a hibernácia. Tieto funkcie sú navrhnuté špeciálne pre notebooky, pre ktoré je relevantný režim úspory energie.

Hibernácia je ukladanie údajov počítača, keď prejde do režimu spánku, systém Windows ich zaznamená a uloží do priečinka Hiberfil.sys na pevnom disku. Keď opustíte tento režim, všetky údaje sa uvoľnia a počítač začne pracovať od miesta, kde bol zastavený.
Ak tento režim zakážete, môžete výrazne zväčšiť priestor a ak z neho spustíte systém, nie sú potrebné.
Systém sa spustí oveľa rýchlejšie a môžete ho vypnúť z ponuky Štart:

Mali by ste spustiť službu ako správca počítača, kliknite pravým tlačidlom myši, otvorte príkazový riadok: zadajte:

Po týchto krokoch bude služba zakázaná.
Obnovenie systému
Pomocou tejto funkcie môžete vrátiť systém späť, ak začnú nejaké problémy. Systém Windows vytvára body obnovenia, všetko zapisuje do samostatného súboru, ktorý zaberá veľa miesta. Túto funkciu môžete vypnúť, ale bude lepšie, ak obmedzíte veľkosť súboru určeného na obnovu systému.
Ak to chcete urobiť, otvorte priečinok „môj počítač“:

Prefetch a SuperFetch
SuperFetch je zodpovedný za ukladanie najpopulárnejších súborov do vyrovnávacej pamäte, ale na spustenie z disku táto služba nie je potrebná a mala by byť vypnutá.
Služba Prefetch je zodpovedná za načítanie programov do pamäte RAM počítača a v našom prípade je zbytočná, takže ju deaktivujeme:

Video: Nastavenie disku
Presun výmenného súboru
Odporúča sa to urobiť, ak je OS 32-bitový, súbor stránky je potrebné presunúť na iné miesto, mali by ste spustiť niekoľko príkazov:
- Ovládací panel;
- systém;
- Okrem toho;
- výkon;
- Možnosti;
- Okrem toho;
- Virtuálna pamäť

Ak má váš počítač nainštalovaný 64-bitový systém Windows s viac ako 8 GB pamäte RAM, môžete bezpečne vypnúť možnosť stránkovacieho súboru:

Je povolený TRIM?
Pomocou príkazu TRIM OS odošle na SSD dôležité informácie o nevyužitých dátových blokoch, ktoré môže sám vyčistiť. Keďže možnosť formátovania a odstraňovania súborov môže viesť k slabému výkonu disku, táto funkcia vám umožňuje znížiť počet nepotrebných súborov a vyčistiť ho.
Toto je jeden z najzákladnejších príkazov, ktorý musí byť povolený, inak bude úroveň zápisu nízka, čo povedie k zníženiu funkčnosti miesta na disku.
Ak sa chcete uistiť, že je táto funkcia povolená:

Nastavenie systému Windows 7 pre jednotku SSD, program SSD Mini Tweaker
Ak nie ste počítačový génius, ale chcete preniesť OS na SSD, použite malú utilitu SSD Mini Tweaker. Program nezaberá veľa miesta, ale svoju úlohu zvláda pomerne rýchlo a je relevantný pre tých používateľov, ktorí plánujú preniesť spustenie systému Windows 7 s 32 a 64 bitmi na SDD.
Okno spusteného programu vyzerá takto a môžete okamžite nakonfigurovať potrebné parametre.

Mnoho funkcií na prenos systému Windows nie je potrebných, môžu iba spomaliť samotný proces:

Program vám pomôže nakonfigurovať asi 13 parametrov, ktoré zvýšia výkon, ak sa spustí s SSD. Cieľom optimalizácie je obmedziť prístup k vymeniteľným médiám, čo predlžuje jeho výkon.
Váš operačný systém je možné aktivovať, ak ho spustíte z jednotky SSD, a systém Windows 7 je dokonale prispôsobený na spustenie z jednotky SSD. Aj keď máte nainštalovaných veľa programov náročných na energiu, so správnou optimalizáciou ich môžete odladiť, aby sa spúšťali z SDD, pričom osobitnú pozornosť venujte Superfetch/Prefetcher a defragmentácii.
Ak máte veľkú operačnú pamäť, je to ešte lepšie: môžete ju úspešne optimalizovať, čo povedie len k rýchlejšiemu výkonu a dlhšej životnosti vymeniteľného úložného zariadenia.
SSD sú každým dňom lacnejšie a dúfajme, že sa tento trend nezmení.
Tento typ disku už obsahuje veľa nových modelov počítačov, samotní výrobcovia optimalizovali operačný systém pre efektívnu prevádzku z disku SSD.
Samozrejme, spôsob optimalizácie si musíte zvoliť sami a my sme dali len tie najdôležitejšie tipy, ako to urobiť bez straty dôležitých dát pri prenose systému na SSD.
compsch.com
Ako nastaviť jednotku SSD pre systém Windows 7
Pre mnohých používateľov je výmena pevného disku za SSD najefektívnejšou inováciou počítača. Pokiaľ ide o čítanie informácií, jednotka SSD je mnohonásobne rýchlejšia, takže výkon počítača sa výrazne zvyšuje. Majú však jednu nevýhodu - obmedzenie počtu cyklov prepisovania, charakteristické pre flash disky.

Nastavenie jednotky SSD v systéme Windows 7 je nevyhnutné, pretože je potrebné minimalizovať zbytočné cykly zápisu do pamäťových buniek flash, aby sa predĺžila životnosť jednotky SSD.
Ak máte nainštalovaný Windows 10, tak ten už automaticky rozpozná SSD disky a upraví ich fungovanie, aby dosiahol maximálny výkon. Preto v systéme Windows 10 nie je nastavenie ssd také dôležité a vykonáva sa na úrovni operačného systému.
Zakázať defragmentáciu disku
Počas procesu defragmentácie sú logicky prepojené dátové bloky, ktoré sú rozptýlené po celom médiu, usporiadané do jednej sekvencie. SSD disky nie je potrebné defragmentovať. Ak pri pevných diskoch HDD môže defragmentácia zvýšiť efektivitu rýchlosti čítania a tým zrýchliť PC, tak v prípade SSD môže tento proces len uškodiť.
Zakázanie funkcií Perfetch a SuperFetch
Priečinok Perfetch je navrhnutý tak, aby urýchlil načítanie okien a spúšťanie programov. Priečinok obsahuje informácie o často používaných programoch v počítači a ukladá ich v úvodnej (systémovej) časti pevného disku.
Služba SuperFetch monitoruje programy, ktoré často používate, a pri spustení počítača ich načítava do pamäte RAM (random access memory), takže sa pri prístupe spúšťajú rýchlejšie. Keď teda spustíte program, počítač začne čítať svoje súbory rýchlejšie z pamäte RAM ako z pevného disku.
Ale vzhľadom na vysokú rýchlosť čítania pevných diskov sú tieto funkcie zbytočné.
Ak ich chcete zakázať, prejdite do Editora databázy Registry systému Windows s právami správcu.
V adresári „HKEY_LOCAL_MACHINE“ nájdite kľúč „SYSTEM/CurrentControlSet/Control/SessionManager/MemoryManagement/PrefetchParameters“ a zmeňte hodnoty „Enable Prefetcher“ a „Enable Superfetch“ na „0“.
Zakázanie ReadyBoot
ReadyBoost zrýchľuje Windows a spolupracuje so službou SuperFetch. Zatiaľ čo SuperFetch načítava programové súbory do pamäte RAM (random access memory), ReadyBoost používa flash disk ako vyrovnávaciu pamäť pre pomalý pevný disk.
Ak chcete vypnúť ReadyBoost, musíte urobiť nasledovné:
- Štart;
- Ovládací panel;
- Systém a bezpečnosť;
- Administratívne nástroje;
- Monitor výkonu;
- Na ľavej strane rozbaľte sekciu Skupiny kolektorov a vyberte položku Relácie sledovania udalostí pri spustení;
- dvakrát kliknite na „ReadyBoost“;
- Sledovanie relácií;
- Zrušte začiarknutie políčka vedľa položky „Povolené“.
Vypnutie alebo presunutie stránkovacieho súboru na HDD
Súbor stránky zväčší veľkosť vyrovnávacej pamäte vášho počítača. V prípade, že nie je dostatok fyzickej pamäte RAM, operačný systém Windows presunie časť údajov z pamäte RAM a zabráni tak softvérovým alebo systémovým chybám.
Ak je počítač vybavený malým SSD a tradičným HDD, potom je možné súbor stránky umiestniť na SSD. Ak máte nainštalovaný systém Windows x64, súbor stránky je možné deaktivovať.
Funkcia TRIM
V operačnom systéme Windows 7 je dôležité skontrolovať, či je povolená funkcia TRIM. Upozorňujeme, že táto funkcia informuje jednotku SSD, ktorá oblasť na disku sa už nepoužíva a možno ju vyčistiť. Ak je funkcia zakázaná, môže to znížiť výkon jednotky SSD.
Skontrolovať:
- prejdite na príkazový riadok ako správca;
- zadajte príkaz „fsutil behavior query disabledeletenotify“;
- Ak sa po spustení zobrazí DisableDeleteNotify = 0, potom je služba povolená.
Vypnutie režimu spánku (hibernácia)
Funkcia hibernácie jednoznačne skracuje čas potrebný na spustenie operačného systému Windows z pevného disku. V porovnaní s pevnými diskami sú disky SSD oveľa rýchlejšie, pokiaľ ide o čas čítania, vďaka čomu je proces spustenia oveľa kratší. Preto režim hibernácie v počítačoch s SSD neprináša hmatateľné výhody a možno ho deaktivovať.
Pri prechode do režimu spánku sa všetky dáta z RAM uložia na pevný disk do súboru hiberhil.sys, ktorý má celkom slušnú veľkosť. To platí najmä pre malé SSD disky, zakázanie režimu spánku uvoľní cenné miesto na SSD disku.
Ak chcete vypnúť, použite klávesy Win + R na spustenie príkazového riadka ako správca a zadajte príkaz „powercfg -h off“.
Režim AHCI
Pre plnú prevádzku SSD disku, vrátane použitia funkcie TRIM, musíte v BIOSe povoliť režim AHCI. Ak jednoducho zmeníte režim, po zapnutí môže byť proces zavádzania systému Windows prerušený chybou (modrá obrazovka).
Na opravu:
- prejdite do editora databázy Registry systému Windows ako správca;
- nájdite položku „HKEY_LOCAL_MACHINE/System/CurrentControlSet/Services/Msahci“ alebo „HKEY_LOCAL_MACHINE/System/CurrentControlSet/Services/lastorV“;
- Dvakrát kliknite na „Štart“ a zmeňte hodnotu na „0“;
- reštartujte počítač;
- zmeňte režim radiča SATA na AHCI v systéme BIOS.
InstComputer.ru
Nastavenie systému Windows 7 na optimálnu prevádzku s jednotkou SSD
Tu vám nepoviem, čo je to SSD a prečo je lepšie/horšie ako bežný pevný disk. Odporúčam vám najskôr prečítať predchádzajúce články na túto tému, ktoré hovoria o Kombinácii SSD a HDD disku pre stolný počítač a odporúčaniach pre inštaláciu MS Windows 7 na SSD. Ak ste počúvali rady v týchto článkoch, Windows 7 by už mal „lietať“ na vašom PC s SSD. Zrýchliť sa vám to už nepodarí ani po optimalizácii mnohých systémových funkcií, ktorých výsledky majú oveľa väčší pozitívny vplyv na HDD ako na nové SSD. Tieto možnosti sú popísané v 4 častiach článku „Nastavenie systému Windows 7 od A po Z“. V tom istom článku chcem opísať tie manipulácie, ktoré sú navrhnuté tak, aby predĺžili životnosť vášho disku SSD (znížením jeho zaťaženia) a uvoľnili asi 5 až 10 gigabajtov navyše, čo je v našom prípade veľmi dôležité. Dnes robíme všetky zmeny ručne. Ak pre vás tento proces nie je dôležitý, stiahnite si program SSD Tweaker (Pro), ktorý za vás vykoná kroky 3,5,6. a ešte oveľa viac... Čo budeme dnes robiť? Tu je zhrnutie:
- 1. Preneste stránkovací súbor na iný disk (HDD)
- 2. Zakážte vytváranie bodov obnovenia systému
- 3. Vypnite funkciu indexovania
- 4. Vypnite službu defragmentácie
- 5. Vypnite funkciu hibernácie
- 6. Vypnite Prefetch a Superfetch
Najprv. Presunutím stránkovacieho súboru sa zväčší množstvo voľného miesta na SSD presne o toľko, koľko váži samotný súbor. Je lepšie mať ho na HDD, kde je oveľa viac miesta (najmä preto, že swap súbor sa používa len pri nedostatku RAM a vyžaduje ho maximálne 5% aplikácií). Postupujeme podľa cesty „Štart“ – klikneme pravým tlačidlom na „Počítač“ – „Vlastnosti“ – vľavo vyberieme „Rozšírené nastavenia systému“ a pozrieme sa na nasledujúce tri snímky obrazovky (ukradnuté z môjho iného článku): Výsledkom je, že náš stránkovací súbor stane sa pevnou veľkosťou, ktorá zabráni jej neustálej fragmentácii; a budú uložené na inom disku (nie na SSD).
Po druhé. Zakážte systému vytváranie bodov obnovenia. Neviem, ako je to pre niekoho, ale pre mňa bolo vždy jednoduchšie vrátiť späť nový operačný systém z obrazu, než hádať, v ktorom bode obnovenia fungoval na 100 %. Ale v prípade SSD je všetko oveľa kategorickejšie. Funkcia vytvárania bodov obnovenia MUSÍ byť vypnutá. Asi pred rokom sa zistilo, že keď je povolené vytváranie bodov obnovy, je zablokovaná funkcia „TRIM“, ktorá je pre SSD životne dôležitá. V dôsledku toho v priebehu času dochádza k postupnej degradácii prevádzkovej rýchlosti disku. No, dva pomocné faktory - v dôsledku toho znížime zaťaženie a zvýšime množstvo voľného miesta na SSD. Postupujeme podľa predchádzajúcej cesty: „Štart“ - kliknite pravým tlačidlom myši na „Počítač“ - „Vlastnosti“ - vľavo vyberte „Ochrana systému“ a pozrite sa na nasledujúcu snímku obrazovky:
Po tretie. Funkcia indexovania bola vytvorená s cieľom urýchliť vyhľadávanie v systéme Windows. Jeho úlohou je, že počas nečinnosti operačný systém kontroluje, aktualizuje a ukladá indexy všetkých súborov na vašich diskoch, aby rýchlo zobrazil výsledky prípadných vyhľadávacích dopytov. To zvyšuje zaťaženie disku (alebo skôr čas načítania) a samotné indexové súbory na ňom zaberajú určité miesto. Vyhľadávanie vo Windowse vôbec nepoužívam a vďaka vysokej rýchlosti odozvy SSD táto funkcia jednoducho nedáva zmysel. Otvorte "Prieskumník", kliknite pravým tlačidlom myši na SSD - "Vlastnosti" - zrušte začiarknutie políčka vedľa "Povoliť indexovanie obsahu súborov na tomto disku"

Po štvrté. Služba defragmentácie na SSD je zbytočná (kvôli úplne inému mechanizmu fungovania ako na HDD) a kontraindikovaná (NAND pamäť používaná v SSD má obmedzený počet prepisovacích cyklov). Ak sa tak stane, že systém Windows 7 nechal túto funkciu povolenú (zvyčajne pri inštalácii operačného systému na jednotku SSD je služba defragmentácie štandardne vypnutá) - postupujte podľa cesty: "Štart" - "Spustiť" - zadajte "služby". msc" (bez úvodzoviek) , v zozname vyhľadajte službu "Defragmentácia disku", dvakrát na ňu kliknite, v poli "Typ spustenia" zvoľte "Zakázané", kliknite v poradí "Zastaviť" - "Použiť" - " OK“.
Po piate. Hibernácia. Táto funkcia je potrebná len pri použití HDD a používa sa hlavne na notebookoch. Ide o akýsi „režim hlbokého spánku“, v ktorom sa všetok obsah z pamäte RAM zapisuje na disk, aby sa urýchlilo ďalšie načítanie systému. Toto sa netýka SSD diskov a navyše vypnutím hibernácie uvoľníte asi 2 GB miesta na disku... Kliknite na „Štart“ - „Spustiť“, do zobrazeného okna zadajte text „cmd“ (bez úvodzoviek). , napíšte príkaz „powercfg -h off“ “ (bez úvodzoviek), stlačte tlačidlo „Enter“.
Šiesty. Prefetch – Predbežné načítanie často používaných aplikácií a knižníc do pamäte RAM. Pri použití SSD nie je nárast výkonu badateľný. Pri zakázaní sa uvoľní miesto v pamäti RAM a zníži sa počet požiadaviek na disk. Superfetch - ukladanie často používaných súborov do vyrovnávacej pamäte. Na SSD úplne zbytočné. Ak chcete vypnúť obe funkcie, prejdite na „Štart“ - „Spustiť“ - zadajte „regedit“ (bez úvodzoviek), v editore databázy Registry systému Windows prejdite na cestu: HKEY_LOCAL_MACHINE\SYSTEM\CurrentControlSet\Control\SessionManager\MemoryManagement\PrefetchParameters kliknite pravým tlačidlom myši na každej z položiek: "EnablePrefetcher", "EnableSuperfetch", vyberte "Zmeniť", zadajte číslo "0":

rapidsoft.org
Nastavenie SSD pre Windows 7 - optimalizácia, program, TRIM
Windows 7 nebol pôvodne navrhnutý tak, aby fungoval na SSD. Od ich predstavenia spoločnosť Microsoft vydala množstvo aktualizácií určených na zlepšenie výkonu operačného systému na jednotkách SSD. Dodatočnú optimalizáciu však musíte vykonať manuálne, čo prináša oveľa väčší efekt.
SSD disk
Jednotka SSD je úložné zariadenie založené na flash pamäti a riadiacom ovládači.
Sú široko používané vo výpočtovej technike a majú niektoré výhody oproti HDD:
- vysoká rýchlosť;
- odolnosť proti nárazu;
- tepelná odolnosť;
- malá veľkosť a hmotnosť;
- bezhlučnosť.

Vo Windows 8 a vyššie fungujú stabilne a rýchlo, no pod staršími OS sú problémy s opotrebovaním nevyhnutné. Aby ste tomu zabránili, musíte optimalizovať parametre, čomu je venovaný tento článok.
Čo prináša optimalizácia?
Windows 7 má niekoľko služieb, ktoré zvyšujú výkon bežných pevných diskov. Ale s SSD nielenže neprinášajú žiadny úžitok, ale zasahujú do prevádzky a výrazne znižujú životnosť zariadenia. Nastavenie systému Windows 7 na SSD neguje všetky pokusy operačného systému o jeho zničenie a umožňuje vám dosiahnuť lepší výkon.
Aj keď porovnáte maximálnu rýchlosť čítania/zápisu deklarovanú výrobcom, rozdiel bude obrovský.
Lineárna rýchlosť pevných diskov je 3-4 krát vyššia.
Bežný pevný disk môže len zriedka dosiahnuť rýchlosť čítania 180 MB/s. Zároveň nestráca čas pohybom hlavy, ale sústredí sa na čítanie údajov.

Pre bežný SSD disk, akým je Kingston SKC380S3, je limit 550 MB/s. na čítanie a 520 na písanie. V lineárnom režime čítania využíva všetky kanály a číta dáta vo veľkých blokoch. Ak sa však na výkon pozriete hlbšie, prevaha diskov SSD bude ešte pôsobivejšia.
Pri testovaní rýchlosti čítania 512 KB blokov (malé súbory) sa medzera ešte zväčší. SSD netrávi veľa času hľadaním bloku, v dôsledku čoho sa jeho rýchlosť stále drží do 500 MB/s. Pevný disk strávi viac času pohybom hlavy ako čítaním súborov. Jeho rýchlosť je trojnásobne znížená a v priemere dosahuje 60 MB/s, čo je 8-krát pomalšie ako SSD.

Foto: test čítania ľubovoľných blokov o veľkosti 512 KB
Ak pôjdeme hlbšie do testov a skontrolujeme rýchlosť na 4 KB blokoch, SSD prekoná pevný disk 50-krát. Načítanie OS, kopírovanie dokumentov, malých obrázkov a spúšťanie programov - to všetko zodpovedá tomuto režimu prevádzky. Okrem toho disky SSD dokážu súčasne spracovať viacero požiadaviek, zatiaľ čo pevné disky sú jednovláknové.
Video: ako správne nakonfigurovať systém na prevádzku
Nastavenie jednotky SSD v systéme Windows 7
Tento proces vyžaduje trpezlivosť a zahŕňa nasledujúce postupy:

Nastavenie systému Windows 7 pre jednotku SSD začína flashovaním firmvéru jednotky. Všetci výrobcovia pravidelne vydávajú nové verzie softvéru pre svoje zariadenia, ktoré eliminujú chyby a slabé stránky predchádzajúcich verzií. Môžete si ho stiahnuť z oficiálnych stránok značky. Softvérový balík zvyčajne obsahuje aj pokyny na jeho inštaláciu a aktualizáciu firmvéru.
AHCI a TRIM
Rozhranie SATA má mnoho funkcií, ktoré urýchľujú prenos dát. Aby boli dostupné, musíte povoliť radič AHCI, pretože väčšina počítačov je stále predvolene nakonfigurovaná na prácu so starším radičom ATA. Na AHCI môžete prepnúť buď automaticky, alebo manuálne.
Automatické prepínanie:

Pri ďalšom spustení systému Windows 7 vykoná zvyšok práce sám. Ak z nejakého dôvodu nástroj nefunguje, môžete urobiť všetko ručne.
Manuálne prepínanie:

Výsledkom je, že po reštarte bude ovládač AHCI viditeľný v správcovi zariadení.

AHCI je dokončené, nasleduje príkaz TRIM. Pomáha OS upozorniť SSD na to, aké údaje už súborový systém neobsahuje a aké údaje môže disk vymazať. To znamená, že tento príkaz odstráni odpadky a nedovolí mu znížiť úroveň výkonu.
TRIM môžete povoliť, ak sú splnené nasledujúce podmienky:
- Radič SSD podporuje tento príkaz;
- SATA: Režim AHCI je povolený.
Ak sú splnené podmienky, môžete pokračovať v povolení TRIM:

Vypnutie ochrany systému
Návod je celkom jednoduchý:

Je dôležité pochopiť, že vypnutím ochrany OS nebude vykonávať kontrolné body obnovy a v prípade zlyhania nebude možné uchýliť sa k obnove systému Windows. Preto sa na poskytovanie funkcie obnovy oplatí použiť softvér od iných vývojárov, napríklad Acronis True Image.
Zakázať indexovanie disku
Indexovanie sa vykonáva iba na urýchlenie procesu vyhľadávania na pevnom disku. Vzhľadom na viacvláknové spracovanie a výkon SSD nie sú potrebné služby indexovania a vyhľadávania.
Zakázať vyhľadávanie takto:

Indexovanie zakážeme takto:
- otvorte „Počítač“;
- Kliknite pravým tlačidlom myši na sekciu -> Vlastnosti;
- úplne dole v okne, ktoré sa otvorí, zrušte začiarknutie políčka „povoliť indexovanie...“;
- aplikujte a zatvorte okno.
Po ceste si môžete zakázať aj defragmentáciu, ktorá je na SSD diskoch zbytočná kvôli rýchlemu prístupu k bunkám.
Dokážeš to:

Zakázanie stránkovania
Stránkovací súbor je potrebný na spustenie programov, ktoré vyžadujú veľké množstvo pamäte. Ak nie je dostatok pamäte RAM, do tohto súboru sa načítajú dočasné údaje. Môžete ho vypnúť, iba ak máte v počítači nainštalovanú dostatočnú pamäť RAM (najmenej 8 GB). V opačnom prípade je lepšie presunúť swap na iný oddiel, teda na pevný disk.
Zakázať:

Vypnutie hibernácie
Hibernáciu alebo hlboký spánok počítača vynašiel Microsoft, aby zabránil počítaču tráviť veľa času spúšťaním. Táto funkcia vám umožňuje vypnúť napájanie počítača bez zatvárania aplikácií. Keď sa nabudúce zobudíte, všetky programy budú naďalej fungovať.
Zároveň pri prechode PC do režimu spánku sa na disk zapíše veľké množstvo dát a SSD sa rýchlejšie opotrebuje. Pre mnoho ľudí tiež nie je potrebný hibernácia, pretože počítač s jednotkou SSD sa spúšťa veľmi rýchlo.
Ak sa rozhodnete zakázať hibernáciu, môžete to urobiť takto:

SSD Tweak Utility
Ak chcete optimalizovať svoj systém na automatické používanie jednotky SSD, môžete použiť nástroj SSD Tweak Utility. Program vám umožňuje rýchlo a jednoducho robiť všetko, čo bolo uvedené vyššie, okrem aktivácie režimu AHCI. Program je publikovaný s inou sadou nástrojov.

K dispozícii je bezplatná verzia so základnou sadou funkcií:
- deaktivácia defragmentácie;
- zakázanie obnovy;
- zastaviť indexovanie.
Ďalšie funkcie dostupné v platenej verzii Tweaker Pro:
- povoliť a zakázať služby;
- nastavenie nastavení hibernácie;
- validácia a experimentálna optimalizácia príkazu TRIM.
Program umožňuje aj hlbšie prispôsobenie, ktoré zahŕňa oveľa viac parametrov. Po spustení programu sa na pravej strane okna zobrazuje podrobný popis a tipy na nastavenie systému.

Na spustenie optimalizácie stačí kliknúť na veľké tlačidlo v strede okna programu – konfigurácia automatického ladenia. Nástroj sám nakonfiguruje základné parametre a poskytne správu.
Nastavenie a optimalizácia systému Windows 7 pre SSD nie je rýchly proces sprevádzaný niekoľkými reštartmi systému a návštevami systému BIOS. Ak ho však nenakonfigurujete alebo nevypnete nepotrebné služby, po niekoľkých mesiacoch môže kedysi rýchly SSD vyčerpať zásoby cyklov zápisu a prestať fungovať.
Potrebujete USB WIFI adaptér pre váš LG TV? Zistite, ako si vybrať tu.
Čo robiť, ak prenosný počítač nevidí wifi? Všetky odpovede sú tu.
proremontpk.ru
Ako optimálne nakonfigurovať jednotku SSD v systéme Windows 7

V tomto článku budeme hovoriť o nastavení jednotky SSD pre operačný systém Windows 7. Zvážime, čo je potrebné urobiť pre to a prečo nastaviť SSD zariadenia v systéme Windows 7 vo všeobecnosti.
Takže len nedávno si môj priateľ kúpil výkonný počítač. A pre väčšiu rýchlosť bolo rozhodnuté nainštalovať SSD disk, aby sa naň nainštaloval operačný systém.
Poďme zistiť, ako sa SSD líši od bežného HDD. Ako nám hovorí Wikipedia:
SSD - Solid-state drive (anglicky solid-state drive, SSD) - počítačové nemechanické úložné zariadenie založené na pamäťových čipoch. Okrem nich SSD obsahuje riadiaci radič.
Na rozdiel od SSD je HDD pevný magnetický disk alebo HDD (pevný (magnetický) disk, HDD, HMDD), pevný disk, v počítačovom slangu „pevný disk“ je úložné zariadenie s náhodným prístupom (zariadenie na ukladanie informácií) založené na princípe magnetického záznamu. Je to hlavné zariadenie na ukladanie údajov vo väčšine počítačov.
Hlavnou výhodou SSD oproti štandardnému pevnému disku je absencia mechanických (pohyblivých) častí, čo zvyšuje jeho spoľahlivosť. Ďalšou výhodou SSD disku je jeho vysoká prevádzková rýchlosť, menej sa zahrieva a počas prevádzky nevydáva žiadne zvuky. Ale SSD majú okrem mnohých výhod aj nevýhody. Hlavnou nevýhodou SSD diskov je obmedzený počet cyklov zápisu/prepisu. Bežná (MLC, Multi-level cell, multi-level memory cells) flash pamäť umožňuje zapísať dáta približne 10 000-krát. Drahšie typy pamätí (SLC, Single-level cell, single-level memory cells) - asi 100 000 krát. Aby sa znížil počet prístupov k SSD disku a tým sa predĺžila jeho životnosť, je potrebné jeho jemné doladenie. No a ešte jedna nevýhoda je nekompatibilita so staršími OS (pod Windows Vista).
Ďalej sa pozrieme na to, čo presne je potrebné urobiť pre nastavenie SSD pod operačným systémom Windows 7. Keďže keď som kamarátovi nastavoval SSD, nerobil som snímky obrazovky, vykonám tieto nastavenia na mojom starom počítači s bežným HDD.
Tak, poďme.
Prvý bod: zakázať hibernáciu. Musíte ho vypnúť z toho dôvodu, že pri každom prepnutí počítača do tohto režimu sa na pevný disk zapíše veľké množstvo informácií a vždy ho vypnem, pretože niekedy je ťažké tento režim ukončiť. Okrem toho vypnutím hibernácie uvoľníme miesto na systémovom disku približne rovnajúce sa veľkosti pamäte RAM. Hibernácia je potrebná na rýchle načítanie operačného systému, no keďže máme nainštalovaný SSD disk, Windows sa už spúšťa len za 5-10 sekúnd. Ak chcete vypnúť hibernáciu, spustite príkazový riadok (Štart - Spustiť, tu napíšeme príkaz cmd). Do príkazového riadku napíšeme powercfg.exe /hibernate off . Po reštartovaní počítača sa na systémovom disku zobrazí voľné miesto.

Alebo prejdite na "Štart" - "Ovládací panel" - "Možnosti napájania" - "Nastavenie plánu napájania" - "Zmena nastavení napájania" - nájdite položku "Spánok", otvorte ju, zadajte položku "Hibernácia po" a zadajte hodnotu „0“.
Bod dva: preneste priečinok na ukladanie dočasných súborov TEMP na bežný HDD.
Ak to chcete urobiť, kliknite pravým tlačidlom myši na ikonu "Tento počítač" - "Vlastnosti" - "Rozšírené nastavenia systému" - karta "Rozšírené" - tlačidlo "Premenné prostredia" - a zmeňte cestu premennej TMP a TEMP na inú. priečinok (vytvoril som ho vopred na disku D:\).

Tretí bod: vypnite „Ochrana systému“.
Ak chcete vypnúť ochranu systému, kliknite pravým tlačidlom myši na „Tento počítač“ - „Vlastnosti“ - „Ochrana systému“ - karta „Ochrana systému“ - „Konfigurovať“ - „Vypnúť ochranu systému“.

Ak vypneme ochranu systému, v prípade jej zlyhania sa nebudeme môcť obnoviť zo záložnej kópie, ale nepotrebujeme ju, pretože systém je nainštalovaný približne za 10-15 minút.
Bod štyri: preneste odkladací súbor na druhý pevný disk. Ak to chcete urobiť, kliknite pravým tlačidlom myši na „Tento počítač“ - „Vlastnosti“ - „Rozšírené nastavenia systému“ - karta „Rozšírené“ - časť „Výkon“ - tlačidlo „Nastavenia“. Tu zmeníme parametre ako na obrázku (v závislosti od voľného miesta na jednotke D:\ môžete nastaviť väčší objem).

Bod päť: zakázanie indexovania.
Indexovanie je potrebné na zrýchlenie vyhľadávania na disku. Ale napríklad vyhľadávanie som nikdy nepoužil a okrem toho na SSD funguje vyhľadávanie rýchlo aj bez neho. Preto je možné túto možnosť bezpečne vypnúť. Ak to chcete urobiť, prejdite na „Tento počítač“, kliknite pravým tlačidlom myši na jednotku C:\ a vyberte položku rozbaľovacej ponuky „Vlastnosti“. Na karte „Všeobecné“ zrušte začiarknutie políčka „Povoliť indexovanie obsahu súborov na tomto disku okrem vlastností súboru“.
Alebo môžete indexovanie pre všetky disky odstrániť vypnutím služby „windowsSearch“. Ak to chcete urobiť, prejdite na „Ovládací panel“ - „Správa“ - „Služby“ - nájdite našu službu a dvakrát na ňu kliknite - vyberte typ spustenia „Manuálne“ a kliknite na tlačidlo „Zastaviť“.
Bod šesť: zakázať Preftch a RedyBoot.
Prefetch je technológia, ktorá vám umožňuje zrýchliť načítanie systému Windows proaktívnym čítaním údajov z disku. Pri SSD to nie je potrebné, pretože SSD už majú vysokú rýchlosť náhodného čítania dát.
Ak chcete vypnúť funkciu Prefetch, spustite editor databázy Registry (Štart - Spustiť - napíšte regedit a stlačte kláves Enter). Ďalej otvorte pobočku registra:
HKEY_LOCAL_MACHINES\SYSTEM\CurrentControlSet\Control\Session Manager\Memory Management\PrefetchParameters
a zmeňte hodnotu kľúča Enable Prefetcher na „0“.
RedyBoot je rozšírenie pre Prefetch. Aby sme to zakázali, postupujeme podľa cesty:
HKEY_LOCAL_MACHINES\SYSTEM\CurrentControlSet\Control\WMI\Autologger\ReadyBoot
Tu zmeníme hodnotu parametra Štart na „0“.
Bod sedem: prenos vyrovnávacej pamäte aplikácií. V prvom rade tu máme na mysli prenos vyrovnávacej pamäte prehliadača na druhý pevný disk. Nebudem popisovať, ako to urobiť, pretože každý prehliadač má svoju vlastnú metódu. Preto, ak sa rozhodnete preniesť vyrovnávaciu pamäť na druhý pevný disk, Google vám pomôže. Ale neurobil by som to vôbec, pretože sme nainštalovali SSD, aby sme urýchlili prácu, a presun vyrovnávacej pamäte na druhý HDD našu rýchlosť nezvýši. Vo všeobecnosti je to na vás.
Je tiež potrebné zakázať defragmentáciu, ale pre Windows 7 je na rozdiel od Visty defragmentácia automaticky zakázaná pri inštalácii na SSD disk (to isté sa píše o Prefetch a RedyBoot, ale nemal som ich nastavené na „0“, takže skontrolujte ).
To je všetko. Na internete nájdete ďalšie tipy na optimalizáciu SSD pre Windows 7, nie sú však také dôležité ako tieto. SSD však aj bez takéhoto nastavenia vydrží pomerne dlho, no ak chcete jeho životnosť čo najviac predĺžiť, potom odporúčam postupovať podľa vyššie uvedených bodov. Navyše uvoľníme nejaké miesto na systémovom disku a vzhľadom na náklady na gigabajt pamäte pre SSD je to celkom opodstatnené.
Windows 7 nebol pôvodne navrhnutý tak, aby fungoval na SSD. Od ich predstavenia spoločnosť Microsoft vydala množstvo aktualizácií určených na zlepšenie výkonu operačného systému na jednotkách SSD. Dodatočnú optimalizáciu však musíte vykonať manuálne, čo prináša oveľa väčší efekt.
SSD disk
Jednotka SSD je úložné zariadenie založené na flash pamäti a riadiacom ovládači.
Sú široko používané vo výpočtovej technike a majú niektoré výhody oproti HDD:
- vysoká rýchlosť;
- odolnosť proti nárazu;
- tepelná odolnosť;
- malá veľkosť a hmotnosť;
- bezhlučnosť.
- Radič SSD podporuje tento príkaz;
- SATA: Režim AHCI je povolený.
Vo Windows 8 a vyššom fungujú stabilne a rýchlo, no pod starším OS sú problémy s opotrebovaním a výkonom nevyhnutné. Aby ste tomu zabránili, musíte optimalizovať parametre, čomu je venovaný tento článok.
Čo prináša optimalizácia?
Windows 7 má niekoľko služieb, ktoré zvyšujú výkon bežných pevných diskov. Ale s SSD nielenže neprinášajú žiadny úžitok, ale zasahujú do prevádzky a výrazne znižujú životnosť zariadenia. Nastavenie systému Windows 7 na SSD neguje všetky pokusy operačného systému o jeho zničenie a umožňuje vám dosiahnuť lepší výkon.
Sú disky SSD rýchlejšie?
Aj keď porovnáte maximálnu rýchlosť čítania/zápisu deklarovanú výrobcom, rozdiel bude obrovský.
Lineárna rýchlosť pevných diskov je 3-4 krát vyššia.
Bežný pevný disk môže len zriedka dosiahnuť rýchlosť čítania 180 MB/s. Zároveň nestráca čas pohybom hlavy, ale sústredí sa na čítanie údajov.

Pre bežný SSD disk, akým je Kingston SKC380S3, je limit 550 MB/s. na čítanie a 520 na písanie. V lineárnom režime čítania využíva všetky kanály a číta dáta vo veľkých blokoch. Ak sa však na výkon pozriete hlbšie, prevaha diskov SSD bude ešte pôsobivejšia.
Pri testovaní rýchlosti čítania 512 KB blokov (malé súbory) sa medzera ešte zväčší. SSD netrávi veľa času hľadaním bloku, v dôsledku čoho sa jeho rýchlosť stále drží do 500 MB/s. Pevný disk strávi viac času pohybom hlavy ako čítaním súborov. Jeho rýchlosť je trojnásobne znížená a v priemere dosahuje 60 MB/s, čo je 8-krát pomalšie ako SSD.

Ak pôjdeme hlbšie do testov a skontrolujeme rýchlosť na 4 KB blokoch, SSD prekoná pevný disk 50-krát. Načítanie OS, kopírovanie dokumentov, malých obrázkov a spúšťanie programov - to všetko zodpovedá tomuto režimu prevádzky. Okrem toho disky SSD dokážu súčasne spracovať viacero požiadaviek, zatiaľ čo pevné disky sú jednovláknové.
Video: ako správne nakonfigurovať systém na prevádzku
Nastavenie jednotky SSD v systéme Windows 7
Tento proces vyžaduje trpezlivosť a zahŕňa nasledujúce postupy:

Nastavenie systému Windows 7 pre jednotku SSD začína flashovaním firmvéru jednotky. Všetci výrobcovia pravidelne vydávajú nové verzie softvéru pre svoje zariadenia, ktoré eliminujú chyby a slabé stránky predchádzajúcich verzií. Môžete si ho stiahnuť z oficiálnych stránok značky. Softvérový balík zvyčajne obsahuje aj pokyny na jeho inštaláciu a aktualizáciu firmvéru.
AHCI a TRIM
Rozhranie SATA má mnoho funkcií, ktoré urýchľujú prenos dát. Aby boli dostupné, musíte povoliť radič AHCI, pretože väčšina počítačov je stále predvolene nakonfigurovaná na prácu so starším radičom ATA. Na AHCI môžete prepnúť buď automaticky, alebo manuálne.
Automatické prepínanie:

Pri ďalšom spustení systému Windows 7 vykoná zvyšok práce sám. Ak z nejakého dôvodu nástroj nefunguje, môžete urobiť všetko ručne.
Manuálne prepínanie:

Výsledkom je, že po reštarte bude ovládač AHCI viditeľný v správcovi zariadení.

AHCI je dokončené, nasleduje príkaz TRIM. Pomáha OS upozorniť SSD na to, aké údaje už súborový systém neobsahuje a aké údaje môže disk vymazať. To znamená, že tento príkaz odstráni odpadky a nedovolí mu znížiť úroveň výkonu.
TRIM môžete povoliť, ak sú splnené nasledujúce podmienky:
Ak sú splnené podmienky, môžete pokračovať v povolení TRIM:

Vypnutie ochrany systému
Návod je celkom jednoduchý:

Je dôležité pochopiť, že vypnutím ochrany OS nebude vykonávať kontrolné body obnovy a v prípade zlyhania nebude možné uchýliť sa k obnove systému Windows. Preto sa na poskytovanie funkcie obnovy oplatí použiť softvér od iných vývojárov, napríklad Acronis True Image.
Zakázať indexovanie disku
Indexovanie sa vykonáva iba na urýchlenie procesu vyhľadávania na pevnom disku. Vzhľadom na viacvláknové spracovanie a výkon SSD nie sú potrebné služby indexovania a vyhľadávania.
Zakázať vyhľadávanie takto:

Indexovanie zakážeme takto:
- otvorte „Počítač“;
- Kliknite pravým tlačidlom myši na sekciu -> Vlastnosti;
- úplne dole v okne, ktoré sa otvorí, zrušte začiarknutie políčka „povoliť indexovanie...“;
- aplikujte a zatvorte okno.
- prechodom na kartu Nástroje -> Optimalizácia;
- výberom sekcie a kliknutím na zmenu parametrov;
- zrušením začiarknutia políčka „Spustiť podľa plánu“.

Po ceste si môžete zakázať aj defragmentáciu, ktorá je na SSD diskoch zbytočná kvôli rýchlemu prístupu k bunkám.
Dokážeš to:
Zakázanie stránkovania
Stránkovací súbor je potrebný na spustenie programov, ktoré vyžadujú veľké množstvo pamäte. Ak nie je dostatok pamäte RAM, do tohto súboru sa načítajú dočasné údaje. Môžete ho vypnúť, iba ak máte v počítači nainštalovanú dostatočnú pamäť RAM (najmenej 8 GB). V opačnom prípade je lepšie presunúť swap na iný oddiel, teda na pevný disk.
Zakázať:

Vypnutie hibernácie
Hibernáciu alebo hlboký spánok počítača vynašiel Microsoft, aby zabránil počítaču tráviť veľa času spúšťaním. Táto funkcia vám umožňuje vypnúť napájanie počítača bez zatvárania aplikácií. Keď sa nabudúce zobudíte, všetky programy budú naďalej fungovať.
Zároveň pri prechode PC do režimu spánku sa na disk zapíše veľké množstvo dát a SSD sa rýchlejšie opotrebuje. Pre mnoho ľudí tiež nie je potrebný hibernácia, pretože počítač s jednotkou SSD sa spúšťa veľmi rýchlo.
Ak sa rozhodnete zakázať hibernáciu, môžete to urobiť takto:

SSD Tweak Utility
Ak chcete optimalizovať svoj systém na automatické používanie jednotky SSD, môžete použiť nástroj SSD Tweak Utility. Program vám umožňuje rýchlo a jednoducho robiť všetko, čo bolo uvedené vyššie, okrem aktivácie režimu AHCI. Program je publikovaný s inou sadou nástrojov.

K dispozícii je bezplatná verzia so základnou sadou funkcií:
- deaktivácia defragmentácie;
- zakázanie obnovy;
- zastaviť indexovanie.
Ďalšie funkcie dostupné v platenej verzii Tweaker Pro:
- povoliť a zakázať služby;
- nastavenie nastavení hibernácie;
- validácia a experimentálna optimalizácia príkazu TRIM.
Program umožňuje aj hlbšie prispôsobenie, ktoré zahŕňa oveľa viac parametrov. Po spustení programu sa na pravej strane okna zobrazuje podrobný popis a tipy na nastavenie systému.

Na spustenie optimalizácie stačí kliknúť na veľké tlačidlo v strede okna programu – konfigurácia automatického ladenia. Nástroj sám nakonfiguruje základné parametre a poskytne správu.
Nastavenie a optimalizácia systému Windows 7 pre SSD nie je rýchly proces sprevádzaný niekoľkými reštartmi systému a návštevami systému BIOS. Ak ho však nenakonfigurujete alebo nevypnete nepotrebné služby, po niekoľkých mesiacoch môže kedysi rýchly SSD vyčerpať zásoby cyklov zápisu a prestať fungovať.
Aby sa to nestalo, po každej reinštalácii systému je potrebné ho optimalizovať. To je možné vykonať manuálne alebo automaticky pomocou pomôcky SSD Tweaker.