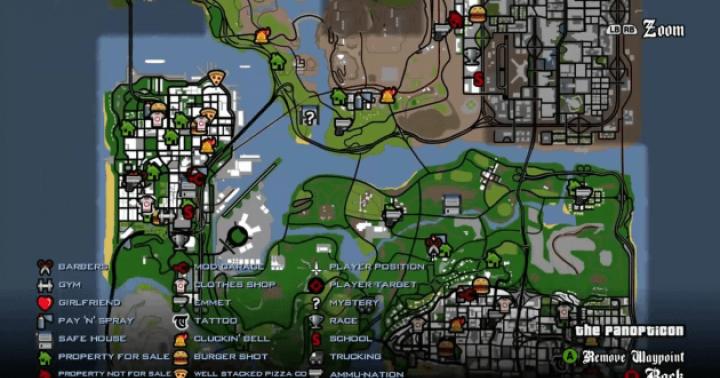V tejto príručke popíšem všetky spôsoby, ktoré poznám, ako vyriešiť tento problém. Po prvé, najjednoduchšie a zároveň najefektívnejšie metódy sa použijú vo väčšine situácií, keď počítač nevidí jednotku flash, hlási, že disk nie je naformátovaný alebo vytvára iné chyby. Existujú aj samostatné pokyny, ako na to.
Existuje mnoho dôvodov, prečo sa môžete stretnúť so skutočnosťou, že váš počítač nevidí flash disk. Problém sa môže vyskytnúť v akejkoľvek verzii operačného systému Microsoft - Windows 10, 8, Windows 7 alebo XP. Ak počítač nerozpozná pripojený flash disk, môže sa to prejaviť vo viacerých variáciách.
Spustite Správu diskov jedným z nasledujúcich spôsobov:
- Štart - Spustiť (Win + R), zadajte príkaz diskmgmt.msc, stlačte Enter
- Ovládací panel - Nástroje na správu - Správa počítača - Správa diskov

V okne správy diskov venujte pozornosť tomu, či sa flash disk objaví a zmizne, keď ho pripojíte a odpojíte od počítača.
Ideálnou možnosťou je, ak počítač vidí pripojený flash disk a všetky oddiely na ňom (zvyčajne jedna) sú v stave „Dobrý“. V takom prípade naň kliknite pravým tlačidlom myši, v kontextovej ponuke vyberte možnosť „Aktivovať oblasť“ a možno priraďte písmeno k jednotke Flash - to bude stačiť na to, aby počítač „uvidel“ jednotku USB. Ak je oddiel chybný alebo je odstránený, v stave sa zobrazí „Nedistribuované“. Skúste naň kliknúť pravým tlačidlom myši a ak sa takáto položka objaví v ponuke, vyberte možnosť „Vytvoriť jednoduchý zväzok“, čím vytvoríte oddiel a naformátujete disk Flash (údaje sa vymažú).
Ďalšie jednoduché kroky
Skúste prejsť do Správcu zariadení a zistite, či je vaše zariadenie uvedené ako neznáme, alebo v časti „Iné zariadenia“ (ako na snímke obrazovky) – disk tam môže byť nazývaný skutočným názvom alebo ako veľkokapacitné pamäťové zariadenie USB.

Kliknite pravým tlačidlom myši na zariadenie, vyberte možnosť Odstrániť a po jeho odstránení v ponuke Správca zariadení vyberte položku Akcia - Aktualizácia hardvérovej konfigurácie.

Možno bude táto akcia stačiť na to, aby sa vaša jednotka flash objavila v programe Windows Prieskumník a bola prístupná.
Okrem iného sú možné nasledujúce možnosti. Ak pripájate jednotku Flash k počítaču pomocou predlžovacieho kábla alebo rozbočovača USB, skúste sa pripojiť priamo. Skúste sa pripojiť ku všetkým dostupným portom USB. Skúste vypnúť počítač, odpojiť všetky externé zariadenia z USB (webové kamery, externé pevné disky, čítačky kariet, tlačiareň), ponechať len klávesnicu, myš a flash disk a potom zapnúť počítač. Ak potom flash disk funguje, problém je v napájaní portov USB počítača - možno napájanie počítača nestačí. Možným riešením je výmena zdroja alebo zakúpenie USB hubu s vlastným zdrojom.
Windows 10 nevidí flash disk po aktualizácii alebo inštalácii (vhodné pre Windows 7, 8 a Windows 10)
Mnohí používatelia sa stretli s problémom, že sa USB disky nezobrazujú po inovácii na Windows 10 z predchádzajúcich OS, alebo po jednoduchom nainštalovaní aktualizácií na už nainštalovaný Windows 10. Často sa stáva, že flash disky nie sú viditeľné iba cez USB 2.0 alebo USB 3.0 - t.j. Dá sa predpokladať, že sú potrebné ovládače USB. V skutočnosti však toto správanie často nespôsobujú ovládače, ale nesprávne položky registra o predtým pripojených jednotkách USB.V tomto prípade vám môže pomôcť bezplatná pomôcka USBOblivion, ktorá odstráni z registra Windows všetky informácie o predtým pripojených flash diskoch a externých pevných diskoch. Pred použitím programu odporúčam.

Odpojte všetky flash disky a ďalšie úložné zariadenia USB od počítača, spustite program, začiarknite políčka Vykonať skutočné vyčistenie a Uložiť súbor undo reg a potom kliknite na tlačidlo „Vyčistiť“.

Po dokončení čistenia reštartujte počítač a pripojte USB flash disk - s najväčšou pravdepodobnosťou bude detekovaný a prístupný. Ak nie, skúste tiež prejsť do správcu zariadení (kliknutím pravým tlačidlom myši na tlačidlo Štart) a podľa pokynov vyberte jednotku USB zo sekcie Ostatné zariadenia a potom aktualizujte konfiguráciu hardvéru (popísané vyššie). Program USBOblivion si môžete stiahnuť z oficiálnej stránky vývojára: www.cherubicsoft.com/projects/usboblivion
Vo vzťahu k Windows 10 je však možná aj iná možnosť - skutočná nekompatibilita ovládačov USB 2.0 alebo 3.0 (spravidla sa potom v správcovi zariadení zobrazujú s výkričníkom). V tomto prípade sa odporúča skontrolovať dostupnosť potrebných ovládačov USB a čipovej sady na oficiálnej webovej stránke výrobcu základnej dosky prenosného počítača alebo počítača. Zároveň na vyhľadávanie takýchto ovládačov, najmä ak ide o notebooky, odporúčam využívať oficiálne stránky samotných výrobcov zariadení a nie stránky Intelu či AMD. Problém niekedy pomôže vyriešiť aj aktualizácia systému BIOS základnej dosky.
Ak systém Windows XP nevidí jednotku flash
Najčastejšia situácia, s ktorou som sa stretol pri volaní na nastavenie a opravu počítačov, keď počítač s nainštalovaným operačným systémom Windows XP nevidel flash disk (aj keď vidí iné flash disky), bola spôsobená tým, že potrebné aktualizácie pre prácu s USB kľúčmi neboli nainštalované. Faktom je, že veľa organizácií používa Windows XP, často vo verzii SP2. Aktualizácie neboli nainštalované z dôvodu obmedzení prístupu na internet alebo slabého výkonu správcu systému.
Takže, ak máte Windows XP a počítač nevidí flash disk:
- Ak je nainštalovaný balík SP2, aktualizujte ho na verziu SP3 (ak máte nainštalovaný Internet Explorer 8, pri aktualizácii ho odstráňte).
- Nainštalujte všetky aktualizácie systému Windows XP bez ohľadu na to, ktorý balík Service Pack používate.
Tu sú niektoré opravy pre prácu s jednotkami USB flash, ktoré boli vydané v aktualizáciách systému Windows XP:
- KB925196 - opravené chyby, ktoré sa prejavujú v tom, že počítač nerozpoznal pripojenú jednotku flash alebo iPod.
- KB968132 - opravené chyby, kedy pri pripojení viacerých USB zariadení v systéme Windows XP prestali normálne fungovať
- KB817900 - USB port prestal fungovať po vybratí a opätovnom vložení flash disku
- KB895962 - Jednotka USB flash prestane fungovať, keď je tlačiareň vypnutá
- KB314634 - počítač vidí iba staré flash disky, ktoré boli predtým pripojené, a nevidí nové
- KB88740 - Chyba Rundll32.exe pri vkladaní alebo vyberaní jednotky USB Flash
- KB871233 - počítač nevidí flash disk, ak bol práve v režime spánku alebo hibernácie
- KB312370 (2007) – podpora USB 2.0 v systéme Windows XP
Mimochodom, aj napriek tomu, že Windows Vista sa takmer nikde nepoužíva, treba podotknúť, že prvým krokom by mala byť aj inštalácia všetkých aktualizácií, ak sa vyskytne podobný problém.
Úplne odstráňte staré ovládače USB
Táto možnosť je vhodná, ak počítač po vložení USB kľúča povie „Vložiť disk“. Tento problém môžu spôsobiť staré ovládače USB dostupné v systéme Windows, ako aj chyby spojené s priradením písmena k jednotke flash. Okrem toho to môže byť aj dôvod, prečo sa počítač po vložení flash disku do USB portu reštartuje alebo zamrzne.
Faktom je, že systém Windows štandardne nainštaluje ovládače pre jednotky USB v okamihu, keď ich prvýkrát pripojíte k príslušnému portu v počítači. Zároveň, keď je flash disk odpojený od portu, ovládač nikam nechodí a zostáva v systéme. Pri pripájaní novej jednotky Flash môžu vzniknúť konflikty v dôsledku skutočnosti, že systém Windows sa pokúsi použiť predtým nainštalované ovládače zodpovedajúce tomuto portu USB, ale inému disku USB. Nebudem zachádzať do podrobností, ale jednoducho opíšem kroky potrebné na odstránenie týchto ovládačov (neuvidíte ich v Správcovi zariadení Windows).
Ako odstrániť ovládače pre všetky zariadenia USB
- Vypnite počítač a odpojte všetky úložné zariadenia USB (nielen) (flash disky, externé pevné disky, čítačky kariet, webové kamery atď. Myš a klávesnicu môžete ponechať za predpokladu, že nemajú vstavanú čítačku kariet .
- Znova zapnite počítač.
- Stiahnite si nástroj DriveCleanup http://uwe-sieber.de/files/drivecleanup.zip (kompatibilný s Windows XP, Windows 7 a Windows 8)
- Skopírujte 32-bitovú alebo 64-bitovú verziu drivecleanup.exe (v závislosti od vašej verzie systému Windows) do priečinka C:\Windows\System32.
- Spustite príkazový riadok ako správca a zadajte čistenie disku.exe
- Uvidíte proces odstránenia všetkých ovládačov a ich záznamov v registri Windows.

Keď program skončí, reštartujte počítač. Teraz, keď vložíte USB flash disk, Windows preň nainštaluje nové ovládače.
Aktualizácia 2016: Je jednoduchšie vykonať operáciu odstránenia bodov pripojenia jednotiek USB pomocou bezplatného programu USBOblivion, ako je popísané vyššie v časti o nefunkčných jednotkách flash v systéme Windows 10 (program bude fungovať pre iné verzie systému Windows).
Preinštalovanie USB zariadení v Správcovi zariadení Windows
Ak nič z vyššie uvedeného zatiaľ nepomohlo a počítač nevidí žiadne flash disky, a nielen jeden konkrétny, môžete vyskúšať nasledujúcu metódu:
- Prejdite do Správcu zariadení stlačením klávesov Win+R a zadaním príkazu devmgmt.msc
- V Správcovi zariadení otvorte časť Ovládače USB
- Odstráňte (kliknutím pravým tlačidlom myši) všetky zariadenia s názvom USB Root Hub, USB Host Controller alebo Generic USB Hub.
- V Správcovi zariadení vyberte Akcie - Aktualizácia hardvérovej konfigurácie.
Po preinštalovaní zariadení USB skontrolujte, či jednotky USB fungujú na vašom počítači alebo notebooku.
Dodatočné akcie
- Skontrolujte, či sa v počítači nenachádzajú vírusy – môžu spôsobiť nevhodné správanie zariadení USB
- Skontrolujte register systému Windows, konkrétne kľúč HKEY_CURRENT_USER\ Software\ Microsoft\Windows\ CurrentVersion\ Policies\ Explorer. Ak v tejto časti vidíte možnosť s názvom NoDrives, odstráňte ju a reštartujte počítač.
- Prejdite na kľúč databázy Registry systému Windows HKEY_LOCAL_MACHINE\ System\ CurrentControlSet\ Control. Ak sa tam nachádza parameter StorageDevicePolicies, odstráňte ho.
- V niektorých prípadoch pomáha úplné odpojenie počítača od napájania. Môžete to urobiť takto: odpojte jednotky flash, vypnite počítač alebo prenosný počítač, odpojte ho (alebo vyberte batériu, ak ide o prenosný počítač) a potom, keď je počítač vypnutý, na niekoľko sekúnd stlačte a podržte tlačidlo napájania. sekúnd. Potom ho uvoľnite, znova pripojte napájanie a zapnite ho. Napodiv to môže niekedy pomôcť.
Obnovenie údajov z jednotky Flash, ktoré počítač nevidí
Ak v systéme Windows Správa diskov počítač zobrazuje jednotku flash, ale v stave „Nerozpoznané“, „Neinicializované“ a oblasť na jednotke Flash je „Nedistribuovaná“, údaje na jednotke Flash sú pravdepodobne poškodené a budete musieť použiť obnovu dát.
Je potrebné mať na pamäti niekoľko vecí, ktoré zvýšia pravdepodobnosť úspešnej obnovy údajov:
- Nepíšte nič na flash disk, ktorý chcete obnoviť.
- Nepokúšajte sa uložiť obnovené súbory na rovnaké médium, z ktorého boli obnovené
Ak nič nepomôže a váš počítač stále nevidí flash disk a súbory a údaje na ňom uložené sú veľmi dôležité, potom posledným odporúčaním by bolo kontaktovať spoločnosť, ktorá sa profesionálne venuje obnove súborov a dát.
V jednom momente, keď používateľ vloží svoje pamäťové zariadenie do USB portu, počítač nemusí vôbec reagovať. Až do tohto bodu bolo všetko v poriadku: systém pokojne identifikoval pamäťové médium a mohol s ním pracovať. Teraz je však všetko inak a počítač kategoricky odmieta čo i len ukázať, že je doň vložený flash disk. V takejto situácii nie je potrebné panikať, pretože všetko sa dá opraviť, hlavnou vecou je vedieť, ako to urobiť správne, aby sa disk úplne nezničil.
Vo väčšine prípadov pomáha jednoduché opätovné pripojenie. Ak ste vybrali a znova vložili úložné médium, ale problém pretrváva, náš sprievodca vám pomôže.
Je veľmi dôležité dodržiavať poradie, v ktorom budú všetky akcie uvedené nižšie. Ak sa rozhodnete použiť jednu metódu samostatne, je nepravdepodobné, že by to problém vyriešilo. V priebehu opisu metód budeme môcť skontrolovať všetky možné dôvody, prečo operačný systém nerozpozná flash disk.
Metóda 1: Skontrolujte samotné zariadenie a počítač
Najprv musíte urobiť nasledovné:
- Zistite, či samotné médium funguje. Ak to chcete urobiť, vložte ho do portu USB a skontrolujte, či sa na ňom rozsvieti kontrolka. V niektorých prípadoch sa používa aj špeciálny zvuk. V každom prípade by na flash disku mala byť nejaká reakcia.
- Pripojte disk k inému portu USB. Je vhodné použiť taký, ktorý presne funguje (môže to byť napríklad konektor, ktorý používate na pripojenie myši alebo tlačiarne).
- Starostlivo skontrolujte svoj flash disk. Môžu sa na ňom nachádzať nečistoty alebo prach, ktoré bránia tomu, aby ho počítač rozpoznal.
Problém so zariadením
Ak sa zistí váš disk (niečo sa rozsvieti alebo zaznie charakteristický zvuk), ale ďalej sa nič nestane, problém je v portoch alebo v samotnom počítači. Ak však samotný disk nereaguje na pripojenie, problém spočíva v ňom.
Aby ste sa o tom uistili, skúste ho pripojiť k inému konektoru. Najprv ho dôkladne očistite od prachu. K tomu použite kefy a vatu s alkoholom. Nechajte prístroj vyschnúť a znova ho použite.
Je tu problém stále? Potom môže byť prekážka v samotnom zariadení alebo presnejšie v jeho kontaktoch. V tomto prípade je možné ho opraviť, ale postup obnovy bude s najväčšou pravdepodobnosťou veľmi drahý. Často je lepšie kúpiť si nový flash disk, ako platiť za opravu starého. 
Problém s portom
Ak má disk nejakú reakciu na pripojenie, ale samotný počítač nereaguje vôbec, problém je v portoch USB. Ak to chcete overiť, postupujte takto:
- Skúste ho pripojiť k inému počítaču (veľmi výhodné, ak máte PC a notebook).
- Použite nástroj na správu diskov v počítači. Ak to chcete urobiť, súčasne stlačte tlačidlá na klávesnici "Vyhrať" A "R" na spustenie okna spustenia programu. Zadajte príkaz "diskmgmt.msc". Kliknite "Enter". Keď sa spustí nástroj, ktorý potrebujeme, skúste vybrať a znova vložiť flash disk. Ak v správe diskov nie je žiadna odozva, problém je určite v portoch. Ale ak dôjde k reakcii, všetko je oveľa jednoduchšie. Potom na vyriešenie problému použite metódu 2-7 tejto príručky.

Ak sa vám teda podarí zistiť, že problém je v portoch, postupujte takto:


Je pravdepodobné, že po týchto krokoch sa flash disk začne objavovať v počítači, aspoň v nástroji na správu diskov. Ak tieto pokyny nepomohli a médium je stále nečitateľné, obráťte sa na odborníka a nechajte si počítač opraviť. Je dosť možné, že problémom je úplná nefunkčnosť portov a bolo by lepšie ich jednoducho vymeniť. Horšie je, ak je nejaká porucha na základnej doske. To všetko je však možné overiť iba podrobnejšou analýzou pomocou špeciálnych nástrojov.
Metóda 2: Použite Windows USB Troubleshooter
S portami USB je teda všetko v poriadku, flash disk má po pripojení k počítaču nejakú reakciu a v nástroji na správu diskov sa zobrazuje ako neznáme zariadenie. Potom sa však nič nestane a súbory sa preto nedajú prezerať. V takom prípade použite štandardný nástroj na riešenie problémov so systémom Windows. Systém bude pravdepodobne schopný samostatne určiť, o aký problém ide a ako ho vyriešiť.
Ak to chcete urobiť, postupujte takto:

Bohužiaľ, tento program nie vždy umožňuje opraviť chyby. Takže ak všetko ostatné zlyhá, skúste nasledujúce metódy manuálne.
Metóda 3: Aktualizujte ovládače
Existujú dva spôsoby vykonania tejto akcie: prostredníctvom Správcu zariadení Windows a pomocou dodatočného softvéru. Ak chcete použiť prvý, postupujte takto:

Metóda 4: Skontrolujte, či sa na disku Flash a počítači nenachádzajú vírusy
Táto metóda je relevantná v prípadoch, keď počítač rozpozná disk, ale stále sa neotvorí. Namiesto toho sa zobrazí chyba. Môže sa napríklad povedať "Prístup zamietnutý" alebo niečo podobné. Médium sa tiež môže otvoriť, ale nebudú na ňom žiadne súbory. Ak to tak nie je vo vašom prípade, jednoducho skontrolujte, či sa v počítači nenachádzajú vírusy, a ak sa nič nenájde, preskočte túto metódu a prejdite na ďalšiu.
Použite svoj antivírus, aby ste sa uistili, že vo vašom počítači nie sú žiadne vírusy. Ak je váš antivírusový program slabý, použite jeden zo špeciálnych nástrojov na odstránenie vírusov. Jedným z najlepších je Kaspersky Virus Removal Tool. Ak sa nezistí žiadny vírus, postupujte takto:

Metóda 5: Zmeňte názov vymeniteľného úložného zariadenia v systéme
Je celkom možné, že kvôli názvom niekoľkých diskov v systéme vznikol konflikt. Zjednodušene povedané to znamená, že systém už má disk s názvom, pod ktorým by mal byť identifikovaný váš USB disk. Stále sa však zistí v programe na správu diskov. O tom, ako ho spustiť, sme diskutovali vyššie v prvej metóde. Takže otvorte Správa diskov a postupujte podľa týchto krokov:

Metóda 6: Naformátujte pamäťové médium
V niektorých prípadoch sa pri pokuse o otvorenie jednotky zobrazí varovanie, že pred použitím je potrebné jednotku naformátovať. Potom to bude najúčinnejšie. Stačí stlačiť tlačidlo "Formátovať disk" začať proces vymazania všetkých údajov. 
Aj keď sa vyššie uvedené varovanie nezobrazí, stále by bolo lepšie naformátovať flash disk.

Ak chcete skontrolovať systém súborov, v "počítač", na pevnom disku kliknite pravým tlačidlom myši.
V okne, ktoré sa otvorí, prejdite na kartu "sú bežné" a dávajte pozor na nápis "Systém súborov". Je veľmi dôležité, aby bol flash disk naformátovaný v rovnakom systéme. 
Ak sa na disku nič nezobrazuje, zostáva len použiť niektorý z nástrojov na obnovenie.
Metóda 7: Obnovte disk
Túto úlohu môžete vykonať pomocou štandardného nástroja Windows. Ak to chcete urobiť, postupujte takto:

Okrem toho existujú špecializované programy na obnovu vymeniteľných médií od značiek ako Transcend, Kingston, Silicon Power, SanDisk, Verbatim a A-Data. Pokiaľ ide o zariadenia od iných výrobcov, v pokynoch na obnovenie od spoločnosti Kingston venujte pozornosť metóde 5. Popisuje, ako používať službu iFlash webovej stránky flashboot. Umožňuje vám nájsť špeciálne programy pre flash disky od rôznych spoločností.
Výsledkom je, že jednotka USB nebude rozpoznaná. Od poškodených portov USB po problémy s formátovaním USB je zoznam možných scenárov rôzny. Treba tiež poznamenať, že pred aplikáciou ktorejkoľvek z nižšie uvedených metód sa používateľ musí uistiť, že príčina je analyzovaná a problém je správne identifikovaný.
Zoznam dôvodov, ktoré vedú k nečitateľnosti jednotky flash a s ktorými sa používatelia najčastejšie stretávajú, zahŕňa nasledujúcich 5 scenárov:
- USB porty nefungujú.
- Musíte aktualizovať ovládače USB.
- Operačný systém (OS) nie je aktualizovaný.
- Úložné zariadenie USB je chybné.
- Firmvér USB je poškodený.
Na internete nájdete viacero programov na rozpoznávanie USB, ktoré zabezpečia načítanie údajov, ale je lepšie tieto programy nepoužívať, pretože môžu predstavovať bezpečnostné riziká, prípadne ohroziť údaje.
Nižšie sú uvedené niektoré z faktorov, ktoré môžu viesť k problémom s rozpoznávaním jednotky flash. Je potrebné poznamenať, že tieto problémy je potrebné vyriešiť čo najskôr:
- Problém s formátovaním USB. Toto je najbežnejší typ problému, kedy sa používateľovi nepodarí naformátovať disk pred prvým použitím. Chybové hlásenie uvádza, že formátovanie nebolo možné dokončiť.
- Problém vodiča. Ovládače USB nie sú k dispozícii alebo je potrebné ich aktualizovať.
- Problémy s pevným diskom. Ak pevný disk operačného systému a jeho pridruženého systému nefungujú správne, s najväčšou pravdepodobnosťou ide o problém s pevným diskom.
- Problémy súvisiace s OS: Ak OS nie je včas aktualizovaný, vedie k týmto problémom. Jediným riešením je aktualizácia komponentov.
- Problémy súvisiace s portom. Môže to byť hardvér alebo softvér. Ak porty nerozpoznajú USB, odporúča sa odborná pomoc.

Problém s formátovaním USB je najbežnejším typom problému
4 spôsoby, ako opraviť jednotku Flash, ktorú systém Windows nerozpoznal
Metóda 1: Vyhľadajte problémy s USB
Krok 1. Vložte flash disk do USB portu.

Krok 2. Uistite sa, že sa jednotka Flash zobrazuje v časti „Tento počítač“. Potom kliknutím pravým tlačidlom myši otvorte sekciu „Vlastnosti“.

Krok 3. Vstúpte do sekcie „Servis“.

Krok 4. Potom musíte kliknúť na tlačidlo „Skontrolovať teraz“, aby sa zobrazilo nové menu. Tu by ste mali vybrať obe možnosti a kliknúť na tlačidlo Spustiť, aby ste naskenovali zariadenie a problém vyriešili (niektorí môžu povedať iba „Skontrolovať“, potom musíte kliknúť na „Skontrolovať“ a potom na „Skontrolovať a opraviť disk“).

Metóda 2: Preformátovanie USB
Postupujte podľa tohto postupu:
Krok 1. Kliknite pravým tlačidlom myši na jednotku flash v časti Tento počítač a vyberte možnosť Formát.

Krok 2. Teraz, aby ste problém vyriešili, musíte naformátovať jednotku flash pomocou NTFS namiesto FAT32 alebo naopak:

Na poznámku! Všetky informácie z flash disku budú vymazané!
Metóda 3: Aktualizujte ovládače
Proces vyzerá takto:
Krok 1. Musíte otvoriť okno Spustiť (Win+R) a potom zadať devmgmt.msc ako na obrázku nižšie:

Krok 2. Tým sa dostanete do Správcu zariadení (môžete ho otvoriť aj pomocou vstavaného vyhľadávania systému Windows, stačí do vyhľadávacieho poľa zadať „Správca zariadení“ a systém Windows vráti požadovaný výsledok).

Krok 3. Musíte nájsť "Universal Serial Bus controllers" ako na obrázku nižšie:

Krok 4. Keď nájdete ovládače, ktoré potrebujete, musíte na ne kliknúť pravým tlačidlom myši a vybrať možnosť aktualizácie ovládačov a potom „Automaticky vyhľadať aktualizované ovládače“.

Metóda 4. Aktualizácia OS
Ak chcete aktualizovať operačný systém, postupujte podľa týchto krokov:
Krok 1. Prejdite na Ovládací panel > Systém a zabezpečenie.

Krok 2. Teraz sa musíte uistiť, že je vybratá možnosť „Skontrolovať aktualizácie“.

OS bude aktualizovaný.

Potom musíte reštartovať systém, aby ste sa uistili, že problém je vyriešený.
Softvér na obnovenie stratených údajov na pevnom disku
Po vyriešení problému s rozpoznávaním USB sa odporúča uložiť všetky dôležité údaje, aby sa problém už nikdy nezopakoval. Mali by ste tiež skontrolovať, či sú všetky priečinky uložené a či nič nechýba. Nástroj Wondershare Data Recovery je najpokročilejší a moderný nástroj navrhnutý špeciálne na riešenie problému straty súborov. Je lepšie si ho stiahnuť z oficiálnych stránok.

Poznámka! Len 100 megabajtov stratených dát je zadarmo.
Obnova súborov pomocou Wondershare Data Recovery prebieha v 3 krokoch:
Krok 1. Najprv musíte vybrať typy súborov, ktoré chcete obnoviť.

Krok 2. Potom musíte vybrať zariadenie, z ktorého chcete obnoviť tie isté súbory.

Krok 3. Musíte tiež vybrať umiestnenie, kde budú tieto súbory obnovené.

Nebude to ťažké a intuitívne a jednoduché rozhranie s tým len pomôže.
Video - Jednotka Flash nebola zistená - riešenie problému
Čo robiť, ak počítač nevidí flash disk? Vymeniteľné jednotky a pevné disky by sa mali používať veľmi jednoducho. Niekedy sa však stáva, že po pripojení externého USB zariadenia k osobnému počítaču s operačným systémom Windows nie je absolútne rozpoznané. Ak počítač nevidí flash kartu, môže to byť spôsobené problémami s oddielmi na vymeniteľnej jednotke, použitím nesprávneho systému súborov, chybnými konektormi, zastaranými ovládačmi alebo inými dôvodmi.
Nižšie v texte, ako aj na konci článku si môžete pozrieť video, prečo počítač nevidí vymeniteľný disk. Možno sa z nej dozviete alebo pochopíte viac ako z článku.
Ak počítač nevidí jednotku flash cez „Tento počítač“, v najhoršom prípade to môže znamenať, že vymeniteľná jednotka zlyhala a už sa nedá obnoviť. Vreckové flash disky a veľké externé HDD fungujú na identických princípoch, takže tipy uvedené nižšie platia pre oba typy zariadení.
Čo robiť, ak prenosný počítač nevidí flash disk? Najprv musíte zistiť, či je jednotka viditeľná v správcovi správy diskov. Windows Explorer by mal automaticky rozpoznať vymeniteľné zariadenie, keď je pripojené cez USB. Vložte disk do slotu. V niektorých prípadoch musíte na aktiváciu externého zariadenia stlačiť špeciálne tlačidlo alebo páčku na ňom. Ťažké vymeniteľné pevné disky, na rozdiel od flash diskov, môžu byť dokonca pripojené k elektrickej sieti pomocou samostatného napájacieho kábla, takže počítač nemusí externý disk vidieť, ak je vypnutý.
Teraz musíte otvoriť nástroj Správa diskov. Za týmto účelom stlačte kombináciu klávesov Win + R, do zobrazeného riadku zadajte diskmgmt.msc a potvrďte Enterom. Teraz môžeme vidieť externý disk v okne správy. Mal by sa tu objaviť, aj keď nemá žiadne oddiely.
Ak tu vidíte zariadenie, ktoré je nečitateľné, môžete ho okamžite začať formátovať, aby k nemu mal prístup Windows Explorer a rôzne zariadenia. Ak netbook nerozpozná flash disk, prejdite na ďalšiu časť, v ktorej sa pokúsime zistiť, prečo disk nie je rozpoznaný.
Teraz musíme nejakým spôsobom prinútiť Windows Explorer, aby rozpoznal externý disk. Nemusí sa rozpoznať kvôli hardvérovému problému súvisiacemu s portom USB počítača. Ďalšími možnými dôvodmi môžu byť nesprávne nainštalované ovládače alebo fyzické poškodenie jednotky Flash.
Čo robiť, keď počítač nevidí flash disk? Najprv musíte odpojiť disk od jedného portu USB a skúsiť ho pripojiť k inému. Ak vymeniteľný disk funguje v novom slote, znamená to, že problémom bola porucha predchádzajúceho. V prípade, že používate predlžovací kábel USB, skúste ho odpojiť a pripojiť flash disk priamo k počítaču. Takéto káble niekedy nedokážu poskytnúť vymeniteľnému zariadeniu dostatok energie na prevádzku.
Problémy s vodičom
Ak systém Windows 7 nevidí jednotku flash v správe diskov, aj keď ste ju pripojili k inému konektoru na prenosnom počítači, problém môže byť v samotnej jednotke flash alebo v počítači. Ak je v blízkosti iný počítač, skúste k nemu pripojiť disk, aby ste zistili, či ho rozpozná. Ak flash disk odmietne pracovať na niekoľkých počítačoch, potom je s najväčšou pravdepodobnosťou zastaraný a musí sa zlikvidovať. Pred takýmto smutným záverom však určite musíte skontrolovať, či sa vymeniteľné zariadenie zobrazuje v okne správy diskov na iných počítačoch.
Ak jednotka funguje na iných počítačoch alebo ak nemáte po ruke ďalšie počítače, ktoré by sa dali použiť, musíte skontrolovať, či sú nainštalované ovládače aktuálne. To sa vykonáva pomocou správcu zariadení. Pre jej otvorenie stlačte kombináciu klávesov Win + R, do riadku, ktorý sa otvorí, zadajte devmgmt.msc a potvrďte Enterom.
V zobrazenom zozname zariadení musíte starostlivo skontrolovať všetky jednotky na prítomnosť ikony vo forme žltého výkričníka. Ak sa vám podarilo zistiť takýto symbol, problém spočíva v ovládačoch. Kliknite pravým tlačidlom myši na zariadenie so žltým výkričníkom, vyberte „Vlastnosti“ a pozrite sa na chybové hlásenie. Mal by vám pomôcť vyriešiť problém, pretože ho môžete skopírovať do vyhľadávania Google a nájsť recenzie od iných používateľov, ktorí sa stretli s podobným problémom.
Takéto problémy môže byť ťažké opraviť. Ak počítač relatívne nedávno disk nevidí, môžete skúsiť spustiť Obnovovanie systému. Najlepším spôsobom je však použiť tlačidlo Aktualizovať ovládač na inštaláciu najnovšej verzie požadovaného softvéru. Môžete skúsiť kliknúť na „Roll Back Driver“ v nádeji, že jeho predchádzajúca verzia bude fungovať. Môžete tiež použiť tlačidlo „Odstrániť“, aby externé zariadenie zmizlo zo zorného poľa systému, kým sa počítač nereštartuje. Stáva sa tiež, že po reštartovaní systému Windows sa flash disk náhle stane funkčným.
Rozdelenie a formátovanie
Ak počítač nerozpozná USB flash disk, na opravu problémov s oddielmi a súborovým systémom možno použiť nástroj na správu diskov. Ak vidíte, že disk je rozdelený na oddiely a je plný neprideleného miesta, môžete na ňom vytvoriť nový oddiel. Vďaka tomu budú môcť s flash diskom pracovať Windows a ďalšie operačné systémy.
Kliknite pravým tlačidlom myši do neprideleného priestoru, vyberte „Nový jednoduchý oddiel“ a postupujte podľa ďalších pokynov programu. Ak je jednotka rozdelená na časti, ale stále sa nezobrazuje, musíte skontrolovať, či je k nej priradené konkrétne písmeno jednotky. Zvyčajne by sa to malo stať automaticky, ale v niektorých prípadoch môže byť potrebné manuálne zadanie. Kliknite pravým tlačidlom myši na oblasť vymeniteľného disku, vyberte možnosť „Zmeniť písmeno“ a zadajte ľubovoľné voľné písmeno. Môžete napríklad napísať „G:“ a v budúcnosti sa jednotka v počítači bude nazývať týmto spôsobom.
Ak je disk rozdelený na partície, ale XP nevidí flash disk, potom to neznamená, že rozdelenie bolo vykonané pomocou správneho systému súborov. Napríklad flash disk je možné naformátovať pomocou ext4 pre Linux (Linux) alebo HFS Plus z Mac (Mac). V tomto prípade systém Windows 10 nevidí jednotku flash, pretože nie je oboznámený s takýmto systémom. Musíte preformátovať disk pomocou NTFS alebo FAT32. Vďaka tomu bude Windows schopný rozpoznať flash pamäť. Ak chcete prekonfigurovať oddiel, kliknite naň pravým tlačidlom myši, kliknite na „Formátovať“ a vyberte požadovaný súborový systém.
Upozorňujeme, že týmto vymažete všetky súbory na disku. Na kopírovanie údajov má zmysel najprv pripojiť flash disk k zariadeniu so systémom Linux alebo Mac. Ak nemôžete pripojiť vymeniteľnú jednotku k zariadeniam, ako je DVD prehrávač alebo televízor, dôvodom môže byť súborový systém NTFS. Vyššie uvedená technika funguje iba s FAT32.