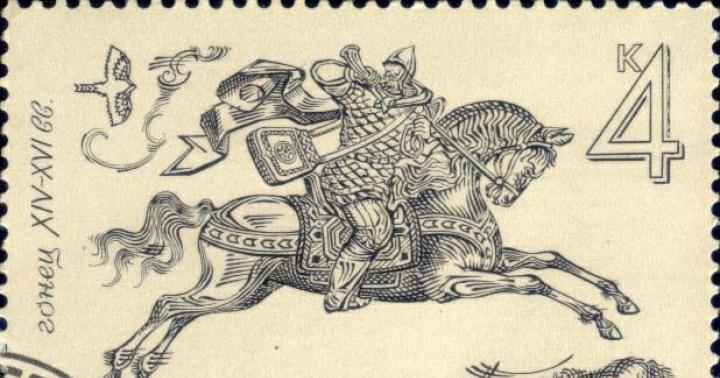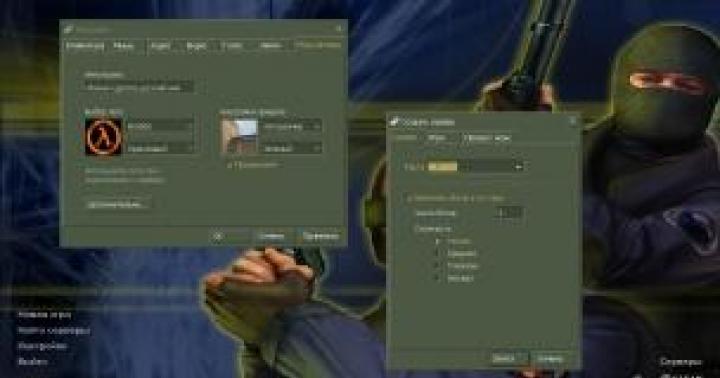Некоторые пользователи продолжают задавать вопрос, почему у них стоит, к примеру 8 Гб оперативки, но система видит только 4 Гб, а может быть даже меньше. Ответ на вопрос очень прост – такое происходит только с 32-х битными системами. Будь у вас Windows XP, Windows 7 или нынешняя «десятка», но с архитектурой 32 бита, то больше 4 Гб она не увидит.
При просмотре свойств системы можно увидеть даже меньший доступный объем ОЗУ, почему это происходит? Ответ прост, часть так называемого адресного пространства уходит обслуживание подключенных периферийных устройств. Наиболее потребительной оказалась видеокарта. Хотя некоторыми устройствами оперативка даже не используется. Количество адресного пространства зависит от чипсета и других параметров, например, BIOS, конфигурации компьютера.
Система не видит часть оперативной памяти
Единственный способ избавиться от данной проблемы переустановить ОС на 64-х битную версию. Тогда вам будет доступно больше 4 Гб.
Также есть одна фишка системе. Нажимаем Win+R и вводим команду msconfig . Далее открывается окно «Конфигурация системы». Переходим на вкладку «Загрузка» и жмём там на кнопку «Дополнительные параметры».
Убираем галочку с пункта «Максимум памяти» .

Вариант решения номер №2
Бывает, что устройства к конфигурации компьютера забирают часть памяти, но не очень много. Поэтому волноваться по этому поводу не стоит.
Еще вариант – стоит убедиться в том, какой поддерживается системной платой. Но это больше относится к старым технологиям.

Еще нужно включить в BIOS функцию Memory Remap Feature (также имеет названия: Memory Hole Remapping , H/W Mem Remap и H/W memory hole Remapping ). После этого ставим 64-х битную систему. Иногда эти параметры уже включены автоматически на современных платах, поэтому можете только убедиться.
Если у вас на 64-х битной системе в действительности стоит менее 4 Гб оперативной памяти, то параметр Memory Remap Feature нужно отключить в любом случае. Мало того, что доступный объем из-за этого может стать еще меньше, так еще и некоторые устройства будут зависать, что особо сказывается при моделировании и игровом процессе.
Бывает, что и BIOS не видит необходимый объем оперативки, тогда его стоит обновить. Дело это рискованное и стоит подходить внимательно и осторожно. Инструкцию по обновлению всегда можно отыскать на официальном сайте системной платы.
Еще материалы:
Если в BIOS установленные модули определяются, а в Windows нет, тогда стоит проверить руководство к материнской плате. Там обычно сказано о подключении конкретных модулей оперативной памяти, например, какой режим лучше – одноканальный или двухканальный. На официальном сайте можно узнать о моделях, которые могут вам подойти и варианте подключения.
Если система не видит оперативную память, то это может быть в следствие неправильно установленного значения питания, а также из-за неисправных модулей. Тем более, если одна из планок отказала, то система может вообще не запуститься, тогда от неё нужно избавиться.
Подведем итоги
Итак, мы разобрались, почему компьютер не видит оперативную память, а также какой-то определенный её объем. По пунктам распишу, что нужно сделать, если это случилось:
- Переустановить ОС на 64-битную версию;
- В Конфигурации системы убрать галочку с пункта «Максимум памяти»;
- Проверить максимальный объем оперативной памяти на материнской плате;
- Проверить исправность модулей оперативной памяти;
- Переставить планки ОЗУ местами;
- — инструкция на официальных сайтах системных плат;
Также вы можете почистить компьютер от пыли и грязи. Протереть контакты на модулях оперативки, и прочистить слоты. Надеюсь данная статья вам поможет!
Знакомы многим пользователям. При вызове окна свойств системы полный объем отображается, но после него почему-то указывается, что доступно памяти чуть меньше. Еще хуже, когда пользователь точно знает, сколько у него установлено оперативной памяти, а доступно 50 и менее процентов. Почему это происходит, и как задействовать максимальный объем ОЗУ, далее и рассмотрим. Но для начала кратко остановимся на основных причинах такого явления.
Почему доступна не вся оперативная память?
Итак, то, что операционные системы Windows иногда выдают показатели, значения которых заведомо меньше, нежели полный объем установленной оперативной памяти, могут связаны с рядом причин, среди которых наиболее значимыми являются следующие:
- установлена 32-разрядная система, не поддерживающая память более 4 Гб;
- максимальный не поддерживается материнской платой;
- в параметрах системы установлено ограничение на максимум используемого объема ОЗУ;
- в BIOS некорректно заданы настройки перераспределения памяти;
- память частично зарезервирована под встроенные видеоадаптеры;
- запущено слишком много активных процессов;
- установленные планки имеют повреждения, их работоспособность нарушена, или они подключены неправильно;
- использование памяти блокируется вирусами.
Сразу стоит сказать, что подробно вопросы, связанные с вирусным воздействием, рассматриваться не будут. Тут можно посоветовать просто на всякий случай выполнить проверку, используя для этого портативные антивирусы или аналогичные программы, имеющие в своем распоряжении загрузчики.
Как задействовать всю установленную память простейшими способами?
Куда более важными вопросами, когда оперативная память доступна не вся, являются проблемы с подключением планок памяти или их некорректной работой. Для начала убедитесь, что материнская плата рассчитана на устанавливаемый объем, а также проверьте плотность вставки планок в соответствующие слоты. Нелишним будет и выполнить тест памяти, для чего может использовать собственное средство Windows (mdsched) или сторонние программы вроде Memtest86/86+.
Если неполадки на этом этапе выявлены не будут, обратите внимание на разрядность установленной модификации Windows. В случае наличия 32-битной версии, которая не умеет работать с ОЗУ объемом более 4 Гб (если только не применять специальные средства), сколько бы вы ни устанавливали памяти сверх этого лимита, все равно система его не распознает.
Оптимальным решением станет инсталляция 64-битной версии Windows. Но в этом случае установленные ранее программы могут не работать, а важные файлы придется скопировать в другой логический раздел или на съемный носитель.
Иногда бывает и так, что оперативная память доступна не вся по причине некорректно выставленных опций использования памяти в (msconfig).

В конфигураторе на вкладке загрузки нажмите кнопку дополнительных параметров и проверьте, установлен ли флажок на пункте максимума памяти. Если он есть, снимите его, сохраните установленные опции и перезагрузите систему.
Как уже понятно, частично память может «съедаться» огромным количеством активных фоновых процессов и служб, которые не видны пользователю. Для начала отключите все ненужные компоненты в автозагрузке (в Windows 7 и ниже для этого используется соответствующая вкладка в настройках конфигурации, в версиях выше - «Диспетчер задач»).

На всякий случай просмотрите активные компоненты системы в разделе программ и компонентов и отключите неиспользуемые (модуль Hyper-V, Internet Explorer, если используете другой браузер, службу печати, если нет принтера, и т. д.). Аналогично можно установить отключенный тип запуска и для некоторых других служб (services.msc), но в этом случае нужно точно знать, что можно деактивировать, а что нет.
Доступно мало оперативной памяти: какие настройки можно изменить в BIOS?
Если проблема и после применения вышеописанных решений осталась, зайдите в настройки первичных систем BIOS/UEFI и проверьте настройки памяти, в которых должен присутствовать пункт, содержащий слова Remapping или Remap (перераспределение).

Если у вас установлена 64-битная Windows, а памяти более 4 Гб, установите для него значение Disabled (отключение). В противном случае его нужно активировать.
Если оперативная память доступна не вся по причине резервирования дополнительного объема для видеокарты, встроенной в материнскую плату, выставьте для этого пункта значение, соответствующее объему памяти адаптера (узнать его можно на вкладке монитора при вызове диалога DirectX - dxdiag). Делается это за счет смены автоматического определения (Auto) на один из доступных вариантов (32, 64 или 128 Мб).
Пропатчивание 32-битных систем
Наконец, задействовать всю память свыше объема в 4 Гб можно и в 32-битных системах, используя для этого утилиту ReadyFor4GB. Сначала запускается исполняемый одноименный EXE-файл из папки приложения, а затем нажимаются кнопки Check и Apply. После этого аналогичные действия выполняются для объекта ntkrnlpa.exe. Затем запускается файл AddBootMenu.cmd и дается подтверждение выполнения команды. После перезагрузки в случае появления меню с загрузчиком выбирается Windows .
Примечание: все действия производятся исключительно с запуском файлов от имени администратора на свой страх и риск, поскольку работоспособность системы после применения такого метода в полной мере не гарантируется.
С проблемой доступности всей оперативной памяти может столкнуться каждый. В один прекрасный момент, когда вы решаете добавить в свой компьютер еще одну или несколько планок оперативной памяти, происходит следующая ситуация. В свойствах системы написано, что установлено 4ГБ, а доступно только 2ГБ. Или вместо 8ГБ доступно 4ГБ.
В данной статье мы расскажем как исправить данную проблему и заставить windows использовать всю ОЗУ.
Как сделать доступной всю установленную оперативную память?
Первым делом стоит определиться с парой вещей. Первое — . Если у вас 32 (x86) разрядная Windows, то больше 3.2 ГБ ОЗУ она видеть не будет! Единственный вариант в этом случае — установка 64 разрядной ОС.
Также в случае использования она будет потреблять какой то объем вашей оперативной памяти. Обычно не более 700MB. Это исправляется только установкой дискретной (отдельно стоящей) видеокарты со своей видеопамятью.
Если же у вас стоит 64 разрядная Windows и дискретная видеокарта, но при этом доступна не вся ОЗУ, то тогда вам нужно сделать следующее.
Для начала откройте системный блок, извлеките все модули ОЗУ и протрите контакты на них спиртовой салфеткой/простым ластиком и установите назад, желательно поменяв местами. Многим это помогает.
Одна из возможных причин — плохой контакт оперативной памяти
Следующим шагом будет активация (enabled) функции в настройках BIOS. Обычно она находится в разделе Advanced -> North Bridge Configuration.

Включение опции Memory Remap Feature в BIOS
Также нужно зайти в конфигуратор системы, нажав кнопки «Windows» + «R» на клавиатуре и вписав в открывшееся окно команду «msconfig».

Комбинация кнопок «Win»+»R» на клавиатуре

Открываем конфигуратор системы командой msconfig
В открывшемся окне переходим на вкладку «Загрузка» -> «Дополнительные параметры».

Однажды мне пришлось собирать компьютер для своих знакомых. Занимаюсь этим крайне редко, но поскольку я "компьютерщик", то приходится заниматься и ремонтом компьютерной мебели:) В общем, для сборки использовал следующие комплектующие:
Материнская плата ASUS M5A97 R2.0;
Процессор AMD FX-8350 Black Edition, OEM;
Оперативная память DIMM DDR3, 8ГБ (2x4ГБ), Kingston HyperX FURY blue;
Кулер Zalman CNPS10X Performa.
После того как все собрал, в Биосе не увидел еще 4 ГБ оперативки, т.е. вместо 8, там было 4ГБ. Порывшись в настройках увидел, что материнская плата "видит" обе планки памяти, но почему то итоговое ее значение было 4ГБ. Установка Windows ни как не внесла ясности, а еще больше запутала. В частности в Свойствах компьютерах было "Установленная память (ОЗУ): 8 ГБ (3,90 ГБ доступно) ".
Посмотрев в монитор ресурсов, я окончательно зашел в тупик, 4 ГБ было занято под "Зарезервированное оборудование".

Я начал поэтапно разбираться, как решить эту проблему и все свои мысли и действия опишу поэтапно от самого простого и очевидного способа до танцев с бубном. Следует обратить внимание, что если в вашем случае, БИОС не "видит" часть или всю оперативку, то из всех способов, большее внимание уделите настройке БИОС и "железу". Если же в БИОСе доступен весь объем RAM, а в Windows нет, в таком случае среди всех ниже перечисленных способов выберите только те, которые касаются настроек Windows.
Проверьте разрядность операционной системы.
Первым делом в свойствах системы посмотрите какая разрядность операционной системы. Не нужно забывать, что у 32-битных систем Windows есть ограничение в 4 ГБ оперативной памяти и хоть 16 ГБ поставьте, компьютер их не увидит (есть обходные средства, но сейчас не об этом и они не всегда корректно работают).

Если вы хотите использовать оперативной памяти больше чем 4 ГБ, необходимо переустанавливать систему на 64- разрядную.
Ваша версия Windows имеет предел RAM.
Каждая версия Windows имеет свой предел оперативной памяти с которой она может работать, например:
Максимально доступное количество оперативной памяти на Windows 7
| X86 | X64 | |
| Windows 7 Ultimate | 4 GB | 192 GB |
| Windows 7 Enterprise | 4 GB | 192 GB |
| Windows 7 Professional | 4 GB | 192 GB |
| Windows 7 Home Premium | 4 GB | 16 GB |
| Windows 7 Home Basic | 4 GB | 8 GB |
| Windows 7 Starter | 2 GB | Недоступно |
Максимально доступное количество оперативной памяти в Windows 8
| X86 | X64 | |
| Windows 8 Enterprise | 4 GB | 512 GB |
| Windows 8 Professional | 4 GB | 512 GB |
| Windows 8 | 4 GB | 128 GB |

Поэтому, прежде всего, проверьте .
Проверьте ограничения материнской платы.
Каждая материнская плата имеет ограничения в объеме воспринимаемой оперативной памяти. Более старые способны увидеть максимум 4 ГБ памяти, другие 16 ГБ, появились уже и такие, что способны работать с 32 ГБ и более. Поэтому в документации к материнской платы или на официальном сайте производителя посмотрите ее возможности. Так же обратите внимание, что бы материнская плата поддерживала частоту работы вышей оперативной памяти.

Убедитесь нет ли ограничений при загрузке Windows.
Встречаются случаи, когда установлены ограничения при загрузке Windows, поэтому часть оперативной памяти может быть недоступной. Что бы это проверить, нажмите сочетание клавиш "Win" + "R", в строке введите "msconfig".

Затем откройте вкладку "Загрузка", нажмите кнопку "Дополнительные параметры".

В открывшемся окне убедитесь, что не установлена галочка напротив строки "Максимум памяти".

Можно попытаться прописать в этом поле размер оперативной памяти, который вы используете. В моем случае это не помогло, после того как я перезагрузил компьютер галочка осталась, а значение стало 0.
Убедиться в работоспособности памяти.
Бывают случаи, когда оперативная память вышла из строя или вы приобрели брак, поэтому проверьте ее работоспособность. Внимание!!! Все манипуляции с планками оперативной памяти следует производить при выключенном компьютере. Выньте все планки памяти и поочередно включайте по одной в один и тот же порт, после смены каждой планки включайте компьютер и в БИОСЕ или в Windows убедитесь, что компьютер видит эту планку памяти. Или же на другом рабочем компьютере проверить каждую планку или все вместе.
Перетасовывание планок оперативной памяти.
Для двухканального режима работы планок RAM, рекомендуется использовать одного и того же производителя и даже одну и ту же модель ну и само сабой объем. Если вы используете разных производителей, в таком случае вы можете экспериментальным путем изменения разъема, подключать планки и определить последовательность, в которой компьютер видит всю вашу RAM.
Обновление БИОС.
Не маловажным является и то какая версия БИОС используется на материнской плате. Очень часто обновление БИОС приводит к решению проблем связанных, в том числе и возможность "увидеть" оперативную память. Вот пример как обновить прошивку на материнской плате ASUS .
В моем случае, к сожалению даже этот способ не помог, хотя я почему то был уверен, что поможет.
Сброс настроек БИОС.
Еще один не маловажный момент- сброс настроек до заводских в БИОС. Кто то может сказать, что никогда ничего там не менял и зачем там, что то сбрасывать. На самом деле я знаю случаи, когда сброс до заводских настроек реально решает проблемы решение которых не очевидно. Для того, что бы сбросить настройки нажмите кнопку "Exit" в БИОС и в появившемся меню выберите "Загрузить настройки по умолчанию" или на вытащите на несколько секунд батарейку на материнской плате и поставьте назад.

Чистка компьютера и проверка подключений.
Еще одним действенным способом заставить ваш компьютер увидеть всю оперативную память- почистить планки оперативной памяти и порты от пыли. Так же не забудьте почистить процессор, вытащить его из разъема, проверить ножки не погнулись ли они. Многие скажут, что этот способ самый неэффективный, особенно те, кто собирают новый компьютер, такие как я:) Но он мне помог. Оказалось, то ли я не правильно вставил процессор (хотя я не представляю, как можно вставить его неправильно, не поломав несколько ножек), то ли я перестарался в затягивании болтов удерживающих кулер (считаю эту версию более похожей на правду), то ли компьютер решил, что бы я уделил ему еще несколько часов, не знаю. Но только после того как я снял кулер, вытащил и снова поставил процессор, и установил, не сильно затягивая болты кулера, все заработало и БИОС, а вместе с ней и Windows увидели весь объем оперативной памяти.
Очень надеюсь, что данная статья поможет вам в решении проблем связанных с оперативной памятью и вы потратите меньше времени устраняя ее. Буду признателен если вы в комментарии поделитесь своим способом решения проблемы связанных с RAM.