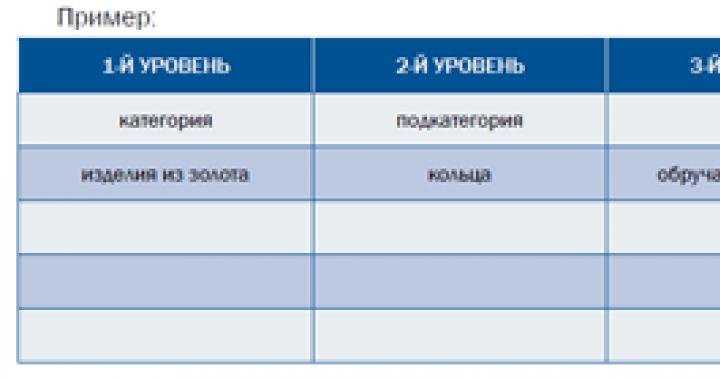В глазах многих VPN – средство для посещения сайтов, доступ к которым по каким-то причинам запрещён. Конечно, платить за борьбу с непонятными ограничениями не слишком-то и хочется… Но не больше ли вы теряете, доверяя бесплатным VPN?
Как вообще это работает

VPN (Virtual Private Network) – виртуальная частная сеть. Изначально технология VPN создавалась для компаний, которым было нужно обеспечить сотрудникам безопасный доступ к своим электронным ресурсам. При этом сотрудники могли быть где угодно – в офисе, в другой стране и т.п.
Сегодня VPN вышли за рамки корпоративного использования. Это сети, которые работают поверх интернета. Соединяетесь с VPN вы, конечно, через интернет: вам нужно знать адрес сервера, а иногда – также логин и пароль для входа. Но с нужным вам сайтам уже соединяется сама VPN и отдаёт вам трафик оттуда.
Используя VPN, вы соединяетесь с веб-ресурсами через посредника. Так как для IP посредника нет ограничений, они снимаются и для вас
Обычно VPN-сервер поднимается на сервере в дата-центре или серверах в разных странах мира, программно объединённых в одну систему. А на компьютере пользователя устанавливается клиент, который нужен для подключения и комфортной работы. В роли клиента может выступать специальное приложение, расширение для браузера и др.
Когда вы подключаетесь к VPN, формируется специальный туннель – зашифрованный канал связи
Обычно VPN-соединение между клиентом и сервером шифруется. Зашифрованные данные передаются провайдеру, а затем – на VPN-сервер. Для обратной передачи используется тот же алгоритм. Это позволяет, к примеру, или от людей, которые могут его анализировать.
Но не всё так безоблачно. К примеру, никто не даст гарантии, что сервис не располагает ключами для расшифровки вашего трафика. Или вообще его шифрует.
Как зарабатывают бесплатные VPN

На голом энтузиазме долго не протянешь. И владельцам бесплатных VPN-сервисов, естественно, нужно зарабатывать, ведь не ради мира во всём мире и назло Роскомнадзору врагам покупается оборудование, оплачивается трафик и IP-адреса, выдаётся зарплата сотрудникам и т.п.
Но на показах объявлений много не заработаешь. Тем более есть более выгодный вариант: собирать информацию о пользователях. Отслеживать, кто что искал, кто кому что писал, какие логины и пароли вводил. Вот два примера, которые изменили представление о бесплатных VPN.
Opera VPN

Хорошо, если сервис честно признаётся, что продаёт данные. Например, компания SurfEasy, которую Opera купила для встраивания VPN в браузер, заявляла , что решение собирает информацию. Пусть и анонимную.
Opera интересует, как группы пользователей используют мобильные устройства. Эти данные она потом может предоставить исследователям и рекламодателям. Кому не нравится – в сад:
Мы понимаем, что такие условия подходят не всем, поэтому у нас есть отдельные платные сервисы.
Впрочем, SurfEasy подчеркнула, что о самих пользователях информацию не собирает. Всем сразу полегчало, конечно.
Но и это ещё не всё. Польский исследователь Михал Шпачек заявил, что на самом деле Opera VPN – это вообще не VPN. Разработчик увидел в интерфейсе строку «Защищенный прокси предоставлен компанией SurfEasy Inc.» и понял: что-то здесь не так.
Шпачек полез в исходный код и опубликовал результаты на GitHub. Разработчик утверждает:
Этот «VPN» Opera, по сути, просто является переконфигурированным HTTP/S прокси, который защищает только трафик между Opera и прокси, не более того. Это не VPN. В настройках они сами называют эту функцию “защищенным прокси” (а также именуют ее VPN, конечно).
То есть по сути Opera VPN защищает только HTTP и HTTPS трафик.
Мы называем наш VPN «браузерным VPN». Под капотом у этого решения – защищенные прокси, работающие в разных уголках мира, через которые проходит весь трафик браузера, в зашифрованном должным образом виде. [Наше решение] не работает с трафиком других приложений, как системные VPN, но, в конце концов, это лишь браузерный VPN.
И самое вкусное: даже если вы включили VPN в Opera, браузер всё равно раскрывает ваш реальный IP. Это известная проблема с WebRTC, которой подвержены многие браузеры.
Чтобы отключить WebRTC в Opera, можно установить WebRTC Leak Prevent. Но и он оставит публичный IP видимым, хотя локальный IP скроет.
Hola или Hole?

Другие, впрочем, не лучше. Например, VPN-расширение Hola продает пользовательский трафик направо и налево. К тому же содержит уязвимости удаленного выполнения кода. Это раскрылось в мае 2015 года, когда администратор интернет-доски 8chan сообщил о DDoS-атаке на сайт. Посетителей ресурса резко стало в 100 раз больше, чем обычно. Весь трафик направлялся на скрипт для постинга post.php (а сайт не использовал капчу!), и PHP-FPM упала.
Администраторы выяснили, что атаку проводили с использованием каналов пользователей с Hola. Их каналы скрыто перехватывала дочерняя фирма Luminati. В результате она располагала 9 млн уникальных выходных узлов. И зарабатывала на этом: не менее 20 долларов за первые 100 ГБ трафика.
И что, кого-то за это посадили или оштрафовали? Нет, конечно.
При этом администраторы 8chan нашли в Hola такие дыры, как раскрытие уникального идентификатора пользователя и адресов некоторых функций, чтение произвольных файлов до NULL-байта, а главное – повышение привилегий до SYSTEM под Windows и удаленное выполнение кода. Их, конечно, быстро устранили, но сколько там ещё дыр, никто не знает.
И другие неприятности

VPN может внезапно отвалиться, а вы этого даже не заметите. Позитивный сценарий: если вы просто не откроете следующую страницу в браузере и обнаружите проблему.
Но что, если вы сознательно скрывали IP или передавали конфиденциальную информацию, а она вдруг утекла в открытый канал?
Чтобы VPN-соединение не отвалилось внезапно, стоит использовать утилиты вроде VPNetMon или VPNCheck. Первая следит за VPN-соединением, и если оно перестаёт работать, завершает выбранные вами приложения. Вторая при утере соединения либо завершает приложения, либо отключает сетевую карту. Чтобы уже наверняка ничего никуда не утекло.
Конечно, такое может произойти и с платными VPN. Но платные клиенты тщательнее тестируют и дорабатывают, так что вероятность ошибки гораздо ниже.
Что же делать

Многие пользователи, которые используют разные VPN сервисы жалуются на то, что интернет начинает работать очень медленно, все "тупит" и "тормозит". Вроде бы в чем проблема – отключили VPN и все нормально. Так то да, но тогда не будут открываться те ресурсы (сайты) доступ к которым заблокирован. Я, честно говоря сомневаюсь, что кто-то пользуется этими сервисами для защиты соединения, подмены IP, анонимности в сети. Безопасность соединения при подключении через VPN, особенно бесплатные, это очень спорный вопрос.
Практически все, кто подключается через VPN-серверы, используют их для доступа к заблокированным сайтам, или для работы заблокированных программ. И это сейчас очень актуально. В России заблокировано много разных сайтов, в Украине закрыт доступ к социальным сетям Вконтакте и Одноклассники. Поисковым системам Яндекс и Mail.ru. Есть много разных полезных и интересных сайтов и сервисов, к которым доступ можно получить только из какой-то определенной страны, или стран. И все эти проблемы решает подключение через VPN.
Что это такое, вы можете почитать в статье: . Это такой себе сервер-посредник. Например, если этот сервер находится в Германии, и вы подключаетесь через него, то вы как будто физически находитесь в Германии. Когда вы пытаетесь открыть какой-то сайт, то все запросы идут уже не напрямую от вас к серверу на котором расположен сайт, а через VPN-сервер.
Почему скорость подключения через VPN снижается?
Все очень просто. Увеличивается расстояние между вами и сайтом, так как все запросы идут через VPN-сервер, который расположен в другой стране. Схема при обычном подключении: Ваше устройство – Сервер на котором расположен сайт. Схема при подключении через VPN: Ваше устройство – VPN-сервер – Сервер на котором расположен сайт. Сделал схему для наглядности:
Какой бы сервис (программу, дополнение для браузера) вы не использовали, скорость через VPN будет всегда ниже. Сайты будут открываться медленнее. Вопрос только в том, насколько медленнее. Есть хорошие VPN-серверы, быстрые и стабильные. Но они как правило платные. Если вы используете бесплатный VPN, то там все очень печально. Они сильно загружены, слабые, плохо настроенные. Ну кому интересно содержать много дорогих серверов в разных странах, следить за ними, и предоставлять вам бесплатный доступ.
Если VPN бесплатный, то он либо пробный (с ограничением по скорости, времени, лимитом на трафик) , либо в приложении показывается реклама. Я перепробовал много разных сервисов, когда писал статью . И практически все они работают просто ужасно. Очень медленные. Часто соединения просто нет, сервер глючит и тормозит. Сайты открываются через раз. Если он нужен чтобы иногда заходить на какой-то заблокированный в вашей стране сайт, то еще мощно пользоваться. Но все они очень нестабильные и сильно загружены.
Разве что встроенный . Но после того, как на него обрушилась большая часть пользователей с Украины после блокировки vk.com, Одноклассников и т. д., он так же часто зависает. Иногда просто нет соединения. Я не проводил никаких замеров по скорости и т. д., но при его использовании скорость загрузки снижается заметно. Но все же VPN в Опере один из лучших. Среди бесплатных.

Заметил проблему, что когда сервер недоступен (иконка горит оранжевым) и отключаешь VPN, то Опера просто зависает. Возможно уже починили.
Так что делать?
Если вам часто нужен доступ к заблокированным сайтам, необходимо быстрое и стабильное соединение, то покупайте платный VPN. Он будет работать хорошо. Его можно настроить в конкретном браузере (через дополнение) , компьютере, телефоне, или даже в роутере. Только покупайте какой-то из популярных. Не гонитесь за дешевыми предложениями.
Если вы не хотите тратится на платный VPN, то выделите какой-то один браузер, установите в него расширение с бесплатным VPN (выше в статье я давал ссылку на инструкцию для разных браузеров) и используйте этот браузер только для доступа к заблокированным сайтам. А для посещения не заблокированных сайтов, загрузки файлов и т. д., используйте другой браузер. Из бесплатных могу посоветовать только встроенный VPN в Opera и friGate. Если вы знаете другие хорошие решения, то пишите в комментариях.
Это наверное все, что я хотел рассказать вам в рамках ответа на вопрос о низкой скорости и стабильности работы VPN. Всего хорошего!
В этой статье Mr. Whoer расскажет вам о 12 возможных проблемах с vpn. Это не подробное руководство по устранению неполадок, возникающих при использовании VPN, но, мы надеемся, статья подскажет вам, что делать, если перестал работать vpn и как настроить vpn соединение.
1. Соединение с VPN осуществляется, но я не вижу определенного веб-сайта
Вполне возможно, что вы не можете подключится к одному определенному веб-сайту, особенно если вы видите, что ваша VPN работает нормально, и другие веб-сайты доступны. Попробуйте очистить кеш в используемом браузере (Ctrl + F5). Перезагрузите на всякий случай компьютер.
Настройки DNS могут также мешать загрузке определенных сайтов, читайте об этом подробнее в пункте 3.
Кроме того, сайт может быть недоступен с выбранного вами сервера VPN из-за географических ограничений. Попробуйте поменять страну сервера.
2. Соединение с VPN осуществляется, но данные не передаются
Проверьте, не используете ли вы одновременно с вашим еще один VPN клиент. Вам нужно найти vpn среди запущенных программ, даже если она находится в фоновом режиме. Отключите и выйдите из всех программ VPN, которые установлены на вашем компьютере, кроме той, которую вы планируете использовать в данный момент.
Также проблема с подключением к интернету может иногда возникнуть, если вы используете один VPN клиент одновременно на нескольких устройствах (к примеру, на мобильном устройстве и стационарном компьютере) и эти устройства подключены к одному VPN серверу. Способ решения: если выяснится, например, что на компьютере в VPN клиенте выбрана страна сервера Германия, и на мобильном устройстве тоже, то попробуйте на одном из устройств поменять страну, скажем, на Швейцарию.
3. Подключение к сайту работает по IP-адресу, но не по имени домена
Вы также можете попробовать подключиться к нужному вам сайту по его IP-адресу, а не по имени. Если вы можете получить доступ к ранее недоступным ресурсам с помощью IP-адресов, это может указывать на проблему с DNS. Проверьте, какие DNS серверы настроены для использования на вашем компьютере.
Инструкцию, что такое DNS и как его изменить, можно найти .
4. Есть соединение с VPN, но сайты не загружаются
Запустите свой браузер и зайдите на несколько разных сайтов, чтобы убедиться, что ваше подключение к интернету действительно работает. Если ваш компьютер находится в беспроводной сети и у вас проблемы с подключением к Интернету или точке доступа, то прежде чем вы сможете использовать VPN, вам нужно решить проблемы с беспроводным подключением.
5. Проблемы с VPN-клиентом
Убедитесь, что установка VPN-клиента производилась, именно так, как указано в ; переустановите клиент, повторно введите данные для входа.
1. Удалите приложение
2. Перезагрузите компьютер
3. Установите клиент
4. Перезагрузите компьютер
5. Попробуйте подключиться
6. Подключились к VPN-серверу, но нет интернета
Если одни серверы подключаются, а другие нет, то проблема связана с местоположением сервера, к которому вы подключались при запуске VPN клиента. Попробуйте переподключиться, возможно, не работает один конкретный сервер, а другие серверы в этой стране действуют. Вы также можете попробовать перезапустить клиент, особенно это рекомендуется если вы впервые пытаетесь подключиться к серверу с момента установки.
7. Проблемы с VPN протоколом
Выберите в настройках опцию «Использовать соединение по UPD».
8. VPN не работает в домашней сети
Если вы используете ноутбук или мобильное устройство, посетите бесплатную общественную точку доступа wi-fi (кафе, библиотеку) и попробуйте подключиться к VPN оттуда.
Если VPN работает при подключении через сеть хот-спота, проблему стоит поискать в вашей домашней сети. Возможно, вам нужно изменить некоторые сетевые настройки, которые могут вызывать проблемы с доступом через vpn.
9. Программы блокируют работу VPN
Брандмауэр и антишпионское ПО могут влиять на работу VPN. В антивирусном ПО также могут быть выставлены по умолчанию ограничения vpn. Обычно брандмауэры не являются проблемой. Однако некоторые старые версии не работают должным образом с VPN-соединением. Чтобы выяснить не ваш ли это случай, временно отключите брандмауэр и попытайтесь снова подключиться к VPN-серверу. Если проблема связана с брандмауэром, вам, вероятно, придется открыть некоторые исходящие порты, которые в зависимости от VPN и программного обеспечения брандмауэра могут меняться.
Также можете попробовать отключить защитное ПО и вновь попытаться подключится к VPN клиенту. Если это не помогло, попробуйте добавить VPN клиент в качестве исключения в брандмауэр и антивирусное ПО и разблокировать порты, обычно используемые для подключения VPN: TCP 443, TCP 1701 и TCP 1723.
10. Ваш домашний маршрутизатор (роутер) не поддерживает VPN
Некоторые роутеры не поддерживают VPN Passthrough (функцию роутера, которая позволяет трафику свободно проходить через Интернет) и/или протоколы, необходимые для работы определенных типов VPN. При покупке нового роутера обязательно проверьте, отмечен ли он как поддерживающий VPN.
Если у вас возникли проблемы с подключением к VPN, выполните поиск в Интернете по определенному бренду и модели роутера плюс слово «VPN», чтобы узнать, есть ли сообщения о том, что ваша модель роутера не работает с VPN, и существует ли возможность это исправить.
Производитель вашего маршрутизатора может предлагать обновление прошивки, включающее поддержку VPN. Если такого обновления нет, вам придется приобрести новый домашний роутер, но сперва обратитесь в службу технической поддержки вашего интернет-провайдера за советом.
11. Проблемы в настройках роутера, VPN-транзит и VPN-порты и протоколы
Если вы выяснили, что ваша модель роутера поддерживает пересылку VPN (VPN Passthrough), проверьте в своей домашней сети параметры конфигурации маршрутизатора и персонального брандмауэра для следующих параметров:
В настройках безопасности вы можете найти такие опции настройки vpn соединения, как включение IPSec Passthrough и PPTP Passthrough. Это два наиболее распространенных типа VPN-соединения. Вы можете попробовать включить оба.
Проверьте переадресацию портов и протоколы. В вашем брандмауэре (внутри маршрутизатора и отдельно в любых установленных программах брандмауэра) может потребоваться передача через определенные порты и открытые протоколы. IPSec VPN должны иметь перенаправленный порт UDP 500 (IKE), а также протоколы 50 (ESP) и 51 (AH). Для PPTP, протокола туннелирования VPN Microsoft, вам понадобится переадресованный порт TCP 1723 и IP-протокол 47 (GRE).
Это не так сложно, как кажется. Для начала проштудируйте руководство пользователя роутера либо поищите на сайте производителя информацию, касающуюся «VPN». Вам нужно найти то, что относится именно к вашей конкретной модели устройства.
12. Проблемы, возникающие при подключении к локальной сети.
VPN не будет работать, если ваш IP-адрес находится в том же диапазоне IP-адресов, которые использует ваша локальная сеть. Примером этого является IP-адрес вашего компьютера 192.168.1. , это означает, что сеть использует схему адресации 192.168.1. .
Чтобы найти IP-адрес вашего компьютера в Windows, откройте «Пуск»> «Выполнить …» и введите cmd для запуска командного окна. В этом окне введите ipconfig / all и нажмите Enter. Найдите сетевой адаптер и проверьте поле «IP-адрес».
Если вы выяснили, что ваш IP-адрес совпадает с диапазоном IP-адресов, вам нужно внести некоторые изменения в настройки домашнего маршрутизатора.
Перейдите на страницу конфигурации вашего маршрутизатора и измените IP-адрес маршрутизатора, чтобы первые три блока номеров в IP-адресе отличались от IP-подсети (в нашем примере: на 192.168.2.1.)
Также найдите настройки сервера DHCP и измените его, чтобы маршрутизатор выдавал IP-адреса в необходимом диапазоне адресов (в нашем примере: от 192.168.2.2 до 192.168.2.255.)
Дополнительно посмотрите наше видео, где мы также рассказываем о возникающих проблемах с VPN у пользователей
Бывают ситуации, когда нужно использовать не свой IP-адрес, а другой. Например, если нужно зайти на какой-то сайт, но он заблокирован в вашей стране. На помощь в подобный случаях приходит такая полезная штука, как VPN. И в браузере Opera он уже встроен изначально и не нужно устанавливать никаких лишних дополнений и функций. Всего лишь надо включить и немного настроить ВПН в опере и он готов к работе. Как это сделать вы узнаете из этой статьи.
Включение VPN в Опере
Данная функция доступна всем пользователям последних версий браузера. Включается она довольно просто, нужно лишь следовать инструкциям, описанным в данной статьей.
Шаг 1. Заходим в настройки. Это можно осуществить, нажав на надпись «Меню » в верхнем углу браузера слева. Там выбрать соответствующий пункт, который находится внизу списка, открытого списка меню. Можно сделать это еще проще, нажав Alt+P .
Шаг 3. Ищем подкатегорию «VPN «, под которой находится чекбокс «включить VPN «. Ставим галочку в этом пункте, нажав на нее левой кнопкой мыши.

Шаг 4. Слева, в адресной строке появился соответствующий значок. Нажав на него, откроется выпадающий список, в котором можно настраивать ВПН-клиент.
Шаг 5. В самом низу высвечивается ваш текущий IP-адрес. Чтобы сменить его, выберите «Оптимальное местоположение «. В списке, который откроется нужно выбрать страну, из которой вы хотите, чтобы был ваш IP.

Шаг 6. Идет процесс соединения. После того, как оно будет успешно установлено, вы без проблем можете заходить на любые сайты под други ИП-адресом. Чтобы отключить ВНП, снимите галочку в настройках.
В меню, которое открывается при нажатии на значок VPN вы можете наблюдать, как используется трафик. Это незаменимая функция, если на вашем компьютере установлен интернет с лимитированным количеством трафика. Если же у вас безлимитный интернет, то за это можно совсем не беспокоится.
Что делать, если не работает VPN в Opera
Это случается не совсем часто, но такие случаи бывают. Чаще всего пользователи данного браузера задаются вопросом — почему нет VPN в Opera. Отвечаем на ваш вопрос: данная функция доступна юзерам, у которых установлена Опера версии не ниже чем 40 . В более поздних версиях, её нет. Поэтому нажмите на значок меню в верхнем левом углу и откройте страницу «О программе «. На ней вы узнаете свою версию браузера, и если она ниже 40-й, то просто обновите ваш браузер и наслаждайтесь встроенным ВПН.

Если у вас установлена самая актуальная версия программы, но VPN не работает, то проблема кроется немножко в другом. Нужно перезапустить выйти из браузера, перезапустить роутер и компьютер. А самое главное — убедитесь в том, что у вас не включены другие прокси-серверы, потому как они могут блокировать доступ.
1. Ошибка 619 “Не удается подключиться к удаленному компьютеру, поэтому порт подключения закрыт”.
Причина:
Блокируется GRE - трафик между компьютером абонента и VPN - сервером провайдера (не правильно заданы параметры защиты на компьютере абонента, а именно, файрвола или антивирусной системы со встроенным файрволом, также возможны неполадки на сервере провайдера).
Решение проблемы:
а) Уточнить у провайдера о наличии проблем на серверах.
б) Отключить вышеуказанные системы защиты и попытаться подключить VPN соединение. В случае успешного подключения, необходимо включить ранее отключенные системы защиты и настроить их соответствующим образом или же заменить их теми, которые не препятствуют нормальной работе Интернет.
2. Ошибка 629 “Соединение не может быть установлено”
Причина:
Некорректное завершение работы VPN подключения (внезапная перезагрузка компьютера, отключение кабеля локальной сети, потери на транзитной линии, или на линии абонента, кратковременное профилактическое отключение оборудования на транзитной линии).
Решение проблемы:
Отменить текущую попытку подключения и не предпринимать других на протяжении 5-15 минут.
3. Ошибка 691 “Доступ запрещен, поскольку данные имя пользователя или пароль недопустимы в этом домене”.
Причина:
Неправильный ввод имени пользователи и/или пароля либо отсутствие денег на счете.
Решение проблемы:
Необходимо ввести заново имя пользователя и пароль с соблюдением регистра и убедиться, что счет активен и на нем есть положительный баланс, также, убедиться в верности IP - адреса в соответствии с инструкцией, выданной представителями провайдера в момент подключения к сети, проделав следующие действия: Нажмите Пуск -> Настройка -> Панель управления -> Сетевые подключения, щелкните правой кнопкой мыши по “подключению по локальной сети”, в появившемся контекстном меню выберите пункт “Свойства”, выделите пункт “Протокол Интернета TCP/IP”, нажмите кнопку “Свойства”, откроется окно, содержимое которого и необходимо сверить с данными, выданными в инструкции.
4. Ошибка 718 “Подключение прервано, т.к. удаленный компьютер не ответил вовремя”.
Причина:
Не правильно введено имя пользователя.
Решение проблемы:
Ввести заново имя пользователя, соблюдая язык ввода, отсутствие пробелов и регистр символов.
5. Ошибка 733 “На сервере недоступен управляющий протокол PPP для данного сетевого протокола”.
Причина:
В Вашей версии Windows используются протоколы, не поддерживаемые VPN - сервером провайдера.
Решение проблемы:
а) В окне появившейся ошибки установите галочку на пункте “Никогда не запрашивать протоколы с ошибками” и нажмите кнопку ”Да” или “Ок”. Если после этого действия ошибка повторится, то необходимо выполнить действия из пункта б) или в).
б) Нажмите Пуск -> Настройка -> Панель управления -> Сетевые подключения, щелкните правой кнопкой мыши по vpn соединению, в появившемся контекстном меню выберите пункт “Свойства”. В открывшемся окне выберите вкладку “Сеть”. Снимите галочки со всех протоколов, кроме “Протокола Интернета TCP/IP” и “QoS”. Переподключите соединение.
в) Выполните двойной щелчок левой кнопкой мыши по подключению, в открывшемся окне нажмите на кнопку “Свойства”, далее выберите вкладку “Сеть”. Снимите галочки со всех протоколов, кроме “Протокола Интернета TCP/IP” и “QoS”. Переподключите соединение.
6. Ошибка 734, 741 “Протокол управления PPP-связью был прерван”, “Локальный компьютер не поддерживает требуемый тип шифрования данных”.
Причина:
Установлено не поддерживаемое VPN - сервером провайдера шифрование данных.
Решение проблемы:
а) Выполните двойной щелчок левой кнопкой мыши по vpn-подключению, в открывшемся окне нажмите на кнопку “Свойства”, далее выберите вкладку “Безопасность” и снимите галочку с пункта “Требуется шифрование данных, иначе отключаться”, нажмите кнопку “Ок” и произведите подключение.
б) Нажмите Пуск -> Настройка -> Панель управления -> Сетевые подключения, щелкните правой кнопкой мыши по vpn-соединению, в появившемся контекстном меню выберите пункт “Свойства”. В открывшемся окне выберите вкладку “Безопасность” и снимите галочку с пункта “Требуется шифрование данных, иначе отключаться”, нажмите кнопку “Ок” и произведите подключение.
7. Ошибка 735 “Запрошенный адрес был отвергнут сервером”.
Причина:
Настройки Протокола Интернета TCP/IP подключения по локальной сети введены в аналогичный протокол VPN соединения”.
Решение проблемы:
а) Выполните двойной щелчок левой кнопкой мыши по vpn-подключению, в открывшемся окне нажмите на кнопку “Свойства”, далее выберите вкладку “Сеть”. Выделите пункт “Протокол Интернета TCP/IP”, нажмите кнопку свойства и в появившемся окне выберите пункты “Получить IP - адрес автоматически” и ”Получить адрес DNS - сервера автоматически”, нажмите “Ок”, ”Ок” и выполните подключение.
б) Нажмите Пуск -> Настройка -> Панель управления -> Сетевые подключения, щелкните правой кнопкой мыши по vpn-соединению, в появившемся контекстном меню выберите пункт “Свойства”. В открывшемся окне выберите вкладку “Сеть”. Выделите пункт “Протокол Интернета TCP/IP”, нажмите кнопку свойства и в появившемся окне выберите пункты “Получить IP - адрес автоматически” и ”Получить адрес DNS - сервера автоматически”, нажмите “Ок”, ”Ок” и выполните подключение.
8. Ошибка 769 “Указанное назначение недостижимо”.
Причина:
См. Ошибка 800
Решение проблемы:
См. Ошибка 800
9. Ошибка 800 “Не удалось создать VPN - подключение.VPN - сервер недоступен или параметры безопасности для данного подключения настроены неверно”.
I. Сообщение об ошибке выдается мгновенно после нажатия кнопки “Подключение”
Причина:
а) В правом нижнем углу рабочего стола (системном лотке) появился значок в виде двух мониторов с красным крестиком и выдается сообщение о том, что сетевой кабель не подключен.
б) В правом нижнем углу рабочего стола (системном лотке) появился значок в виде восклицательного знака в желтом треугольнике и выдается сообщение “Конфликт IP - адреса с другой системой в сети”.
в) Отключено “подключение по локальной сети”.
г) Отключена сетевая карта как устройство.
д) Не правильно указан адрес VPN - сервера в подключении.
е) Не правильно указаны или отсутствуют адреса DNS - серверов в свойствах “Протокола Интернета TCP/IP” подключения по локальной сети.
ж) Не правильно указан или отсутствует основной шлюз в свойствах “Протокола Интернета TCP/IP” подключения по локальной сети.
з) Не правильно заданы параметры защиты на компьютере абонента, а именно, файрвола или антивирусной системы со встроенным файрволом.
Решение проблемы:
а) Необходимо аккуратно извлечь сетевой кабель из разъема сетевой карты и поместить его обратно, убедиться в исправности сетевой карты (если возможно). Если после проделанных действий проблема не решена, необходимо связаться со Службой Технической Поддержки провайдера.
б) Необходимо удостовериться в том, что IP - адрес, используемый Вами идентичен тому, что выдан в инструкции. Сделать это можно следующим образом: Нажмите Пуск -> Настройка -> Панель управления -> Сетевые подключения, щелкните правой кнопкой мыши по “|подключению по локальной сети”, в появившемся контекстном меню выберите пункт “Свойства”, выделите пункт “Протокол Интернета TCP/IP”, нажмите кнопку “Cвойства”, в открывшемся окне будет указан IP - адрес. В случае, если введенные данные совпадают с настройками, предусмотренными инструкцией, вам необходимо связаться со Службой Технической Поддержки провайдера.
в) Включить “подключение по локальной сети”, проделав следующее: Нажмите Пуск -> Настройка -> Панель управления -> Сетевые подключения, щелкните правой кнопкой мыши по “подключению по локальной сети”, в появившемся контекстном меню выберите пункт “Включить”.
г) Необходимо включить сетевую карту, выполнив следующее: Щелкните правой кнопкой мыши по ярлыку “Мой компьютер” на рабочем столе или в меню пуск и выберите пункт “Свойства” в появившемся контекстном меню, затем перейдите на вкладку “Оборудование”, нажмите на кнопку “Диспетчер устройств”. Далее, в открывшемся окне щелкните по знаку “+” возле категории “Сетевые платы”, выполните щелчок правой кнопкой мыши по соответствующей сетевой плате, в появившемся меню выберите пункт “Задействовать”.
д) Необходимо убедиться в правильности ввода VPN - сервера, сделать это можно следующими способами:
- выполните двойной щелчок левой кнопкой мыши по vpn-подключению, в открывшемся окне нажмите на кнопку “Свойства”, в строке ввода укажите адрес VPN - сервера в соответствии с инструкцией нажмите кнопку “Ок” и произведите подключение или же нажмите Пуск -> Настройка -> Панель управления -> Сетевые подключения, щелкните правой кнопкой мыши по vpn-соединению, в появившемся контекстном меню выберите пункт “Свойства”, в строке ввода укажите адрес VPN - сервера в соответствии с инструкцией нажмите кнопку “Ок” и произведите подключение.
е) Необходимо убедиться в правильности ввода DNS - серверов в соответствии с инструкцией, а также в их актуальности. Сделать это можно следующим образом: Нажмите Пуск -> Настройка -> Панель управления -> Сетевые подключения, щелкните правой кнопкой мыши по “подключению по локальной сети”. В появившемся контекстном меню выберите пункт “Свойства”, выделите пункт “Протокол Интернета TCP/IP”, нажмите кнопку “Cвойства”, в открывшемся окне вы можете проверить, верны ли DNS - сервера, для проверки их актуальности вам необходимо связаться со Службой Технической Поддержки провайдера.
ж) Следует проверить, верно ли указан основной шлюз в настройках “подключения по локальной сети”. Для этого нажмите Пуск -> Настройка -> Панель управления -> Сетевые подключения, щелкните правой кнопкой мыши по “подключению по локальной сети”. В появившемся контекстном меню выберите пункт “Свойства”, выделите пункт “Протокол Интернета TCP/IP”, нажмите кнопку “Cвойства”, в открывшемся окне появятся настройки, одним из пунктов которых является основной шлюз. Сверьте его с данными, указанными в инструкции. Если настройки совпадают, Вам необходимо связаться со Службой Технической Поддержки провайдера.
з) Отключить антивирусную систему и/или файрвол и попытаться подключить vpn-соединение. В случае успешного подключения, необходимо включить ранее отключенные системы защиты и настроить их соответствующим образом или же заменить их теми, которые не препятствуют нормальной работе Интернет.
II. Сообщение об ошибке выдается через некоторое время после нажатия кнопки “Подключение”
Причина:
а) Не правильно заданы параметры защиты на компьютере абонента, а именно, файрвола или антивирусной системы со встроенным файрволом.
б) Возможно, проводятся профилактические работы на серверах провайдера.
в) Вероятно, проводятся профилактические работы по модернизации транзитных линий и оборудования.
г) Физическое повреждение транзитной линии или оборудования.
Решение проблемы:
а) Отключить антивирусную систему и/или файрвол и попытаться подключить vpn-соединение. В случае успешного подключения, необходимо включить ранее отключенные системы защиты и настроить их соответствующим образом или же заменить их теми, которые не препятствуют нормальной работе Интернет.
б) Необходимо связаться со Службой Технической Поддержки провайдера и уточнить о проведении профилактических работ на серверах и о их сроках.
в) Необходимо связаться со Службой Технической Поддержки провайдера и уточнить о проведении профилактических работ на транзитных линиях (оборудовании) и об их продолжительности.
г) Необходимо связаться со Службой Технической Поддержки провайдера, узнать о проведении профилактических работ на серверах и транзитных линиях и в случае их отсутствия произвести проверку настроек с Оператором Службы Технической Поддержки. В случае если после произведенных действий проблема не решена, оператор примет заявку на ремонт.
Уважаемые абоненты, убедительно просим Вас производить самопроверку и подавать заявки на ремонт по номерам телефонов, соответствующим времени и дням, указанным в контактной информации сразу после возникновения проблемы, а также регулярно посещать официальный сайт компании (www.dom.crimea.com), чтобы своевременно получать информацию о проводящихся профилактических работах, смене адресации и текущих акциях.