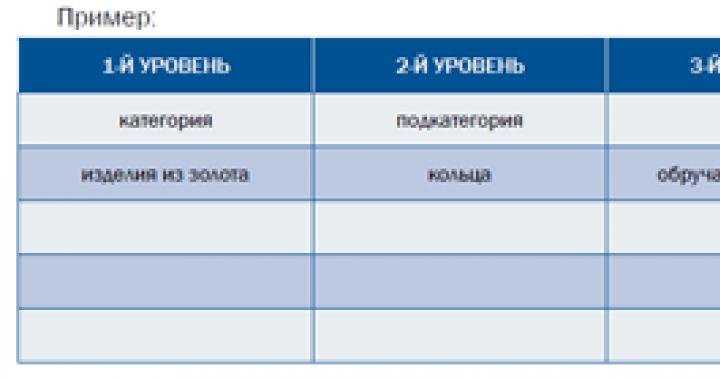Существует множество причин, по которым iPhone может «зависнуть» в режиме гарнитуры и перестать воспроизводить звуки с внешнего динамика. В большинстве случаев виновато попадание грязи или влаги в 3,5-мм разъем, но бывает, что имеет место и программная ошибка. В этой инструкции мы разобрали все наиболее действенные способы решения данной проблемы, вне зависимости от того, из-за чего она произошла.
Примечание: способы решения проблемы расположены в порядке их действенности. Переходите от первого способа к последнему и один из них обязательно поможет.
Способ 1. Прочистите 3,5-мм разъем
Чаще всего причиной того, что iPhone заблокирован в режиме гарнитуры является попавшая в 3,5-мм разъем пыль или грязь. Решение в данном случае - простейшая прочистка разъема любым тонким предметом, например, иголкой или зубочисткой.
 Определенной методики прочистки нет. В течение 10-15 секунд тщательно поводите иголкой/зубочисткой по кругу внутри 3,5-мм разъема, а затем продуйте его. Если результата не последовало, помочь может прочистка 3,5-мм разъема ватной палочкой, смоченной в спирте. Кроме этого, стоит попытаться прочистить разъем при помощи свернутой салфетки.
Определенной методики прочистки нет. В течение 10-15 секунд тщательно поводите иголкой/зубочисткой по кругу внутри 3,5-мм разъема, а затем продуйте его. Если результата не последовало, помочь может прочистка 3,5-мм разъема ватной палочкой, смоченной в спирте. Кроме этого, стоит попытаться прочистить разъем при помощи свернутой салфетки.
Способ 2. Прочистите разъем питания
Аналогичная чистка разъема питания так же может стать решением проблемы. Методика прежняя - ватная палочка/иголка/зубочистка смачивается в спирте и с ее помощью очищается разъем питания, будь это старый 30-пиновый разъем, либо же Lighting. Учитывайте, что протирать разъем необходимо тщательно.
Способ 3. Положите iPhone в холод на пару минут
Данный совет звучит как какая-то злая шутка, учитывая как негативно холод , но способ действительно работает, что подтверждают многочисленные отзывы. Застрявший в режиме гарнитуры iPhone необходимо положить на 2-3 минуты (не больше) в холодное место. Зимой в этом случае подойдет балкон или просто выход на улицу, в теплое время года - холодильник.
Способ 4. Продуйте 3,5-мм разъем феном
Помочь справиться с проблемой может продувка 3,5-мм разъема феном. Как и в случае с предыдущими случаями, определенной методики продувки нет. Единственное, что нужно помнить - длительная продувка горячим воздухом может быть неблагоприятна для аккумулятора iPhone.

Способ 5. Многократное подключение зарядного кабеля/наушников
Еще один способ, основанный на очистке зарядного разъема и аудиовыхода. Даже иголка не в состоянии добраться до труднодоступных мест разъемов, а вот коннекторы заполняют собой весь разъем, как итог - происходит максимальная очистка. Принцип действия крайне прост: выполните iPhone, а после около 10-15 раз подключите зарядный кабель и наушники в соответствующие разъемы.
Способ 6. Подключите Bluetooth-гарнитуру/колонку
Случается и так, что iPhone зависает в режиме гарнитуры из-за программной ошибки. Обычно они происходят после установки новой версии iOS. В таком случае выручает подключение беспроводной гарнитуры или колонки и последующее отключение наушников. Принцип действий следующий:
Шаг 1. Подключите наушники к iPhone.
Шаг 2. Подключите Bluetooth-гарнитуру/колонку к iPhone для того, чтобы вывести звук на нее.
Шаг 3. Отключите наушники.
Шаг 4. Отключите беспроводное устройство.
Сразу после этого можно проверять вернулся ли звук в динамик вашего iPhone.
Способ 7. Принудительная перезагрузка со включенными наушниками
Также программную проблему может устранить принудительная перезагрузка iPhone со вставленными в 3,5-мм разъем наушниками. Для выполнения «жесткой» перезагрузки необходимо зажать кнопки Домой и Питание и удерживать их до тех пор, пока на экране не появится логотип Apple.
Еще может помочь:
- Резкое выдергивание штекера наушников из гнезда.
- Высасывание грязи из гнезда при помощи пылесоса (
Если у вас наушники вдруг перестали работать, не спешите в сервис-центр, не торопитесь вызывать ремонтников. Зачастую причина не так сложна, можно самостоятельно исправить недостаток. Разберём причины, по которым устройство работает тихо либо вообще нет звука, как увеличить звук в наушниках, убрать шум. В зависимости от выявленной ошибки будем исправлять ситуацию.
Наушники
Не работают наушники при подключении к USB-порту
У вас на компьютере/ноутбуке нормально работают динамики, а с наушниками возникла проблема: когда подключаете их к порту USB, не передают звук. Что делать, когда нет звука в наушниках?
- В панели задач на рабочем столе вашего ПК внизу справа в области уведомлений найдите значок динамиков. Кликните по нему ПКМ.
- В появившемся меню выберите «Устройства воспроизведения».
- У вас открылось окошко «Звук». При подключении устройства к USB-порту значок его должен появиться в окне. Если значка нет, значит, нужно подключить. Кликните на пустом поле окна ПКМ, выберите «Показать отключённые устройства».
- У вас появится значок устройства, но он будет неактивным, серым, с надписью «Отключено».
- Кликните ПКМ по значку, в меню выберите «Включить».
- Кнопка стала активной, на значке появилась галочка в зелёном кружочке, значит, всё выполнено. На кнопке динамиков при этом значок с галочкой изменится на значок с телефонной трубкой, значит, динамики в это время отключаются, не работают.
- Для настройки работы кликните по значку наушников ПКМ, в меню пройдите в «Свойства».
- Впишите в строке название, установите нужный значок.
- В строке «Применение устройства» должно значится «Использовать это устройство (вкл.)».
- Примените изменения и перейдите на вкладку «Уровни».
- В настройке Speakers переставьте регулятор на максимальное значение. Проверьте, чтобы значок громкоговорителя рядом с этим регулятором стоял в положении включённом (отсутствует на значке красный кружочек, означающий выключенное состояние).
- Пройдите по кнопке «Баланс», нужно также увеличить параметры до 100%, проверьте, чтобы значения регуляторов там были максимальными.
- Примените изменения, перейдите на вкладку «Дополнительные возможности», уберите там все галочки, так уберёте возможный шум.
- Пройдя на вкладку «Дополнительно», можете проверить звучание в разных форматах, выбрать одно из предлагаемых.
- Уберите галочки в разделе «Монопольный режим».
Вы настроили наушники, и они теперь у вас работают правильно. Если при следующем подключении к порту они опять оказались неактивны, щёлкните по ним ПКМ и в меню проставьте работу по умолчанию. После этого при каждом подключении наушники автоматически будут включаться.
Не работают наушники при подключении к передней панели
Вы подключили устройство к передней панели, а оно не работает, нет звука в наушниках. Действуем по алгоритму:
- Зайдите через меню «Пуск» в «Панель управления».
- Пройдите в раздел «Оборудование и звук».
- Там пройдите в «Диспетчер Realtek HD».

Переходим в «Диспетчер RealtekHD»
- Откроется окно диспетчера.
- Увидите, что передняя панель неактивна. Нажимаете на папку «Параметры разъёма». Оба параметра там должны быть отмечены галочкой. Отметьте их, активировав тем самым переднюю панель.
Можно также зайти в дополнительные настройки и там отрегулировать всё, как сказано выше, чтобы убрать шум, помехи.
Звук глухой, тихий
Наушники работают, но некоторые файлы идут с тихим звуком, глухо. При вынимании штекера из компьютера/ноутбука, когда звук проходит через динамики, эти же файлы начинают звучать нормально. Как вылечить такую проблему, как усилить звук в наушниках?
- Зайдите в Панель управления, расположенную в меню «Пуск».
- Проходим по пути: «Оборудование и звук» - «Звук» - «Управление звуковыми устройствами».

Управление звуковыми устройствами
- Пройдите на вкладку «Запись», выберите «Стереомикшер».
- Увеличить громкость нужно на вкладке «Уровни», проставьте максимальное значение, на кнопке «Баланс» тоже ставьте 100%.
Проблема должна устраниться: тихий звук в наушниках будет исправлен, громкость сделается оптимальной.
Шум, помехи
При некорректном воспроизведении звука, когда слышится шум, помехи, легко исправить ситуацию, если она вызвана установленными по умолчанию всяческими эффектами. Если появился шум в наушниках на компьютере, как убрать - рассмотрим этот вопрос.
- Зайдите в свойства устройства.
- Пройдите на вкладку «Дополнительные возможности», отключите все эффекты.
- Вернитесь к списку устройств, зайдите на вкладку «Связь».
- Поставьте значение «Действие не требуется».
Воспроизведение должно улучшиться, звук стать чище, шум вы убрали.
Проблемы с драйверами
Возможно, проблемы со звуком связаны с неправильной работой драйверов звуковой карты. Из-за этого тоже может появиться ненужный шум при подключении устройств. Если предыдущие меры не помогли, используйте обновление или переустановку драйверов, поставьте совместимые драйвера, даже если они «неродные».
Если проблема возникла после установки обновления или утилиты, откатите систему назад. Откройте свойства звуковой карты, на вкладке «Драйвер» нажмите «Откатить». Вы вернёте предыдущее рабочее состояние драйвера.

Откат звуковой карты
Можно использовать другой способ: полностью удаляете драйвера звуковой карты, в диспетчере устройств нажимаете «Обновить конфигурацию». Система автоматически находит, устанавливает необходимое программное обеспечение.
Если система не находит нужный драйвер, установите его вручную. На официальном сайте найдите драйвер. Если не работает звуковая карта ноутбука - ищите на сайте производителя именно этого ноутбука. Если карта встроена в материнку - ищите драйвер на сайте изготовителя материнки. Если карта приобреталась отдельно, ищите драйверы у изготовителя карты. При поиске драйверов обращайте внимание на совпадение разрядности системы: х64 или х86.
Чтобы программное обеспечение установилось заново, а не просто обновилось, предварительно удалите звуковую карту в диспетчере устройств.
Если драйвер есть, но предназначенный для более ранней версии ОС, то запустите установку через режим совместимости. Режим этот находится в свойствах драйвера на специальной вкладке «Совместимость». Укажите параметр скачанного драйвера и запустите установку. Запуск требуется выполнять с полномочиями администратора.
Таким образом, не прибегая к вызову специалистов, в большинстве случаев можно решить проблему плохого звука или его отсутствия самостоятельно, уменьшить шум, увеличить громкость. Не торопитесь прибегать к радикальным мерам - переустанавливать сразу драйвера, возможно, причина более простая. Исходя из ситуации, выбирайте средство восстановления нормальной работы устройств.
NastroyVse.ru
Не работает звук на компьютере (компе) - почему в навушниках, на windows XP, 7, 8, воспроизведение
Причина пропажи звука может крыться как в программной, так и аппаратной части. Если проблема в аппаратной части, это значит, что вышел из строя какой-то компонент.
Если же причина пропажи звука кроется в программной среде, соответственно что-то нужно исправлять либо в системе, либо в отдельных программах.
Если у вас плохо обстоят дела именно с программной частью, то какими бы качественными не были ваши комплектующие, звука все равно не будет. Многие так же задают вопросы в интернете типа почему не работает звук в наушниках на компьютере. Причины и решения как для колонок, так и для наушников практически одинаковы.
В первую очередь проверьте
Перед тем, как нести компьютер в ремонт, необходимо проверить причину поломки. Если она программная, то ее можно, в принципе, решить самостоятельно.
Регулятор громкости
Регулятор громкости может быть как программный, так и аппаратный. Программный находиться в правом нижнем углу экрана. Если хотите чтобы звук был, то изображение динамика не должно быть перечеркнуто, а ползунок стоять не на самом низу. Как не должно быть вы можете увидеть на картинке ниже.

Звук может быть выключен не только в системе, а и на колонках. Есть масса моделей, у которых есть ползунок регулировки звука (как на наушниках для компьютера). Подобный ползунок вы сможете увидеть на картинке ниже.

Решение проблемы банально простое. Нужно просто накрутить звук как на колонках, так и в windows xp, или же другой операционной систем.
Физическое подключение устройств аудио выхода
Звук может пропасть из-за того, что колонки, либо же наушники, не подключены к сети или компьютеру. Проверьте вставлен ли штекер в аудиовыход персонального компьютера, а вилка от колонок в розетку.

Если не помогли выше перечисленные советы, а в 90% случаев они помогают, советуем проверить работоспособность колонок с другими ноутбуками или компьютерами. Если и так воспроизвести через них что-то не удалось, значит колонкам пора либо на свалку, либо в ремонт. Тут уже вам решать.
Настройка аудиопараметров
Пользователь Windows 7 может попасть в настройки аудиопараметров несколькими путями, но самый простой мы опишем ниже.
- заходим в «Пуск»;
- выбираем «Настройки»;
- переходим в «Панель управления»;
- выбираем вкладку «Звук».
После того, как проделаете выше перечисленное, на экране появиться окошко, содержащее список аудио устройств. На фото ниже выведено только одно устройство, в вашем случае их может быть несколько.

Если устройство работает правильно, то вы поймете это по зеленой галочке и надписи «Работает» возле нее. В противном случае нужно переустановить драйвера устройства
Для пользователь windows xp порядок действий таков:


Если в выше перечисленных настройках все правильно, все сделали по инструкции, но звук не появился, значит читаем статью дальше.
Запущена ли служба Windows Audio
Найти службу Windows Audio достаточно сложно даже для пользователей Windows 8.
Переходите по разделам в таком порядке:
- пуск;
- настройка;
- панель управления;
- администрирование;
- служб;
- Перед вами откроется окно с самыми разными службами Windows. Наша задача заключается в том, чтобы найти службу «Windows Audio».
Если у вас все так, как на фото выше, то есть служба «Работает» и находиться в режиме «Авто», но звук все равно не работает, значит проблема не в этом. Если же что-то не так, значит нужно включить ее. Для этого кликните на Windows Audio правой кнопкой мышки, и нажмите «Свойства».
Там выставляем такие параметры:

Настройка в BIOS
Если вы перепробовали все выше перечисленное, но так и не выяснили из-за чего пропал звук, то скорее всего проблема кроется в настройках BIOS, то есть каким-то образом работа звуковой платы была выключена непосредственно в настройках материнской платы. Что делать дальше? Ниже все расписано.
Видео: Пропал звук на компьютере
Для начала в этот BIOS надо зайти. Делается это так:

Проблема в динамиках
Если все вышеперечисленное не помогло, значит проблема на 100% не программная, то есть либо сломались динамики, либо звуковая плата. Проверьте включены ли они. В большинстве случаев должен гореть индикатор, показывающий, что колонки включенные.

Как уже говорилось выше, попробуйте подключить колонки к другому компьютеру. Если воспроизведение звука на происходит, значит сломались колонки.
Звуковой драйвер
Отсутствие звукового драйвера тоже частая причина пропажи звука на компьютере.
Для того, чтобы проверить актуальность драйверов и возможность их обновить, нужно:


Если драйвер аудиоустройства установлен правильно, то ничего особенного вы там не заметите.
Если же напротив аудиоустройства стоит восклицательный знак, значит драйверов либо вообще нету, либо они работают не корректно. Либо ищите в интернете свой драйвер, либо нажмите правой кнопкой на него, и обновите.
Аппаратный сбой звуковой карты
Если после переустановки драйверов звук так и не появился, значит проблема в самой звуковой карте. Скорее всего, она просто вышла из строя. Для того, чтобы не тратить лишний раз деньги на новую плату, советуем проконсультироваться со специалистом. Он осмотрит ваш компьютер и скажет нужно покупать новую, или старая все еще пригодная к использованию.

Заменой звуковой карты должен заниматься так же специалист, так как, скорее всего, у вас нету нужного для этого оборудования.
Как видите, проблемы со звуком чаще всего программные, нежели аппаратные. Если вернуть звук самостоятельно не получается, обратитесь к специалистам.
Не пытайтесь самостоятельно поменять звуковую карту, можете повредить материнскую, которая в десять раз дороже аудио платы. Но все же в 90% случаев поломка программная, выше перечисленные советы должны помочь.
proremontpk.ru
Настройка звука в наушниках
 Если в наушниках неожиданно пропал звук, то зачастую причиной этому служит отсутствие драйверов или неправильное подключение самого устройства. Если не работает динамик, а точнее один наушник, то это значительно хуже, так как поломка получается в самой гарнитуре. О том, что делать, и как восстановить звучание, мы поговорим в этой статье.
Если в наушниках неожиданно пропал звук, то зачастую причиной этому служит отсутствие драйверов или неправильное подключение самого устройства. Если не работает динамик, а точнее один наушник, то это значительно хуже, так как поломка получается в самой гарнитуре. О том, что делать, и как восстановить звучание, мы поговорим в этой статье.
Причины, почему в наушниках, подключенных к компьютеру нет звука, могут быть следующими:
Отсутствие или устарелость драйверов
Возможно причина неработоспособности гарнитуры именно в программном обеспечении. В таком случае нужно поискать диск, на котором есть все установочные драйвера. Обычно он идет в комплекте с материнской платой и на нем всегда есть требуемое ПО. Установка достаточно простая и не сопровождается трудностями, что делает этот способ самым быстрым и простым.
После того, как драйвера будут установлены, нужно перезагрузить ПК и он начнет их распознавать.
Другой случай, если диск как обычно это случается, пропал. В этой ситуации делаем следующее:

После этого достаточно подключить гарнитуру и дальше наслаждаться приятным звучанием.
Диагностика
Неполадки могут быть более банальными, чем вы думаете. Например, если гарнитура подключена к разъему передней панели, то она может попросту быть отключена и поэтому не работать. Исправить это вам поможет диспетчер звука Windows.
Его настройки ничем не отличаются на разных версиях ОС, в том числе и на 7, 8 и 10.

Уровень громкости
Самый банальный вариант – громкость на самом компьютере выставлена на минимальном уровне или вовсе выключена. Чтобы исправить это нужно:

После этого звук снова будет слышен на самостоятельно выставленном вами уровне.
На ноутбуке
Если ваш ноутбук не воспроизводит звук через наушники, то причины зачастую идентичны вышеуказанным для стационарных компьютеров. Вам нужно или обновить драйвера или включить его, используя диспетчер. Но существует и несколько особых случаев, связанных с аудиокартой или спецификой функционирования драйверов.
Звуковая карта вышла из строя
Крайне редко, но случается так, что она ломается по той или иной причине. В этой ситуации у вас перестанет воспроизводиться звук и работать все имеющиеся разъемы.

Проверить ее работоспособность можно одним из нескольких вариантов, представленных в нашей отдельной статье.
Специфика работы программного обеспечения
Например, если вы выключите ноутбук Asus с подключенными к нему наушниками, вытащите их при выключенном устройстве, то после его включения ноут может «подумать», что они все еще в гнезде, ввиду чего звук не будет воспроизводиться через динамики.

Есть два решения этой проблемы:
- Вставить и вытащить штекер, после чего данные обновятся.
- Убрать из системы программу по автоопределению устройств.
После этих манипуляций проблема будет решена.
На передней панели
Если у вас пропал звук в наушниках, подключенных к передней панели компьютера, то мы готовы предложить несколько вариантов решения этих неполадок:

Исходя из найденных неполадок, вы сможете решить их быстро и без каких-либо трудностей, вне зависимости от того, какой виндовс у вас стоит, 7, 8 или 10.
Неработоспособность наушников
Если проблема все еще не решена вышеописанными способами и звук по-прежнему пропадает, то возможно ваши наушники просто-напросто сломаны или сам разъем работает не корректно.

Что касается самого устройства, то причина может быть такой:
- Один или сразу два динамика не работают.
- Шнур надломлен или поврежден.
В данной ситуации не стоит чинить их самостоятельно, потому как вы можете сделать только хуже. Лучше отнести их мастеру для максимально быстрого и качественного результата.
Что касается неработающего разъема, то его следует так же проверить. Проверка звука может быть осуществлена подключением работоспособной гарнитуры, и если он все равно не работает, то займитесь его восстановлением при помощи паяльника или отнесите в сервис. Покупка новой аудиокарты также возможна, одна это будет стоить дороже.
Bluetooth наушники
Что касается блютуз гарнитуры, то с ней дело обстоит значительно проще. Чтобы ПК увидел их, нужно найти устройство, воспользовавшись специальным модулем. Далеко не все компьютеры и ноутбуки оснащаются встроенными передатчиками, поэтому нужно проверить их на предмет наличия в «Диспетчере устройств».

Далее находим и включаем гарнитуру при помощи специальной кнопки, которой они обычно оснащаются. После активации зачастую загорается подсветка. Через специальную панель они добавляются и открываются как устройство воспроизведения. Оборудование устанавливается в автоматическом режиме, поэтому вам остается лишь установить соединение и пользоваться в свое удовольствие.
Напоследок
Теперь вы знаете возможные причины того, почему наушники не воспроизводят звук. И сможет самостоятельно определить их и исправить в кратчайшие сроки, не обращаясь в специализированный сервис.
Пошаговый план действий разобран более подробно в этом видео
Почему не работают динамики на ноутбуке, а наушники работают, как устранить неисправность.
Вероятно вы хотите узнать как стабильно зарабатывать в Интернете от 500 рублей в день?
Скачайте мою бесплатную книгу
=>>
Что делать, если перестали работать внутренние динамики на ноутбуке. Например, через внешние или через наушники звук есть, а на самом устройстве — нету. Первая мысль — внутренним динамикам ноутбука пришел каюк. Однако, хочется убедиться, что это не так.
Сразу же возникает вопрос, а как это можно проверить? Вот этому вопросу я решил посвятить эту статью.
Почему не работают динамики на ноутбуке
Причин, по которым вдруг перестали воспроизводить звук динамики на ноутбуке, может быть несколько:
- Сбились настройки регулятора громкости;
- Отсутствие нужного драйвера;
- Не отрегулированы настройки аудиоустройств;
- Выход динамиков из строя и так далее.
Настройки регуляторов громкости
В первую очередь, следует проверить как установлены регуляторы громкости на вашем устройстве. Внизу экрана, на панели задач, есть один из таких регуляторов. Нажмите на значок динамика, отрегулируйте громкость. Посмотрите на динамики, указанные по умолчанию.

В разных ноутбуках есть различные кнопки для регулировки звука. Например — Fn+(F10 или F11 или F12). А на некоторых, вместо значений указанных в скобке, может быть стрелочка вверх. Посмотрите в инструкции пользователя, какие кнопки на вашем устройстве отвечают за регулировку громкости.
Драйвер
Возможно, что на ноутбуке отсутствуют звуковые драйвера для внутренних динамиков.
Проверьте их наличие, пройдя по пути:
- Панель управления.
- Система.
- Оборудование.
- Диспетчер устройств.
- Звуковые, видео и игровые устройства.
При наличие проблемы, вы заметите значок — вопрос или восклицательный знак. Там же будет указана причина проблемы. Если устарел или вовсе отсутствует драйвер звуковой карты, то следует его обновить или скачать. Для этого посетите официальный сайт производителя ноутбука вашей марки.
Настройки
Если у вас не работают динамики на ноутбуке, а наушники работают, то может быть проблема в настройках. Вполне возможно, что в настройке по умолчанию указаны наушники, а динамики отключены. Проверьте это предположение, там же, где вы проверяли драйвера. То есть, в диспетчере устройств, в звуковых настройках.

Клик по динамикам и определить по умолчанию. Проверить звук через динамики. Если проблема осталась, то можно найти причину при помощи утилиты для в проведения диагностики — DxDiag. Или при помощи получения сведений о системе, через — msinfo32.
Для того, чтобы найти и запустить утилиту DxDiag, введите её название в поиск на компьютере и нажмите — выполнить команду. Поиск находится там, где расположен значок лупы.
Благодаря этим средствам вы сможете узнать, что в системе не функционирует.

Заключение
Я думаю, что если динамики не вышли из строя, то с помощью перечисленных выше способов вы найдёте проблему с воспроизведением звука. А вот когда это чисто техническая проблема. Решить такую проблему можно путём замены встроенных динамиков.
Полезные статьи на блоге:
P.S. Прикладываю скриншот моих заработков в партнёрских программах. И напоминаю, что так зарабатывать может каждый, даже новичок! Главное — правильно это делать, а значит, научиться у тех, кто уже зарабатывает, то есть, у профессионалов Интернет бизнеса.
Заберите список проверенных, особенно актуальных, Партнёрских Программ 2018 года, которые платят деньги!
Скачайте чек-лист и ценные бонусы бесплатно
=>> «Лучшие партнёрки 2018 года»
Согласно результатам исследования SquareTrade, iPhone являются самыми надежными смартфонами на рынке. Тем не менее, даже устройства от Apple подвержены сбоям в работе. В некоторых случаях после прослушивания музыки на iOS-устройстве через наушники полностью пропадает звук в динамиках. Иногда при этом на устройстве демонстрируется иконка громкости, которая не реагирует на изменение уровня звука. Проблема достаточно редкая, но такое все же случается. Для тех, кто впервые столкнулся с подобным, предлагаем инструкцию по восстановлению работы гаджета.
Почему iPhone считает, что к нему подключены наушники, хотя это не так?
Суть в следующем: вы слушаете музыку на своем iPhone, iPod touch или iPad, вынимаете наушники и… системные уведомления, звуки, рингтоны звонков больше не воспроизводятся через встроенный динамик. Причин может быть несколько, но самые распространенные следующие:
- Сбой в момент извлечения штекера из устройства.
- Вы отключили наушники в то время, когда устройство выполняло внутренние операции.
- Вы использовали наушники или гарнитуру ненадлежащего качества.
- Проблема с 3,5-мм разъемом.
Программное обеспечение или проблема с железом
На самом деле, к подобному казусу могут привести не только проблемы с аппаратным обеспечением, но и сбой операционной системы. Как показывает практика, у подавляющего большинства пострадавших проблема проявлялась именно из-за банальной ошибки. Что можно сделать в этом случае:
Вставить и извлечь штекер из гнезда наушников . Есть вероятность, что iOS не успела определить, что наушники извлечены. Если пользователь резко выдернул штекер, система может продолжать считает, что они до сих пор подключены. Иногда бывает достаточно несколько раз вставить и вытащить наушники, чтобы устройство вновь начало работать нормально.
Подключить другие наушники. Это действительно может помочь. Если проблема в подключаемом аксессуаре. Да-да, особенно если он стоит меньше 300 рублей.
Проблема некачественных аксессуаров не нова, но чтобы убедиться в том, что дело не только в ваших наушниках, было бы неплохо попробовать и альтернативу.
Перезагрузить устройство . Простая перезагрузка устройства может решить вашу проблему. Вкупе с китайской гарнитурой и сбоем в ОС, вполне можно добиться того, что смартфон не поймет, что произошло.
Проверить разъем для наушников . Если ни один из способов выше вам не помог, значит пора применить метод дедукции. А что если в 3,5-мм разъем iPhone что-то попало? Различные загрязнения могут привести к замыканию контактов наушников и смартфона. Возьмите фонарик и посмотрите в внутрь. Если туда действительно что-то попало, можно использовать зубочистку или ватную палочку для прочистки разъема.
Помните что всем нужна мера. Давить со всей силы и скрести по стенкам – тоже не лучший вариант.
Восстановить или обновить iOS . Если проблем нет ни с разъемом, ни с системой, можно воспользоваться более радикальным методом.
Попробуйте обновить iOS из . Есть вероятность, что после обновления все встанет на свои места. Особенно, если у вас были установлены какие-либо твики системы.
Джейлбрейк?
Сторонний софт установленный из неофициального магазина компании Apple может приводить к подобным последствиям, особенно, если устанавливающий «джейл» пользователь – новичок. В этом случае можно попробовать удалить все используемые твики. И если не поможет, попробовать предыдущие шаги.
Сервисный центр
К сожалению, если описанные выше способы не привели к желаемому результату, то последнее, что можно посоветовать – обратиться в авторизованный сервисный центр. Не стоит самостоятельно пытаться разбирать аппарат, даже если вы уверены в своих силах. Часто бывает так, что нарушения связаны с повреждениями печатной платы после попадания влаги. Некоторые пользователи сообщают о проблеме со звуком после того, как iPhone побывал в воде или пострадал от пролитых на него жидкостей.
Надеемся, что вышеперечисленные советы помогли в устранении этой досадной проблемы. Помните, что большинство проблем с iPhone и iPad решается достаточно просто.
Наушники незаменимы во множестве ситуаций – они применяются в домашних условиях, когда необходимо соблюдать тишину при прослушивании музыки или более четко воспринимать звуковую информацию, и вне дома – например, при физической активности на природе. В любом случае неработоспособность наушников может сильно расстроить пользователя, испортив все планы. Что же делать, если любимые наушники внезапно перестали воспроизводить звук?
Распространенные причины отсутствия звука
Если в наушниках нет звука, причиной тому может служить целый ряд факторов. Их все можно разделить на две большие группы:
- программные неполадки, связанные с источником звука;
- технические проблемы с источником звука или самими наушниками.
В зависимости от типа поломки будет различаться и последовательность действий для решения проблемы пропажи звука. Не стоит сразу бежать в магазин за новыми наушниками – возможно, как раз они-то ни в чем не виноваты.
Одной из самых распространенных проблем, по которой пропадает звук в наушниках, является неправильное их подключение к источнику звука и неправильная настройка оборудования. Могут быть не установлены драйвера на звук, настроен вывод звука на другое устройство. Проблема может быть также самой простой – не отрегулирована громкость звука.
Кроме того, может сломаться разъем на звуковой карте компьютера, телефона или телевизора. В случае с беспроводными наушниками причиной неполадок может являться неправильное их подключение или поломка Bluetooth-передатчика.
Поломка самих наушников – это, на самом деле, самая маловероятная причина пропажи звука. Но если вы убедились, что с остальными элементами акустической системы все в порядке, стоит проверить и такую возможность.
Проверка источника звука
Даже если звук в наушниках пропал внезапно, это совсем не значит, что сломались именно сами наушники. Крайне часто проблема кроется в источнике звука – компьютере, телефоне или любом другом устройстве. Прежде чем заниматься не самым простым ремонтом наушников, стоит тщательно проверить, правильно ли наушники подключены и настроены.
Проводные наушники и гарнитуры подключаются, как правило, к стандартному линейному выходу – разъему мини-джек диаметром 3,5 мм. Этот разъем можно найти на корпусе любого ноутбука или современного мобильного телефона, а также на звуковой карте персонального компьютера. Если разъем мобильного устройства сломался, определить поломку очень просто – при подключении наушники не будут определяться смартфоном. На верхней панели рабочего стола телефона не будет появляться соответствующий значок, как это происходит в нормальном режиме.
Компьютеры же, как правило, никак не оповещают пользователя о подключении наушников. Но определение, тем не менее, может происходить. Чтобы узнать, видит ли компьютер наушники, нужно сделает следующее:
- зайти в панель управления, находящуюся в меню «Пуск»;
- найти меню «Звук» и зайти в него;
- на главном экране открывшегося окна будут перечислены все устройства, используемые для вывода звука – для ноутбука это будут встроенные динамики и наушники, для настольного компьютера – только наушники.
Если никаких устройств не обнаружено или видны только встроенные излучатели ноутбука, проблема кроется в разъеме на звуковой карте. Ремонтировать его самостоятельно не рекомендуется – лучше обратиться в сервисный центр.

Если же устройство определено, но звука нет, возможно, оно не выбрано в качестве стандартного. Сделать это можно, кликнув по нему правой кнопкой мыши и выбрав пункт «Устройство по умолчанию». После этого можно проверить вывод звука соответствующим пунктом выпадающего меню.
Если это не помогло – перезагрузите компьютер. Возможно, в системе произошел сбой, который исправится после перезагрузки.
Если окажется, что неисправна звуковая карта компьютера, действовать можно по-разному. Основные варианты таковы:
- ремонт имеющейся карты в сервисном центре – это рационально для ноутбуков и дискретных карт настольных компьютеров, интегрированную же карту десктопа ремонтировать особого смысла нет;
- покупка новой звуковой карты;
- использование USB-наушников, имеющих свою встроенную звуковую карту.
Настройка звука
Если с подключением наушников и звуковой картой все в порядке, проблема может крыться в программном обеспечении источника звука. Чтобы звук снова появился, может потребоваться настройка звука. Делается это весьма просто.
Первое, что нужно сделать – это проверка драйверов на звук. Они могли перестать работать или вообще удалиться по разным причинам: воздействие вирусов, конфликт оборудования, обновление системы и т. д.
Чтобы узнать, работают ли драйвера, нужно зайти в диспетчер устройств компьютера. Располагается он в свойствах меню «Компьютер» - откройте эту папку, перейдите в свойства через пункт меню, выпадающего при нажатии правой кнопки мыши. Диспетчер устройств будет доступен для администратора компьютера (если компьютер персональный, администратор – вы), зайти в него можно по ссылке в левой части окна со свойствами.
В диспетчере будет перечислено все оборудование, соединенное с компьютером. Искомые драйвера находятся в меню «Звуковые, видео и игровые устройства». Раскройте выпадающее меню с этим названием и найдите звуковую карту – определить устройство можно по буквам HD в названии – они обозначают стандарт обработки звука. Если рядом с названием звуковой карты нет восклицательного знака, все работает нормально.
Если же драйвера не работают, их нужно переустановить. Современная версия Windows может сделать это автоматически, но если этого не происходит, придется зайти на сайт производителя звуковой карты и скачать программу самостоятельно. После установки и перезагрузки компьютера наушники должны заработать.
Чтобы настроить звук, необходимо сделать следующее:
- зайти в панель управление, меню «Звук»;
- выбрать используемое устройство и нажать кнопку «Свойства»;
- проверить все настройки – уровень громкости и баланс каналов, дополнительные эффекты и т. д.
Правильная настройка сделает звук более чистым и приятным слуху.
Ремонт наушников
Если с источником звука все в порядке, придется ремонтировать сами наушники. Убедиться в этом можно, просто подключив к источнику звука другое акустическое устройство, а также подключив наушники к другому устройству.
Наушники могут подвергаться трем видам поломок:
- неисправность штекера;
- повреждение кабеля;
- поломка динамиков.
Ремонт кабеля наиболее прост, хотя такая поломка и встречается относительно редко – чаще всего она становится очевидной, так как рвется кабель вместе с оплеткой. Однако возможен разрыв и без повреждения внешнего слоя пластика. Чтобы понять, что причина отсутствия звука кроется в кабеле, провод включенных наушников нужно перегибать в разных местах, пока не появится какой-либо намек на звук.
Ремонт кабеля осуществляется следующим образом:
- провод разрезается в месте разрыва;
- края зачищаются от изоляции и прозрачного защитного слоя;
- медные жилы скручиваются и запаиваются;
- каналы изолируются друг от друга, после чего место скрутки плотно заматывается изолентой или закрывается термоусадочной насадкой.
Если с кабелем все в порядке, проблема может крыться в неплотном прилегании провода к контактам штекера. В таком случае штекер можно либо разобрать и исправить поломку, либо заменить его. Для этого нужно, как и в предыдущем случае, разрезать провод и зачистить жилы, после чего припаять концы проводов к контактам на основании штекера. Каналы соединяются с короткими полосками меди, земля – с длинной полоской.

Динамики наушников ремонтируется редко – корпус устройства весьма сложно разобрать, а детали для излучателя практически невозможно найти. Гораздо проще купить новые наушники, если у старых сломались динамики.
Более подробно о самостоятельном ремонте наушников можно прочитать в .
Таким образом, звук в наушниках может пропадать по самым разным причинам, большинство которых исправляется очень просто. Для этого не понадобятся никакие особые навыки, нужно лишь внимательно изучить используемые в акустической системе устройства.