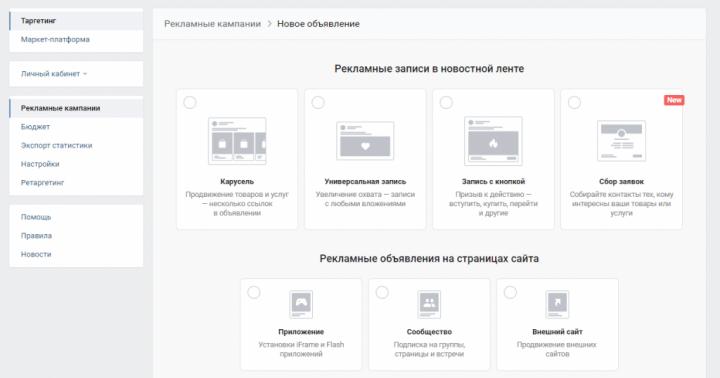Пароль и фильтрация по MAC-адресу должны защитить вас от взлома. На самом деле безопасность в большей степени зависит от вашей осмотрительности. Неподходящие методы защиты, незамысловатый пароль и легкомысленное отношение к посторонним пользователям в домашней сети дают злоумышленникам дополнительные возможности для атаки. Из этой статьи вы узнаете, как можно взломать WEP-пароль, почему следует отказаться от фильтров и как со всех сторон обезопасить свою беспроводную сеть.
Защита от незваных гостей
Ваша сеть не защищена, следовательно, рано или поздно к вашей беспроводной сети подсоединится посторонний пользователь — возможно даже не специально, ведь смартфоны и планшеты способны автоматически подключаться к незащищенным сетям. Если он просто откроет несколько сайтов, то, скорее всего, не случиться ничего страшного кроме расхода трафика. Ситуация осложнится, если через ваше интернет-подключение гость начнет загружать нелегальный контент.
Если вы еще не предприняли никаких мер безопасности, то зайдите в интерфейс роутера через браузер и измените данные доступа к сети. Адрес маршрутизатора, как правило, имеет вид: http://192.168.1.1 . Если это не так, то вы сможете выяснить IP-адрес своего сетевого устройства через командную строку. В операционной системе Windows 7 щелкните по кнопке «Пуск» и задайте в строке поиска команду «cmd». Вызовите настройки сети командой «ipconfig» и найдите строку «Основной шлюз». Указанный IP - это адрес вашего роутера, который нужно ввести в адресной строке браузера. Расположение настроек безопасности маршрутизатора зависит от производителя. Как правило, они расположены в разделе с названием вида «WLAN | Безопасность».
Если в вашей беспроводной сети используется незащищенное соединение, следует быть особенно осторожным с контентом, который расположен в папках с общим доступом, так как в отсутствие защиты он находится в полном распоряжении остальных пользователей. При этом в операционной системе Windows XP Home ситуация с общим доступом просто катастрофическая: по умолчанию здесь вообще нельзя устанавливать пароли - данная функция присутствует только в профессиональной версии. Вместо этого все сетевые запросы выполняются через незащищенную гостевую учетную запись. Обезопасить сеть в Windows XP можно c помощью небольшой манипуляции: запустите командную строку, введите «net user guest ВашНовыйПароль» и подтвердите операцию нажатием клавиши «Enter». После перезагрузки Windows получить доступ к сетевым ресурсам можно будет только при наличии пароля, однако более тонкая настройка в этой версии ОС, к сожалению, не представляется возможной. Значительно более удобно управление настройками общего доступа реализовано в Windows 7. Здесь, чтобы ограничить круг пользователей, достаточно в Панели управления зайти в «Центр управления сетями и общим доступом» и создать домашнюю группу, защищенную паролем.
Отсутствие должной защиты в беспроводной сети является источником и других опасностей, так как хакеры могут с помощью специальных программ (снифферов) выявлять все незащищенные соединения. Таким образом, взломщикам будет несложно перехватить ваши идентификационные данные от различных сервисов.
Хакеры
Как и прежде, сегодня наибольшей популярностью пользуются два способа защиты: фильтрация по MAC-адресам и скрытие SSID (имени сети): эти меры защиты не обеспечат вам безопасности. Для того чтобы выявить имя сети, взломщику достаточно WLAN-адаптера, который с помощью модифицированного драйвера переключается в режим мониторинга, и сниффера - например, Kismet. Взломщик ведет наблюдение за сетью до тех пор, пока к ней не подключится пользователь (клиент). Затем он манипулирует пакетами данных и тем самым «выбрасывает» клиента из сети. При повторном подсоединении пользователя взломщик видит имя сети. Это кажется сложным, но на самом деле весь процесс занимает всего несколько минут. Обойти MAC-фильтр также не составляет труда: взломщик определяет MAC-адрес и назначает его своему устройству. Таким образом, подключение постороннего остается незамеченным для владельца сети.

Если ваше устройство поддерживает только WEP-шифрование, срочно примите меры - такой пароль за несколько минут могут взломать даже непрофессионалы.
Особой популярностью среди кибермошенников пользуется пакет программ Aircrack-ng, который помимо сниффера включает в себя приложение для загрузки и модификации драйверов WLAN-адаптеров, а также позволяет выполнять восстановление WEP-ключа. Известные методы взлома - это PTW- и FMS/KoreKатаки, при которых перехватывается трафик и на основе его анализа вычисляется WEP-ключ. В данной ситуации у вас есть только две возможности: сначала вам следует поискать для своего устройства актуальную прошивку, которая будет поддерживать новейшие методы шифрования. Если же производитель не предоставляет обновлений, лучше отказаться от использования такого устройства, ведь при этом вы ставите под угрозу безопасность вашей домашней сети.
Популярный совет сократить радиус действия Wi-Fi дает только видимость защиты. Соседи все равно смогут подключаться к вашей сети, а злоумышленники зачастую пользуются Wi-Fi-адаптерами с большим радиусом действия.
Публичные точки доступа
Места со свободным Wi-Fi привлекают кибермошенников, так как через них проходят огромные объемы информации, а воспользоваться инструментами взлома может каждый. В кафе, отелях и других общественных местах можно найти публичные точки доступа. Но другие пользователи этих же сетей могут перехватить ваши данные и, например, взять под свой контроль ваши учетные записи на различных веб-сервисах.
Защита Cookies. Некоторые методы атак действительно настолько просты, что ими может воспользоваться каждый. Расширение Firesheep для браузера Firefox автоматически считывает и отображает в виде списка аккаунты других пользователей, в том числе на Amazon, в Google, Facebook и Twitter. Если хакер щелкнет по одной из записей в списке, он сразу же получит полный доступ к аккаунту и сможет изменять данные пользователя по своему усмотрению. Firesheep не осуществляет взлом паролей, а только копирует активные незашифрованные cookies. Чтобы защититься от подобных перехватов, следует пользоваться специальным дополнением HTTPS Everywhere для Firefox. Это расширение вынуждает онлайн-сервисы постоянно использовать зашифрованное соединение через протокол HTTPS, если он поддерживается сервером поставщика услуг.
Защита Android. В недавнем прошлом всеобщее внимание привлекла недоработка в операционной системе Android, из-за которой мошенники могли получить доступ к вашим аккаунтам в таких сервисах, как Picasa и «Календарь Google», а также считывать контакты. Компания Google ликвидировала эту уязвимость в Android 2.3.4, но на большинстве устройств, ранее приобретенных пользователями, установлены более старые версии системы. Для их защиты можно использовать приложение SyncGuard.
WPA 2
Наилучшую защиту обеспечивает технология WPA2, которая применяется производителями компьютерной техники еще с 2004 года. Большинство устройств поддерживают этот тип шифрования. Но, как и другие технологии, WPA2 тоже имеет свое слабое место: с помощью атаки по словарю или метода bruteforce («грубая сила») хакеры могут взламывать пароли - правда, лишь в случае их ненадежности. Словари просто перебирают заложенные в их базах данных ключи - как правило, все возможные комбинации чисел и имен. Пароли наподобие «1234» или «Ivanov» угадываются настолько быстро, что компьютер взломщика даже не успевает нагреться.
Метод bruteforce предполагает не использование готовой базы данных, а, напротив, подбор пароля путем перечисления всех возможных комбинаций символов. Таким способом взломщик может вычислить любой ключ - вопрос только в том, сколько времени ему на это потребуется. NASA в своих инструкциях по безопасности рекомендует пароль минимум из восьми символов, а лучше - из шестнадцати. Прежде всего важно, чтобы он состоял из строчных и прописных букв, цифр и специальных символов. Чтобы взломать такой пароль, хакеру потребуются десятилетия.
Пока еще ваша сеть защищена не до конца, так как все пользователи внутри нее имеют доступ к вашему маршрутизатору и могут производить изменения в его настройках. Некоторые устройства предоставляют дополнительные функции защиты, которыми также следует воспользоваться.
Прежде всего отключите возможность манипулирования роутером через Wi-Fi. К сожалению, эта функция доступна лишь в некоторых устройствах - например, маршрутизаторах Linksys. Все современные модели роутеров также обладают возможностью установки пароля к интерфейсу управления, что позволяет ограничить доступ к настройкам.
Как и любая программа, прошивка роутера несовершенна - небольшие недоработки или критические дыры в системе безопасности не исключены. Обычно информация об этом мгновенно распространяется по Сети. Регулярно проверяйте наличие новых прошивок для вашего роутера (у некоторых моделей есть даже функция автоматического обновления). Еще один плюс перепрошивок в том, что они могут добавить в устройство новые функции.
Периодический анализ сетевого трафика помогает распознать присутствие незваных гостей. В интерфейсе управления роутером можно найти информацию о том, какие устройства и когда подключались к вашей сети. Сложнее выяснить, какой объем данных загрузил тот или иной пользователь.
Гостевой доступ — средство защиты домашней сети
Если вы защитите роутер надежным паролем при использовании шифрования WPA2, вам уже не будет угрожать никакая опасность. Но только до тех пор, пока вы не передадите свой пароль другим пользователям. Друзья и знакомые, которые со своими смартфонами, планшетами или ноутбуками захотят выйти в Интернет через ваше подключение, являются фактором риска. Например, нельзя исключать вероятность того, что их устройства заражены вредоносными программами. Однако из-за этого вам не придется отказывать друзьям, так как в топовых моделях маршрутизаторов, например Belkin N или Netgear WNDR3700, специально для таких случаев предусмотрен гостевой доступ. Преимущество данного режима в том, что роутер создает отдельную сеть с собственным паролем, а домашняя не используется.
Надежность ключей безопасности
WEP (WIRED EQUIVALENT PRIVACY). Использует генератор псевдослучайных чисел (алгоритм RC4) для получения ключа, а также векторы инициализации. Так как последний компонент не зашифрован, возможно вмешательство третьих лиц и воссоздание WEP-ключа.
WPA (WI-FI PROTECTED ACCESS) Основывается на механизме WEP, но для расширенной защиты предлагает динамический ключ. Ключи, сгенерированные с помощью алгоритма TKIP, могут быть взломаны посредством атаки Бека-Тевса или Охигаши-Мории. Для этого отдельные пакеты расшифровываются, подвергаются манипуляциям и снова отсылаются в сеть.
WPA2 (WI-FI PROTECTED ACCESS 2) Задействует для шифрования надежный алгоритм AES (Advanced Encryption Standard). Наряду с TKIP добавился протокол CCMP (Counter-Mode/CBC-MAC Protocol), который также базируется на алгоритме AES. Защищенную по этой технологии сеть до настоящего момента взломать не удавалось. Единственной возможностью для хакеров является атака по словарю или «метод грубой силы», когда ключ угадывается путем подбора, но при сложном пароле подобрать его невозможно.
Чтобы защитить свою Wi-Fi сеть и установить пароль, необходимо обязательно выбрать тип безопасности беспроводной сети и метод шифрования. И на данном этапе у многих возникает вопрос: а какой выбрать? WEP, WPA, или WPA2? Personal или Enterprise? AES, или TKIP? Какие настройки безопасности лучше всего защитят Wi-Fi сеть? На все эти вопросы я постараюсь ответить в рамках этой статьи. Рассмотрим все возможные методы аутентификации и шифрования. Выясним, какие параметры безопасности Wi-Fi сети лучше установить в настройках маршрутизатора.
Обратите внимание, что тип безопасности, или аутентификации, сетевая аутентификация, защита, метод проверки подлинности – это все одно и то же.
Тип аутентификации и шифрование – это основные настройки защиты беспроводной Wi-Fi сети. Думаю, для начала нужно разобраться, какие они бывают, какие есть версии, их возможности и т. д. После чего уже выясним, какой тип защиты и шифрования выбрать. Покажу на примере нескольких популярных роутеров.
Я настоятельно рекомендую настраивать пароль и защищать свою беспроводную сеть. Устанавливать максимальный уровень защиты. Если вы оставите сеть открытой, без защиты, то к ней смогут подключится все кто угодно. Это в первую очередь небезопасно. А так же лишняя нагрузка на ваш маршрутизатор, падение скорости соединения и всевозможные проблемы с подключением разных устройств.
Защита Wi-Fi сети: WEP, WPA, WPA2
Есть три варианта защиты. Разумеется, не считая "Open" (Нет защиты) .
- WEP (Wired Equivalent Privacy) – устаревший и небезопасный метод проверки подлинности. Это первый и не очень удачный метод защиты. Злоумышленники без проблем получают доступ к беспроводным сетям, которые защищены с помощью WEP. Не нужно устанавливать этот режим в настройках своего роутера, хоть он там и присутствует (не всегда) .
- WPA (Wi-Fi Protected Access) – надежный и современный тип безопасности. Максимальная совместимость со всеми устройствами и операционными системами.
- WPA2 – новая, доработанная и более надежная версия WPA. Есть поддержка шифрования AES CCMP. На данный момент, это лучший способ защиты Wi-Fi сети. Именно его я рекомендую использовать.
WPA/WPA2 может быть двух видов:
- WPA/WPA2 - Personal (PSK) – это обычный способ аутентификации. Когда нужно задать только пароль (ключ) и потом использовать его для подключения к Wi-Fi сети. Используется один пароль для всех устройств. Сам пароль хранится на устройствах. Где его при необходимости можно посмотреть, или сменить. Рекомендуется использовать именно этот вариант.
- WPA/WPA2 - Enterprise – более сложный метод, который используется в основном для защиты беспроводных сетей в офисах и разных заведениях. Позволяет обеспечить более высокий уровень защиты. Используется только в том случае, когда для авторизации устройств установлен RADIUS-сервер (который выдает пароли) .
Думаю, со способом аутентификации мы разобрались. Лучшие всего использовать WPA2 - Personal (PSK). Для лучшей совместимости, чтобы не было проблем с подключением старых устройств, можно установить смешанный режим WPA/WPA2. На многих маршрутизаторах этот способ установлен по умолчанию. Или помечен как "Рекомендуется".
Шифрование беспроводной сети
Есть два способа TKIP и AES .
Рекомендуется использовать AES. Если у вас в сети есть старые устройства, которые не поддерживают шифрование AES (а только TKIP) и будут проблемы с их подключением к беспроводной сети, то установите "Авто". Тип шифрования TKIP не поддерживается в режиме 802.11n.
В любом случае, если вы устанавливаете строго WPA2 - Personal (рекомендуется) , то будет доступно только шифрование по AES.
Какую защиту ставить на Wi-Fi роутере?
Используйте WPA2 - Personal с шифрованием AES . На сегодняшний день, это лучший и самый безопасный способ. Вот так настройки защиты беспроводной сети выглядит на маршрутизаторах ASUS:

А вот так эти настройки безопасности выглядят на роутерах от TP-Link (со старой прошивкой) .

Более подробную инструкцию для TP-Link можете посмотреть .
Инструкции для других маршрутизаторов:
Если вы не знаете где найти все эти настройки на своем маршрутизаторе, то напишите в комментариях, постараюсь подсказать. Только не забудьте указать модель.
Так как WPA2 - Personal (AES) старые устройства (Wi-Fi адаптеры, телефоны, планшеты и т. д.) могут не поддерживать, то в случае проблем с подключением устанавливайте смешанный режим (Авто).
Не редко замечаю, что после смены пароля, или других параметров защиты, устройства не хотят подключаться к сети. На компьютерах может быть ошибка "Параметры сети, сохраненные на этом компьютере, не соответствуют требованиям этой сети". Попробуйте удалить (забыть) сеть на устройстве и подключится заново. Как это сделать на Windows 7, я писал . А в Windows 10 нужно .
Пароль (ключ) WPA PSK
Какой бы тип безопасности и метод шифрования вы не выбрали, необходимо установить пароль. Он же ключ WPA, Wireless Password, ключ безопасности сети Wi-Fi и т. д.
Длина пароля от 8 до 32 символов. Можно использовать буквы латинского алфавита и цифры. Так же специальные знаки: - @ $ # ! и т. д. Без пробелов! Пароль чувствительный к регистру! Это значит, что "z" и "Z" это разные символы.
Не советую ставить простые пароли. Лучше создать надежный пароль, который точно никто не сможет подобрать, даже если хорошо постарается.

Вряд ли получится запомнить такой сложный пароль. Хорошо бы его где-то записать. Не редко пароль от Wi-Fi просто забывают. Что делать в таких ситуациях, я писал в статье: .
Если вам нужно еще больше защиты, то можно использовать привязку по MAC-адресу. Правда, не вижу в этом необходимости. WPA2 - Personal в паре с AES и сложным паролем – вполне достаточно.
А как вы защищаете свою Wi-Fi сеть? Напишите в комментариях. Ну и вопросы задавайте 🙂
Здравствуйте! Читал вашу статью и пробовал ремонт. У меня телефон Huawei 4G, я через его раздачу пользуюсь ПК на Windows 7, дня 4 назад интернет перестал включаться, с утра и слетал вечером, отойду с телефоном и обратно не могу прицепиться к сети, тел. как модем работает. у меня есть второй телефон 3G с него сразу подключаюсь к ПК, но скорость 1-2 Мбит/с. Очень мало, у 4G скорость около 10 Мбит/с и мне хватало работать.
Позвонил в МегаФон, но толку? У меня есть прога speedtest и на ПК с 4G скорость 10 а 3G меньше 5. Здесь ещё подумал что 4G из Китая и сигнал с вышки другой? Cигнал с телефона 4G антенна 3-4 деления, так вот почему перестал подключаться к Windows?
- удалял сетевой адаптер 2 раза,менял пароли подключения.
- сбрасывал настройки точки доступа на смартфоне.
- отключал антивирус.
- пробовал подключаться в безопасном режиме и wpa2 psk.
- перезагружал и вынимал сам USB адаптер из гнезда пк.
- позвонил в хуавей они сказали что купил в Китае и сбрось настройки сети, но не помогло.
- ещё не добирался до винды и её realteka, потому что та же СИМка с другого телефона сразу присоединяется к сети.
и ещё непонятно почему 4G присоединяется как то спонтанно,но вот сегодня весь вечер занимаюсь научным тыком и не получается подключить смартфон 4G, ошибка Windows не удалось подключиться к сети вай-фай. Может дадите наводку это провайдер, винда, или может телефон? Заранее благодарен.
Дополнение:
В общем сидел я с этой проблемой 4G не подключается к сети долго, и вот сеть подключилась как бы спонтанно в очередной раз, пробую перелистывать страницы браузера они как бы подскакивают неестественно но перелистываются, включаю speedtest чтобы померить скорость интернета, значок вай-фая подключен, а скорость не измеряет. Подключается и вдруг выдаёт ошибку по анг. что брандмауэр возможно блокирует и т.д, полез в брандмауер и отключил TP link в брандмауере и все сети. Кстати вот думаю верно ли все галочки поубирал в безопасности брандмауера? Ну и после этого меряю скорость и все нормально выше 10 Мбит/с, пока так, возможно ещё будет какой то сюрприз.
Ответ
Я правильно понимаю, сейчас раздача интернета с 4G смартфона работает? Ваш компьютер уже нормально подключился к сети?
Может появляться по разным причинам. Как со стороны самого компьютера, так и точки доступа. В вашем случае это смарфтон Huawei и оператор Мегафон.
Первым делом нужно было запустить на телефоне точку доступа Wi-Fi с новыми именем и паролем. В имени и пароле используйте только английские буквы и цифры. А на компьютере сделать сброс параметров сети.
Ну и чтобы выяснить в чем дело, можно просто подключить к этой Wi-Fi сети (которую раздает телефон) другое устройство.
Судя по тому, что Вы набрели в Интернете на эту статью — Вы знаете о проблемах безопасности Вай-Фай сетей и о необходимости её грамотной настройки. Но вот сразу разобраться и правильно её настроить у неподготовленного человека вряд ли получится. А многие пользователи вообще думают, что на роутере «из коробки» уже всё настроено с максимальным уровнем безопасности. В большинстве случаев — это ошибочное мнение. Поэтому, сейчас я приведу основные правила настройки безопасности WiFi сетей на примере роутера TP-Link.
1. Обязательно включайте шифрование сети.
Никогда не оставляйте свою сеть открытой. Если ваш домашний WiFi не шифруется — это не правильно. Любой желающий сможет к Вам подключиться и использовать Ваш доступ в Интернет в своих целях.
2. По возможности используйте только тип шифрования WPA2-PSK
Если в настройках роутера используется шифрование WEP, обязательно изменить его на WPA2, потому как WEP (Wired Equivalent Privacy) устарел и имеет серьезные уязвимости. А WPA2 является самым сильным в использовании прямо сейчас. WPA стоит использовать только в том случае, если у Вас есть устройства не умеющие работать с WPA2.
Если Вы не пользуетесь функцией WPS — обязательно её отключите. В некоторых моделях роутеров она является серьёзной уязвимостью ввиду типовой конфигурации. Как показывает практика в 90% случаев WPS не используется вообще.
4. Измените имя сети SSID, используемое по умолчанию.
Очень часто в качестве SSID (Service Set Identifier) используется модель беспроводного маршрутизатора, что облегчает злоумышленнику взлом Вай-Фай. Поэтому обязательно надо его изменить на любой другой. В качестве имени может быть любое слово на латинице и цифры. Кириллицу не используйте.
5. Измените пароль маршрутизатора по умолчанию.
В качестве примера можно привести GPON ONT терминалы ZTE. Из-за того, что у них у всех по умолчанию использовался один и тот же пароль, который при настройке устройства никто не менял. Из-за этого много домашних сетей в Москве и Питере были взломаны. Соответственно злоумышленник мог получить доступ к настройка роутера, Интернет-каналу и домашней сети.
6. Включить брандмауэр (firewall) маршрутизатора.
Практически все маршрутизаторы оснащены встроенным брандмауэром (он же фаервол), который по умолчанию может быть отключен. Убедитесь, что он включен. Для еще большей безопасности надо убедиться, что каждый компьютер в вашей сети также использует брандмауэр и антивирусное программное обеспечение.
7. Включить фильтрацию МАС-адресов клиентов Вай-Фай.
Каждый компьютер, ноутбук или мобильное устройство имеет уникальный идентификатор в сети, называемый MAC-адрес. Это позволяет WiFi роутеру отслеживать все устройства, подключенных к нему. Многие WiFi маршрутизаторы позволяют администраторам физически ввести MAC-адреса устройств, которым можно подключиться к сети.
Таким образом к Вашей домашней сети смогут подключиться только те устройства, которые есть в таблице. Другие вообще не смогут, даже если подберут пароль.
8. Отключение удаленного администрирования.
Большинство маршрутизаторов позволяют администраторам удаленно подключаться из сети Интернет к веб-интерфейсу или командной строке устройства. Если вам не нужно это, отключить эту функцию. Из локальной сети настройки устройства всё равно будут доступны.
Итак, потратив несколько минут, чтобы убедиться, что наша домашняя сеть WiFi настроена на оптимальном уровне безопасности, Вы можете избежать проблем и предотвратить их в дальнейшем.
Если компьютер заражен вирусами, полезно знать информацию о том, как включить интернет в безопасном режиме. При таком способе запуска операционной системы будут загружаться только минимальные компоненты. Основное преимущество заключается в том, что не будут грузиться приложения, которые прописаны в автозагрузке.
Процесс входа не представляет сложности. Он может только отличаться в зависимости от используемой версии WINDOWS.
Выделяется три вида:
- Стандартный вариант, при котором запускаются только необходимые для работы операционной системы программы и службы. При таком способе не будут запускаться сетевые драйверы, поэтому вход в интернет будет невозможен.
- Второй способ предусматривает запуск сетевых драйверов. В отличие от первого варианта пользователь получает возможность выхода в сеть.
- Вход с использованием командной строки. Особенность такого способа заключается в том, что после запуска стандартного варианта появляется командная строка.
Чтобы подключиться в Виндовс к безопасному режиму, нужно совершить ряд действий:
- Из компьютера нужно убрать все диски, дискеты, затем осуществить перезапуск. Необходимо активировать кнопку «Пуск», выбрать параметр «Перезагрузка».
- Если у пользователя на компьютере установлена одна операционная система, то в процессе перезагрузки нужно удерживать кнопку F8. Ее нужно жать до появления надписи Виндовс. Если логотип появился до нажатия кнопки, нужно повторить действия заново. Для этого необходимо полностью загрузиться, а потом снова перезапустить.
- Если установлено несколько операционных систем, то нужно с помощью стрелок выбрать нужную. Затем нажимается кнопка F8.
Перед пользователем откроется панель параметров дополнительных загрузок. С помощью клавиш со стрелками нужно выбрать необходимый вариант и нажать клавишу «ввод».

Способ, как подключаться, будут зависеть от вида операционки. Например, если речь идет о семерке, то есть два способа. Первый вариант предполагает вход во время запуска программы, второй в процессе работы. В первом случае режим будет работать даже в случае серьезных поломок на компьютере.
Чтобы выйти в безопасный режим на Windows 7, нужно совершить следующие действия:
- Перезагрузить компьютер, если он был включен.
- До старта нужно несколько раз нажать F8. Лучше всего это сделать не менее трех раз.
- Появится окно с выбором дополнительных параметров для загрузки.
- Выбрав безопасный режим, нужно нажать клавишу «enter».
Важно! Часто на ноутбуках приходится нажимать F8 вместе с клавишей Fn.
Назначение
В каждой операционной системе Виндовс есть такой способ загрузки. Просто так перейти в него невозможно. Если операционка работает правильно, то его не видно. Он считается одним из способов проведения диагностики.
Как только Windows будет запущен таким способом, перед пользователем откроется типичная система, но у нее будет упрощенная графика и фон рабочего стола. Основная особенность заключается в том, что в таком варианте будут работать только основные для Виндовс программы. Все службы, которые настроены на автозапуск при старте, будут отключены.
Многие пользователи задаются вопросом, зачем включаться в безопасном режиме, если многие службы функционировать не будут. Такой способ необходим в том случае, когда подключить Windows не удается совсем. Причины этому могут быть различные, как вирус, так и ошибки в работе. Если операционная система не запускается из-за какой-либо системной ошибки, то войти с использованием способа безопасности тоже может не всегда получиться.
Такой вид запуска часто помогает выявить проблему. Например, если был установлен несовместимый драйвер. В такой ситуации можно найти причину, почему операционная система не запускается в стандартном порядке.
Если включение производить безопасным способом, можно запустить в работу антивирусную программу. Она поможет очистить компьютер. После этого можно запускать систему для восстановления.

Возможные операции
Если использовать указанный способ, пользователю становится доступен ряд операций:
- Возможность проверить операционную систему на наличие вирусов. Не будут запускаться программы, которые установлены на автозапуске. А именно в них чаще всего располагаются вирусы.
- Настроить и восстановить систему. Это лучше всего делать именно при подключении.
- Обновить и установить новые драйверы. При таком режиме будут загружаться только самые минимально необходимые. Если компьютер плохо работает, а проблема кроется именно в драйверах, такой способ может решить проблему.
Также пользователь сможет проверить работу компьютера. Если дело в программном обеспечении, то при таком входе он будет функционировать хорошо. Если же проблемы сохраняются, то поломка в аппаратной системе.

Возможно ли использовать интернет
Часто пользователи сталкиваются с ситуацией, что в безопасном режиме не работает интернет. Если не удается в него выходить, значит, на компьютере установлены блокирующие программы. В такой ситуации рекомендуется перезагрузить компьютер и включиться обычным методом. Для этого во вкладке «конфигурации системы» нужно выбрать пункт «обычный запуск», затем «общие».
Затем нужно очистить компьютер от вредоносных и блокирующих программ. Также рекомендуется произвести переустановку антивирусной программы.

Причины отсутствия подключения
Если подключать безопасный режим, чаще всего выйти в интернет все равно не получается. Так бывает в том случае, если не были активированы сетевые драйверы. Такая ситуация возникает при стандартном типе загрузки. Чтобы была возможность выйти в интернет, нужно выбирать второй способ с подключением драйверов.
Программисты не советуют поступать таким образом, так как есть возможность усугубить ситуацию с поломкой. Это происходит из-за того, что при таком способе загрузки многие системы на компьютере отключены.
Благодаря запуску операционной системы с исключением лишних программ безопасный режим является одним из важных видов диагностики состояния компьютера. Он помогает восстановить работоспособность компьютера после возникновения поломок и неисправностей.