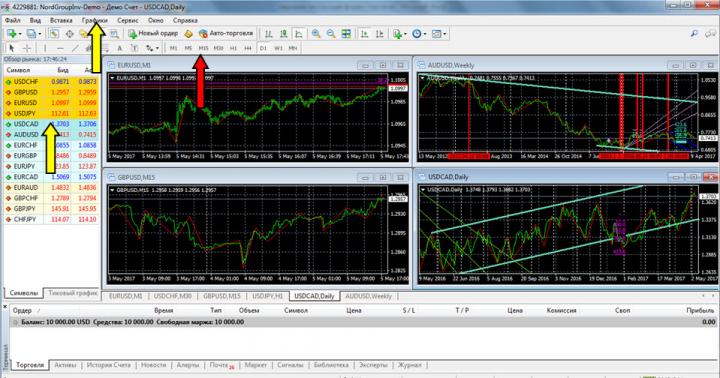Посещая различные страницы сайтов или форумов, вы часто сталкиваетесь с необходимостью перевода, как отдельных фраз и предложений, так и страниц полностью. Использование в таких ситуациях сторонних онлайн переводчиков – весьма неудобное решение. Именно поэтому, в большинстве современных обозревателей есть функция автоматического перевода, исключением не стал и Яндекс браузер.
В этой статье, я не буду рассуждать о качестве перевода, а остановлюсь на удобстве использования данной встроенной функции и решении попутных проблем.
Как включить переводчик
Главная особенность встроенного переводчика в Яндекс.Браузере – вы не можете переводить отрывки текста на страницах на выбранный вами язык. При установке, Яндекс.Браузер определяет основной язык вашей OS и ставит по умолчанию именно этот язык для интерфейса. В дальнейшем, все посещаемые страницы будет предложено перевести именно на этот язык .
Пример . У вас Русскоязычная Windows, соответственно браузер отображается на Русском языке. Все просматриваемые страницы, имеющие язык отличный от вышеуказанного, неважно какой – Французский, Немецкий или Итальянский, будет предложено перевести на Русский.
Таким образом, с помощью Яндекс.Браузера можно перевести:
- Отдельное слово, фразу или весь текст на странице;
- Целиком всю страницу, включая её интерфейс.
Если вам требуется перевод текста на язык отличающийся от языка, установленного в браузере — воспользуйтесь онлайн-сервисами, например, тем же Яндекс переводчиком.
Отключить даже предложение о переводе, можно в настройках, в разделе «Языки». Для этого снимите галочки с указанных пунктов, и перезапустите обозреватель.

Перевод страниц не работает
В случаях, когда переводчик в Яндекс Браузере не работает – проверьте правильность настроек и основной язык браузера.


Приведите настройки к виду, отображенному на картинке и все должно заработать.
Расширения для перевода страниц
Компания Яндекс использует собственный переводчик в описываемом браузере. Качество перевода может значительно отличаться от других сервисов, особенно в узких тематиках.
Нивелировать разницу помогут специальные расширения переводчики, предоставляемые онлайн сервисами. Их принцип работы не будет кардинально отличаться от встроенного.
Google Переводчик
Корпорация Google, позаботилась не только о собственных пользователях, но и о пользователях других браузеров, выпустив одноименное расширение.
Найти и скачать его можно в интернет магазине Хром.

После установки в Яндекс.Браузер, справа от адресной строки появится иконка, позволяющая сделать перевод.

В отличие от встроенного переводчика, Google Translate позволяет переводить текст страницы на любой из представленных на выбор.
Удалить расширение можно в разделе «Дополнения».
ImTranslator
В отличие от всех вышеописанных, ImTranslator не имеет собственной базы слов, а является лишь оболочкой для словарей от Google, Microsoft и Translator.

После установки расширения, в контекстном меню, появится пункт, позволяющий перевести страницу на любой из 91 представленного языка.

Итоги
Задача перевода страниц целиком или отдельных фраз и слов в Яндекс.Браузере, может быть решена широким списком инструментов. Не стоит ограничивать себя лишь встроенным переводчиком – используйте дополнительные возможности, и вы получите весьма читабельный текст на выходе.
В Интернете можно найти любую информацию, и размещение ее не имеет географических границ в отличие от реального мира. Иногда пользователь может столкнуться с проблемой перевода, потому что очень много контента содержится на иностранных языках. Если раньше единственной возможностью понять иной язык был вариант прибегнуть к помощи переводчика, то сейчас возможностей куда больше, например через бесплатный Яндекс переводчик.
Как известно, изначально в интернете стали появляться словари, с помощью которых можно было облегчить процесс перевода. Известный сервис от Яндекса – «Яндекс-Словари», наверное, сразу же приходит в голову пользователям Рунета. Однако прогресс не стоит на месте, и в помощь людям приходят программы, составленные уже для полного перевода текста, а не для конкретного слова.
Наверное, в первую очередь вспоминается всемирно известный Гугл Транслейт, потому что он появился первым и сразу зарекомендовал себя как весьма неплохой сервис. Однако его русский собрат не заставил себя долго ждать и представил на суд пользователей Yandex Translate.
Этот бесплатный сервис основан на собственной системе, разработанной сотрудниками корпорации и лежащей в основе машинного перевода.
Как работает Яндекс переводчик?
Программа составляет перевод на основе быстрого анализа в процессе работы. Получается, что из тех словарей, которые есть в арсенале сервиса, идет подбор слова, наиболее подходящего в данном контексте.
Безусловно, перевод от таких сервисов несравним с переводом от профессионала, но уловить смысл переведенного текста или облегчить себе работу в дальнейшем пользователь сможет.
Система от Яндекса зиждется на трех компонентах:
Модель языка – имеется в виду совокупность всех возможных словосочетаний и подходящих слов, которые были найдены в разных текстах на выбранном языке при указании частоты употребления.
Модель перевода — это своего рода словарь, который содержит различные возможные способы перевода с указанием наиболее вероятных вариантов для каждого слова или отдельного словосочетания.
Декодер – программа, которая переводит текст, делая выбор между разными возможными вариантами с ориентиром на преобразование целого предложения. Прежде чем перевести предложение, программа подбирает все возможные вероятности, а потом сортирует, оценивая контекст и целесообразность использования.
Интерфейс Yandex Translate
Он выглядит довольно лаконично, есть возможность выбора исходного для перевода языка.

На сегодняшний день Яндекс может перевести текст как с русского на английский, так и с английского на русский — с 42 языков (испанского, немецкого, итальянского, польского, турецкого, украинского, французского и других). Также можно включать-отключать синхронный перевод и функцию автоматического определения направленности перевода.
1. Как перевести текст
- Из списка выберите исходный и требуемый для перевода языки.
- В поле исходного языка наберите текст вручную или скопируйте его из буфера обмена.
- Перевод осуществляется мгновенно и будет показан в поле справа.
- Чтобы изменить направление перевода, нажмите кнопку «↔».
- Скопируйте перевод, чтобы сохранить его в файле/документе.
2. Перевод сайта
- Перейдите на вкладку «Сайт».
- Скопируйте в поле веб-ссылку.
- Выберите язык для перевода страницы.
- Нажмите «Перевести».
3. Перевод с фотографии
- На вкладке «Картинка» укажите нужный файл для сканирования. Или просто перетащите фото в окно переводчика.
- Сервис Яндекса автоматически определит исходный и требуемый для перевода языки.
- Выберите режим распознавания текста на картинке: перевод по словам / по строкам / всех предложений.
- Для перевода нажмите на выделенный маркером текст.
- После этого скопируйте его на вкладку «Текст» — для этого нажмите ссылку «Открыть в Переводчике».
В случае, если текст не распознается, загрузите более четкое фото. На качество сканирования также может повлиять качество вашего интернет-соединения.
От чего зависит качество переведенного сервисом текста?
Качество зависит, прежде всего, от того, сколько разнообразных текстов есть в системе — чем их больше, тем вероятнее, что текст будет ближе к оригинальному. Так как сервис постоянно пополняется новыми текстами, то система постоянно обновляет свои «познания» в употреблении тех или иных выражений, или каких-либо изменений, связанных с использованием или написанием слов и словосочетаний.
Как сообщает компания, сервис находится на стадии доработки и совершенствования, база дополняется новыми текстами для улучшения качества. Случается иногда так, что новые тексты ухудшают перевод, тогда такие тексты удаляются из базы.
Многочисленные пользователи одобряют работу сервиса, говорят, что перевод получается достойный, а фразы и выражения — достаточно точные и качественные. Яндекс переводчик доступен каждому пользователю сети.
В этой статье мы рассмотрим удобный, функциональный и бесплатный онлайн переводчик от компании Google. С его помощью можно перевести с одного языка на другой слово, текст или даже сайт, прослушать как звучит слово на иностранном языке, добавить слово в свой словарь. Онлайн-переводчик незаменим, если вам нужен срочный доступ к словарю либо вы ведете онлайн-переписку на иностранном языке и нужно посмотреть как пишутся или переводятся те или иные слова.
Для начала его использования необходимо войти в браузер на вашем компьютере и ввести в строке адрес переводчика translate.google.com
Перед вами откроется окно.

Панель и использование переводчика достаточно просты. Давайте разберем несколько основных этапов работы с переводчиком:
- Как выбрать языки переводы
- Как ввести текст для перевода
- Как работать с результатами перевода
Как выбрать языки перевода
Слева (белое окошко) находится поле для ввода текста, который необходимо перевести.
Соответственно темно-серым цветом обозначен первоначальный язык, с которого мы будем переводить (английский).

Справа – финальный перевод текста на нужный вам язык. Соответственно темно-серым цветом обозначен активный язык фразы, на который нужно перевести (на примере — русский).

Выбираем языки перевода:
Изначально при открытии переводчика установлены языки перевода по умолчанию. В нашем случае, язык, с которого идет перевод – английский, язык, на который идет перевод – русский.

Для того, чтобы поменять языки переводов, необходимы их выбрать в специальном выпадающем меню нужные вам языки для перевода текста.
Не забывайте: слева выбирается язык, с которого переводим, а справа – на который переводим. К слову: переводчик Google позволяет переводит с /на 80 языков (где еще найти такого полиглота?).
Если вы не знаете, с какого языка нужно перевести (бывает и такое!), то воспользуйтесь функцией Определить язык. Конечно, она не всегда корректно работает на моей памяти, но весьма полезна, когда помощи ждать неоткуда.

Точность определения зависит от объема введенного текста: чем больше текста вы ввели – тем больше точность.
Есть еще одна удобная кнопка, которая позволяет поменять местами языки перевода. Это будет полезно если, например, вы написали сообщение на английском, используя русско-английский переводчик (например в переписке в Скайпе), а потом тут же получили ответ, который нужно быстро перевести уже с английского на русский. Чтобы поменять языки перевода местами, используйте вот эту кнопку:

Как ввести текст для перевода
Переводчик от Google позволяет переводить отдельные слова, предложения и тексты.
Источники текста могут быть разные, в частности можно:
- Вставить скопированный текст либо вписать его
- Продиктовать текст (нужен подключенный микрофон)
- Использовать рукописный ввод (рисовать символы пальцем на экране – для владельцев планшетов и смартфонов либо рисовать мышкой)
- Виртуальная клавиатура (можно использовать, если у вас на компьютере нет какой-то раскладки, например немецкой, и вы не знаете как набрать тот или иной символ)
- Перевести текст из файла
- Перевести страничку в интернете
Давайте разбираться со всеми этими способами.
Вставить или напечатать текст
Стандартный и самый часто используемый способ.
Для этого нужно скопировать интересующий вас текст либо набрать его непосредственно в левом окне переводчика

После ввода текста перевод должен автоматически отобразиться в правой части окна. Если вы печатаете текст вручную, то перевод будет обновляться автоматически по мере ввода текста.
Если вы хотите отключить функцию моментального перевода, то нажмите в левом нижнем углу страницы вот эту ссылочку

Теперь нужно будет нажимать синюю кнопку «Перевести» , после чего в правом окне вы получите результат перевода

Включить назад моментальный перевод можно сделать там же – в левом нижнем углу страницы.
Как надиктовать текст переводчику Гугл
Для активации этого способа ввода нужно нажать на иконку микрофона в углу поля ввода текста для перевода.

Появится такой вот значок

Чтобы убрать этот режим ввода нужно снова нажать на ту же иконку либо на любую часть появившегося поля с фразой «Говорите». При длительном отсутствии звука этот способ ввода также автоматически выключится.
Такой способ ввода текста полезен не для ленивых, как можно сразу подумать, а для людей с ограниченными возможностями, а также для тех, кому неудобно печатать: это владельцы смартфонов и планшетов.
Как использовать виртуальную клавиатуру в Google Translate
Эта опция очень пригодится в том случае, если вам нужно набрать текст, скажем, на немецком, а на клавиатуре у вас только русские и английские символы. Итак, выбираем в языке исходного текста нужный вам язык. Для примера берем немецкий. Справа от иконки микрофона будет иконка для выбора способ ввода. Смотрите на скриншоте

Тут показана клавиатура, рядом с ней стрелочка. По нажатии на иконку клавиатуры мы сразу увидим нашу виртуальную клавиатуру, при нажатии на стрелочку – увидим список доступных альтернативных способов ввода

Это могут быть разные раскладки клавиатуры этого языка (например, если есть диалекты). В данном случае можно выбрать немецкую швейцарскую раскладку и еще зачем-то американскую. Также доступен режим Рукописного ввода, который рассмотрим ниже.
Мы ничего не трогаем, у нас выбран немецкий (строка затемнена – значит выбран). Поэтому просто нажимаем на иконку клавиатуры.

Вот и наша клавиатура. Обращаться с нею просто – нажимаем мышкой нужные кнопки (пальцем – если у вас планшет или смартфон) либо набираем текст на клавиатуре, только теперь клавиши будут печатать не те символы, что у вас на клавишах клавиатуры, а те, которые вы видите на виртуальной клавиатуре.
Чтобы закрыть её, нажмите крестик в правом верхнем углу виртуальной клавиатуры либо еще раз нажмите на иконку клавиатуры.
Как использовать рукописный ввод
Эта функция понадобится вам в том случае, если нет клавиатуры либо вы не знаете, как напечатать на ней тот или иной символ. Представим, что вам нужно перевести китайский иероглиф на русский. Специально для урока я перевел одно слово и попробую перевести его обратно.
Итак, у нас есть иероглиф (или иероглифы) на китайском. Как их ввести? Выбираем китайский язык, выбираем способ ввода (иконка справа от микрофона). В зависимости от языка моет быть несколько способов ввода. Для английского функция рукописного ввода неактивна – она там не нужна.

Появится такое вот окошко

Начинаем в нем рисовать наш иероглиф мышкой! Чтобы рисовать, держим нажатой левую кнопку мыши. Чтобы закончить линию, отпускаем левую кнопку и начинаем мышкой новую линию.
Итак, у меня получилось вот что

Система предлагает сразу под рисунком варианты (они появятся почти сразу и будут меняться по мере дополнения рисунка). Первый вариант очень похож на наш. Выбираем его

Ура! Все получилось, мы получили верный перевод!
Как перевести файл
Сразу предупреждаю, что перевести можно только файлы PDF, TXT, DOC, PPT, XLS или RTF . Если не знаете, что такое расширение файла, почитайте соответствующую статью на этом блоге.

Нажимаем, попросит выбрать файл

Выбираем, после этого нажимаем кнопку Перевести. Моментальный перевод тут уже не работает. На новой страничке откроется перевод. Конечно, форматирование не сохранится, вы увидите переносы строк невпопад, возможно поедут или не будут отображаться таблицы, списки и пр., но текст будет переведен.
Как перевести сайт
Тут все просто: в окно текста для перевода вставляем ссылку на нужный сайт. Например, хотим перевести на русский сайт газеты New York Times

Теперь вы можете ходить по сайту, все страницы будут автоматически переводиться на указанный язык. Сверху видна панель переводчика Гугл – можно на ней сменить язык либо переключиться на оригинал (нажать кнопку Оригинал).
Другие полезные возможности переводчика, такие как произношение, добавление текста себе в онлайн-словарь, добавление своего варианта перевода мы рассмотрим в отдельной статье, т.к. эта уже затянулась. Также в скором времени появится видеоурок по этой статье, т.к. видео смотреть интереснее, согласитесь.
Подведем итоги:
Плюсы: быстро и просто в использовании, много языков и способов ввода.
Минусы: данный переводчик больше подходит для перевода отдельных слов или часто употребляемых выражений/предложений. С текстами может возникнуть проблема, так как перевод фактически происходит «в лоб», например, при переводе длинных сложносочиненных предложений с английского на русский, не всегда наблюдается сохранение падежей, чисел, и соответственно смысл немного смазывается, но общий смысл предложений сохраняется. Также перевод некоторых устойчивых выражений и идиом (иногда даже распространенных) может вызывать у переводчика затруднения и неадекватный результат.
Помню ситуации времен учебы в университете и школе, когда нежелание посидеть со словариком и сделать домашнее задание по английскому языку вкупе с желанием сделать все побыстрее приводило к плачевным результатам, а иногда и вовсе комичным. Вот вам пример: фразу «How can I get to Minsk?» перевел как «Как я могу получить в Минск», вместо «Как я могу добраться до Минска?».

В следующих статьях мы подробнее рассмотрим другие переводчики, в частности онлайн-переводчик Яндекса. Подписывайтесь на рассылку, чтобы не пропустить эти уроки.
Напишите в комментариях, каким переводчиком пользуетесь вы?
Яндекс.Переводчик – превосходное решение для переводов. Внешнее оформление программы выдержано в стилистике Яндекса, что позволяет его распознать среди большинства. Переводите тексты просто и быстро прямо на своем устройстве.
Особенности программы Яндекс.Переводчик
- Поддержка переводов с более 60 языков.
- Возможность работы без подключения к сети с 7 самыми используемыми языками. Для этого необходимо включить в параметрах специальный режим.
- Моментальный транслит текста: в одном окне отображается ввод, а во втором – фрагмент на другом языке.
- Набор с помощью голоса. Не тратьте времени, выполняя набор самым простым способом.
- Наличие быстрого набора с помощью подсказок.
- Работа со всеми языками, что позволяет переводить в любом направлении.
- При вводе текста для перевода, он автоматически определяется.
- Самые популярны словари имеют примеры использования фраз и слов. Есть функция прослушивания их правильного произношения.
- Перевод фрагментов текста с изображений. Находясь в путешествии теперь можно быстро переводить окружающие надписи, просто сфотографировав их. Функция доступна для ряда языков: русский, чешский, португальский, украинский и еще 7 самых популярных.
- Приложение запоминает созданные запросы, позволяя их просматривать в будущем.
Для полноценной работоспособности в офлайн-режиме нужно предварительно загрузить файлы словарей. Каждый из которых будет занимать в хранилище данных около 600 МБ.
Среди аналогичных приложений продукт Яндекса выделяется достаточно сильным функционалом и скоростью перевода. Он может стать незаменимым помощником путешественника, ученика или человека, постоянно занимающегося переводами с иностранных языков. Внимательный подход разработчиков позволил создать наилучший переводчик текстов, превосходящий ближайших конкурентов.
Команда Яндекса продолжает идти по следам лидера и в очередной раз воспроизводит в своих лабораториях копии гугловских сервисов. Кому-то такое поведение может показаться недостаточно инновационным и даже несколько унизительным, но познакомившись ближе с разработками российской компании язык не поворачивается их в чем-либо упрекать. Да, их браузер имеет в своей основе Chrome, их карты, диск, почта и поиск иногда кое-где в чем-то повторяют решения Google, но в данном случае сам факт участия в гонке с самой технологичной компанией мира дорогого стоит. Яндекс старается не отставать, а иногда даже выпрыгивает вперед, предлагая нам свои собственные оригинальные решения и функции.
А поводом к столь длинному вступлению послужил недавний выход мобильного приложения для перевода (iOS, Android) под названием . В этой статье мы проверим, как он справляется со своими обязанностями и насколько соответствует эталону в лице Google Translate.
Интерфейс
Внешний вид переводчика от Яндекса трогательно похож на своего конкурента. Что, в общем-то не удивительно, потому что чрезмерная оригинальность тут была бы явно лишней.

Сверху расположена панель выбора языковой пары, под ним область отображения перевода, еще ниже — место для ввода текста. В окне Google Translate мы видим еще одну панель инструментов в самом низу для активации голосового ввода, рукописного текста и фотографий. В Яндексе ее нет и за счет этого, а также более светлой цветовой гаммы, интерфейс получился более просторным и удобным.
Методы ввода
Как упоминалось чуть выше, в Google Translate можно переводить с голоса, нарисованные пальцем каракули, текст с фотографий и, разумеется, набранный на клавиатуре текст. Российская разработка таким разнообразием похвастаться не может, здесь есть только ввод с клавиатуры и с помощью микрофона. Не знаю, стоит ли считать это недостатком, потому что рукописный ввод нужен довольно редко, разве что при перерисовывании иероглифов, а текст с фотографии у меня вообще никогда еще не получалось распознать (возможно виновата довольно посредственная камера моего гаджета).
Зато в Яндекс.Перевод реализовали такую классную штуку, как предугадывание вводимых слов. Поэтому, например, мой любимый запрос «как пройти в библиотеку» можно ввести всего за 8 касаний экрана (из них 4 пробела). Это действительно круто и реально экономит время.
Перевод
Google Translate знает более 70 языков, Яндекс — пока только 19 (русский, английский, французский, украинский, белорусский, болгарский, испанский, хорватский, итальянский, немецкий, польский, румынский, сербский, турецкий, чешский, шведский, датский, голландский и португальский языки). С другой стороны, это самые распространенные языки и они покрывают, вероятно, процентов 90 площади земного шара. Что касается технологий перевода, то в обоих переводчиках используется одна и та же система статистического машинного перевода, позволяющая использовать при переводе информацию, извлеченную из огромного количества размещенных в интернете текстовых документов. Технология-то одна, но алгоритмы разные, поэтому вполне можно ожидать разного качества перевода.


Сравнение лингвистических особенностей работы этих двух программ требует отдельного более подробного исследования, но мне после некоторого периода тестирования не удалось выявить явного лидера (речь идет о языковой паре английский-русский). Одни предложения более удаются одной программе, другие обороты — другой, но в целом все примерно одинаково.
Дополнительные функции
По части дополнительных функций Google Translate уверенно лидирует. Что в общем-то не удивительно, возраст утилиты позволил уже обзавестись многими дополнительными возможностями. Так, здесь есть удобные кнопочки копирования текста в буфер обмена и отправки в другую программу, а также режим полноэкранного отображения, так что даже подслеповатый турецкий пастух разглядит, что вы там ему показываете на своей шайтан-машинке. И у Google Translate есть убийственное преимущество в виде оффлайн-перевода.
Яндекс этому может противопоставить только более подробные словарные статьи, демонстрирующие не только перевод, но и значение, синонимы и примеры применения слова. Таким образом, мы в дополнение к переводчику получаем и отличный словарь. Что же, для начала и это неплохо. Да, и оба переводчика умеют озвучивать перевод с помощью установленного в системе голосового движка.
Вывод
Учитывая, что это первая версия мобильного переводчика от Яндекса, у меня язык не поворачивается назвать этот блин комом. Уже сейчас он вполне достоин занять место рядом с Google Translate, так как с основной своей функцией — переводом — справляется на отлично. А потом, если разработчики не забросят и прикрутят ему недостающие дополнительные функции, он вполне сможет и выпихнуть Google c вашего устройства.