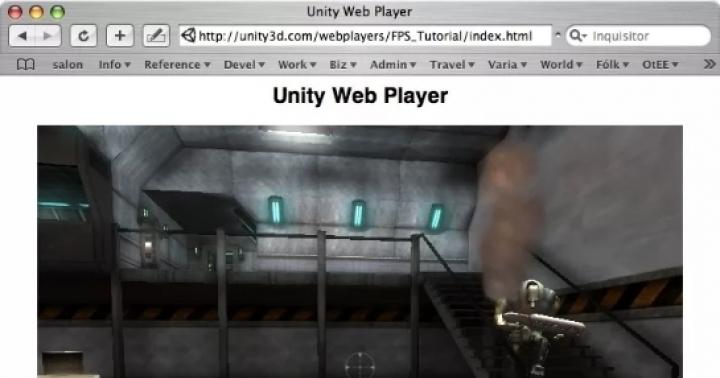Когда-нибудь каждый владелец смартфона iPhone или планшета iPad сталкивается с необходимостью обновить программное обеспечение в своем устройстве. Обновление iOS требуется тогда, когда пользователь постепенно вникает в особенности эксплуатации и понимает, что без свежей прошивки iOS новых игр и программ ему не видать. Если прошивка iPad 0,3 или iPhone 4, 3g старая, то приложения могут отказываться от установки из-за несовместимости iOS. А старых версий игр или программ в App Store нет – старые версии удаляются после появления новых.
Существует несколько способов обновить свой iPad 0,3 или iPhone 4, 3g. Это беспроводной способ обновления по воздуху (по Wi-Fi) и способ через компьютер. Наверняка вы спросите, зачем обновлять свой iPad 0,3 или iPhone 4, 3g через компьютер, если можно сделать это по Wi-Fi. Дело в том, что обладатели старых версий iPhone (3g и ниже) и iPad (0, 2) не имеют такой функции. Поэтому им можно обновить iOS только через компьютер с установленной программой iTunes. До начала процесса вам нужно узнать свою версию iOS и сделать выбор – по воздуху или через компьютер. В этом обзоре мы рассмотрим оба способа. Разница в том, что через Wi-Fi обновить сможет большинство пользователей, а вот обновление через компьютер может озадачить некоторых пользователей iPad 0,3 или iPhone 4, 3g. Итак, мы рассмотрим, как обновить iOS 6 и как поставить новую прошивку через Wi-Fi.
Инструкция

Итак, вам нужно обновить 6 версию (или ниже) операционную систему. Мы надеемся, что в вашем компьютере стоит скоростной интернет. Приготовьте USB кабель, готовую версию последней iTunes. Подключаем свой iPad 0,3 или iPhone 4, 3g к ПК. Одно предупреждение: совершать такое обновление можно только тем, кто имеют на руках разонлоченные iPhone 3g, 4, 5 s/c. В противном случае обновление сделает из вашего телефона обыкновенный плеер. Обновление iPod или iPad 0,3 этим устройствам проблем никаких не принесет. Поэтому смело можете приступать:
- Мы подключили свой iPhone 4, 3g или iPad 0,3 к ПК и включили iTunes. Если ваши файлы на устройстве вам дороги, то не забудьте сделать резервную копию в iTunes и iCloud. Если же музыка, фотографии, приложения и контакты вам не нужно, то можете смело обновлять. К тому же, есть вероятность, что после того, как обновление завершится, эти файлы могут остаться в целости и сохранности.
- После входа в iTunes нам нужно выбрать наш гаджет (iPad 0,3 или iPhone 4, 3g). Во вкладке обзор нажимаем кнопку «Обновить». Возможно, вам понадобится включить дополнительную панель слева, если вы не видите быстрых клавиш. Перед тем, как обновить, мы читаем данные, где сказано, что iOS 6 превратится в iOS 7.
- iTunes должен выдать сообщение, где нам нужно кликнуть по кнопке «Продолжить». В уведомлении вам сообщат, что на вашем iPad 0,3 или iPhone 4, 3g обнаружен купленный контент, который не перенесен в медиатеку. Перенесите эти объекты в медиатеку перед тем, как обновить гаджет.
- Следующее сообщение, где мы нажали на «Обновить», сообщит вам о том, что обновление ios 7 удалит все программы и файлы медиа, включая покупки из App Store/iTunes. Чтобы сохранить все эти данные, нужно выполнить синхронизацию гаджета с ПК, на котором проходит установка 6 или 7 iOS.
- Без синхронизации будут сохранены СМС-сообщения, календари, контакты и другие системные настройки. Главное, не прерывайте обновления – для него могут потребоваться час и более, так что будьте готовы.
- Появится окно с установкой нового ПО, здесь вы сможете узнать, какие нововведения принесет 6 или 7 версия ОС. Если вы обновляетесь, к примеру с 4 до 6 iOS, то список нововведений будет огромный. Жмем на «далее», знакомимся с лицензионным соглашением, а затем принимаем его и уходим гулять/читать/спать. Программа iTunes сама будет грузить новую систему с сервера Apple, в верхней части экрана вы сможете наблюдать шкалу загрузки и приблизительное оставшееся время. Ползти шкала будет долго, поэтому ждать придется долго.
Что может внести диссонанс, так это ошибка, которая сообщит, что возникла проблема при загрузке ПО из-за превышения времени на подключения. Не пугайтесь. Сначала проверим, работает ли интернет, нет ли ужасного желтого треугольника на иконке подключения. Если интернет функционирует, то скорей всего ошибка связана либо с превышением лимита скачиваний с сервера Apple, либо соединение не устойчивое. И в первом и втором случае нужно подождать. Затем снова пройти с 1 по 6 пункт.
Через часик можно возвращаться к ПК. Если все прошло успешно, то во вкладке «Обзор» сервиса iTunes вы увидите новую iOS 6 или 7 и надпись, повествующую о новом программном обеспечении. Теперь вы знаете, как обновить iOS на iPhone.
Как установить новую систему через Wi-Fi

Обновить ваш iPad 0,3 или iPhone 4, 3g по воздуху гораздо проще. Если у вас стоит iOS 6 или 7 для айфона, вы можете просто зайти в параметры устройства, там отыскать диспетчер и отыскать автоматическое обновление и нажать «начать». Не забудьте сохранить все важные данные. Поставить 7.1 так же просто, как и другие версии. Вы можете воспользоваться этой же инструкцией, чтобы поставить новое ПО на айфон 3g, 4 или айпад 3, 0 через ПК или через Wi-Fi. Теперь вы знаете, как поставить 6 ОС «по воздуху» и как сделать это через комп. Надеемся, что у вас получится. Главное, следуйте инструкции, и через несколько кликов у вас будет новенькая 6 ОС.
Несмотря на то, что Apple выпускает всё новые и новые модели, за которыми гонятся миллионы, у многих пользователей айфона прекрасно работают старые версии смартфона, и при этом человека всё устраивает.
Но ведь с выходом последних версий меняется не только дизайн или производительность. Частично или даже кардинально может меняться и операционная система.
Как известно, iPhone отличается наличием уникальной и неповторимой IOS, которая установлена на продуктах марки .
Сама по себе эта система вполне хороша: пользователю приятно работать с независимыми приложениями и быстрой реакцией своего устройства, удобным интерфейсом и ещё множеством достоинств, которые имеет операционка.
Вот только прогресс не стоит на месте, и с каждым обновлением хоть что-нибудь, да меняется.
К примеру, взять для сравнения шестую и десятую версию операционной системы.
Даже тот, кто особо не разбирается в тонкостях таких устройств, невооружённым глазом заметит более плавную работу окон, наличие некоторых новых функций и скорость отзыва смартфона на запросы.
Поэтому многим бывает нужно, важно, а то и вовсе необходимо обновлять систему, поэтому вопрос о том, как обновить IOS на айфоне, у многих пользователей стоит очень остро.
Это обеспечит и удобство, и скорость, и возможность расширить функции своего устройства. А потому нужно знать, как правильно это сделать.
Чтоб не навредить своему же телефону и не выбросить его после неудачной попытки снести прежнюю и поставить новую операционку.
Обновить Айфон 4 до iOS 8

Обновление с помощью iTunes
Нет-нет, здесь нет ошибки. Просто «четвёрка» поддерживает не все операционные системы, и, к примеру, IOS 11, или даже 10, которые, как все знают, установлены на последних моделях, на четвёртой версии попросту не будут работать.
А потому обновлять айфон 4 до максимально доступной версии операционки нужно правильно, чтоб не навредить устройству и не установить в нём систему, которая подкосит всю работу или вообще не запустится.
Для четвёртого айфона есть два способа обновления: проводной и беспроводной.
Как вы уже могли догадаться, второй осуществляется с помощью .

Здесь всё будет ещё проще.
Конечно, первый способ обновления может показаться более удобным тем, кто не привык доверять беспроводному интернету, у кого случаются перебои в работе сети или кто просто не хочет пробовать ничего, кроме старого доброго USB.
Ну а второй способ, как оказалось, легче первого, достаточно сделать лишь несколько нажатий, чтоб запустить обновление операционки. Но и тут есть свои особенности.
Например, сам файл весит достаточно много, и его будет сложно скачать даже с помощью беспроводного интернета.
Да и за батареей нужно следить – если во время скачивания или, что ещё хуже, установки программного обеспечения, ваше устройство выключится, то придётся прибегнуть к первому методу обновления.
Самое главное здесь – убедиться, что всё в порядке с сетью, что беспроводной интернет работает стабильно, а на вашем устройстве достаточно заряда батареи и внутренней памяти для обновления.
Итак, для этого нужно:
- Создать резервную копию данных. Это можно сделать в том же iTunes, чтоб не потерять при обновлении все свои файлы и настройки, и не получить в итоге пустое устройство.
- Подключиться к своей сети Wi-Fi, убедиться, что соединение надёжно.
- Затем зайти в настройки своего айфона.
- Несколько простейших кликов: «Основное» - «Обновление ПО» - «Загрузить и установить» .
При этом процесс загрузки начнётся автоматически (при наличии не установленной ранее последней версии), а вам останется затем только установить его и вернуть сохранённые резервные данные из iTunes или .
В каждом из способов есть свои достоинства и недостатки, и пользователю только остаётся выбрать, какой из них будет для него удобнее.
В любом случае, обновить свой четвёртый айфон до максимально возможной версии не так уже и сложно, ну а работа самого устройства после этого пусть и не будет гарантировано идеальной, но должна заметно улучшиться.
Но что делать тем, кто хочет обновить айфон до 10 IOS?
Обновить до iOS 10
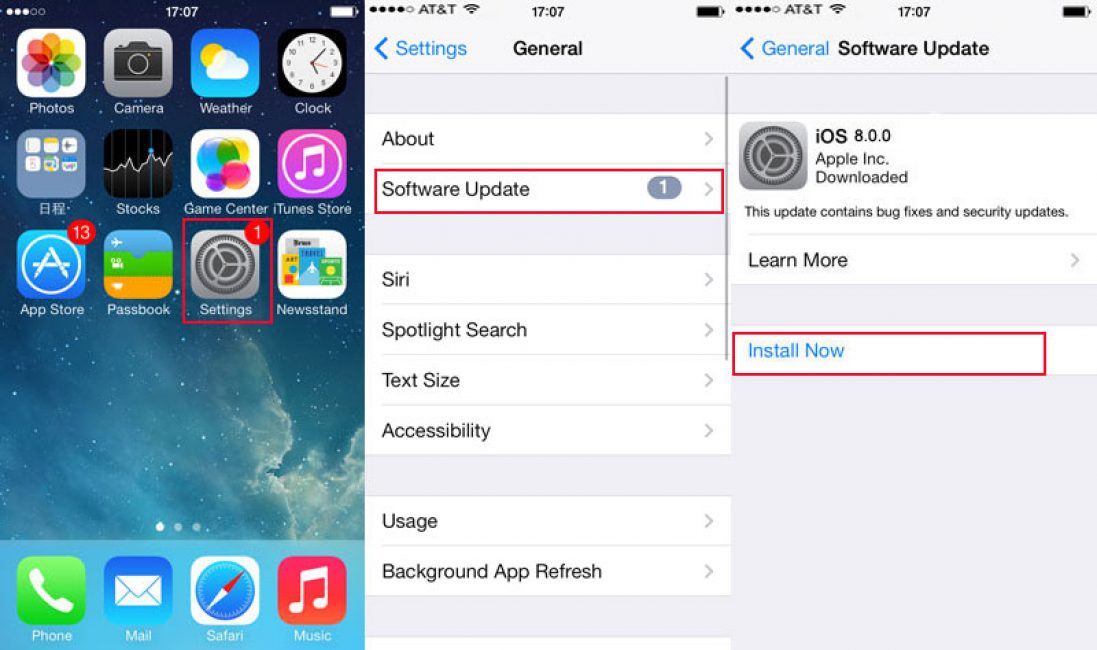
Да, айфон с номером «четыре» поддерживает только 8 IOS максимум, но на айфоны моделью повыше уже вполне поддерживают и десятую, и даже одиннадцатую операционку.
И да, обновлять её не намного сложнее, чем остальные версии.
Но в этом случае есть ряд особенностей, которые обязательно нужно учесть.
Например, если в случае обновлением до восьмой версии всего лишь рекомендовалось перенести личные данные в или iCloud, то в этот раз такой шаг является необходимым, и без него, по сути, ничего обновляться не будет.
К тому же, иногда пользователю необходимо будет ввести пароль, или и вовсе позаботиться о том, чтоб найти возможность и держать на зарядке целый день или всю ночь, так как «десятка» обновляется гораздо медленнее .
А само обновление делается очень и очень просто:
- Точно так же, как и в случае с IOS 8, для установки десятой версии необходимо проверить, стабильна ли беспроводная интернет-связь и достаточно ли заряда батареи, будет лучше даже оставить устройство подключенным к зарядке.
- Чтобы начать установку, нужно перейти в «Настройки».
- Дальше делаем те же шаги: : «Основное» - «Обновление ПО» - «Загрузить и установить» .
Вот и всё, всего лишь несколько кликов, и операционная система запустит автоматическое обновление .
Правда, случается и так, что на устройстве может быть недостаточно памяти, поэтому обновление может просто не установиться , и его скачивание или установка оборвётся на середине, что, конечно же, приведёт к большим проблемам.
Версия 10 весит гораздо больше версии 8, поэтому пользователю придётся немного повозиться перед установкой операционной системы.
Вот что можно увидеть, если не следовать правильному порядку установки версии 11
Как многим известно, эта версия операционной системы выходит на рынок осенью. И потому владельцы айфонов задумались, а не обновить ли свой до IOS 11 ещё до его выхода?
Правда, как это всегда бывает, нашлись и те, кто считает, что версия ещё «сырая» и что предыдущая была лучше, и, возможно, они правы, ведь обновления не всегда бывают удачными.
Но, как бы там ни было, версия под номером «11» оснащена и хорошей анимацией, лёгкостью в использовании, и рядом новых функций и улучшений, которые были недоступны для «десятки» или же их просто не существовало.
Помните, что это – первая бета-версия обеспечения. В ней действительно могут быть неполадки, и устанавливать операционную систему заново будет вдвойне сложнее. Только пользователь в ответе за свой смартфон.
В случае, если вы всё же решили рискнуть и опробовать новую версию, нужно знать, что установка программного обеспечения здесь будет несколько другой.
Хотя бы потому, что это – разработка для разработчиков, другими словами, её дано протестировать не каждому.
Но есть способы всё же обойти эти ограничения и пользоваться IOS 11 на своём устройстве .
- Сохранить свои данные на iTunes или iCloud нужно обязательно. Это обеспечит их сохранность и при смене операционной системы, и возможность вернуть все сохранённые параметры и в том случае, если операционная система даст сбой.
- Скачать одиннадцатую версию. Да, всё правильно, здесь не нужно ни подключения, ни настроек, эту версию можно скачать отдельным файлом на сайте разработчика или в качестве «взломанной» на просторах интернета.
- Распаковать архив и запустить файл установки.
При этом операционка во время установки может запросить удаление всех ваших файлов и программ, программы будут автоматически восстановлены после обновления, ну а восстановление данных и личных файлов уже только за пользователем.
Ведь не зря же создавалась резервная копия?
Такой метод установки может быть достаточно ненадёжным и даже опасным, в принципе, как и проводной, и Wi-Fi способ установки.
Обновить операционную систему вручную очень легко, но делать это нужно крайне осторожно. И существуют ли другие способы обновления операционки на айфоне?
Ищут активно информацию, как восстановить iPhone, те обладатели современного гаджета, у которых возникли серьёзные проблемы с его эксплуатацией.
Это может быть связано с тем, что владелец гаджета рискнул самостоятельно осуществить jailbreak, только процесс в итоге привёл к нежелательным последствиям. Айфон просто перестал слушаться своего «хозяина», достаточно часто стали проявляться системные сбои.
Также желают узнать, как восстановить Айфон до заводского состояния те пользователи, которые решили расстаться со своей навороченной «игрушкой», прибегнув к её продаже. Безусловно, продавать гаджет с имеющейся на нём личной информацией никто не желает, поэтому такой интерес вполне оправдан.
Любой процесс будет сопровождаться максимальной эффективностью, если к нему как следует подготовиться. Поскольку не все знают, как восстановить Айфон через Айтюнс, возникает ситуация, когда принимается решение отправиться в сервисный центр.
Конечно, такой поход будет результативен, но вместе с достигнутой целью придётся распрощаться с некоторой суммой. Однако опытные пользователи рекомендуют не спешить с посещением сервисного центра, а изучить информацию, как восстановить iPhone через iTunes, воспользоваться нею и всё сделать самостоятельно.
Нюансы предварительной подготовки
Подготовительный процесс будет успешен, если владелец iPhone учтёт все нюансы, которые презентуют те, кто имеет практический опыт в решении таких вопросов.
Очень важно понимать, что восстановлению будет подлежать только Айфон, сопровождаемый актуальной версией прошивки. Если на вашем гаджете установлена прошивка, которая давно перестала быть актуальной, поэтому компания Apple её уже благополучно «утилизировала», то восстановить гаджет именно с такой прошивкой точно не получится.
iTunes при каждой очередной попытке будет упорно сообщать о возникшей ошибке.
В этой ситуации придётся выбирать иную версию прошивки, но следует помнить, что впоследствии её понизить уже точно не получится, даже если вы являетесь стойким её приверженцем.
Важно учитывать, что, если ваш iPhone заблокирован под конкретного оператора, важно воспользоваться перед проведением восстановительного процесса специальной утилитой Redsn0w.
И последнее, что очень важно учесть перед запуском восстановления, это то, что процесс приведёт к полному стиранию всей информации. Если вы боитесь потерять фотоматериалы, музыку или ещё нечто важное, первоначально сделайте резервную копию или просто переместите весь важный контент на свой компьютер.
Процесс восстановления
Пригодится также информация, как восстановить Айфон, если забыл пароль владелец, по этой причине никак не может войти в систему.
Самым верным помощником при проведении восстановления является программа iTunes, скачать которую можно заблаговременно. Также важно не просто иметь в наличии эту программу, но и убедиться в том, что установленная iTunes имеет последнюю версию . В противном случае для получения максимального результата, её следует скачать и заново установить на компьютере.
Этапы восстановления
Первоначально запустите на компьютере iTunes , после этого подсоедините свой iPhone через USB-кабель к компьютеру.

Программа должна самостоятельно определить, какое устройство подключилось, кликните по этой записи, указывая на свой iPhone.
Теперь обратите внимание на левую сторону открытого окна , там будет находиться строка «Обзор», кликните по ней также. Перед вами откроется в основной части окна несколько предложений, среди которых следует выбрать «Восстановить iPhone».
Если вы действительно уверены в необходимости восстановления своего гаджета, если кто-то забыл пароль и нет иного варианта решения проблемы, если хочется ликвидировать ужасные последствия из-за неудачного jailbreak, нажимайте смело на эту кнопку.
Айтюнс у вас ещё раз уточнит, насколько осознанно вы совершаете такие ответственные действия. Подтвердите своё решение повторным нажатием клавиши «Восстановить», после этого запустится желаемый восстановительный процесс.
Он будет происходить автоматически, не требуя никакого вашего вмешательства. Вам остаётся лишь терпеливо ждать его завершения. В ходе таких действий будет установлена актуальная версия операционной системы iOS.
Через несколько минут процесс завершится, гаджет перезагрузится, запустится, при этом не потребуется вводить пароль, что немаловажно для того, кто его безнадёжно забыл.
В ваших руках теперь будет находиться iPhone в первозданном виде, как будто вы его только что приобрели в магазине. Безусловно, теперь понадобится потратить какое-то время, чтобы вновь загрузить всё необходимое программное обеспечение, игры, вернуть назад перемещённый предварительно на компьютер контент, а также можно вновь установить пароль, чтобы ограничить доступ к своему гаджету.
Важно, чтобы этот пароль пользователь вновь не забыл, иначе опять придётся проделывать такие манипуляции. Они хоть и не сопровождаются сложностями и проблемами, но отнимают некоторое время.
Кстати, существует возможность восстановления iPhone из резервной копии, которая была сделана ранее и сохранена на компьютере. Восстановить также Айфон из этой резервной копии удастся через программу iTunes.
Чем отличается восстановление iPhone от обновления?
Как мы уже говорили, восстановление или обновление iPhone относится именно к программной составляющей устройства.
- Если на вашем iPhone включена функция "Найти iPhone", отключите ее в настройках устройства;
- Подключите iPhone к компьютеру при помощи USB-кабеля и если в настройках iTunes не задан автоматический запуск программы при подключении iOS-девайса, запустите iTunes;
- Перейдите на страницу настройки синхронизации устройства с iTunes щелкнув на кнопке с наименованием типа аппарата в правом верхнем углу рядом с кнопкой "iTunes Store";
- Удерживая клавишу "Shift" на клавиатуре в нажатом положении щелкните на кнопке "Восстановить" (для Mac нажать необходимо кнопку Alt+Восстановить). Появится окно выбора файла прошивки с локального диска;
- Выберите предварительно скачанный файл прошивки с расширением ".ipsw" и щелкните на кнопке "Открыть". Подтвердите запрос на восстановление iPhone. iTunes инициирует процесс восстановления. Больше никаких действий от вас не потребуется, iTunes автоматически удалит весь контент и загрузит "свежую" прошивку во внутреннюю память iPhone. При этом аппарат будет переведен в Recovery Mode и будет выполнено восстановление аппарата до заводского состояния.
Важно знать
Процесс восстановления iPhone можно полностью доверить iTunes, при этом не нужно скачивать файл прошивки на жесткий диск, однако после такого восстановления, если в iTunes доступна более свежая версия iOS, она и будет установлена на iPhone. Фактически произойдет удаление контента, сброс настроек и обновление iPhone на новую iOS.
Как восстановить iPhone из Recovery Mode и DFU Mode?
Процедура восстановления iPhone из режима восстановления (Recovery Mode) или режима обновления прошивки (DFU-режим) полностью идентична, за одним лишь исключением, перед восстановлением необходимо ввести iPhone в Recovery Mode или DFU Mode соответственно.
- Введите iPhone в Recovery Mode или DFU Mode;
- Подключите устройство к компьютеру при помощи USB-кабеля и запустите iTunes. Программа определит iPhone в режиме восстановления;
- Удерживая нажатой клавишу "Shift" на клавиатуре щелкните на "Восстановить" (пользователям Mac следует нажать комбинацию "Alt+Восстановить");
- Откройте загруженный ранее файл прошивки с расширением ".ipsw". Дальнейшую работу iTunes возьмет на себя, дождитесь окончания процесса.
Можно ли сбросить настройки iPhone без обновления iOS?
Если мы говорим о "чистом" восстановлении iPhone через iTunes, в результате на устройстве будет установлена самая последняя версия iOS, т.е. фактически произойдет обновление прошивки, а это далеко не всегда нужно, особенно владельцам джейлбрейкнутых устройств. Почему? Потому что джейлбрейк для актуальной версии прошивки iPhone появляется, как правило, с большим опозданием, и как следствие, обновление iPhone повлечет за собой потерю джейлбрейка.
Восстановление/Обновление "залоченного" (заблокированного под определенного оператора сотовой связи) iPhone с джейлбрейком влечет за собой:
- блокировку "залоченного" iPhone - вы не сможете подключить аппарат к сотовой сети другого оператора;
- потерю джейлбрейка.
К счастью, существует способ как сбросить настройки iPhone и удалить из него весь контент без обновления версии iOS и без потери джейлбрейка. Мы уже рассказывали об утилите SemiRestore которая и позволяет очистить содержимое iOS-девайса и сбросить его настройки до заводских без потерь. Воспользуйтесь инструкцией, если на руках у вас "залоченный" или "джейбрейкнутый" аппарат.
Обновление iPhone
Мы уже упоминали о том, что существует 2 способа обновления iOS -девайса на последнюю версию iOS:
- с подключением к компьютеру через iTunes;
- непосредственно с iOS-девайса по Wi-Fi.
Первый способ практически не отличается от восстановления iPhone на актуальную версию прошивки. Второй, позволяет обновить iPhone до актуальной iOS без подключения к компьютеру по Wi-Fi.
Обновление iPhone с компьютера через iTunes
- Подключите iPhone к компьютеру при помощи USB-кабеля и запустите iTunes. Перейдите в меню "Устройства" и выберите свой аппарат;
- На странице настройки синхронизации и параметров подключения устройства к iTunes, щелкните левой кнопкой мыши на "Обновить". Подтвердите обновление iPhone на актуальную версию iOS.
- Можно сэкономить время и не ждать загрузки iOS в служебную папку iTunes, предварительно загрузив актуальную iOS на жесткий диск. При помощи сочетания "Shift+Обновить" инициируйте обновление прошивки с жесткого диска.
После обновления вы получите iPhone с актуальной iOS "на борту", весь пользовательский контент и настройки будут сохранены.
Обновление iPhone по Wi-Fi
С появлением iOS 5.0 разработчики интегрировали возможность обновления прошивки непосредственно в мобильную операционную систему . Начиная с iOS 5.0 и выше, в настройках iOS-девайсов доступен пункт меню "Обновление ПО". Обновление доступно только при подключении к сети Интернет по Wi-Fi. Пропускная способность подключения к интернету сотовых сетей не позволяет обновить iOS по 2G или 3G-соединению.
- На iPhone перейдите в Настройки -> Основные -> Обновление ПО;
- Тапните на "Загрузить и установить" и в следующем окне примите условия использования. Дождитесь окончания процесса.
Еще раз напомним, что обновление iOS не влечет за собой потерю пользовательских данных и контента и сброса настроек, однако оно опасно для "джейлбрейкнутых" и "залоченных" аппаратов.
Одной из ключевых особенностей iOS является ее стабильность, но бывают моменты, когда пользователи сталкиваются с некоторыми программными проблемами . Однако, как показывает практика, в большинстве случаев вовсе не обязательно нести яблочный гаджет сервис. Чаще всего, проблемы можно решить, просто восстановив iOS.

Сразу отметим, что этот материал в первую очередь будет полезен тем, кто только начинает знакомиться с яблочной продукцией. Поэтому кроме восстановления мы также упомянем еще один процесс, связанный с перепрошивкой устройства – обновление.
Для начала нужно разобраться в том, чем восстановление отличается от обновления.
При восстановлении пользователи получат «чистое» устройство с самой последней версией iOS. В процессе восстановления из памяти гаджета будут уделены фотографии, видео, музыка и персональные данные, а настройки устройства будут сброшены до заводских.
При обновлении на устройство устанавливается последняя версия iOS, а все данные остаются нетронутыми.
Восстановление iOS:
1) Восстановление через iTunes
Для этого вам понадобится:
8. После подтверждения восстановления приложение само проделает все необходимые действия.
Как уже было сказано выше, при восстановлении с iPhone будут стерты все данные, приложения и другая информация, останется только «чистая» система.
Есть возможность произвести восстановление без скачивания файла с системой. В этом случае нужно просто нажать на кнопку «Восстановить» в iTunes. Разница будет лишь в том, что медиакомбайн от Apple самостоятельно скачает файл прошивки.
Видеоинструкция по восстановлению iPhone:
Восстановление iOS из режима DFU Mode и Recovery Mode
Кроме нормального режима яблочный гаджет может находиться в DFU Mode или Recovery Mode. Процедура восстановления iPhone, iPad или iPod Touch из режима восстановления (Recovery Mode) или режима обновления прошивки (DFU-режим) практически не отличается от описанного выше способа. Единственное, что нужно сделать пользователям перед восстановлением – это перевести гаджет в Recovery Mode или DFU Mode.
Для перехода в Recovery Mode нужно:
1. Полностью отключить гаджет любым доступным способом.
2. Нажать и удерживать кнопку «Home».
3. Подключить iPhone, iPad или iPod Touch. Удерживая кнопку «Home» нажатой, подключить iPhone, iPad или iPod Touch к компьютеру с помощью USB-кабеля.
4. Дождаться пока на экране появится изображение с иконкой iTunes и USB-кабелем.
После этого гаджет будет переведен в Recovery Mode.
Для перехода в DFU-режим нужно:
1. Подключить устройство к компьютеру.
2. Выключить iPhone, iPad или iPod Touch.
3. На отключенном аппарате одновременно нажать кнопки «Home» и «Power».
4. Удерживать обе кнопки нажатыми в течение 10 секунд.
5. Спустя 10 секунд отпустить кнопку «Power», продолжая удерживать кнопку «Home» нажатой.
6. Удерживать кнопку «Home» до тех пор, пока компьютер не распознает iPhone в режиме DFU.
Обновление iOS
На данный момент существует два основных способа обновления прошивки:
- С помощью iTunes.
- Обновление по «воздуху» прямо с устройства.
В этой статье мы расскажем вам как обновить Айфон (5, 6, 7, 8, X, SE) и Айпад до последней версии iOS. Чтобы получить доступ к множеству новых возможностей совершенно бесплатно.
У нас есть замечательная новость, Apple выпустила iOS 11 (12, 13, 14)! Как вы знаете, новая ОС имеет множество новых особенностей. По словам Apple, это сделает ваш iPhone лучше чем предыдущий, ваш iPad более эффективным, чем когда либо, а ваши iPhone и iPad станут самыми мощными и эффективными за всю историю компании. Если вы еще не обновились до последней версии iOS, продолжайте читать, мы расскажем вам как обновить Айфон и Айпад максимально просто.
Итак, прежде чем поговорить о том, как обновить Айфон и Айпад, обратите внимание, на то, что эта операция может вести к поломке вашего устройства, а также к утере данных. Поэтому, прежде чем начинать обновление, мы рекомендуем вам сделать бэкап (резервную копию) вашего iPhone или iPad. Обновление также требует свободного пространства, поэтому вы должны оставить пустое место в памяти вашего телефона. Вы можете обновить iOS на iPhone/iPad/iPod напрямую или с использованием iTunes.
Бэкап Айфона через iTunes подходит тем, кто имеет компьютер (Mac или PC). Также держит USB кабель вашего смартфона под рукой. Если вы один из таких пользователей, следуйте шагам, указанным ниже, для сохранения ваших данных. С помощью этого способа можно осуществить резервное копирование данных (бэкап) на Айфоне X, 8, 7, 6, 5, 4, SE.
Первый метод: Подключите Айфон к вашему компьютеру через USB кабель, затем запустите iTunes, если он не открылся автоматически. Нажмите кнопку «Устройства» по середине экрана, нажмите «Создать копию сейчас» в графе «Вручную».
Второй метод: Подключите ваш смартфон к компьютеру при помощи USB кабеля -> Запустите iTunes -> Нажмите «Файл» -> «Устройства» -> «Back Up».
Третий метод: Соедините ваш старый Айфон с компьютером при помощи USB кабеля –> Запустите iTunes –> Нажмите «Файл» –> Выберите «Устройства» > Нажмите «Синхронизировать XXXX (имя вашего iPhone)».
Примечание: Когда вы синхронизируете ваш Айфон с компьютером, iTunes осуществит бэкап вашего телефона автоматически, поэтому вам просто нужно нажать «Синхронизировать».
Как сделать резервную копию (бэкап) Айфона через iCloud?
Если у вас не получилось осуществить резервное копирование данных через iTunes, воспользуйтесь методом с iCloud. Возможные причины выбора бэкапа через iCloid.
- Ваш USB кабель сломан или ваш старый Айфон не распознается компьютером.
- Вы не имеете доступа к компьютеру в данный момент.
- Вы предпочитаете осуществить резервное копирование данных без использования компьютера.
Шаг 1. Убедитесь в том, что ваш смартфон подключен к сети WiFi.
Шаг 2. Перейдите в «Настройки»: На iOS 10.3 или более поздних версиях нажмите на «Ваш аккаунт» > «iCloud». На iOS 8 и выше, нажмите на «iCloud» > «Backup». На iOS 7 или предыдущих версиях, нажмите на «iCloud» > «Storage & Backup».
Шаг 3. Включите «iCloud Backup».
Шаг 4. Нажмите «Начать бэкап».
Шаг 5. Резервное копирование на старом Айфоне может занять достаточно много времени, это зависит от количества данных на вашем телефоне и от скорости интернет соединения.
Убедитесь в том, что бэкап завершен, нажав «Настройки» > iCloud > «Память» > «Управление памятью».

Как вы можете видеть, достаточно просто сделать резервное копирование данных через iCloud, без использования компьютера. Вне зависимости от того, какой iPhone вы используете. Если вы планируете приобрести новый iPhone, мы настоятельно рекомендуем вам сделать бэкап данных вашего старого iPhone.
Теперь давайте узнаем как обновить Айфон двумя способами: на устройстве и через Айтюнс!
Как обновить iOS на Айфоне непосредственно в устройстве?
После выхода новой версии iOS, вы получите уведомление на экране вашего телефона. Перед началом загрузки вам нужно будет проверить, что на вашем устройстве имеется не менее 4 ГБ места на диске. Если у вас не хватает места, выполните обновление через iTunes.
После этого вам нужно проверить скорость вашего интернет-соединения — возможно, WiFi-соединение работает плохо или не подключено. Также убедитесь, что ваше устройство заряжено, чтобы он не выключился на полпути на процессе установки.
Просто следуйте инструкциям ниже для скачивания и установки обновления iOS на вашем Айфоне:
Шаг 1. Подключите ваш iPhone или iPad к источнику питания для предотвращения его разрядки во время установки обновления.
Шаг 2. Подключите ваш девайс к WiFi, иначе вам придется осуществлять скачивание через мобильную сеть.

Шаг 3. На iPhone/iPad/iPod touch, перейдите в «Настройки» и нажмите «Основное».

Шаг 4. Нажмите на “Обновление ПО” для проверки доступных обновлений, затем выберите скачать и установить для установки обновления.

Шаг 5. Введите пароль > Согласитесь на условия пользования > Нажмите на «Подтвердить».

Шаг 6. Нажмите на “Установить” для начала процесса обновления. Теперь ждите пока iOS установится.

Примечание: Некоторые из шагов могу потребовать от iPhone времени, поэтому вам следует дождаться их осуществления.
Если у вас что-то не получается, посмотрите видео инструкцию. В нем покажут и расскажут как обновиться до последней версии iOS на Айфоне и Айпаде, через само устройство.
Как обновить Айфон через компьютер, с помощью iTunes?
Знаете ли вы, что Apple часто обновляет iOS, добавляет новые функции и добавляет новые инструменты? Чтобы убедиться, что на вашем Айфоне или Айпаде установлена последняя версия iOS. Вам необходимо подключиться к компьютеру и загрузить обновление с помощью iTunes. Но не беспокойтесь: процесс довольно простой.
Вот руководство, в котором объясняется, как обновиться до последней версии iOS на вашем iPhone и iPad через Айтюнс. Следуйте инструкциям ниже:
Apple поставляет свои обновления программного обеспечения для iPhone и iPad через iTunes. Поэтому первое, что вам нужно сделать, это убедиться, что на вашем компьютере установлена самая последняя версия программы.
Шаг 1. Скачайте и установите последнюю версию iTunes на ваш компьютер.
Шаг 2. Откройте iTunes и подключите ваш iPhone, iPad или iPod touch к компьютеру через USB кабель.
Шаг 3. Перейдите на вкладку устройства и выберите «Обзор».

Шаг 4. Нажмите на «Проверить на обновления»> выберите «Обновить» > выберите «Согласен» для подтверждения.

Шаг 5. Введите ваш пароль для iPhone, iPad или iPod touch.
Примечание: После перезагрузки устройства, запустится новая iOS. Вы можете начать ей пользоваться после завершения стартовых настроек.
Если у вас нету этих шагов или вы что-то не поняли, посмотрите видео инструкцию. В нем покажут и расскажут как обновить Айфон и Айпад до последней версии iOS, через любой компьютер (Mac) или любое другой ПК с помощью программы iTunes.
Заключение, что теперь?
Это все, что нужно знать для того чтобы обновиться на новую iOS. Наслаждайтесь новой iOS! Выход новой версии iOS — это захватывающие новые функции, новые эможи, исправления ошибок! Мы дальше будем опубликовывать новые советы и интересные фишки, поэтому подписывайтесь на обновления для того, чтобы оставаться в курсе.
Если у вас возникли какие-нибудь вопросы по поводу обновления Айфона или Айпада, не стесняйтесь оставлять их в комментариях к статье. И если у вас не получилось произвести обновление по какой либо причине, рекомендуем ознакомиться со статьями:
После того, как вы обновились на последнюю версию iOS, можете переходить к этой части. Если мы говорим о управлении и передачи данных iOS, то первое, что приходит в голову — это iTunes. Однако, использование iTunes имеет некоторые недостатки, вы не можете перенести данные в компьютер напрямую, сохранить купленные вещи, синхронизироваться без утечки данных и т.д. Поэтому, в этой части мы рекомендуем вам альтернативу iTunes — AnyTrans, которая поможет пользователям Apple более эффективно редактировать и переносить данные iOS.
AnyTrans совместим с Mac и PC и поддерживает все модели iPhone, iPad и iPod. Он поддерживает передачу всех видов данных iOS, включая фотом, музыку, видео, записки, календарь, контакты, приложения, напоминания, сообщения и.т.д. Более того, вы можете использовать AnyTrans для переноса данных в нескольких направлениях, например с компьютера на iTunes, с iCloud на компьютер и даже между двумя аккаунтами iCloud и двумя Apple устройствами.

Стать обладателем iPhone мечтает практически каждый, хотя встречаются и те, кто отказывается от приобретения такого гаждета по причине частого возникновения ситуаций , требующих непосредственного вмешательства владельца, который не может самостоятельно разобраться в последовательности всех действий. Одной из таких операций является системное требование обновить iOS.
В каждом обновлении компания старается учитывать все жалобы и предложения от клиентов
Прежде чем приступить к обновлению, важно провести ряд подготовительных действий, которые обеспечат качественную установку обновлённых системных файлов.
Преимущества обновления
Конечно, можно проигнорировать системное требование, указывающее на необходимость обновления, и продолжать пользоваться телефоном как раньше, но специалисты всё-таки рекомендуют обновить прошивку. Это действительно важно, поскольку в каждом обновлении разработчики добавляют новые полезные функции , исправляют все предыдущие ошибки и даже, в некотором смысле слова, «продлевают жизнь» iPhone.
Если обновить прошивку, улучшается работа аккумулятора, что, безусловно, не может остаться незамеченным, поскольку время его работоспособности без подзарядки увеличивается.

Кроме этого, обновив прошивку, Айфон становится ещё более защищённым от угроз, возникающих после подключения к интернету, также от вирусов, которые часто становятся нежелательными «жителями» в Айфоне. Даже потерять данные практически становится невозможным, если только самостоятельно не приложить к этому руку.
Если удаётся успешно обновить iOS, то пользователи мгновенно отмечают, что iPhone начинает работать быстрее, слаженнее отвечать на все запрашиваемые команды.
Причин, по которым следует обновить iOS достаточно много, нет смысла перечислять их все. Лучше всего сориентировать себя на проведение таких действий и убедиться практически в их целесообразности.
Подготовительная работа
Чтобы даже с первого раза удалось успешно обновить прошивку iPhone, следует выполнить дополнительные действия.
Прежде всего, следует убедиться в том, что заряда аккумулятора вполне хватит на проведение всей процедуры. Специалисты рекомендуют не запускать процессы обновления , если у аккумулятора процент заряда батареи ниже 70%. В этом случае лучше отодвинуть процедуру обновления на небольшой промежуток времени, тем самым позволив аккумулятору полностью зарядиться.

Важно учитывать, что в ходе обновления, в Айфон загружаются дополнительные системные файлы, заполоняющие свободное место. Если такового места окажется крайне мало, обновить успешно iOS не удастся, поэтому специалисты рекомендуют заранее определить процент свободного места, при необходимости удалить ненужные файлы.
Чтобы определить процент занятого места на iPhone, следует войти в «Настройки», перейти во вкладку «Основные», затем «Использование», там будет отображён процент свободного места, а также предложен список установленных программ. При необходимости, можно сразу удалить программы, пользоваться которыми приходится не так часто.

Процесс обновления
Существует два способа, которые позволяют обновить прошивку iPhone. Первый способ предполагает наличие Wi-Fi, второй - iTunes. Оба способа могут быть осуществлены даже новичками, но только лишь при неукоснительном следовании всех предписаний инструкции.
Обновление через Wi-Fi
К этому способу чаще всего прибегают те, кто не привык откладывать какие-либо действия, не стремится к созданию резервной копии, желает побыстрее обновить прошивку и наслаждаться лучшей работой iPhone.

Для обновления iOS важно подключить телефон к Wi-Fi, разрешается также подключение к 3G или 4G.
После подключения, следует зайти в «Настройки», перейти во вкладку «Основные», а затем - «Обновление ПО». К счастью, разработчики заранее позаботились об упрощении процедуры обновления iOS, поскольку Айфон автоматически начинает осуществлять поиск обновлённой прошивки. Если таковой нет на текущий момент, Айфон предупредит об этом, процесс обновления завершится. Если же Айфон обнаружит свежую прошивку, он автоматически предложит её установить. Достаточно будет согласиться, нажав на кнопку «Скачать и установить», как процесс закачки обновления iOS запустится. По завершении закачки, Айфон вновь обратится к пользователю с предложением установить обновление сразу же или перейти к этому шагу немного позднее.

Если согласиться с незамедлительной установкой обновлений для iOS, процесс займёт несколько минут, после чего Айфон автоматически перезагрузится, а после включения, порадует обновлённой операционной системой.
Обновление через iTunes
Этот способ больше подходит для тех, кто не приветствует риск ни в каких проявлениях. Следуя инструкции, пользователь может создать резервную копию, позволяющую вернуть назад старую прошивку, если новая по каким-то параметрам не устраивает.
Если программа iTunes ещё не установлена на компьютере, её следует закачать предварительно, воспользовавшись официальным ресурсом компании Apple. После успешной инсталляции программного обеспечения, iPhone подключают к ПК, воспользовавшись USB-кабелем.

Важно отметить, что процесс обновления операционной системы может занимать от нескольких минут до получаса. В этот момент пользователю категорически запрещается вмешиваться в ход операции. Нельзя включать и выключать телефон, следует набраться терпения и дождаться завершения процесса, после чего телефон сам перезагрузится и будет радовать своей успешной работой и новыми функциями.