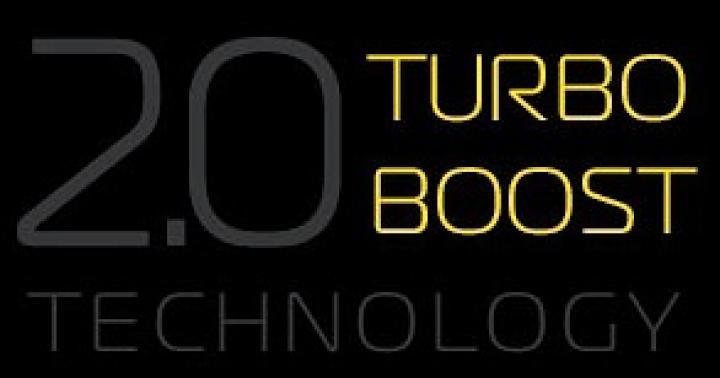К сожалению, любой пользователь компьютера может столкнуться с проблемой, когда операционная система Mac не загружается и как бы зависает на процессе загрузки. Выглядит это, как правило, так: компьютер начинает загружаться, на экране привычно появляется логотип Apple, но далее ничего не происходит - система не загружается, а компьютер ни на что, кроме принудительного выключения кнопкой питания, не реагирует. В других случаях под "яблочным" логотипом может появиться индикатор загрузки (аналогично тому, как это показано на изображении выше), но далее также ничего не происходит. Почему так происходит и как с этим можно бороться? Требуется ли в таких случаях ? Разберемся по порядку.
Почему Mac не загружается и зависает на лого Apple
Причины того, что Mac перестал загружаться могут быть различны:
- Сбой операционной системы, связанный с повреждением важных системных файлов (например, в случае не корректной установки обновления компонентов системы, либо установки новой ОС).
- Повреждение системных файлов из-за действия вредоносного ПО.
- Отсутствие свободного места на загрузочном томе компьютера.
- Невозможность определить загрузочный том из-за программной ошибки или повреждения шлейфа жесткого диска (явный симптом этого - ).
- Неисправность аппаратных компонентов (повреждение жесткого диска или SSD, дефект видеочипа и т.д.).
Mac не загружается и зависает. Что делать?
В зависимости от причин появления проблемы, существуют и разные вариации её решения. Некоторые можно попробовать осуществить самостоятельно, другие же сможет реализовать только специалист в сервисном центре. Ниже дадим несколько рекомендаций, что можно сделать, если Mac перестал загружаться и зависает на логотипе Apple или индикаторе загрузки. Начнем с простого.
Загрузка в безопасном режиме
Немногие знают, что операционная система MacOS позволяет загрузиться в безопасном режиме (Safe mode), который позволяет выявить различные программные ошибки системы. В режиме Safe mode загружается только ядро системы с основными важными функциями, при этом в ходе загрузки компьютера в безопасном режиме проводится проверка файловой системы на наличие ошибок и, по возможности, их устранение. Поэтому в большинстве легких случаев загрузка Mac в безопасном режиме с последующей корректной программной перезагрузкой может решить проблему, если Ваш Mac не загружается и зависает .
Для того, чтобы загрузить Mac (не важно будь то MacBook, iMac или Mac Mini) в безопасном режиме, необходимо при включении компьютера зажать клавишу "Shift" на клавиатуре и удерживать до появления полоски индикатора загрузки. Отметим, что время загрузки MacOS в безопасном режиме занимает значительно больше времени, чем стандартная загрузка операционной системы, поэтому рекомендуем набраться терпения.
Исправление ошибок с помощью дисковой утилиты
Дисковая утилита - это специализированное приложение для работы с загрузочным томом и файловой системой MacOS, позволяющее, помимо стандартных функций форматирования или разбивки диска на разделы, осуществить проверку диска и загрузочного раздела на наличие ошибок и корректность прав доступа к системным файлам.
Чтобы запустить дисковую утилиту, если компьютер не загружается в штатном режиме, нужно загрузиться из встроенного раздела восстановления MacOS. Для этого необходимо при включении компьютера нажать кнопку Alt/Option (⌥) и удерживать её до момента появления на экране выбора разделов загрузки, затем выбрать раздел восстановления (Recovery). Принудительная загрузка из раздела восстановления MacOS может осуществляться при нажатии сочетания клавиш Command (⌘)-R при запуске компьютера.
Когда раздел восстановления будет запущен, необходимо выбрать пункт "Дисковая утилита":

В Дисковой утилите выберите раздел "Первая помощь" и нажмите "Запустить" (актуально для MacOS версий El Capitan и Sierra), либо вручную выберите "Проверить диск" и "Проверить права доступа" (доступно для OS X Yosemite и старее). Если по окончанию процесса дисковая утилита сообщит о том, что диск исправен или восстановлен, то попробуйте перезагрузить компьютер и проверить загрузку операционной системы еще раз. В случае успешного исправления найденных ошибок MacOS должна корректно загрузиться в штатном режиме.
Если же в процессе проверки дисковая утилита выдает сообщение об ошибках, исправить которые не удается, стоит задуматься о том, как сохранить важные файлы и документы, а затем переустановить операционную систему.
Переустановка операционной системы MacOS
Если Mac не загружается и зависает на индикаторе загрузки, а восстановление штатными средствами результата не дает, то, вероятнее всего, без переустановки операционной системы обойтись вряд ли удастся. При этом, учитывая тот факт, что компьютер не загружается, извлечь файлы и документы пользователя может быть весьма проблематично.
Для того, чтобы извлечь файлы из загрузочного тома, который не удается запустить, потребуется либо подключить компьютер к другому Mac в режиме внешнего диска (способ весьма не простой и требует наличия второго компьютера Mac, кабеля FireWire или Thunderbolth, а также строгого соответствия версий Mac OS на обоих компьютерах), либо подключиться к компьютеру с внешнего носителя с установленной операционной системой, либо специальным программным обеспечением для извлечения и переноса данных.
К сожалению, ни у каждого пользователя Mac есть возможность проведения подобных манипуляций и, сталкиваясь с ситуацией, когда их компьютер перестает корректно загружаться и зависает, а простые способы решения проблемы не помогают, просто-напросто не знают, что же делать. Если Ваш MacBook Pro, MacBook Air или iMac не загружаются или операционная система зависает при загрузке, Вы всегда можете обратиться за помощью к специалистам нашего сервисного центра. будет произведен максимально оперативно с учётом всех Ваших пожеланий о сохранении важных данных и желаемых настройках, которые наши сотрудники сделают для Вашего компьютера, чтобы он радовал своей стабильной работой еще очень долгое время.
Если Ваш macbook зависает на яблоке, исправим быстро - от 30 минут. Обращайтесь!
Метки: ,
Возможно, Вам будет это интересно:
11 комментариев к статье "Что делать, если Mac не загружается и зависает на логотипе Apple"
Александр здравствуйте!
Иногда, подобные проблемы связаны с физическим умиранием жесткого диска на Вашем macbook. К сожалению, жесткие диски на макбуках выходят из строя и не так редко, как хотелось бы. Если у Вас такая ситуация, то нам потребуется отдельно снять те данные, что можно будет сохранить. После этого купить новый жесткий диск, установить его, и вернуть все сохраненные данные обратно, предварительно установив систему.
Стоимость такой услуги согласуется с клиентом, после тщательной диагностики на предмет повреждения жесткого диска.
У меня как раз такая проблема - Mac не загружается и зависает на логотипе Apple
Долго висит на яблоке, потом появляется ромашка, начинает крутиться и так до бесконечности.
У меня там важные данные и я боюсь их потерять. Вы можете восстановить мне и данные, и работоспособность моего макбука?
Если вдруг, что бы вы ни делали, не включается макбук, торопиться в сервисный центр не обязательно. Вполне можно попробовать «реанимировать» его дома – типичные проблемы известны и исправить их довольно легко. Единственные исключения – механические повреждения и залив любой жидкостью, будь то простая вода, химическая жидкость, алкоголь или сладкий напиток.
Еще один повод немедленно обратиться в сервис – запах гари и хлопок.
Чаще всего страдает зарядное устройство и разъем питания, контроллер, реже – замыкание и системная ошибка. Наиболее редкий, но тяжелый случай – трещина в материнской плате или жестком диске.
Исключение неисправности дисплея
В первую очередь нужно проверить экран – возможно, сам компьютер в порядке, а с дисплеем проблема.

Как это можно проверить:
- при нажатии кнопки питания слышен шум вентилятора и работы дисков;
- после нажатия кнопки питания слышна мелодия загрузки ос;
- если есть индикаторы включения/сна, они горят соответствующим светом;
- если нажать Caps Lock, загорится соответствующий индикатор.
В этом случае нужно проверить работу дисплея в соответствии с инструкции на сайте Appleлибо обратиться в сервисный центр.
Проблемы с питанием
Куда чаще случается так, что макбук перестал включаться из-за проблем с питанием.
Если компьютер не включается, то вот простой алгоритм проверки, который нужно выполнить :
- подключен ли компьютер к розетке? исправна ли розетка? это легко проверить.
- соединены ли шнур питания и адаптер? обычная забывчивость и неплотное соединение могут быть причиной отсутствия заряда;
- все ли в порядке со шнуром питания? при наличии запасного или аналогового зарядного устройства есть смысл попробовать зарядить mac с его помощью;
- к компьютеру подключены какие-нибудь аксессуары (принтер, накопитель, телефон)? отключите их и попробуйте снова нажать кнопку питания;
- после нажатия кнопки питания удерживайте ее 10 секунд, после чего нажмите ее еще раз.
Если эти простые действия не помогли, придется более подробно разбираться, почему компьютер не работает.

Нет питания
Чаще всего проблема очень проста и заключается именно в питании. Неисправность розетки, источника бесперебойного питания, «пилота» случается наиболее часто.
Чтобы проверить это, достаточно подключить к ним заведомо исправный прибор, а бесперебойник лучше всего просто перезагрузить. Если используется удлинитель, есть смысл попробовать подключить шнур питания напрямую к розетке.

Также стоит помнить, что чрезмерное использование удлинителей, тройников, сетевых фильтров и дополнительных колодок повышает нагрузку на домашнюю электросеть и может спровоцировать короткое замыкание.
Не работает зарядка
Иногда причина кроется в зарядном устройстве. Заломы и защемления из-за сильного сгиба провода или придавливания его, например, дверью, приводят шнур питания в негодность. Наиболее уязвимые места: сгибы шнура, подключение к адаптеру, у вилки.

Если при визуальном осмотре все цело, стоит попробовать очистить разъем от пыли и заодно проверить целостность самого разъема: сгибание или выпадения штекера означает полную неисправность шнура питания. Не помогло и это – пора менять зарядное устройство или в сервисный центр, там точно есть возможность продиагностировать причину поломки.
Аккумулятор вышел из строя
Если компьютеру уже несколько лет, он может не включаться из-за того, что ресурс аккумулятора выработан. Обычно у него есть индикатор, который должен светиться во время зарядки – при полностью исправной зарядке есть смысл проверить это.
Кстати, у поломки аккумулятора есть предпосылки – слишком быстрая разрядка в последнее время, несоответствие данных индикатора заряда реальному времени работы и так далее. В этом случае починить Mac можно только заменой отработанной батареи.
Видео: Не работает Apple MacBook
Сброс параметров
Ошибка специального участка памяти или контроллера также способны не позволить Mac включиться. Исправить это просто, достаточно комбинации клавиш и перезагрузки.
Контроллера управления системой (SMC)
Иногда в отказе работать виноват контроллер управления системой, поправить ситуацию можно, сбросив его параметры. Для этого при подключенном шнуре питания нужно одновременно нажать комбинацию «Shift» + «Control» + «Option» и кнопку «Power». Все кнопки нужно отпустить одновременно.

При этом лампочка на адаптере или продолжает гореть без мигания, или отключается – это нормально. После такой перезагрузки можно включать компьютер.
PRAMи NVRAM (whatevertheyare)
Специальный участок памяти PRAM/NVRAM также может создать несовместимую с включением ошибку.
Что тогда делать?
- нажимаем кнопку «power»;
- нажимаем и держим кнопки «command» + «option» + «p» + «r» до включения серого экрана;
- держим кнопки всю перезагрузку и до того момента, как mac снова не издаст мелодию загрузки;
- отпускаем кнопки.
Power Manager
Если во время питания произошла ошибка (не безопасное отключение, экстренное завершение работы, короткое замыкание), «Power Manager», не позволяющий включить Mac, тоже можно перезагрузить.
- сначала вынимаем батарею;
- нажимаем кнопку «power»;
- ждем пару секунд, отпускаем;
- вставляем аккумулятор обратно;
- нажимаем снова кнопку «Power». Компьютер должен начать загрузку.
Другие причины
Причин того, что макбук не включается – очень много. Это может быть и повреждение цепи питания, и запаивание платы, и просто то, что он забился пылью и перегрелся. Даже неправильное завершение работы способно сделать последующее включение практически невозможным. Но обычно все куда проще.
Отдельно нужно сказать про ошибку загрузки после обновления – при этом макбук включается, но только до серого экрана или не завершающегося экрана загрузки.
Не включается Макбук после обновления
Если компьютер долгое время не обновлялся, а потом пришлось ставить свежие апгрейды на старую версию ОС, макбук может не включаться или включиться, но не загрузиться.

Фото: серый экран при «вечной» загрузке
В этом случае лучше всего сделать загрузку в безопасном режиме – для этого достаточно включить Mac с зажатой кнопкой «Shift». Не получилось? Тогда придется форматировать данные с помощью специальной утилиты, инструкцию по ее использованию можно найти на официальном сайте Apple.
MacBook перегрелся
Если компьютеру уже несколько лет или на улице жара, то нет ничего удивительного в том, что он отказывается включаться. Скорее всего, он перегрелся.
Если компьютер новый, достаточно просто дать ему остыть. Ни в коем случае нельзя для этого прикладывать к нему холодные предметы или ставить его в холодное помещение, это может спровоцировать появление микротрещин в платах из-за перепада температуры. Спустя пару часов при комнатной температуре можно попробовать вновь запустить его.

Если ему хотя бы год, есть смысл позаботиться о его чистке. Сделать это можно самостоятельно, если есть нужные навыки, или в сервисном центре. Но, пока компьютер находится на гарантии, разбирать его можно только в гарантийном сервисе, иначе бесплатное обслуживание будет невозможно. Обычная чистка для профилактики подобных проблем проводится не реже раза в год.
Есть подключенные устройства
Обилие подключенных устройств могут питаться от аккумулятора Mac, не давая ему включиться. Это смартфоны, планшеты, внешний жесткий диск, flash-накопители, внешние Bluetooth-модули, webcam, принтеры и прочие аксессуары.

Также возможны ошибки в их работе, влияющие на запуск. Проверить это просто – отключить все лишнее и запустить компьютер.
Делаем принудительную перезагрузку
Если компьютер подает, хоть какие-то признаки жизни, можно попробовать принудительно перезагрузить его.
Для этого при подключении питания Magsafe нужно:
- нажатькомбинацию «shiftt» + «control» + «option»/«alt» + «power».
- если это старый mac, тогда используйте комбинацию «control» + «enter».
Видео: Ремонт MacBook
Неисправный северный или южный мост
Если макбук регулярно перегревается, то он может не включаться из-за повреждения моста – это контроллер на материнской плате. Их два, они подключены к плате шинами, а северный еще напрямую к процессору. Повреждение любого из них требует обязательного обращения в сервис.

Здесь поможет только диагностика специалиста и замена пострадавшей части.
Модуль RAM неправильно установленный
Если до проблемы был апгрейд ОП, то, возможно, модуль был установлен неправильно. Чтобы проверить это, достаточно вытащить его и снова вставить, сверившись с инструкцией. Не помогло? Тогда верните старый модуль, так как новый может быть неисправен или несовместим. После такой замены Macдолжен включиться.

Причина того, что не включается макбук, может заключаться во множестве проблем. Лучше всего выяснить, что предшествовало поломке: небезопасное отключение, полная разрядка, перегрев, физическая поломка или залив.
Даже если внешне все было нормально, лучше спросить домашних или коллег, не трогали ли они компьютер, не было ли отключения света, странного запаха. В зависимости от этого применяются разные способы восстановления работы.
Единственное исключение – механические повреждения и попадание жидкости.
В этом случае не стоит пытаться самостоятельно решать проблему, а лучше всего вынуть аккумулятор и как можно скорее доставить Mac в сервисный центр. Иногда ремонт может и не потребоваться – обычная чистка вполне может вернуть макбук в рабочее состояние.
Вряд ли кто-то будет спорить с тем, что техника от Apple качественна и надежна. Стоит отметить, что большинство современных и недавно вышедших ноутбуков от других производителей во много уступают «Макбукам» 2008 года выпуска. Все имеющиеся модели в линейке работают без сбоев, зависаний, однако это не гарантирует бесперебойного функционирования устройства. Иногда случаются непредвиденные ситуации. Именно подобному посвящена данная статья. Рассмотрим причины, по которым «Макбук» может не включаться, а также как их устранить.
Как понять, что «Макбук» не включается?
Для того чтобы понять, что техника не включается, не нужно иметь сноровку и какие-то особенные знания. Достаточно при загрузке обратить внимание на то, что нарисовано на экране. Если появился значок в виде папки серого цвета, на которой - восклицательный знак, то значит, с ноутбуком неполадки. Не нужно сразу же паниковать. Если не произошел системный сбой, то технологии ноутбука способны защитить все данные, которые имеются на жестком диске.

Как совершить сброс настроек?
Если произошло небольшое зависание, и нет желания долго возиться с восстановлением, то можно воспользоваться функцией быстрого отката памяти EFI. Все данные после такого не будут удалены и останутся на жестком диске. Что необходимо сделать для этого? Для начала стоит выключить ноутбук, удерживая кнопки Command-P-R-Option, следует нажать на клавишу включения. Надавливать на них стоит до тех пор, пока не появится загрузочный экран. Это позволит быстро избавиться от зависаний, память очистится, а работа «Макбука» будет полностью восстановлена. На будущее, чтобы избежать подобных неприятностей, лучше сделать резервную копию компьютера и поместить на любое облачное хранилище. Тогда при непредвиденном сбое буде легко восстановить все данные.
Если после такой манипуляции ноутбук все равно не запускается, то необходимо проверить состояние жесткого диска, а также то, какое крепление у шлейфа к материнской плате.

Возможные причины
Перед тем как выбирать способы решения проблемы, необходимо определить, по какой причине зависание произошло. Вопрос о том, почему «Макбук» не включается, будет беспокоить каждого владельца, который оказался в такой ситуации. Что повлекло за собой выключение обеспечения: системный сбой, ошибка в памяти, процессоре или какие-либо другие проблемы? Помимо этого, поломка возникнуть могла и в результате нестабильной работы операционной системы. Часто такая реакция у ноутбука происходит на процесс обновления. Иногда подобное случается при подключении несовместимого устройства к «Макбуку». Эту проблему решить можно с легкостью - достаточно отключить всю дополнительную технику.

Устраняем проблему: первый способ
Прежде всего, стоит использовать безопасный способ включения ноутбука - Safe Boot. Для чего он нужен? При работе с ним «Макбук» загружает только то программное обеспечение, которое проверено и установлено из сертифицированных источников. Для того чтобы включить ноутбук в таком режиме, необходимо нажать на кнопку Shift и далее провести уже привычные манипуляции. К сожалению, процесс загрузки может быть долгим, но торопиться или обрывать его не стоит, ведь все данные должны остаться невредимыми.
Если пользователю нужно сделать подробную загрузку для того, чтобы понять, почему произошел сбой, то следует начать включать ноутбук привычным способом, дополнительно зажав клавиши Command, Shift и V. Тогда «Макбук» загрузится в безопасном режиме с возможностью посмотреть все подробности запуска. Иными словами, дополнительно активируется Verbose Mode. Что это означает? Данный способ загрузки позволяет узнать всю информацию о файлах утилит и драйверов, а также увидеть все ошибки, которые произошли в результате их работы.
В том случае, если после такого запуска ноутбук функционирует нормально, то его можно загрузить уже стандартно. Но иногда этот способ не помогает решить сложившуюся проблему, тогда нужно приступить ко второму варианту устранения неполадки. Если после этого «Макбук Про» не включается, что делать, можно понять дальше.

Устраняем проблему: второй способ
Конечно же, ноутбук может зависать и не включаться по многим причинам. Если сделать предположение, что проблема в жестком диске, то разрешается использовать программу Disk Utility для проверки его состояния.
В первую очередь нужно выключить ноутбук. Если же на дисплее отображается экран серого/синего/другого цвета и сделать это не получается, то придется отключать питание принудительно. Для этого достаточно на 7 секунд зажать кнопку запуска.
Теперь можно открыть режим восстановления. Именно из него нужно запустить «Дисковую утилиту». Как это сделать? Нужно зажать кнопку включения «Макбука», а также одновременно с ней Command и R. После этого пользователь увидит экран со значками утилит, установленными в операционной системе. Надо отыскать программу Disk Utility и запустить ее. Теперь нужно найти на экране название своего жесткого диска и включить его проверку. После окончания необходимо устранить все проблемы и перезагрузить ноутбук. Однако если «Макбук» включается и выключается, а вышеописанные методы не помогли, то приступаем к следующему шагу.

Устраняем проблему: третий способ
Если пользователь сделал резервную копию документов, но не может до нее добраться из-за сбоя в «Макбуке», то ему подойдет третий способ. Необходимо зайти в режим внешнего диска, который называется Target Disk Mode.
Как его запустить? Необходим второй «Макбук». Он нужен для того, чтобы соединить их одним кабелем. Теперь можно включать собственный ноутбук. Если возникают какие-то проблемы, то разрешается зажать кнопку включения на несколько секунд, пока не появится логотип. Теперь моментально нужно нажать на клавишу T. Держать ее в таком состоянии, пока не появится надпись на экране в виде Thunderbolt. Режим внешнего диска запущен. На данный момент ноутбук фактически является именно им, а не привычным компьютером. Если загрузка пройдет успешно, то появится новый жесткий диск. Благодаря этому можно с легкостью перенести нужные данные на этот носитель. Теперь разрешается выполнить восстановление ноутбука. Даже если информация удалится с основного диска, она останется на новом дополнительном.
Устраняем проблему: четвертый способ
Если ни один из вышеописанных способов так и не смог помочь устранить проблему и ее результаты, а экран «Макбука» не включается, то остается последний вариант - переустановка операционной системы. Для того чтобы осуществить все правильно и не получить в итоге сбоя, нужно включить режим восстановления ноутбука. Как это сделать, указано выше в статье: следует нажать на кнопку запуска «Макбука», зажав клавиши R и Command.
После этого включится операционная система. Нужно найти меню Reinstall. Откроется диалоговое окно. Надо следовать всем инструкциям, которые описаны в нем. Теперь вопрос о том, что делать, если «Макбук» не включается, должен решиться сам собой.
Никто из нас не станет сомневаться в надежности Макбука от компании Apple, ведь даже модели 2008 года выпуска до сих пор составляют хорошую конкуренцию некоторым современным ноутбукам. Поэтому можно с уверенностью заявить, что Macbook Apple работает без зависаний и практически не ломается, однако, это не означает, что в некоторых случаях ноутбук будет работать как часы всегда. Варианты ответов, почему Макбук не включается, и пути их решений хотелось бы отразить в данной статье для наших читателей.
Во-первых сигналом того, что не загружается Macbook, может быть возникновение на экране компьютера значка в виде серой папки со знаком вопроса. Но пока поводов для паники не должно быть, так как надежность техники позволяет сохранить ваши данные до того, как компьютер будет отключен. Если предположить, что системный сбой не возник, то, не смотря ни на что, во внутренней памяти устройства обязательно сохранилась вся информация.
Как выполнить сброс настроек на Macbook Pro и Macbook Air?
Если на вашем Макбуке произошло небольшое зависание и вы хотите быстро восстановить все данные без потерь, то необходимо выполнить сброс настроек памяти EFI. Для этого выключите компьютер, а потом, удерживая кнопки Command P R Option, запустите клавишу включения, при этом продолжая удерживать все клавиши до момента следующего появления приветствия системы на экране компьютера. Данный маневр поможет избежать зависания системы и сохранить данные, хранящиеся на компьютере, а также полностью восстановить работу на Macbook. В последующем лучше создать резервную копию данных вашего компьютера в облачном хранилище на случай непредвиденного сбоя.
Если после проведенной операции ваш Макбук эйр снова не станет самостоятельно загружаться, проверьте состояние жесткого диска, а также момент присоединения HDD подключения шлейфа к материнской плате.

Спасать данные при зависании Макбука — одна из главных задач, поэтому необходимо знать порядок действий, совершив которые, ваш компьютер снова будет восстановлен вместе со всеми данными. Но сначала надо выяснить, почему такое зависание случилось? Во-первых, могла возникнуть проблема с компьютером, а именно: сбой памяти, ошибка в процессоре, сбой контролера и другие причины. Во-вторых, поломка может возникнуть и с операционной системой, например, при ее обновлении до EI Capitan. В-третьих, причина зависания может быть заключаться в возникновении новых подключений, которые не всегда совместимы с компьютером. В последнем случае необходимо просто отключить все дополнительные подключения устройства от USB-портов.
Чтобы правильно установить причину сбоя, необходимо проверить батарею и убедиться в том, что она не разряжена или не прекратила свою работу, ведь если батарея разрядится во время обновления программы OS на Макбуке, то наверняка произойдет зависание всей системы. Итак, стоит рассмотреть несколько способов устранения проблемы зависания на компьютере.
Способ 1. Safe Boot — безопасный режим загрузки
Прежде всего используйте режим безопасности, при котором Макбук будет загружать только проверенный контент при его запуске. Для этого деактивируйте Макбук, чтобы далее включить его в режиме зажатой кнопки «SHIFT». Такой запуск Макбука занимает немало времени, однако, торопиться не стоит, ведь важнее выполнить загрузку с наименьшими потерями.
Если придется провести более подробную загрузку с полным выяснением причины сбоя, то необходимо выполнить загрузку Макбука путем удержания нескольких кнопок: Command +Shift +V. Это даст возможность запустить на Macbook безопасный режим и просмотреть подробности запуска Verbose Mode, в том числе и причин неполадок.

Что означает подробный режим? Загрузка Verbose Mode — такой способ загрузки операционки, при котором на дисплее возникает конкретная информация о загружаемых файлах драйверов, программ и отображаются подробно все происходящие в системе процессы в процессе загрузки Макбука.
Если после вышеописанной загрузки ваш компьютер сможет полностью восстановиться, то далее выполните стандартную перезагрузку операционной системы. Если же данный способ не помог вам решить проблему зависания Macbook, то в дальнейшем рекомендуем вам обратиться к следующему способу решения проблемы.
Способ 2. Загрузить через Disk Utility
Понятно, что Макбук может не включаться и подвисать по разным причинам. Если допустить, что это не проблема с железом, а во всем виноват жесткий диск, то проверить причину будет не сложно, если запустить на вашем МАС Disk Utility или Дисковую Утилиту.
Для начала нужно выключить компьютер. Если же на вашем Макбуке отображается синий, серый или иного цвета экран с крутящейся кнопкой загрузки, то, к сожалению, придется выключить ваш МАС принудительно, зажав на 5-8 секунд кнопку запуска компьютера.

Далее, чтобы активировать Дисковую Утилиту нужно открыть режим восстановления в вашей операционной системе. Сделать это можно следующим способом. Зажмите две кнопки одновременно Command и R и запустите клавишу включения. При успешном входе перед вами откроется экран с именем MAC OS X Utilities. Теперь отыщите на открытом экране значок Disk Utility, чтобы активировать его. Далее нажмите название жесткого диска вашего МАС, что находится на экране слева от Дисковой Утилиты. Далее запустите проверку путем активации строки Verify Disk и дождитесь ее окончания. В завершении активируйте процесс проверки, для чего нажмите на строку Repair Disk. Далее остается снова запустить ваш компьютер.
Способ 3. Запуск внешнего диска
Иногда лучше подстраховаться, чтобы оказаться в такой ситуации, когда нет ни одной резервной копии данных, а ваш компьютер некстати завис. Пусть даже вы неоднократно сохраняли резервные копии данных, но как теперь до них добраться? Эту проблему легко решил ваш Apple Macbook, так как вы можете воспользоваться специальным режимом внешнего диска — Target Disk Mode.
Последовательность действий по запуску внешнего диска состоит из следующего порядка. Для начала вам потребуется не надолго дополнительный компьютер МАС. Когда второй компьютер найден, соедините их при помощи сертифицированного кабеля Thunderbolt. Следующим этапом выключите ваш Макбук, а в случае необходимости зажмите кнопку Power на несколько секунд, пока не сможет загрузиться ноутбук. После того, как ваш компьютер станет загружаться, сразу нажмите на клавишу «Т» и держите ее в зажатом состоянии до того момента, пока на вашем зависшем цветном экране не появится запись Thunderbolt в виде иконки.
 Таким образом запускается режим внешнего диска. По сути ноутбук играет роль внешнего диска, а не привычного вам компьютера. Если все завершилось удачно, то вскоре на дисплее в Finder отобразится внешнее устройство — новый жесткий диск. Пользуясь таким непривычным удобством, можно перекопировать и сохранить все ваши необходимые данные прежде, чем произойдет восстановление компьютера.
Таким образом запускается режим внешнего диска. По сути ноутбук играет роль внешнего диска, а не привычного вам компьютера. Если все завершилось удачно, то вскоре на дисплее в Finder отобразится внешнее устройство — новый жесткий диск. Пользуясь таким непривычным удобством, можно перекопировать и сохранить все ваши необходимые данные прежде, чем произойдет восстановление компьютера.
После того, как все сохранится на внешний жесткий диск, придется переместить его в Finder, как это происходит с реальным диском. Затем отключите кабель Thunderbolt и запустите ноутбук, снова удерживая кнопку включения Power.
Способ 4. Перезапуск операционной системы
Когда ни один из способов не дал положительных результатов, а ваш МАС по-прежнему «висит», остается последний способ — переустановка OS X. Чтобы сделать все по правилам, нужно включить ноутбук в режиме восстановления и в точности повторить все действия, указанные в варианте 2. В частности, запускаем Макбук с зажатыми кнопками R+Command.
После того, как запустится операционная система, найдите строку Reinstall OS X и, руководствуясь инструкциями, появляющимися на дисплее, выполните все шаги по перезапуску операционки.
Если после всей проделанной работы ваш МАС снова не запускается, то, увы, возможно проблема заключается в «железе» и нужно обратиться в сервисный центр, так как какие-то детали вышли из строя, либо разорван шлейф. Однако, такой сбой мог возникнуть еще по причине замены старого и подключения нового оборудования, не совместимого с вашей OS X. Например, если на ваш МАС поставить чужой модуль памяти. Поэтому проводите ремонты своих устройств только в сертифицированных сервисных центрах и не ведитесь на дешевизну .
Многие из вас наверняка слышали, что операционная система от Apple славится своей надежностью и низким количеством возникающих в процессе работы ошибок и сбоев. Однако Mac OS, к сожалению, не идеальна и в один прекрасный день может ни с того ни с сего просто взять и не загрузиться.
Без сомнения, такое поведение вашего Мака может быть вызвано целым рядом различных ошибок, устранять которые нужно по-разному, однако автор этой статьи в последнее время всё чаще сталкивается с ситуацией, когда MacBook не загружается после очередного обновления операционной системы (Mac OS Sierra в данном конкретном случае) и издает при этом три громких писка , повторяющихся с определенной периодичностью.
К сожалению, такое может случиться с каждым из нас, а обращаться в сервисный центр часто бывает некогда и, разумеется, недёшево. К счастью, есть простой способ, который стоит попробовать перед тем, как куда-то нести свой Мак. Судя по отзывам на иностранных форумах многим он помог сэкономить средства на обращении в сервис, не раз помогал такой "хинт" и автору этой статьи. О нем и пойдет речь. Итак, что делать, если у вас не включается MacBook?
Проявление ошибки при загрузке Mac
Как говорилось выше, похожим образом компьютер может себя вести из-за целого ряда различных ошибок (как минимум 4-х, судя по справке на сайте Apple).
Однако в нашем случае последовательность действий и симптомы пациента выглядят так:
- вы установили обновление операционной системы Mac OS (или компьютер установил его сам, если у вас включено автообновление);
- при включении (перезагрузке) вашего МакБука вместо ожидаемой полоски загрузки операционной системы вы увидели лишь черный (ну, слегка серый, боковая подсветка монитора всё же включается) экран;
- глядя на этот "светло-черный" экран вы услышали три продолжительных звука вроде "бип-бип-бип", повторяющиеся с периодичностью в 5 секунд.

Внимательно изучив официальный сайт Apple мы находим симптомы и описание нашей ошибки:
"Три последовательных сигнала, повторяющиеся с пятисекундной паузой: оперативная память не прошла проверку целостности данных."
Окей, понятно, это ошибка RAM нашего MacBook. А вот хоть какой-нибудь способ решения официалы предложить как-то забыли. Но мы его нашли, и оказалось оно проще простого. Конечно, не факт что этот способ вам на 100% вам поможет, однако попробовать стоит, т.к. у многих это работает .
Кстати, судя по обсуждениям на иностранных форумах, следующие модели МакБуков чаще всего выдают такую ошибку и не включаются: MacBook Air a1466, MacBook Pro a1278 и a1260. Именно с первого мы и пишем эту статью.
Решение проблемы - сброс параметров SMC
Итак, если ваш MacBook Air, MacBook Pro, iMac, Mac mini или Mac Pro не включается и пищит - это сигнализирует об ошибке, связанной с оперативной памятью (RAM), которую чаще всего можно решить сбросом параметров контроллера управления системой (SMC).
В зависимости от того, какое у вас устройство, следуйте одному из алгоритмов ниже.
Если у вас MacBook с несъёмным аккумулятором
А такими являются большинство современных моделей, то алгоритм действий для вас следующий:

Если у вас MacBook со съемным аккумулятором
Хотя такие, по-моему, уже давно не выпускаются, но на всякий случай - действуем следующим образом:

Если у вас iMac, Mac mini или Mac Pro
То есть один из стационарных компьютеров от Apple, то сбросить параметры контроллера управления системой (SMC) ещё проще:

Воспользовавшись подходящим для вашего Мак"а способом вы, скорее всего, увидите привычное окно загрузки Mac OS - это значит, что проблема решена.

На что влияет сброс настроек SMC
Если вы не очень хорошо разбираетесь в компьютерах или просто сталкиваетесь с такой процедурой впервые, то перед тем, как проделать описанные выше действия, может возникнуть вполне резонный вопрос: "а не потеряю ли я важные данные или настройки на своем MacBook в результате сброса, ведь эта процедура отчасти похоже на "hard reset" на некоторых гаджетах?".
Спешим вас успокоить - нет, вы не потеряете ничего важного. Если вам и правда интересно, то взгляните на список функций, за которые отвечает контроллер управления системой (SMC), параметры которого мы и сбрасываем:
- реакция на нажатие кнопки питания;
- реакция на открытие и закрытие крышки дисплея на ноутбуках Mac;
- управление ресурсами аккумулятора;
- управление температурой;
- датчик внезапного движения;
- датчик внешней освещенности;
- подсветка клавиатуры;
- управление индикатором состояния;
- индикаторы состояния аккумулятора;
- выбор внешнего (вместо внутреннего) видеоисточника для отдельных дисплеев iMac.
Альтернативный вариант - переставьте оперативную память
Если предложенный выше вариант не помог и ваш MacBook всё ещё не запускается, то стоит попробовать альтернативный способ. Однако подойдет он далеко не для любого компьютера Mac, а только для тех, оперативная память которых может быть заменена, а не распаяна на материнской плате (как это сделано в большинстве современных моделей Mac).
Если у вас один из таких компьютеров, то этот вариант вполне может вам помочь, вам достаточно знать как добраться до слота оперативной памяти. Алгоритм действий очень прост:

Вот и всё. Теперь вы знаете что можно попробовать сделать в первую очередь, если ваш Mac не запускается и пищит противным сигналом. Надеемся, что один из предложенных выше вариантов поможет вам решить эту проблему и сэкономить значительную сумму денег на обращении в сервисный центр.