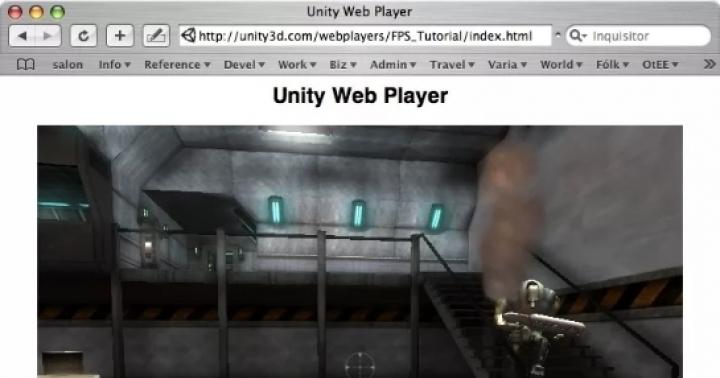Tie lietotāji, kuri iepriekš ir strādājuši tikai ar galddatoru, var būt nedaudz pārsteigti, kad sāk strādāt ar klēpjdatoru. Viena no galvenajām klēpjdatora ekrāna iezīmēm ir tā, ka tajā vienkārši nevar regulēt spilgtumu tāpat kā parastajā monitorā - tam nav atsevišķas pogas vai riteņa.
Turklāt pēc noklusējuma ekrāna spilgtums parasti ir tāds, ka tas var radīt ievērojamas neērtības lietotāja acīm - tas parasti ir salīdzinoši zemā līmenī, lai taupītu enerģiju, jo ekrāns ir viens no galvenajiem patērētājiem. enerģiju.
Šodien es jums pastāstīšu, kā samazināt vai palielināt ierīces spilgtumu. Es parādīšu piemēru operētājsistēmā Windows 7, lai gan nav atšķirības starp citām operētājsistēmām, tostarp joprojām populāro XP. Turklāt šī instrukcija ir piemērota lielākajai daļai mūsdienu klēpjdatoru, ko ražo tādi uzņēmumi kā Lenovo, Acer, Sasmung, Asus, Dell, Sony utt.
Pirmais veids
Vislabāk ir sākt ar vienkāršāko metodi. Lai to izmantotu, jums būs nepieciešamas 5 sekundes laika.
Darbvirsmas apakšā paziņojumu apgabalā (paplātē) ir noteikts skaits ikonu. Atrodiet akumulatora ikonu un ar peles labo pogu noklikšķiniet uz tās, pēc tam parādīsies izvēlne, kurā jums jāizvēlas “Windows mobilitātes centrs”.
Jūsu priekšā atvērsies logs ar lielu skaitu iestatījumu, tostarp, piemēram, skaņas pielāgošanu un, protams, klēpjdatora ekrāna spilgtuma līmeņa regulēšanu. Vienkārši pārvietojiet slīdni uz vienu vai otru pusi, tādējādi pielāgojot spilgtumu savai gaumei vai vēlmei.

Otrais veids
Ja kāda iemesla dēļ nevarat izmantot tieši iepriekš norādīto metodi (piemēram, trūkst Windows mobilitātes centra funkcijas), varat mēģināt izmantot citu opciju.
Uz klēpjdatora tastatūras ir īpašs taustiņš Fn - to izmanto alternatīvu komandu ierakstīšanai. Viena no šīm komandām ir pielāgot ekrāna spilgtumu. Parasti spilgtumu norāda saules ikona (piepildīta un tukša). Attiecīgi, lai pielāgotu spilgtumu, turiet nospiestu pogu Fn un pēc tam noklikšķiniet uz piepildītās saules, lai palielinātu spilgtumu, vai uz tukšās saules, lai padarītu tumšāku. Jums nekas cits nav jānospiež.

Parasti tastatūras ikonas atrodas starp taustiņiem F1-F12, retāk tās atrodas citās vietās.
Trešais ceļš
Ja jūs nemeklējat vienkāršus veidus, varat izmantot trešo, nedaudz grūtāko metodi.
Dodieties uz vadības paneli, atlasiet "Sistēma" - "Barošana" - "Enerģijas iestatījumi" (dažos gadījumos vienumu sauc par "Displeja izslēgšanas iestatīšana" vai "Enerģijas plāna iestatīšana"). Tiks atvērta izvēlne, kurā varat lietot īpašus iestatījumus savai ierīcei. Tostarp: ekrāna spilgtums, lietojot no tīkla vai akumulatora, displeja aptumšošana pēc noteikta laika, datora pārslēgšana miega režīmā utt.

Der atcerēties, ka dažiem klēpjdatoru modeļiem, parasti dārgiem, ir automātiska spilgtuma regulēšanas funkcija, kas savukārt ir atkarīga no ārējā apgaismojuma. Šo funkciju var atspējot.
Gadījumos, kad spilgtums nemainās, nesteidzieties nogādāt klēpjdatoru uz servisa centru. Fakts ir tāds, ka, ja tas nedarbojas no tīkla, bet no akumulatora, enerģijas taupīšanas nolūkā ekrāna spilgtums nedrīkst pārsniegt noteiktu līmeni. Šo iestatījumu parasti var mainīt.
Bet, ja spilgtums nepalielinās nevienā no režīmiem, tas faktiski var būt saistīts ar ekrāna veiktspēju.
Sveiki.
Monitora ekrāna spilgtums ir viena no svarīgākajām detaļām, strādājot pie datora, kas ietekmē acu nogurumu. Fakts ir tāds, ka saulainā dienā parasti attēls monitorā ir izbalējis, un to ir grūti atšķirt, ja vien nepalielina spilgtumu. Rezultātā, ja monitoram ir zems spilgtums, tad nākas sasprindzināt redzi un acis ātri nogurst (kas gan nav labi...).
Šajā rakstā es vēlos koncentrēties uz klēpjdatora monitora spilgtuma pielāgošanu. To var izdarīt vairākos veidos, apskatīsim katru no tiem.
Svarīgs punkts! Klēpjdatora ekrāna spilgtums lielā mērā ietekmē patērētās enerģijas daudzumu. Ja jūsu klēpjdators darbojas ar akumulatoru, tad, palielinot spilgtumu, akumulators izlādēsies nedaudz ātrāk. Raksts par to, kā palielināt klēpjdatora akumulatora darbības laiku:
Kā palielināt klēpjdatora ekrāna spilgtumu
1) Funkciju taustiņi
Vienkāršākais un ātrākais veids, kā mainīt monitora spilgtumu, ir izmantot tastatūras funkciju taustiņus. Parasti jums ir nepieciešams turēt nospiestu funkciju pogu Fn+bultiņa(vai diapazons F1-F12, atkarībā no tā, uz kuras pogas ir spilgtuma ikona - “saule”, sk. 1. att.).
Viena maza piezīme. Šīs pogas ne vienmēr darbojas.
- atinstalēti draiveri (piemēram, ja instalējāt Windows 7, 8, 10, tad pēc noklusējuma draiveri tiek instalēti gandrīz visās ierīcēs, kuras atpazīs OS. Bet šie draiveri darbojas “nepareizi”, tostarp bieži vien nedarbojas funkciju taustiņi !) Raksts par draiveru atjaunināšanu automātiskajā režīmā:
- šīs atslēgas var atspējot BIOS (lai gan ne visas ierīces atbalsta šo opciju, taču tas ir iespējams). Lai tos iespējotu, ievadiet BIOS un mainiet atbilstošos iestatījumus (raksts par ievadīšanu BIOS:).
2) Windows vadības panelis
Spilgtuma iestatījumus var mainīt arī, izmantojot Windows vadības paneli (tālāk sniegtie ieteikumi attiecas uz Windows 7, 8, 10).
1. Vispirms jums jāiet uz vadības panelis un atveriet sadaļu " Aprīkojums un skaņa"(kā 2. attēlā). Pēc tam atveriet sadaļu “Enerģijas opcijas”.
Strāvas sadaļā pašā loga apakšā būs “slīdnis” monitora spilgtuma regulēšanai. Pārvietojot to uz vēlamo pusi, monitors mainīs tā spilgtumu (reālā laikā). Varat arī mainīt spilgtuma iestatījumus, noklikšķinot uz saites " Enerģijas plāna iestatīšana«.
3) Spilgtuma un kontrasta iestatījumu pielāgošana draiveros
Spilgtumu, piesātinājumu, kontrastu un citus parametrus varat pielāgot videokartes draiveru iestatījumos (ja, protams, tie tika instalēti 🙂).
Visbiežāk ikona, kas nepieciešama to iestatījumu ievadīšanai, atrodas blakus pulkstenim (labajā apakšējā stūrī, kā 4. att.). Vienkārši atveriet tos un dodieties uz displeja iestatījumiem.
Starp citu, ir vēl viens veids, kā ievadīt grafikas iestatījumus. Vienkārši noklikšķiniet ar peles labo pogu jebkurā vietā Windows darbvirsmā, un parādītajā konteksta izvēlnē būs saite uz meklētajiem parametriem (kā parādīts 5. attēlā). Starp citu, nav svarīgi, kāda videokarte jums ir: ATI, NVidia vai Intel.
Rīsi. 6. Grafikas iestatījumi.
Tas man ir viss. Veiksmi un ātri mainiet “problemātiskos” parametrus. Veiksmi :)
Apnicis skatīties tumšā klēpjdatora ekrānā? Palieliniet spilgtumu! Šī vienkāršā notikuma veikšanas procedūra dažādiem klēpjdatoru modeļiem var atšķirties, taču kopumā process paliek nemainīgs. Lai mainītu spilgtumu, varat izmantot karsto taustiņu kombinācijas vai izmantot pašas operētājsistēmas iespējas. Izvēlieties metodi, kas jums patīk vislabāk.
Īsinājumtaustiņu izmantošana, lai palielinātu spilgtumu
Ātrākais veids, kā palielināt spilgtumu, ir izmantot īpašus īsinājumtaustiņus. Dažādiem klēpjdatoru modeļiem šādas kombinācijas var atšķirties. Vairumā gadījumu spilgtums tiek mainīts, vienlaikus nospiežot pogu Fn un vienu no F taustiņiem (F1-F10). Arī spilgtumu var regulēt, izmantojot Fn un bulttaustiņu kombināciju.Kombināciju var noteikt tikai eksperimentāli. Parasti attiecīgajām pogām ir īpašs marķējums “saules” formā. Turiet nospiestu taustiņu Fn un noklikšķiniet uz spilgtuma palielināšanas pogas, līdz tiek sasniegts vēlamais rezultāts. Ja šādā veidā nebija iespējams konfigurēt ekrāna parametrus, mēs izmantojam programmatūras metodi.
Mēs strādājam, izmantojot vadības paneli
Procedūra ir šāda:Pirmais solis. Atveriet Sākt.
Otrais solis. Dodieties uz vadības paneli.
Trešais solis. Atrodiet sadaļu Ekrāns un atveriet Spilgtuma iestatījumi.
Mēs redzam barošanas iestatījumu izvēlni. Mēs skatāmies uz leju un atrodam spilgtuma līmeņa regulēšanas slīdni. Velciet slīdni vajadzīgajā virzienā.
Šajā izvēlnē varat nokļūt arī citā veidā. Lai to izdarītu, apakšējā stūrī blakus pulkstenim atrodiet akumulatora ikonu. Ar peles labo pogu noklikšķiniet uz tā, atveram “Power Options” un veicam jau pazīstamās darbības.
Ko darīt, ja spilgtums nemainās?
Ja nevarat mainīt spilgtumu, izmantojot karstos taustiņus, problēma var būt vienkārša Fn funkcijas pogas draiveru trūkuma dēļ. Lejupielādējiet nepieciešamo draiveri no sava klēpjdatora ražotāja vietnes un instalējiet to. Ja poga darbojas (piemēram, tā ļauj regulēt skaņas līmeni), pārbaudiet, vai videokartes draiveri darbojas pareizi.Sliktākajā gadījumā ir aparatūras problēma. Piemēram, var salūzt fona apgaismojuma lampa vai kāds kabelis. Lai novērstu šādas problēmas, jums būs jāsazinās ar remontdarbiem. Tagad jūs varat pielāgot spilgtuma līmeni. Izpildiet norādījumus, un viss noteikti izdosies.
Lietotājam, kurš nesen iegādājies klēpjdatoru, var rasties problēmas, pielāgojot spilgtumu. Saglabāšanas režīmā ekrāns ir pārāk tumšs, kad tas ir savienots ar tīklu, gluži pretēji, tas kļūst pārāk gaišs, kas traucē normālu darbību. Ja vēl neesat izdomājis, kā samazināt un palielināt klēpjdatora spilgtumu, mūsu materiāls palīdzēs jums to iestatīt.
Galvenā metode ir konfigurēt caur Vadības panelis. Tas ir piemērots visām mūsdienu Windows operētājsistēmas versijām. Lai to izdarītu, jums jāiet uz izvēlni Sākt(Sākt) un atlasiet loga labajā pusē Vadības panelis. Šeit mēs redzēsim pakalpojumu sarakstu, mums jāiet uz izvēlni Enerģijas padeve.
Ja jūs to neredzat, iestatiet visu ikonu rādīšanu - adreses joslā noklikšķiniet uz cilnes un atlasiet Rādīt visus paneļa elementus. Strāvas padeves sadaļu varat atrast arī meklēšanas joslā. Šeit mēs redzēsim pašreizējo klēpjdatora darbības režīmu un spilgtumu. Lai palielinātu parametru, slīdnis jāpārvieto pa labi, bet, lai to samazinātu, pa kreisi.
Vai slīdnis nav aktīvs? Šādam defektam var būt divi iemesli:
- Ir nepieciešams instalēt draiverus klēpjdatora ekrānam - parasti tie tiek instalēti automātiski, bet, ja instalējāt jaunu OS versiju, draiveri var būt neizdevušies. Vienkārši dodieties uz sava klēpjdatora ražotāja vietni, atlasiet savu modeli un pēc tam noklikšķiniet uz pogas Lejupielādēt pretējie grafikas draiveri.
- Klēpjdatoram nav spilgtuma regulēšanas. Šādi modeļi ir ārkārtīgi reti, tie pieder budžeta klasei. Šeit neko nevar mainīt.
Mēs nepateiksim, kuri taustiņi ir atbildīgi par šī parametra pielāgošanu. Piemēram, netbook datoros tās var būt bultiņas, kas atrodas blakus taustiņam Enter. Pārbaudiet arī F1-F12. Jums jāatrod atslēga ar saules attēlu - uz vienas pogas tā tiks pārsvītrota (samazināt spilgtumu), bet otrā tā būs mirdzoša (palielināta).
UZMANĪBU! Ja jūs vienkārši nospiedīsit šo taustiņu, nekas nenotiks - spilgtums paliks nemainīgs. Visas darbības ar tastatūras pogām tiek veiktas, izmantojot nospiestu taustiņu Fn. Jūs to atradīsit blakus Ctrl un Win.
Turiet nospiestu Fn un nospiediet spilgtuma taustiņu. Neatlaidiet Fn, kamēr maināt iestatījumu. Tas attiecas arī uz skaļuma līmeņa maiņu. Vienkāršāk ir strādāt ar karstajiem taustiņiem — nav jāiedziļinās jaudas iestatījumos. Tas ir īpaši ērti, lai spēlētu videospēles un skatītos video.
Spilgtuma pielāgošana operētājsistēmā Windows 7 pēc režīma
Klēpjdatoram ir trīs darbības režīmi:- Saglabāšana . Režīms ir paredzēts maksimāli ilgstošai datora lietošanai – aparatūra strādā lēni, bet ilgstoši. Spilgtums šajā režīmā parasti ir minimāls. Klēpjdators automātiski pārslēdzas enerģijas taupīšanas režīmā, kad tas ir atvienots no lādētāja.
- Performance . Šeit ir otrādi — izmantojot visus resursus un maksimāli palielinot veiktspēju. Ja vēlaties izmēģināt jaunu videospēli, tad labāk izvēlēties šo režīmu. Dažos modeļos tas tiek aktivizēts automātiski, kad ir izveidots savienojums ar tīklu.
- Līdzsvarots . Ideāli piemērots darbam ar datoru, kad tas ir atvienots no tīkla. Klēpjdators darbojas ātri, taču tajā pašā laikā tas ietaupa akumulatora enerģiju, samazinot ekrāna spilgtumu.
Varat arī mainīt režīmus no Uzdevumjoslas apakšējā labajā stūrī (kur ir norādīts laiks un valoda). Noklikšķiniet uz cilnes, lai parādītu pārējās ikonas. Jums jānoklikšķina uz akumulatora ikonas - izvēlne Enerģijas padeve Tas tiek parādīts šādā veidā gan operētājsistēmā Windows 7, gan 10. Jūsu priekšā parādīsies kompakts logs, kurā varat izvēlēties Uzkrājumi, Bilance vai Performance.

Uzmanību! Ja iestatāt augstas veiktspējas režīmu klēpjdatoram, kas ir atvienots no tīkla, tas izlādēsies 1-2 stundu laikā. Pārraugiet uzlādes līmeni uzdevumjoslā - akumulatora ikona norāda, cik stundas ir atlikušas.
Mēs iesakām nekavējoties iestatīt spilgtumu līdz noteiktam līmenim katram režīmam. Lai to izdarītu, jums jāiet uz iestatījumiem Enerģijas padeve. Tagad atlasiet katru režīmu pēc kārtas, iestatiet spilgtuma slīdni vēlamajā līmenī un pēc tam nospiediet pogu Pieteikties. Varat arī nekavējoties veikt iestatījumus klēpjdatora vākam. Piemēram, aizverot vāku, varat atspējot automātisko izslēgšanos. Ja nepieciešams, varat mainīt spilgtuma līmeni jebkurā režīmā, izmantojot atbilstošos taustiņus.
Programmas spilgtuma regulēšanai
Tiem, kas dod priekšroku precīzākai spilgtuma parametra regulēšanai, ieteicams lejupielādēt īpašu programmatūru. Piemēram, varat izmantot utilītu Monitor Plus - lejupielādes saiti. Ja standarta Windows rīkā mums tiek piedāvāts mainīt skalu, kurā viens dalījums ir aptuveni 10%, tad utilīta Monitor Plus nodrošina skalu ar iedaļām no 1 līdz 100. Tas ir lielisks risinājums cilvēkiem ar jutīgu redzi, kas to atrod. grūti izvēlēties atbilstošu spilgtumu standarta izvēlnē enerģijas padeveSpilgtuma maiņai ir arī cita programmatūra (My Monitor, Display Tuner), taču utilīta Monitor Plus izceļas ar savu vienkāršību un mazo izmēru. Lejupielādējiet to, palaidiet instalāciju, pēc kura nekavējoties tiks atvērts iestatīšanas logs - pat iesācējs lietotājs varēs strādāt ar Monitor Plus.
Ko darīt, ja spilgtums nemainās: 2 video metodes
Šis video parāda, kā divos veidos mainīt klēpjdatora spilgtumu. Izmantojiet šos vienkāršos norādījumus, ja nevarat pielāgot spilgtumu, izmantojot iepriekš norādītos rīkus.Kā redzat, spilgtuma regulēšana ir diezgan vienkārša. Parasti lietotāji netērē laiku, mainot režīmus, bet vienkārši izmanto karstos taustiņus. Mūsu instrukcijas ir piemērotas jebkuram klēpjdatora modelim. Tas attiecas arī uz OS Windows versijām.
Pirms neilga laika es saskāros ar vienu ļoti nepatīkamu problēmu - visiem maniem klēpjdatoriem pēkšņi pazuda iespēja pielāgot ekrāna spilgtumu. Vai tie būtu jūsu iecienītākie Fn taustiņi vai standarta spilgtuma slīdnis datora iestatījumos. Ekrāna iestatījumos pazuda pats “spilgtuma” jēdziens, un galvenā darba iekārta iestrēga tumšajā režīmā.
Izeja no šīs situācijas, kā izrādījās, ir pavisam vienkārša – problēma slēpjas autovadītājos. Pēc forumu izpētīšanas man izdevās atrast dažas idejas, kas noveda pie vienkārša risinājuma. Lai spilgtuma kontrole darbotos pareizi, jāpārinstalē draiveris... nē, nevis videokarte, bet monitors!
Kā to izdarīt visvienkāršākajā veidā?
- Ar peles labo pogu noklikšķiniet uz tukšas vietas uz darbvirsmas un atvērtajā izvēlnē atlasiet “Ekrāna izšķirtspēja”.
- Ekrāna izšķirtspējas iestatījumos mēs atrodam saiti “Papildu iestatījumi” — tā atrodas apakšējā labajā stūrī.
- Atvērtajā logā atveriet cilni "Monitor" un pēc tam noklikšķiniet uz "Properties". Visticamāk, sistēma prasīs atļauju iejaukties, mēs to atļaujam.
- Atvērtajā logā atveriet cilni "Draiveris" un noklikšķiniet uz pogas "Atgriezt". Voila, spilgtuma kontrole ir atgriezusies!
- Vairākas reizes noklikšķiniet uz “Ok” un izbaudiet rezultātu.
Tas arī viss, otkati atkal glābj mūsu dzīvības!
Svarīgs! Lietojot DRP programmu, noteikti strādājiet manuālajā un ekspertu režīmā! Pretējā gadījumā papildus draiveru atjaunināšanai jūs iegūsit arī daudz bezjēdzīgu programmu! Lai to izdarītu, startējot programmu, atzīmējiet izvēles rūtiņu “Iestatījumi”, atlasiet “Ekspertu režīms”, atzīmējiet monitora draivera lodziņu un ekrāna apakšā noklikšķiniet uz “Instalēt”. Sīkāka informācija zemāk esošajā ekrānuzņēmumā.
Sīki izstrādātas instrukcijas darbam ar draivera pakotni ir pieejamas saitē: .
P.S.: mēģinot atrast šādu kļūmju cēloni vienā no datoriem, es pamanīju, ka monitora draiverim ir ciparparaksts no TeamViewer. Pilnīgi iespējams, ka problēma slēpjas tieši šajā programmā – tā tika instalēta katrā no remontējamajiem datoriem. Iespējams, ir vērts sazināties ar viņu tehnoloģiju. atbalsts.
-
Pēc Windows pārinstalēšanas vai tīras instalēšanas vienmēr pienāk viens no nepatīkamākajiem brīžiem - iebūvēto un perifērijas ierīču draiveru instalēšana. Daudzas problēmas bieži rodas, instalējot draiverus. Kā instalēt draiverus, ja esat pazaudējis disku no mātesplates? Kā instalēt jaunāko... -
Netbook datori kļūst arvien populārāki mūsu plašās dzimtenes vietējo iedzīvotāju vidū. Neliels dators, kā liecina prakse, ir labākā dzimšanas dienas dāvana mīļotajai sievietei. Pat vairāk, prakse norādīja uz tagad populāro Acer Aspire One 532h netbook skaistā sudraba vai... -
Pirms sākat monitora remontu, atvienojiet visus vadus un strāvas padevi. Ja CRT monitoram ir nepieciešams remonts, noteikti būs nepieciešams plakangalvas skrūvgriezis ar izolētu rokturi, ar kuru būtu jāatdala gumijas vāciņš, kas vada spriegumu no transformatora.... -
Vai jūsu iPhone ekrāns ir bojāts? Neskatoties uz to, ka iPhone tālruņiem ir spēcīgākais ekrāna stikls salīdzinājumā ar visiem citiem tālruņiem, galvenā problēma joprojām ir ekrāna vai sensora bojājumi. Ja tālrunis tiek parādīts pareizi, bet nedarbojas, nospiežot... -
Acer iepazīstina ar jauno Aspire 5740 piezīmjdatoru sēriju, kas nodrošina jaudīgu veiktspēju un nodrošina ātru pat visprasīgāko lietojumprogrammu apstrādi. Acer Aspire 5740 sērijas klēpjdatori apvieno jaunākās tehnoloģijas un nodrošina optimālas datu apstrādes iespējas, augstākās kvalitātes audio...