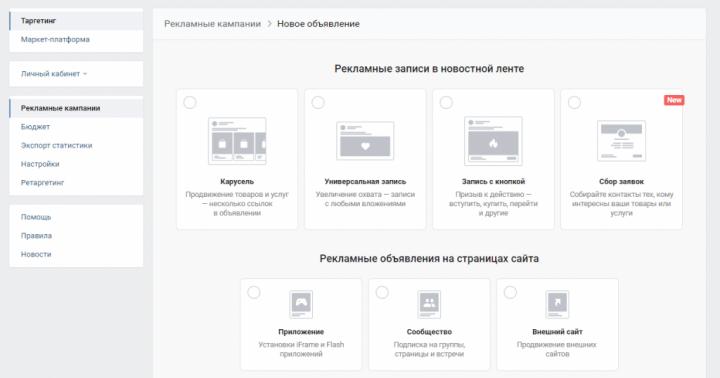Если у вас возникли какие-либо проблемы с компьютером, и вы решили устранить их путем обновления BIOS, то перед выполнением этой процедуры нужно узнать версию биоса вашего компьютера. Для выполнения этой задачи существует несколько способов.
Перед тем как приступить к прошивке, необходимо знать, что обновление биос – это очень ответственная процедура и если вы неопытный пользователь, то подумайте, нужно ли вам это делать. Дело в том, что необходимо четко понимать, что вам даст перепрошивка BIOS. Если компьютер работает без проблем, то лучше отказаться от этой процедуры. В других ситуациях, если компьютер работает нестабильно или вам нужна поддержка новых видеокарт, процессоров и т.д., то обновление будет оправдано. В некоторых случаях обновление позволяет добавить поддержку виртуализации или даже снизить шум от вентилятора
И так. Вернемся непосредственно к теме статьи. Как узнать версию биоса? Давайте рассмотрим несколько способов.
При загрузке компьютера или ноутбука
Это один из самых простых способов. Достаточно при загрузке компьютера посмотреть на первые строки на экране. Там и будет указана версия вашего BIOS. Но т.к. эти строки отображаются на секунду или еще меньше, лучше при загрузке нажать клавишу Pause/Break и спокойно посмотреть нужную информацию.
На современных компьютерах и ноутбуках с биосом UEFI, при загрузке необходимые нам данные могут не отображаться. Для этого требуется какое-либо дополнительное действие. Например, для материнской платы Gygabyte нужно нажать клавишу F9 .
Непосредственно в самой BIOS
При использовании этого способа нужно войти настройки BIOS (обычно с помощью клавиши DEL или F2). Далее необходимо найти пункт или секцию с названием Информация о системе (System Information) в которой и будут содержаться данные о версии биоса.

Через компонент Windows «Сведения о системе»
В этом способе будем использовать компонент Windows «Сведения о системе », который показывает информацию о конфигурации оборудования, установленных программах, компонентах и драйверах.
Для его запуска необходимо открыть окно «Выполнить » (комбинация клавиш “Windows+R ”). Затем ввести и выполнить команду «msinfo32 ».

В результате чего должно загрузиться окно «Сведения о системе», в правой части которого есть пункт «Версия BIOS» с необходимой нам информацией.
С помощью реестра Windows
Если вы уверенно обращаетесь с реестром, то можете применить и этот способ узнать версию биоса.
- Откройте реестр, путем ввода в окно «Выполнить » (Win+R ) команды regedit .
- Затем перейдите к следующей ветке реестра:
HKEY_LOCAL_MACHINE\HARDWARE\DESCRIPTION\System\BIOS - С правой стороны найдите пункт BIOSVersion , значение которого и будет искомой версией биоса.

При помощи командной сроки
Еще один очень простой способ. Для его реализации достаточно , ввести команду wmic bios get smbiosbiosversion и нажать кнопку Enter.

В результате выполнения команды на экране отобразится версия вашего BIOS.
С помощью дополнительных программ
Существует большое количество приложений, которые позволяют узнать характеристики вашего компьютера, в том числе и версию биоса. В рамках этой статьи не будем рассматривать все эти программы, а для примера разберем только две: Speccy и CPU-Z.
Speccy
Скачайте и установите эту программу, используя следующий адрес: https://www.piriform.com/speccy
После запуска приложение в течение нескольких секунд проанализирует вашу систему. Затем в левой части окна программы нажмите на пункт меню Motherboard и вы увидите информацию о вашем БИОС.

CPU-Z
Аналогично предыдущей программе также нужно скачать и установить CPU-Z . Адрес страницы приложения: http://www.cpuid.com/softwares/cpu-z.html
После открытия программы нужно выбрать вкладку Mainboard . На этой вкладке вы найдете секцию BIOS, в которой и будет содержаться информация о версии вашего биоса.

Заключение
Теперь вы можете выбрать для себя оптимальный способ узнать версию биоса и скачать нужную вам прошивку материнской платы. Процедура обновления BIOS для разных материнских плат может несколько отличаться, поэтому четко следуйте инструкции, которая должна быть на сайте производителя. В любом случае перед выполнением обновления не лишним будет сделать резервную копию биос и операционной системы.
BIOS является важной частью любого компьютера, но иногда вам нужно узнать, какую версию БИОС вы используете, и сегодня мы собираемся показать вам, как сделать это в Windows 10.
Обычно нужно узнать вашу версию BIOS, если вы планируете обновить его новой версией . Проверить версию БИОС, не так сложно на Windows 10, и вы можете сделать это с помощью одного из наших решений.
Узнать версию биоса материнской платы с использованием командной строки
Командная строка является чрезвычайно мощным инструментом, который позволяет делать все виды изменений в системе. Помимо внесения изменений, вы можете также использовать командную строку для просмотра важной системной информации, например версию биоса. Чтобы проверить версию BIOS с помощью командной строки, вам нужно сделать следующее:
- Нажмите кнопку Windows + X и выберите из списка Командную строку (Администратор).
- Введите команду SystemInfo и нажмите Enter. Вы должны увидеть всю информацию о системе.
- Найдите строку Версия BIOS, чтобы увидеть значение.
Как вы можете видеть, проверяя версию BIOS с поддержкой командной строки является относительно простым, и вы можете сделать введя одну команду.
Версия БИОС с инструментом Сведения о системе
Инструмент информация о системе содержит все виды полезной информации о вашем компьютере. С помощью этого инструмента вы можете увидеть информацию, относящуюся как к вашему аппаратному и программному обеспечению. Это также включает в себя и версию BIOS, и для того, чтобы узнать, какую версию BIOS на данный момент вы используете, вам нужно сделать следующее:
- Выполнить клавишами Windows + R
- В диалоговом окне введите "msinfo32"
- Нажмите Ок
- В нашем случае версия BIOS является American Megatrends inc. F5. 01.03.2018

Этот метод еще проще, чем использование командной строки, также показывает дополнительную информацию, касающуюся вашего BIOS, такие как тип BIOS, который вы используете вместе с его версией. Используя инструмент информационной системы вы получите доступ к дополнительной информации о вашей системе и BIOS.
Узнать версию BIOS в DXDiag
DXDiag является диагностическим инструментом DirectX и позволяет получить сведения об установленных компонентах и драйверах DirectX. Кроме того, этот инструмент собирает информацию о вашем оборудовании, в том числе и о материнской плате. Этот инструмент также покажет вам версию BIOS:

- Нажмите Windows + R
- Введите DXDIAG
- Нажмите Enter или кнопку OK
- В средствах диагностики DirectX найдите строку с версией BIOS

Узнать версию БИОС материнской платы на Windows 10 относительно легко, и вы можете сделать это просто с помощью любого из методов, которые мы показали вам в этой статье.
BIOS по умолчанию есть во всех электронно-вычислительных машинах, так как это базовая система ввода-вывода и взаимодействия пользователя с устройством. Несмотря на это, версии и разработчики BIOS могут отличаться, поэтому для корректного обновления или решения проблем потребуется знать версию и наименование разработчика.
Всего имеются три основных метода, позволяющих узнать версию и разработчика БИОС:
- С помощью самого BIOS;
- Посредством стандартных средств Windows;
- Используя стороннее программное обеспечение.
Если же вы решите использовать стороннюю программу для отображения данных о BIOS и системе в целом, то изучите отзывы о ней, чтобы быть уверенными в корректности отображаемой информации.
Способ 1: AIDA64
– это стороннее программное решение, позволяющее узнать характеристики «железа» и программной составляющей компьютера. ПО распространяется на платной основе, но имеет ограниченный (30 дней) демонстрационный период, который позволит пользователю изучить функционал без каких-либо ограничений. Программа практически полностью переведена на русский.
Узнать версию БИОСа в AIDA64 легко – достаточно лишь следовать данной пошаговой инструкции:

Способ 2: CPU-Z
– это тоже программа для просмотра характеристик «железа» и программной составляющей, но, в отличии от AIDA64, она распространяется полностью бесплатно, имеет меньший функционал, более простой интерфейс.
Инструкция, которая позволит вам узнать текущую версию BIOS при помощи CPU-Z, выглядит так:

Способ 3: Speccy
– это программа от проверенного разработчика, который выпустил другую знаменитую программу-чистильщик – . ПО имеет достаточно простой и приятный интерфейс, есть перевод на русский язык, а также бесплатная версия программы, функционала которой будет достаточно для просмотра версии BIOS.

Способ 4: средства Windows
Узнать текущую версию BIOS можно и при помощи стандартных средств ОС без скачивания каких-либо дополнительных программ. Однако это может выглядеть несколько сложнее. Ознакомьтесь с этой пошаговой инструкцией:
- Большая часть информации о «железе» и программной составляющей ПК доступна к просмотру в окне «Сведения о системе» . Чтобы его открыть, лучше всего использовать окошко «Выполнить» , которое вызывается комбинациями клавиш Win+R . В строке пропишите команду msinfo32 .
- Откроется окно «Сведения о системе» . В левом меню перейдите в одноименный раздел (он обычно должен открываться по умолчанию).
- Теперь найдите там пункт «Версия BIOS» . В нём будет написан разработчик, версия и дата выпуска (всё в таком же порядке).

Способ 5: системный реестр
Этот способ может подойти тем пользователям, у которых по каким-то причинам не отображается информация о BIOS в «Сведения о системе» . Узнавать таким способом о текущей версии и разработчике БИОСа рекомендуется только опытным пользователям ПК, так как есть риск случайно повредить важные для системы файлы/папки.
Пошаговая инструкция имеет следующий вид:

Способ 6: через сам BIOS
Это самый проверенный способ, но он требует перезагрузки компьютера и вход в интерфейс BIOS. Для неопытного пользователя ПК это может быть немного затруднительно, так как весь интерфейс на английском языке, а возможность управлять при помощи мышки в большинстве версий отсутствует.
Воспользуйтесь данной инструкцией:

Способ 7: при загрузке ПК
Данный способ самый простой из всех описанных. На многих компьютерах при загрузке на несколько секунд возникает экран, где может быть написана важная информация о составляющих компьютера, а также о версии BIOS. При загрузке компьютера обращайте внимание на следующие пункты «BIOS version» , «BIOS data» и «BIOS ID» .
Так как данный экран появляется всего на пару секунд, чтобы успеть запомнить данные о БИОС нажмите на клавишу Pause Break . На экране останется висеть эта информация. Чтобы продолжить загрузку ПК, снова нажмите на эту клавишу.

Если при загрузке никаких данных не появляется, что характерно для многих современных компьютеров и системных плат, то вам придётся нажать клавишу F9 . После этого должна появится основная информация. Стоит помнить, что на некоторых компьютерах вместо F9 требуется нажать другую функциональную клавишу.
Узнать версию БИОС может даже малоопытный пользователь ПК, так как большинство описанных способов не требуют наличия каких-либо специфических знаний.
Версия BIOS материнской платы может понадобиться простому пользователю для различных целей. Например, вы собираетесь обновить версию BIOS на настольном компьютере или ноутбуке и хотите узнать, какая у вас текущая версия БИОС. Или просто ради любознательности, хотя подобная любознательность никогда лишней не бывает, и если вы заранее запишете производителя и версию BIOS своего компьютера, то это может помочь вам в том случае, если компьютер выйдет из строя. В данной статье перечислено несколько способов того, как узнать версию BIOS, и, прочитав ее, вы сможете выбрать для себя лучший.
Самый простой способ узнать версию BIOS материнской платы – это посмотреть ее во время загрузки компьютера. Как правило, версия BIOS (обычно эти данные идут после слов Version или Revision) показывается среди текстовой информации, выводящейся в самом начале загрузки, в одной из первых строк. Только вот у этого способа есть одна сложность – данный экран мелькает перед глазами так быстро, что далеко не каждый пользователь успевает разглядеть эту информацию, тем более, что обозначение версии часто содержит в себе далеко не одну букву и цифру. Как стоит поступить в таком случае?

Образец определения версии БИОСа на экране загрузки
Тут на помощь пользователю приходит клавиша Pause/Break. Достаточно нажать ее в тот момент, когда появляется первый загрузочный экран (иногда, кстати, информация о БИОС присутствует не на первом, а на втором экране, на первом же выводится информация о видеокарте), и он не исчезнет, а останется в неподвижном состоянии. Тогда можно взять листочек бумаги и спокойно, без спешки, записать требуемую информацию. После того, как данные вами прочитаны и зафиксированы, продолжить загрузку компьютера можно при помощи нажатия клавиши Esc.
BIOS Setup
Однако может так получиться, что первый загрузочный экран не буден виден пользователю. Дело в том, что очень часто вместо него в рекламных целях производители системных плат вставляют в экран начальной загрузки свой логотип.
В таком случае можно попробовать войти в программу настройки параметров BIOS Setup и получить информацию о версии BIOS из нее. Как правило, войти в эту программу можно, зажав клавишу «Del» при загрузке. Этот способ полезнее еще и по той причине, что в BIOS Setup обычно дается более подробная информация о версии – не только ее номер (в строке Version), но и дата выпуска.
Однако в BIOS Setup информации о версии BIOS может и не быть. Из трех находящихся у меня под рукой системных блоков, выпущенных в разное время в течение последних 10 лет, с которыми был проведен соответствующий эксперимент, информация о номере BIOS, что для меня оказалось неожиданностью, была лишь в одной программе Setup. Так что этот способ нельзя считать надежным. Если вам мешает узнать нужную информацию всего лишь загрузочный логотип, то попробуйте поискать в меню Setup опцию, которая его отключает. Например, в программе AMIBIOS Setup это может быть опция Full Logo Show в разделе Advanced CMOS Setup.
Получение информации о BIOS из Windows
Но может случиться и так, что доступа в БИОС у вас вообще может и не быть из-за установленного в нем пароля. Такая ситуация может иметь место по разным причинам – например, этот пароль установила фирма, которая продала вам компьютер.
В таком случае для того, чтобы посмотреть информацию о версии БИОС, стоит воспользоваться программными средствами, доступными в самой операционной системе. Не знаю, как для читателей, а для меня это самый простой способ.
Далеко не все пользователи Windows знают о существовании в ней такой полезной сервисной программы, как SystemInfo. Для ее запуска необходимо в Windows XP необходимо выбрать пункт Run(«Выполнить») из меню Start(«Пуск») и набрать в поле ввода «msinfo32». В Windows 7 программа Run(«Выполнить») находится в разделе «Стандартные». Кроме того, окно Run(«Выполнить») можно вызвать при помощи комбинации клавиш Win+R Информация о BIOS содержится в программе на первой странице в пункте Bios Version/Date.

Строка выделенная красным цветом показывает версию БИС-а
Также для получения информации о БИОС можно воспользоваться программами сторонних производителей, выводящих информацию о системе, например, такими, как SiSoftware Sandra или AIDA 32(64).
Особенности получения сведений о BIOS для ноутбуков
Выше мы подразумевали по умолчанию, что нам нужно определить версию BIOS материнской платы настольного компьютера. На ноутбуке приведенные нами методы тоже, как правило, работают, но здесь есть некоторые нюансы. Дело в том, что в некоторых моделях ноутбуков никакой информации при загрузке на экран не выводится, или она выводится так быстро, что ее практически невозможно заметить. Поэтому иногда в подобном случае приходится полагаться на информацию, доступную лишь в BIOS Setup ноутбука, а способ входа в него, как правило, индивидуален для каждой модели. Или пользоваться информацией, полученной при помощи программ, описанных в предыдущем разделе.
Заключение
Итак, мы выяснили несколько основных способов, как узнать версию БИОСА:
- С экрана начальной загрузки
- Из программы BIOS Setup
- При помощи утилиты Windows SystemInfo
- При помощи сторонних программ для вывода системной информации
Надеемся они помогут вам решить поставленную задачу.
Проверить, какую версию БИОС использует ваш компьютер, и как можно быстрее и безопаснее установить новую версию BIOS на материнскую плату достаточно просто. Если вам нужно обновить BIOS вашего компьютера, будьте очень осторожны! Если ваш ПК зависнет, или отключиться питание во время процесса, прошивка BIOS или UEFI может быть повреждена. Это сделает ваш компьютер неуправляемым — он станет «кирпичом».
Перезагрузите компьютер и обратите внимание на версию
«Традиционный» способ проверить версию BIOS на компьютере — следить за обозначением версии, которое появляется на экране во время загрузки вашего компьютера.
Вот как это сделать: перезагрузите компьютер, если он работает достаточно хорошо, чтобы это сделать. Если нет, отключите питание вручную, а затем запустите компьютер. Внимательно следите за тем, как ваш компьютер запускается, и обратите внимание на версию BIOS, показанную на экране.
Совет 1: Некоторые компьютеры, особенно те, которые сделаны крупными производителями, показывают экран логотипа компьютера вместо результатов POST, который содержит номер версии BIOS. Нажатие Esc или Tab обычно удаляет экран логотипа и показывает за ним необходимую информацию.
Совет 2: Если экран результатов POST слишком быстро исчезает, попробуйте нажать клавишу Pause на клавиатуре. Большинство материнских плат приостанавливают процесс загрузки, предоставляя достаточно времени для чтения номера версии BIOS.
Запишите номер версии BIOS, как показано на экране. Не всегда на 100% ясно, какая из указанных строк букв и цифр на экране номер версии, поэтому зафиксируйте все.
Совет. Сделайте снимок! Если вам посчастливилось приостановить процесс загрузки на экране результатов POST, снимите снимок с телефона. Это даст вам изображение экрана, и вы сможете в любой момент посмотреть версию.
Запустите программу обновления БИОС
Обновление БИОС не делается вручную. В большинстве случаев для выполнения этой задачи вы будете использовать специальный инструмент обновления БИОС, поставляемый вашим компьютером или производителем материнской платы.
Чаще всего этот инструмент ясно покажет текущую версию, которая установлена, даже если вы не готовы обновить БИОС или не уверены, что вам это нужно. Инструмент обновления BIOS можно использовать только для проверки текущей версии.
Сначала вам нужно найти онлайн-поддержку для своего компьютера или производителя материнских плат, а затем загрузить и запустить инструмент. Не нужно ничего обновлять, поэтому пропустите эти более поздние шаги в инструкциях.
Примечание . Этот метод работает, когда ваш компьютер не запускается и только если средство обновления BIOS для вашей материнской платы является загрузочным. Другими словами, если программа обновления BIOS поставляется только из Windows, вам придется придерживаться первого метода.
Использование информации о системе Microsoft (MSINFO32)
Более простой способ проверить версию BIOS, запущенную на материнской плате вашего компьютера, — это программа под названием Microsoft System Information. Этот метод не только не требует перезагрузки вашего компьютера, он уже включен в Windows, то есть загружать и устанавливать ничего не надо. Вот как проверить версию BIOS с помощью Microsoft System Information:
В окне «Выполнить» или в поле поиска введите следующее:
msinfo32
На экране появится окно «Сведения о системе».
Нажмите «Сведения о системе», если она еще не выделена.
Справа в столбце «Элемент» найдите запись «Версия BIOS / Дата».
Примечание. Вам также может понадобиться знать, кто сделал вашу материнскую плату и какая это модель. Вы найдете эти значения в элементах базы «Модель основной платы» и «Имя основной платы».
Запишите версию BIOS, как сообщается здесь. Вы также можете экспортировать результаты этого отчета через «Файл»> «Экспорт» в меню «Информация о системе». Microsoft System Information — отличный инструмент, но он не всегда сообщает номер версии BIOS.
Использование стороннего ПО
Если Microsoft System Information не предоставила вам данные о версии БИОС, есть несколько системных информационных инструментов, которые вы можете попробовать, а многие из них гораздо более тщательны, чем MSINFO32.
Загрузите AIDA64 Extreme - условно бесплатный системный информационный инструмент для Windows.
Примечание. Есть несколько действительно хороших инструментов, но AIDA64 Extreme - мой любимый. Это условно бесплатно и она показывает больше информации о вашем компьютере, чем аналогичные инструменты. Загрузить его можно отсюда: http://soft.softodrom.ru
Установите и запустите AIDA64 Extreme. Подождите, пока программа просканирует ваш компьютер. Обычно это занимает от нескольких секунд до нескольких минут, в зависимости от скорости вашего компьютера.
Выберите «Компьютер» > «Системная плата» > «BIOS» в меню слева. Обратите внимание на версию, указанную в подкатегории BIOS справа. Это версия BIOS, которая у вас установлена.