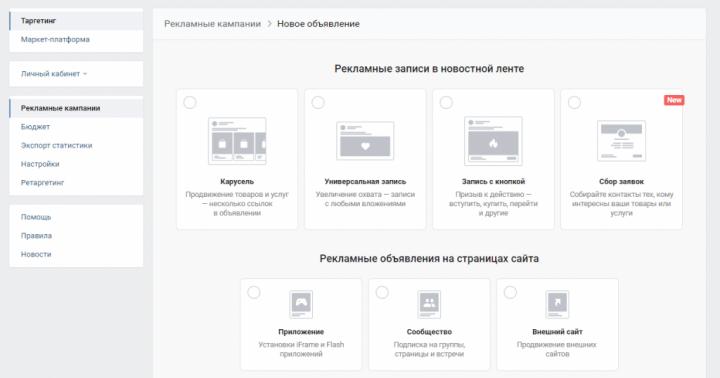Не секрет, что с ростом быстродействия компьютеров повышается и уровень тепла, выделяемого компонентами системы: греется чипсет материнской платы, серьезно греется центральный процессор (при высокой загрузке температура ядра процессора может достигать 90-110 °C), не отстает от центрального по тепловыделению и графический процессор видеокарты и даже блоки питания с повышением мощности стали очень сильно нагреваться. Поэтому для всех компонентов требуются все более мощные и крупногабаритные вентиляторы охлаждения, которые могут оказаться очень шумными. Однако часть проблем, связанных с повышением шума системы, удается решить программным путем и даже настройками BIOS. Например, современные процессоры и операционные системы автоматически снижают потребление энергии в периоды простоя, способствуя охлаждению устройств, однако при этом они редко понижают скорость вращения шумных вентиляторов.
Smart Fan Control
В большинстве современных компьютеров управлять вентиляторами можно через базовую систему ввода-вывода (BIOS). Самый простой способ - это изменить в BIOS параметры настройки включения и выключения вентиляторов в зависимости от температуры (если, конечно, такая возможность есть).
Некоторые системы BIOS имеют в меню (раздел PC Health Status) какую-нибудь функцию типа Smart CPU Fan Temperature, CPU Smart Fan Control или даже Noise Control. Достаточно включить эту функцию, и шум от вентиляторов будет беспокоить вас только в момент загрузки (обычно независимо от заданной в Smart Fan Control температуры вентилятор процессора при включении компьютера несколько секунд работает на полную мощность, а затем сбрасывает обороты) или в те редкие моменты, когда вы действительно загрузите компьютер какими-нибудь сложными операциями.
После включения такой опции в процессе работы вентилятор процессора будет прибавлять обороты только при повышении температуры, а при отсутствии нагрузки - снижать (вентилятор даже может вообще выключиться).

Отметим, что функция плавной автоматической регулировки скоростей вращения вентиляторов Smart Fan Control надежно работает обычно только на тех вентиляторах, которые оснащены четвертым управляющим проводом. Кроме того, наличие CPU Smart Fan Control иногда зависит от устанавливаемого процессора. Кстати, по умолчанию эта функция обычно не включена, так что в любом случае вам придется настраивать ее вручную (настройка обычно ограничивается включением этой функции и/или выставлением критических температур).

Конечно, снижение скорости вентиляторов неизбежно приведет к повышению температуры внутри системного блока, но пока процессор, жесткий диск и другие компоненты работают в допустимом температурном диапазоне (узнать его можно у поставщика оборудования), аппаратным средствам ничто не угрожает. Безопасные рабочие температуры ориентировочно составляют около 70 °C для процессоров и 55 °C для жестких дисков. Максимально допустимую рабочую температуру для процессоров Intel можно узнать на сайте компании (например, для процессоров Pentium 4 - http://www.intel.com/support/processors/pentium4/sb/CS-007999.htm). Для процессоров AMD можно проверить значение параметра Case Temp на страницах Technical Documents Page (). Напомним, что для конкретного процессора температуры устойчивой работы могут различаться. Максимальную температуру для жесткого диска можно узнать на сайте соответствующего поставщика.
Технологии шумопонижения в Intel Core 2 Duo
 Новые многоядерные процессоры компании Intel (в том числе и Core 2 Duo) имеют относительно низкое энергопотребление и, как следствие, выделяют меньше тепла. Эту особенность можно использовать по-разному: либо для того, чтобы разогнать систему, либо, наоборот, для понижения шума от работы системы охлаждения.
Новые многоядерные процессоры компании Intel (в том числе и Core 2 Duo) имеют относительно низкое энергопотребление и, как следствие, выделяют меньше тепла. Эту особенность можно использовать по-разному: либо для того, чтобы разогнать систему, либо, наоборот, для понижения шума от работы системы охлаждения.
Настройка BIOS в материнских платах для Core 2 Duo (например, на чипсете i975Х) несложная - она заключается в активизации таких дополнительных функций, как Intel SpeedStep (понижение энергопотребления в режиме простоя процессора), и технологии AI Quiet (интеллектуальное управление вентиляторами с целью снижения шума).
В тихом режиме работы (Silent mode) в компьютере с обычной системой охлаждения даже после нескольких часов температура процессора не поднимается выше 35-40 °С, а в системе с пассивным охлаждением процессор нагревается до 50-55 °С. Температура жестких дисков редко превышает 40-45 °С, а температура в корпусе устанавливается на уровне 35-40 °С. Это очень хорошие результаты для современных компьютеров с учетом того, что при действительно бесшумном режиме работы циркуляция воздуха в корпусе очень слабая.

Технология Cool’n’Quiet от AMD
Разработанная AMD технология Cool’n’Quiet - это ответ компании Intel на старые проблемы с нагревом и шумами, производимыми системой охлаждения. Новая технология, предназначенная для снижения потребления электроэнергии и соответственно уменьшения уровня производимого системой охлаждения шума, нашла свое применение во всех современных чипсетах для материнских плат, предназначенных для процессоров AMD. Вентилятор процессора и другие подключаемые к материнской плате вентиляторы системы охлаждения будут прибавлять обороты только при повышении температуры, а при отсутствии нагрузки они вообще могут выключиться.

Напомним, что платформы AMD обычно оснащены также технологией D.O.T. (Dynamic Overclocking Technology) c максимально автоматизированным разгоном в 10%.
Отметим также, что каждый производитель чипсетов и материнских плат для той или иной платформы вносит и свои собственные дополнительные технологии в поддержку подобных решений по снижению шума от компьютеров.
Многофункциональная технология CoreCell от компании MSI
Стратегический партнер AMD, производитель материнских плат - компания MSI - разработал собственные функции в поддержку решения AMD Cool’n’Quiet.
В материнских платах компании MSI применяется оригинальная многофункциональная технология CoreCell. Микросхема CoreCell Chip включает четыре составляющих: Speedster (технология, позволяющая гибко настраивать BIOS), BuzzFree (технология, позволяющая уменьшить шум системы за счет автоматического регулирования скорости вращения вентиляторов), PowerPro (технология управления питанием, способная снизить энергопотребление) и LifePro (технология, максимально продлевающая срок службы материнской платы, процессора и вентиляторов системы охлаждения путем постоянного контроля за их состоянием).

Технология Speedster предоставляет пользователю возможность гибкого регулирования настроек BIOS при разгоне, включая асинхронный режим частоты шины (FSB) и памяти, возможность увеличивать напряжение, подаваемое на память с шагом в 0,05 В для ее настройки, а также напряжение, подаваемое на ядро процессора с минимальным шагом в 0,0125 В.
Технология BuzzFree предназначена для проверки текущей загруженности системы, ее температуры и изменения скорости вращения вентиляторов системы охлаждения в соответствии с состоянием системы. Благодаря BuzzFree существенно снижается уровень шума, производимого системой (на 10-50%), и надоедливое жужжание вентиляторов практически не беспокоит пользователей. Отметим также, что BuzzFree улучшает качество воспроизведения аудио- и видеофайлов. Данная технология скоординирована с технологией Cool’n’Quiet от компании AMD.
Технология PowerPro увеличивает продолжительность жизни материнской платы и вентиляторов благодаря поддержанию их в оптимальном состоянии. Эта система также отслеживает степень загруженности материнской платы с тем, чтобы избежать воздействия негативных факторов, способных привести к падению системы.
PowerPro - это гибкое управление мощностью системы, которое уменьшает потребление энергии до 67%, обеспечивает стабильность и увеличивает производительность.
Технология LifePro также увеличивает надежность системы благодаря поддержанию наиболее благоприятного состояния системы в целом и покомпонентно. LifePro осуществляет мониторинг всех операций, что предотвращает выход системы из строя и увеличивает срок эксплуатации системной платы, центрального процессора и прочих компонентов.
Для платформы AMD Dual Core компания MSI реализовала Dual CoreCell - многофункциональную технологию, подобную CoreCell, но для системных плат AM2 на базе двухъядерных процессоров.
MSI Dual CoreCell - это программная разработка компании MSI, осуществляющая аппаратный мониторинг, разгон и управление системой охлаждения.
По сравнению с технологией CoreCell, Dual CoreCell ориентирована не только на повышение производительности, но и на улучшение восприятия системы пользователем. Она включает четыре раздела: уровень производительности, степень бесшумности, а также качество изображения и звука, обеспечивающие пользователю такую рабочую обстановку, которая его удовлетворяет.
SilentTek - технология снижения шума от компании AOpen
Разработками в области шумопонижения занимаются практически все производители материнских плат. Например, компания AOpen, помимо повышения производительности и функциональной начинки материнских плат, уделяет немало внимания эргономике своих устройств, даже если это дешевые решения. Для снижения уровня шума от работающего компьютера применяются специальные средства, которые позволяют регулировать скорость вращения вентиляторов в зависимости от температурного режима и ограничивают максимальную скорость вращения оптического накопителя, чтобы он также производил меньше шума.

Оригинальная разработка инженеров AOpen называется SilentTek - эта функция встроена в BIOS и к тому же имеет специальную фирменную утилиту управления под Windows.
SilentTek управляет такими функциями, как Hardware-Status Monitoring (наблюдение за состоянием системы), Overheat Warning (предупреждение о перегреве) и Fan Speed Control (регулировка скорости вентилятора). С помощью SilentTek можно достичь оптимального баланса между шумом, производительностью и стабильностью системы.

При использовании компьютера дома неоценимым преимуществом может оказаться встроенная в BIOS технология SilentBIOS, а также поддержка программного управления скоростью вращения всех вентиляторов, позволяющая свести к минимуму шум системы непосредственно во время работы.

Фирменная утилита SilentTek от компании AOpen позволяет в реальном времени отслеживать параметры работы различных компонентов ПК (напряжения, температуры и т.д.), а также имеет набор специальных возможностей, при помощи которых можно выбрать наилучшее соотношение между шумом (скоростями вращения вентиляторов) и охлаждением материнской платы, процессора и блока питания.
Вместо заключения
Никаких недостатков при работе этих систем нами выявлено не было, однако стоит иметь в виду, что данные технологии являются все-таки относительно новыми и поэтому вполне могут иметь какие-то шероховатости в работе, пока не будут полностью отлажены версии BIOS, их поддерживающие.
Но даже если в BIOS нет подобной функции (или она не открыта в меню настроек), то вы можете добиться относительной тишины с помощью какой-нибудь специальной программы. Например, можно отметить бесплатную программу SpeedFan (http://www.almico.com/speedfan.php), которая имеет большую базу современных системных плат, считывает показания температурных датчиков, а затем изменяет скорость вращения вентиляторов с учетом температурных показателей (программу SpeedFan вы найдете на нашем CD-ROM).
Однако для работы такой программы необходимо соблюдение следующих условий: показания аппаратных температурных датчиков должны быть доступны для считывания программой (то есть программа должна «знать» вашу системную плату), аппаратные средства компьютера должны обеспечивать изменение скорости вращения вентиляторов и, наконец, пользователю придется самостоятельно настроить программу и следить за ходом ее работы (по крайней мере выяснить безопасный диапазон температур, при которых не выйдут из строя те или иные компоненты компьютера).
Обновлено: 01.12.2019 Опубликовано: 11.01.2017
Описание
- При попытке увеличить или уменьшить скорость кулера в главном окне программы ничего не происходит — число оборотов не меняется.
- В ручном режиме регулировка скорости вентилятора работает, а в автоматическом — нет.
Причина
- Неправильная настройка программы.
- Неправильная настройка БИОС .
- Нет поддержки со стороны оборудования.
Решение
Если не работает ручная регулировка кулеров
Для начала, убедитесь в наличии системы охлаждения и ее работе.
Посмотрите на скорость вращения вентиляторов в главном окне программы:
Если она равна 0 RPM, значит либо кулера нет, либо он не работает. Соответственно, возможности менять скорость не будет.
Проверьте правильность настроек программы.
- На главной странице кликнтите по кнопке Конфигурация :
- Перейдите на вкладку Вентиляторы и посмотрите название чипа, к которому подключен нужный кулер (например, CPU):
- Перейдите на вкладку Дополнительно
и выберите из списка нужный чип. Для нужного PWM X mode
поставьте значение для ручного управления — Manual
или Software controlled
(зависит от версии программы):
* если неизвестно, какой именно PWM mode нужно менять, поменяйте для всех.
Чтобы настройки не сбились, поставьте для каждой настройки галочку запомнить.
Проверьте настройки БИОС.
Зайдите в БИОС и найдите опцию с название похожим на Q-Control или Fan Control . Чаще всего, данная опция находится в разделе управления питанием (Power).
Поиграйте со значениями — Enabled и Disabled. Бывает так, что одно из них блокирует ручное управление вентиляторами.
Отключив интеллектуальное управление кулером (Disabled), необходимо время от времени смотреть, чтобы температура процессора не превышала допустимые значения. Это можно сделать при помощи того же SpeedFan или AIDA64.
Поддержка оборудования.
Для управления системой охлаждения, последняя должна подключаться к материнской плате дополнительным проводком. Как правило, у кулера должен быть 4-pin разъем:
Другими словами, как бы не стоял 21 век на дворе, до сих пор есть оборудование без поддержки управления скоростью вентиляторов.
Если так и не получилось управлять системой охлаждения
Если используется 3-х контактный разъем, есть два варианта:
- Купить новый кулер.
- Купить переходник с 3 pin на 4:
Если установлен 4-х контактный кулер, но регулировка не работает ни в SpeedFan, ни в БИОС.
Обновите BIOS. Так как базовая система ввода вывода является программой, в ней встречаются ошибки. Обновление включает в себя их исправление.
Если так ничего и не помогло.
Похоже, проблема в самой материнской плате (микротрещина или брак производства). Последнее, что можно сделать — поставить независимый регулятор скорости оборотов.
Вот с примером того, как это можно сделать.
Управление вентиляторами в автоматическом режиме
Если удается вручную регулировать скорость, но SpeedFan не меняет ее автоматически при изменении температуры. Проверьте следующее:
- В главном окне программы стоит галочка Автоскорость вент-ров :
- Конфигурация - вкладка Температуры - выставлены правильные значения «Желаемое» и «Тревога»:
- Конфигурация - вкладка Скорости - стоит галочка Автоизменение и выставлены правильные значения «Минимум» и «Максимум»:
Альтернативы SpeedFan
SpeedFan не всегда может контролировать скорость вращения вентиляторов. Чаще всего, проблема встречается на ноутбуках, где контроль скорости может выполняться на базе собственных утилит.
И так, если программа SpeedFan нам не помогла, пробуем установить другую программу. Пример программ, с помощью которых можно контролировать скоровать вращения вентилятора:
- TPFanControl — контролирует скорость для компьютеров IBM.
- БИОС / UEFI — в настройках базовой системы ввода вывода также можно контролировать скорость вентиляторов. Для этого предусмотрены несколько профилей скорости (например, тихий режим или максимальная производительность).
- AMD OverDrive — подходит для процессоров AMD.
- Riva Tunes — подходит для процессоров Intel.
Работа системы охлаждения компьютера завязана на извечный баланс между шумом и эффективностью. Мощный вентилятор, работающий на 100%, будет раздражать постоянным заметным гулом. Слабый кулер не сможет обеспечить достаточный уровень охлаждения, снижая срок службы железа. Автоматика не всегда справляется с решением вопроса сама, поэтому для регулирования уровня шума и качества охлаждения скорость вращения кулера иногда приходится настраивать вручную.
Когда может потребоваться настройка скорости кулера
Регулировка скорости вращения проводится в BIOS с учётом настроек и температуры на датчиках. В большинстве случаев этого достаточно, но иногда система умной регулировки не справляется. Разбалансировка происходит в следующих условиях:
- разгон процессора/видеокарты, увеличение вольтажа и частоты основных шин;
- замена стандартного системного кулера на более мощный;
- нестандартное подключение вентиляторов, после чего они не отображаются в BIOS;
- устаревание системы охлаждения с шумом на высоких оборотах;
- загрязнение кулера и радиатора пылью.
Если шум и увеличение скорости кулера вызвано перегревом, снижать обороты вручную не стоит. Лучше всего начать с чистки вентиляторов от пыли, для процессора - снять полностью и заменить термопасту на подложке. После нескольких лет эксплуатации эта процедура поможет снизить температуру на 10–20°C.
Стандартный корпусный вентилятор ограничен скоростью около 2500–3000 оборотов в минуту (RPM). На практике устройство редко работает на полную мощность, выдавая около тысячи RPM. Перегрева нет, а кулер всё равно продолжает выдавать несколько тысяч оборотов вхолостую? Придётся исправлять настройки вручную.
Предельный нагрев для большинства элементов ПК - около 80°C. В идеале необходимо держать температуру на уровне 30–40°C: более холодное железо интересно только энтузиастам-оверклокерам, с воздушным охлаждением такого добиться сложно. Проверить информацию по температурным датчикам и скорости вентиляторов можно в информационных приложениях AIDA64 или CPU-Z/GPU-Z.
Как настроить скорость вращения кулера на компьютере
Осуществить настройку можно как программно (правками в BIOS, установкой приложения SpeedFan), так и физически (подключив вентиляторы через реобас). Все способы имеют свои плюсы и минусы, реализуются по-разному для различных устройств.
На ноутбуке
В большинстве случаев шум вентиляторов ноутбука вызван блокированием вентиляционных отверстий или их загрязнением. Снижение скорости кулеров может привести к перегреву и быстрому выходу девайса из строя.
Если шум вызван неправильными настройками, то решается вопрос в несколько шагов.
Через BIOS
- Перейдите в меню BIOS, нажав в первой фазе загрузки компьютера клавишу Del (на некоторых устройствах - F9 или F12). Способ входа зависит от типа BIOS - AWARD или AMI, а также производителя материнской платы.
Зайдите в настройки BIOS
- В разделе Power выберите пункт Hardware Monitor, Temperature или любой похожий.
Перейдите во вкладку Power
- Выберите в настройках нужную скорость кулера.
Выберите нужную скорость вращения кулера
- Вернитесь в главное меню, выберите пункт Save & Exit. Компьютер перезагрузится автоматически.
Сохраните изменения, после чего компьютер автоматически перезагрузится
В инструкции намеренно были указаны разные версии BIOS - большинство версий от разных производителей железа будут хоть немного, но отличаться друг от друга. Если строки с нужным названием не нашлось, ищите похожую по функционалу или смыслу.
Утилитой SpeedFan
- Скачайте и установите приложение с официального сайта. В главном окне отображается информация о температуре на датчиках, данные о загрузке процессора и ручная настройка скорости вентилятора. Снимите галочку с пункта «Автонастройка вентиляторов» и выставьте количество оборотов в процентах от максимального.
Во вкладке «Показатели» установите нужный показатель скорости
- Если фиксированное количество оборотов не устраивает из-за перегрева, необходимую температуру можно выставить в разделе «Конфигурация». Программа будет стремиться к выбранной цифре автоматически.
Установите нужный параметр температуры и сохраните настройки
- Проконтролируйте температуру в режиме нагрузки, при запуске тяжёлых приложений и игр. Если температура не поднимается выше 50°C - всё в порядке. Сделать это можно как в самой программе SpeedFan, так и в сторонних приложениях, вроде уже упомянутого AIDA64.
С помощью программы можно проконтролировать показатели температуры при максимальной нагрузке
На процессоре
Все способы регулировки кулеров, указанные для ноутбука, отлично работают и для процессоров настольных ПК. Помимо программных методов регулировки, у десктопов есть и физический - подключение вентиляторов через реобас.
Реобас позволяет настраивать скорось без использования программного обеспечения
Реобас или контроллер вентиляторов - устройство, позволяющее управлять скоростью кулеров напрямую. Элементы управления чаще всего выносятся на отдельный пульт или переднюю панель. Главным плюсом использования этого устройства является прямой контроль над подключенными вентиляторами без участия BIOS или дополнительных утилит. Недостатком - громоздкость и избыточность для обычного пользователя.
На покупных контроллерах скорость кулеров регулируется через электронную панель или механическими ручками. Управление реализовано при помощи увеличения или уменьшения частоты импульсов, подаваемых на вентилятор.
Сам процесс корректировки называется ШИМ или широтно-импульсная модуляция. Использовать реобас можно сразу после подключения вентиляторов, до запуска операционной системы.
На видеокарте
Управление охлаждением встроено в большинство программ для разгона видеокарты. Проще всего с этим справляются AMD Catalyst и Riva Tuner - единственный ползунок в разделе Fan точно регулирует количество оборотов.
Для видеокарт от ATI (AMD) следует зайти в меню производительности Catalyst, затем включить режим OverDrive и ручное управление кулером, выставив показатель на нужное значение.
Для видеокарт от AMD скорость вращения кулера настраивается через меню
Устройства от Nvidia настраиваются в меню «Низкоуровневые системные настройки». Здесь галочкой отмечается ручной контроль вентилятора, а затем скорость регулируется ползунком.
Установите ползунок регулировки температуры на нужном параметре и сохраните настройки
Настройка дополнительных вентиляторов
Корпусные вентиляторы также подключаются к материнской плате или реобасу через стандартные разъёмы. Их скорость может быть отрегулирована любым из доступных способов.
При нестандартных способах подключения (например, в блок питания напрямую) такие вентиляторы будут работать всегда на 100% мощности и не станут отображаться ни в BIOS, ни в установленном софте. В таких случаях рекомендуется либо переподключить кулер через простой реобас, либо заменить или отключить его полностью.
Работа вентиляторов на недостаточной мощности может привести к перегреву узлов компьютера, причиняя вред электронике, снижая качество и срок работы. Исправляйте настройки кулеров только в том случае, если вы полностью понимаете, что именно делаете. В течение нескольких дней после правок контролируйте температуру датчиков и следите за возможными проблемами.
В последнее время практически все разрабатываемые кулеры и материнские платы имеют четырехконтактное подключение. Четвертый контакт выступает в роли управляющего и выполняет функцию регулировки оборотов вентилятора, о чем детально вы можете прочитать в другой нашей статье. Управляет скоростью не только BIOS в автоматическом режиме — доступно и самостоятельное выполнение этой операции, о чем мы поговорим далее.
Как известно, в корпусе компьютера чаще всего вмонтировано несколько вентиляторов. Давайте сначала рассмотрим основное охлаждение — процессорный кулер. Такой вентилятор обеспечивает не только циркуляцию воздуха, но и уменьшает температуру за счет медных трубок, если такие, конечно, имеются. Существуют специальные программы и встроенное ПО материнской платы, позволяющее увеличивать скорость оборотов. Кроме этого выполняться данный процесс может и через BIOS. Детальные инструкции по этой теме читайте в другом нашем материале.

Если увеличение скорости требуется при недостаточном охлаждении, то уменьшение позволяет снизить энергопотребление и исходящие от системного блока шумы. Такое регулирование происходит подобным образом, как и повышение. Советуем обратиться за помощью к нашей отдельной статье. Там вы отыщете развернутое руководство по уменьшению скорости лопастей процессорного кулера.
Еще существует ряд специализированного программного обеспечения. Конечно, SpeedFan является одним из самых популярных вариантов, однако мы рекомендуем ознакомиться и со списком других программ по регулировке скорости вентилятора.
В случае когда вы все еще наблюдаете проблемы с температурным режимом, дело может быть вовсе не в кулере, а, например, в засохшей термопасте. Разбор этой и других причин перегрева CPU читайте далее.
Регулировка оборотов корпусного кулера
Предыдущие советы подходят и для корпусных кулеров, которые подключены к разъемам на материнской плате. Особое внимание хотелось бы обратить на программу SpeedFan. Данное решение позволяет по очереди регулировать обороты каждого подключенного вентилятора. Главное — он должен быть соединен с материнской платой, а не блоком питания.
Сейчас многие вертушки, устанавливаемые в корпус, работают от блока питания через Molex либо другой интерфейс. В таких ситуациях стандартное регулирование скоростей неприменимо. Энергия к такому элементу подается постоянно под одним и тем же напряжением, что заставляет его работать на полную мощность, и чаще всего ее значение — 12 Вольт. Если вы не хотите приобретать никакие дополнительные компоненты, можете просто поменять сторону подключения, перевернув провод. Так мощность снизится до 7 Вольт, что почти в два раза меньше максимальной.

Под дополнительным компонентом мы подразумеваем реобас — специальное устройство, позволяющее вручную настраивать скорость вращения кулеров. В некоторых дорогих корпусах такой элемент уже встроен. Есть и специальные кабели для его подключения к материнской плате и другим вентиляторам. Каждое такое устройство обладает своим планом соединения, поэтому обратитесь в инструкцию к корпусу, чтобы узнать все подробности.

После успешного подключения изменение значений осуществляется путем изменения положения регулировщиков. Если у реобаса есть электронный дисплей, то на нем будет отображаться текущая температура внутри системного блока.

Кроме этого на рынке продаются дополнительные реобасы. Они монтируются в корпус разными средствами (зависит от типа конструкции устройства) и соединяются с кулерами посредством идущих в комплекте проводов. Инструкции по соединению всегда идут в коробке с комплектующим, поэтому с этим проблем возникнуть не должно.

Несмотря на все плюсы реобаса (удобство использования, быстрое регулирование каждого вентилятора, отслеживание температуры), его минусом является стоимость. Не у каждого пользователя найдутся деньги на приобретение такого устройства.
Теперь вы знаете о всех доступных методах регулирования скорости вращения лопастей на разных компьютерных вентиляторах. Все решения различаются по сложности и затратам, поэтому каждый сможет выбрать оптимальный вариант для себя.
У ноутбука есть такая проблема как перегрев сегодня мы попробуем решить эту проблему путем увеличения скорости штатного кулера. Для это мы рассмотрим ряд программ которые позволяют увеличить скорость кулера ноутбука.
Ну давайте начнем сразу хочу сказать, что программы будем рассматривать с самых интересных до самых посредственных.
Notebook Fan Control
Это программа пожалуй одна из универсальных она подерживает много ноутбуков список всех поддерживаемых ноутбуков можно посмотреть , однако даже если вашей модели нет - все равно скачайте ее и попробуйте конфигурационный файл от других моделей: зачастую производители используют схожие кулеры.
Для начало нужно скачать ее, запустить, программу Notebook Fan Contorl выбрать свой ноутбук из списка, далее переключаем статус сервиса в Enabled и можем настраивать скорости вращения кулера.Настройка скорости является статичной и не будет изменяться автоматически, как вы настроете так и останется, даже после перезагрузки системы. Включать скорость на 100% тоже не рекомендую - винда уйдет в синий экран. Если что пошло не так нужно переключиться в пункт Read-only, это вернет настройки в стандартные.
FAN SPEED BY DOTSHOOT
Еще одна интересная програма для увеличения скорости кулера в нем всего два режима работы на полную и поумолчанию. Из всех перечисленных программ мне помогла только.
- Скачиваем саму программу
- Разархивировываем скаченный файл FAN SPEED BY DOTSHOOT
- Переходим в папку launch_common_exe и нажимаем на SETUP IS начинается установка
- Потом перезапускаем ноутбук и запускаем файл fancontroller после чего появится окошко с двумя кнопками Full On запуск вентилятора на полную и normal возвращение в исходное состояние.
HWiNFO64
Программа Скачать HWiNFO64 подходит для почти всеx моделей Dell и HP, а так же и некоторыx других . Для этого запустите ее в режиме Sensors и нажмите на значок кулера внизу и откроется окно где можно выставить ползунком число оборотов кулера.
SpeedFan
Данная утелита работает не совсеми ноутбуками но расмотреть его нужно так как может с вашим ноутбуком она заработает (скачать speedfan c офицального сайта). Установите и запустите приложение после запуска в ниждей части должен отобразиться кулер если его там нет можно попробовать следующее перезапустите программу если утилита не определяет кулер, поможет автозагрузка, зайдите в программы и киньте ярлык в папку автазапуска. Если все получилось то внизу меняем Speed тем самым меняя скорость кулера.

AMD OverDrive
Устанавливать ее нужно вместе с основным пакетом для работы комплектующих от этой фирмы (скачать AMD OverDriver с официального сайта). После инсталляции нужно открыть приложение, сделать такие действия: Найдите в основном меню раздел Fan Control. Найдите подменю Performance Control. Программа для разгона кулера предложит вам один или несколько ползунков. Увеличьте на необходимое значение, как правило, это 70-100%, и нажмите Apply. Перейдите в раздел Preferences и выберите Settings. Сделайте активным пункт Apply my last settings. Это заставит программу каждый раз при загрузке выставлять ваш уровень скорости вращения вентилятора. Нажмите кнопку Оk, закройте утилиту.
Riva Tuner
Похожий метод, как программно увеличить на ноутбуке скорость вентилятора, есть и для процессоров от Intel (скачать Riva Tuner). Для этого необходима утилита Riva Tuner. Выполнить нужно такие же действия, но уже в этом приложении. Увеличивайте обороты вентиляторов ноутбука, пока показатели температуры не достигнут оптимальных показателей. Помните, что работать кулера будут громче, а потреблять энергии станут больше.
Ноутбуки Samsung увеличение оборотов кулера
Для увеличения скорости оборотов на ноутбуках Samsung есть радикальный способ просто нужно обрезать белый провод, который идет от кулера, и он начнет работать на полную. Конечно после того, как Вы отключите этот провод, перед запуском Вашего ноутбука вентилятор не будет крутиться, но не пугайтесь, а подождите пока ноутбук прогреется до 40 градусов. Вентилятор сам начнет работу на максимальной скорости. Еще есть программа Easy Settings она идет в стандарте спомощью нее можно только понзить скороть.
Macbook програма для управление кулером
Macs Fan Control это специальная программа для управления скоростью кулера в Macbook.(скачать Macs Fan Control с официального сайта)

Увеличение оборотов через BIOS
Насчёт биоса к сожалению, в большинстве современных ноутбуках биосы урезана и функций по регулированию оборотов кулера там нет. Но попробовать стоит для этого нужно войти в биос при старте системы нажимаем F2 или delete если не получается ищем в сети модель вашего ноутбука и как войти в его биос. После того как вошли в биос нужно найти что-то типа Power - Hardware Monitor в нем осуществляется настройка вентилятора. Найдите опцию со значением «Fan Speed» и выберите скорость вращения вентилятора, указывается она в процентном соотношении. После чего нажмите F10 потом ок.

Другие программы для увеличения скорости кулера
1. eeectl (Asus EEE серии)
2. I8kfanGUI (Dell Inspiron, Latitude, Precision)
3. Smart Fan (Acer Aspire One серии и после переделки Timeline 1810/1410)
4. a1ctl (Acer Aspire One серии)
5. TPFanControl - (Lenovo ThinkPad серий X/T/R)
6. 1810tray (Acer Timeline 1410/1810)
7. Hardware Control PowerProfiles CPUMonitor (Acer TimelineX 3820)
8. Acer Aspire One (AA1) Fan Control (Acer Aspire One)
9. ACFanControl (Acer Aspire 5235 / 5635)
10. Lenovo S10 Fan Control
11. HP Notebook Fan Control in HWiNFO32 (HP 8740w и 8530w)