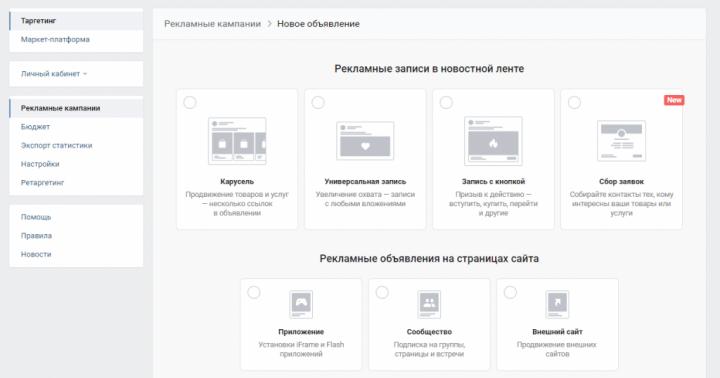Так и на . Папку можно создать в другой папке, в этом случае она будет вложенной. Давайте разберем, как создавать, переименовать и удалять папки и файлы.
Как создать папку или файл на рабочем столе
Чтобы создать папку непосредственно на рабочем столе необходимо свернуть окна, открытые в данный момент. После чего кликните правой кнопкой мыши на рабочем столе, в любом свободном месте, для вызова контекстного , в нем необходимо выбрать пункт «Создать ». В появившемся подменю кликаем левой кнопкой мышки на пункт «Папку ».
В результате, появится объект с именем «Новая папка ».

Название будет подсвечено синим цветом, приглашая изменить его на любое удобное для вас имя. Для смены названия, просто введите в синее поле свое имя папки. Для подтверждения действия нажмите на клавиатуре «Enter » или просто в свободной области рабочего стола. Вновь созданную папку вы можете расположить на рабочем столе в любом месте, перетаскивая ее курсором с зажатой левой кнопкой мыши.
Для создания нового файла, в контекстном меню следует выбрать тип файла из предложенного набора, который мы хотим создать. Тип файла в меню будет обусловлен наличием установленных программ в компьютере. Например, для создания файла текстового документа, в пункте меню «Создать » нужно выбрать «Документ Microsoft Word ». В результате будет создан пустой файл, двойным щелчком по которому откроется программа Microsoft Word и загрузит его для дальнейшей работы.

Как создать папку или файл на локальном диске
Для создания папки на локальном диске зайдите в «Компьютер » через главное меню или с помощью комбинации клавиш «Win+ E ». В открывшемся окне двойным кликом левой кнопкой мыши по нужному диску открываем его, выбираем место, где будем создавать папку (это может быть корень диска или любая другая папка), вызываем контекстное меню кликом правой кнопки мышки и повторяем последовательность действий, приведенных выше.

Еще один способ создания папки на диске. В открытом окне «Компьютер » щелкаем левой кнопкой мыши по пункту «Новая папка », расположенного в панели меню окна вверху.

Для любой папки или файла, расположенных на локальном диске, можно создать быстрого доступа и вывести его на рабочий стол.
Как переименовать папку или файл
Зачастую, при работе с папками и файлами в компьютере, возникает необходимость переименовать их. Для переименования нужно навести на них курсор мыши, кликнуть правой кнопкой для вызова контекстного меню, в котором щелкнуть мышью по пункту меню «Переименовать ». Название подсветится синим цветом, приглашая вас к вводу нового имени.
Как удалить папку или файл
Для удаления папки или файла опять используем контекстное меню, вызываемое кликом правой мыши на нужном объекте. В появившемся меню курсором мыши выбрать пункт «Удалить » и нажатием левой кнопки мыши произвести удаление выбранного объекта.
Поделиться.
В некоторых случаях возникает необходимость изменить имя пользователя в Windows 7. Это может произойти во время установки игры или программы, которая требует, чтобы папка с личными файлами содержала только латинские буквы .
Большинство людей знает о том, что имя можно изменить в «Панели управления ». Однако это действие не отразится на названии папки профиля. Что делать в таком случае? Неужели нужно переустанавливать операционную систему, но на этот раз ввести название профиля латинскими буквами? Или есть другое решение? Давайте узнаем.
Подробное руководство
В первую очередь зайдите в Windows 7 под администратором. После этого можно приступить к первому этапу.
Изменение имени «внутри» Windows 7
Зайдите в «Пуск », вызовите контекстное меню, щелкнув правой кнопкой мыши на «Компьютере » и выберите пункт «».
В левой части окна перейдите в «Локальные пользователи и группы », «Пользователи ». После этого выберите профиль, который нужно переименовать. Для того, чтобы сменить имя нужно кликнуть правой кнопкой мыши на учетной записи и выбрать соответствующий пункт меню. После этого нажимаем Enter (результат на картинке внизу).

Теперь можно закрыть окно «Управление компьютером » и перейти ко второму этапу.
Изменение отображаемого имени при входе в операционную систему
Заходим в «Пуск » - «Панель управления ».

Переходим в «Учетные записи пользователей и семейная безопасность » - «Учетные записи пользователей ». Нам нужно изменить отображаемое имя администратора.

Нажимаем «Изменение имени своей учетной записи ».

Вводим «Ross» и нажимаем Переименовать . После этого можно закрыть «Панель управления ». Но на этом ещё не всё. Для того чтобы обеспечить нормальную работу программ, необходимо переименовать папку профиля и изменить к ней путь. Давайте узнаем, как это сделать.
Переименование
Откройте «Компьютер » - «Локальный диск (С:) » и перейдите в «Пользователи ».

Выберем «Mike Ross» и сменим её имя на «Ross». Вот на этом этапе большинство и сталкиваются с проблемой - в выпадающем списке нет пункта «Переименовать ».
Обратите внимание: чтобы изменить название папки администратора, необходимо создать другого с правами администратора . Для этого перейдите в «Панель управления » - «Управление учетными записями » - «Добавление и удаление учетных записей » - «Создание новой учетной записи » (результат отображен на рисунке внизу).

Перепроверьте тип записи, какую вы создаёте - должно быть выбрано «Администратор ».
Итак, вернёмся к изменению названия директории с пользовательскими файлами. Перейдем в «Диск С » - «Пользователи », выберем соответствующую профилю и нажмем «Переименовать ».

Вот мы и добрались до последнего, четвертого этапа.
Изменение пути к пользовательским файлам и настройкам
Если после выполнения действий предыдущих этапов зайти в систему под пользователем «Ross», то можно увидеть, что все настройки программ сбились, а некоторые и вовсе перестали работать. Чтобы это исправить, нужно сменить путь к личным файлам пользователя.
Для этого нажмите Win + R .

Введите regedit и нажмите OK .

В «Редакторе реестра » перейдите в директорию HKEY_LOCAL_MACHINE - SOFTWARE -Microsoft - Windows NT - CurrentVersion - ProfileList.

Раскрываем ProfileList и находим подпапку со значением «C:\Users\Mike Ross» в параметре ProfileImagePath.

Для того чтобы сменить значение необходимо дважды нажать на параметр. Вводим новый адрес и нажимаем OK .

Подводим итоги
Для изменения имени необходимо иметь права администратора. Если необходимо сменить имя для единственного администратора в Windows 7, сначала вам нужно будет создать ещё один профиль с аналогичными правами.
После этого можно приступать к полному изменению наименования учетной записи в ОС Windows 7, которое состоит из 4 этапов:
- Переименование на уровне операционной системы;
- Изменение отображаемого наименования профиля;
- Смена названия папки;
- Указание нового пути к пользовательским файлам.
После того, как вы выполнили все действия, можно зайти в систему под переименованной записью и продолжить работу. Обратите внимание: в некоторых случаях пропадает фоновый рисунок рабочего стола - вместо него будет просто черный экран.
Видео по теме
Потребность сменить имя пользователя может возникнуть по разным причинам. Чаще всего это приходится делать из-за программ, которые сохраняют свою информацию в папку пользователя и чувствительны к наличию русских букв в учетной записи. Но встречаются случаи, когда людям просто не нравится название аккаунта. Как бы там ни было, есть способ, позволяющий изменить название папки пользователя и всего профиля. Именно о том, как осуществить подобное на мы и расскажем сегодня.
Обратите внимание на то, что все действия, которые будут описаны далее, выполняются на системном диске. Поэтому мы настоятельно рекомендуем создать для подстраховки . В случае какой-либо ошибки вы сможете всегда вернуть систему в исходное состояние.
Сперва мы рассмотрим правильный порядок действий, позволяющих переименовать папку пользователя, а затем расскажем о том, как избежать негативных последствий, которые могут быть вызваны сменой имени учетной записи.
Порядок изменения имени учетной записи
Все описанные действия необходимо выполнять в совокупности, иначе в дальнейшем могут возникать неполадки с работой некоторых приложений и ОС в целом.
- Сперва нажмите правой кнопкой мышки на «Пуск» в нижнем левом углу экрана. Затем в контекстном меню выберите строчку, которая отмечена на изображении ниже.
- Откроется командная строка, в которую необходимо ввести следующее значение:
net user Администратор /active:yes
Если же вы пользуетесь английской версией Windows 10, тогда команда будет иметь немного другой вид:
net user Administrator /active:yes
После ввода нажмите на клавиатуре «Enter» .
- Указанные действия позволят активировать встроенный профиль администратора. Он по умолчанию присутствует во всех системах Windows 10. Теперь необходимо переключиться на активированный аккаунт. Для этого нужно сменить пользователя любым удобным для вас способом. Как вариант, нажмите вместе клавиши «Alt+F4» и в выпадающем меню выберите пункт «Смена пользователя» . О других методах можете узнать из отдельной статьи.
- В стартовом окне кликните по новому профилю «Администратор» и нажмите кнопку «Войти» в центре экрана.
- Если вход с указанного аккаунта осуществлялся вами первый раз, нужно будет подождать некоторое время, пока Windows завершит начальные настройки. Это длится, как правило, всего несколько минут. После того как ОС загрузится, вам необходимо снова нажать по кнопке «Пуск»
ПКМ и выбрать «Панель управления»
.

В некоторых редакция Windows 10 указанной строки может не быть, поэтому для открытия «Панели» можете использовать любой другой аналогичный способ.
- Для удобства переключите отображения ярлыков в режим «Мелкие значки» . Сделать это можно в выпадающем меню в верхней правой области окна. Затем зайдите в раздел «Учетные записи пользователей» .
- В следующем окне кликните по строке «Управление другой учетной записью» .
- Далее нужно выбрать тот профиль, для которого будет изменено имя. Нажимаем на соответствующей области ЛКМ.
- В результате появится окно управления выбранным профилем. Вверху вы увидите строку «Изменить имя учетной записи» . Жмем на нее.
- В поле, которое будет расположено в центре следующего окна, вводим новое название. Затем жмем кнопку «Переименовать» .
- Теперь зайдите на диск «C» и откройте в его корне каталог «Пользователи» или «Users» .
- На том каталоге, который соответствует имени пользователя, нажмите ПКМ. Затем выберите из появившегося меню строку «Переименовать» .
- Обратите внимание, что иногда у вас может возникнуть подобная ошибка.

Это значит, что некоторые процессы в фоновом режиме еще используют файлы из папки пользователя на другой учетной записи. В таких ситуациях вам достаточно просто перезагрузить компьютер/ноутбук любым способом и повторить предыдущий пункт.
- После того как папка на диске «С» будет переименована, вам необходимо открыть реестр. Для этого нажмите одновременно клавиши «Win» и «R» , после чего введите параметр regedit в поле открывшегося окна. Затем нажмите «OK» в этом же окне либо «Enter» на клавиатуре.
- На экране появится окно редактора реестра. Слева вы увидите дерево папок. Необходимо с помощью него открыть следующий каталог:
HKEY_LOCAL_MACHINE\SOFTWARE\Microsoft\Windows NT\CurrentVersion\ProfileList
- В папке «ProfileList» будут находиться несколько каталогов. Нужно просмотреть каждый из них. Искомой папкой является та, в которой указано старое имя пользователя в одном из параметров. Приблизительно это выглядит так, как на скриншоте ниже.
- После того как нашли такую папку, откройте в ней файл «ProfileImagePath» двойным нажатием ЛКМ. В нем необходимо заменить старое название учетной записи на новое. Затем нажмите «OK» в этом же окошке.
- Теперь можете закрыть все открытые ранее окна.














На этом процесс переименования завершен. Теперь вы можете выходить из учетной записи «Администратор» и заходить под своим новым именем. Если в дальнейшем активированный профиль вам не понадобится, тогда откройте командную строку и введите следующий параметр:
net user Administrator /active:no
Предотвращение возможных ошибок после смены имени
После того как вы войдете под новым именем, необходимо позаботиться о том, чтобы не возникали ошибки в дальнейшей работе системы. Они могут быть связаны с тем, что многие программы сохраняют часть своих файлов в папку пользователя. Затем они периодически обращаются к ней. Так как папка носит уже другое название, возможны неполадки в работе такого ПО. Для исправления ситуация нужно сделать следующее:

Проделав такие манипуляции, вы укажите папкам и системным функциям путь к новой папке пользователя. В результате все приложения и сама ОС в дальнейшем будут работать без ошибок и сбоев.
На этом наша статья подошла к концу. Надеемся, вы внимательно следовали всем инструкциям и результат оказался положительным.
Все локальные пользовательские настройки и предпочтения Windows 10 хранит в папке профиля по адресу С:/Users/USER_NAME. В папке профиля сохраняются текущие настройки персонализации, Проводника, рабочего стола, а также универсальных приложений. По умолчанию название папки профиля совпадает с именем пользователя, но у вас может возникнуть необходимость ее переименовать.
Что при этом произойдет, догадаться нетрудно. Система попросту не сможет найти программные и конфигурационные файлы пользователя, так как по-прежнему станет обращаться к ним по старому адресу. В результате большинство пользовательских настроек будет утрачено, а приложения перестанут работать. Поэтому, если вы всё таки решите переименовать папку профиля, делать это нужно правильно.
Мало просто дать папке новое имя, кстати, переименовать её можно только из-под другой учётной записи, нужно ещё изменить к ней путь в разделе идентификатора пользователя (SID), указанного в системном реестре. Для начала узнаем этот самый идентификатор. Откройте командную строку или консоль PowerShell от имени администратора и выполните такую команду:
wmic useraccount list full
При этом вы получите список всех учётных записей, среди которых вам нужно найти вашу. Это очень просто, её имя будет соответствовать значению параметра Name. В том же блоке данных, найдите параметр SID и запишите его значение.

Теперь выйдите из своей учётной записи, войдите в систему под другой учеткой и переименуйте свою папку в расположении С:/Users.



После этого откройте командой regedit редактор реестра и разверните эту ветку:
HKEY_LOCAL_MACHINE/SOFTWARE/Microsoft/Windows NT/CurrentVersion/ProfileList
В последнем подразделе отыщите каталог, имеющий то же имя, что и полученный и записанный вами SID. Откройте его, справа найдите параметр ProfileImagePath и измените его значение таким образом, чтобы оно соответствовало новому пути к папке профиля. Готово.

Закройте редактор реестра, а затем перезагрузите компьютер.
Самым удобным способом работы с файлами в Windows 7 является «Проводник». С его помощью можно просматривать содержимое жесткого диска и других подключенных к компьютеру носителей, а также управлять им. В том числе и переименовывать существующие файлы и папки.
Проще всего сменить имя у одиночного файла или папки. Для этого нужно кликнуть на нем правой кнопкой мыши и выбрать в открывшемся выпадающем меню пункт «Переименовать». При этом вместо имени выбранного файла или папки появится строка ввода, в которой можно это имя отредактировать. Для сохранения внесенных изменений нужно нажать на кнопку Enter или кликнуть мышкой за пределами строки ввода. Если же потребуется выход из режима редактирования без применения правок, то сделать это можно с помощью кнопки Esc.
Вызвать поле изменения имени файла или папки можно и другим способом. Сначала необходимо установить курсор на нужный объект, после чего кликнуть по его наименованию левой кнопкой мыши. Только не путайте это с обычным двойным щелчком, который запускает файл или открывает папку. Между кликом, который устанавливает курсор на объект, и кликом по его наименованию должна быть небольшая пауза. Есть и еще один вариант. Для переименования файла нужно установить на него курсор и нажать на кнопку F2.

Предусмотрена в Windows 7 и возможность группового переименования целого ряда папок и файлов. Выполняется она следующим образом. Сначала пользователь должен выделить в «Проводнике» с помощью мыши и кнопок Shift и Ctrl все файлы и папки, которые нужно переименовать. Затем ему нужно любым описанным выше способом открыть поле изменения имени в первом файле группы и ввести новое наименование. После сохранения изменений Windows 7 автоматически присвоит введенное имя всем выделенным объектам, добавляя к каждому порядковый номер в скобках (во избежание появления файлов с одинаковыми именем и расширением).

Обратите внимание, что описанными выше способами нельзя изменить расширение файлов, которое обычно зависит от их типов. В поле ввода указывается только имя. И даже если вы попытаетесь ввести расширение вручную через точку, ничего не получится.