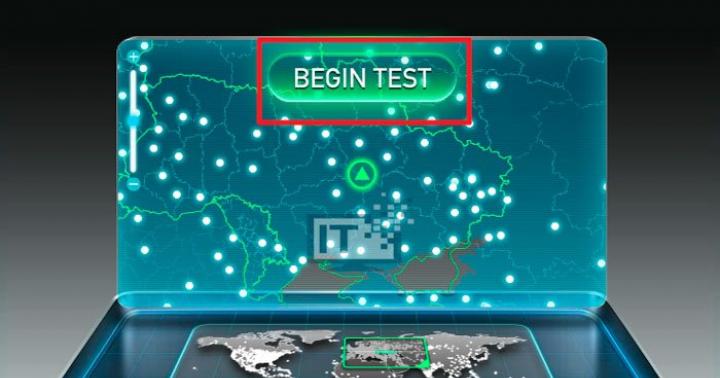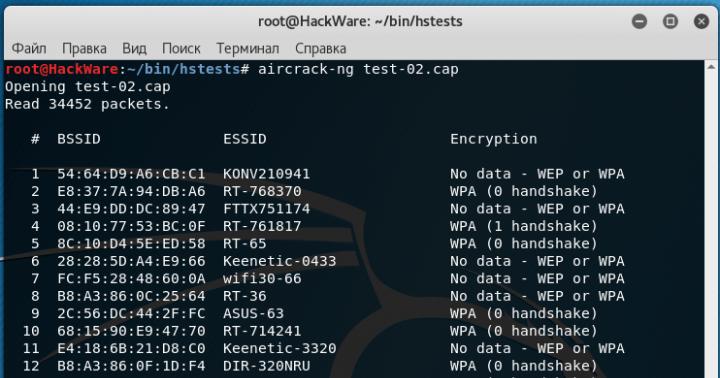В процессе работы компьютер и ноутбук издают характерный шум. Зачастую это касается функционирования кулера. Но, бывают случаи, когда в процессе работы возникают дополнительные шумы. Именно тогда нужно насторожиться, так как это может указывать на наличие неисправностей.
Основные причины шума
Вентилятор в компьютере или ноутбуке может шуметь по разным причинам:
- Загрязнение . В процессе работы в охлаждающем узле накапливается пыль. Зачастую она оседает на лопастях. В результате это приводит к контакту элементов с корпусом. Если долго не проводить очистку, то в дальнейшем это может привести к повреждению лопастей. Также большое скопление пыли часто приводит к остановке вентилятора, что влечет за собой перегрев главных элементов механизма.
- Отсутствие масла . В охлаждающем механизме есть смазка, которая обеспечивает нормальное вращение лопастей. Со временем она пересыхает. При недостаточном ее количестве возникает шум. Поэтому ее нужно периодически добавлять, чтобы исключить шанс возникновения такой проблемы.
- Скорость вращения вентилятора . Зачастую компьютер автоматически устанавливает скорость охлаждающего прибора. Но, иногда мастера устанавливают свои параметры. Если скорость кулера будет велика, то это приведет к возникновению шума.
- Большое количество вентиляторов . В современных мощных компьютерах стоит несколько кулеров. В результате этого шум от них в несколько раз увеличивается.
Чтобы устранить неприятный звук, необходимо первоначально определить причину его возникновения.
Как определить какой кулер шумит
 Перед тем как приступать к очистным работам, необходимо точно определить, какой именно механизм издает шум. Чаще всего загрязняется вентилятор, который находиться на видном месте.
Перед тем как приступать к очистным работам, необходимо точно определить, какой именно механизм издает шум. Чаще всего загрязняется вентилятор, который находиться на видном месте.
В ноутбуке он размещен снизу , а в компьютере – на боковой стенке . Конечно, в случае со стационарным компьютером определить источник звука будет несколько сложнее. Это связано с тем, что обычно в нем размещено несколько охлаждающих узлов. Поэтому к диагностике нужно подойти очень внимательно.
Устраняем шум вентилятора на компьютере
После того как причина будет установлена, можно приступать к решению проблемы. Очистка механизма от загрязнений проводиться в такой последовательности:
- Выключить технику и отсоединить системный блок от сетевого шнура.
- Снять крышку . Это позволит открыть свободный доступ к составляющим элементам компьютера.
- Почистить вентилятор и другие места системного блока от загрязнений.
- Собрать блок и запустить его, что позволит проверить результат очистных работ.
При проведении работ стоит учесть некоторые особенности , которые касаются места установки охлаждающего узла. От этого будет зависеть план действий:

При проведении таких манипуляцию нужно быть очень внимательным, так как нехарактерный звук может исходить одновременно от нескольких вентиляторов. В таких ситуациях работа несколько усложняется.
Как устранить шум кулера на ноутбуке
В случае с ноутбуком работа проводиться аналогично. Особое внимание стоит уделить разборке техники. Для этого могут понадобиться специальные отвертки . При решении этого вопроса не нужно спешить. Все движения должны быть аккуратными, что позволит предотвратить повреждение соединительных элементов.
После того, как ноутбук будет разобран, проводят очистку внутренних элементов от пыли. Особое внимание уделяют кулеру. Также не стоит забывать, что причиной шумового загрязнения может быть недостаточное количество смазки .
Одна из очень неприятных проблем, с которыми сталкиваются владельцы компьютеров, это шум, появившийся при работе персонального устройства. Казалось всё хорошо и вдруг, что-то загудело или задребезжало. Этот факт свидетельствует о том, что нужно вмешаться, причём незамедлительно. Современный компьютер имеет в своём составе целый комплект механических устройств.
Компьютер может шуметь по разным причинам
Именно они являются причиной шума. К ним относятся следующие элементы:
- Все кулеры (вентиляторы)
- Жёсткий диск
- Оптический привод
Самой распространённой причиной появления шума является засорение кулеров пылью. Почистить – это обязательная профилактика устройства, которая может помочь избежать более серьёзных неисправностей. Чистить компьютер от пыли нужно регулярно, не дожидаясь, когда загудит кулер. Кулер в компьютере, это самая простая проблема, которая может стать причиной шума.
Если рассмотреть все причины излишнего шума в порядке возрастания – таблица будет выглядеть следующим образом:
- Запыление кулера в блоке питания
- Пыль в кулере центрального процессора
- Вентилятор видеокарты
- Шумит жёсткий диск
- Посторонний звук при работе оптического привода
Устранение шума в компьютере
Чтобы знать, что делать, когда шумит компьютер, необходимо, прежде всего, установить источник шума. Когда шумит вентилятор в блоке питания компьютера, устранение этой причины можно считать наименее трудоёмким процессом. Вентилятор расположен на задней стенке устройства и обеспечивает охлаждение материнской платы, особенно источник питания. Достаточно снять боковую стенку и откроется доступ к этому кулеру. Можно легко отсоединить разъём и, при необходимости снять устройство. Удаление пыли можно выполнить с помощью кисти или пылесоса. Можно проворачивая крыльчатку рукой, определить мягкость вращения. После чистки, вентилятор можно установить на место и включить питание. Если избавиться от излишнего шума не удалось, может помочь смазка. Для этого вентилятор нужно снова снять, удалить наклейку на крыльчатке и капнуть в отверстие немного силиконового масла. Если это не помогло, то кулер придётся менять, поскольку подшипники в процессе работы изнашиваются.
Более сложные проблемы придётся решать, если процессоре. Этот вентилятор, конечно, так же необходимо очистить от пыли, но его управление более сложное. Частота оборотов, его, напрямую зависит от температуры центрального процессора, а этот параметр зависит от качества термопасты. Высыхание этой пасты в процессе работы компьютера ведёт к шуму охлаждающего устройства. Для того, чтобы уменьшить шум компьютера программными средствами, за счёт регулировки скорости вентиляторов, можно воспользоваться бесплатной утилитой SpeedFun . После её установки необходимо в окне «Конфигурация» выбрать русский язык. Откроется окно программы с понятным интерфейсом, где в окнах Speed 01,02,03,04 указывается скорость всех охладителей в процентах. Её можно изменять, добиваясь оптимального соотношения скорости и шума.
при помощи программы SpeedFun можно уменьшить скорость вращения кулераЭта утилита имеет много полезных функций, включая температурные показатели всех элементов устройства.
Любые ремонтные действия с компьютером можно проводить только при отключенном питанииЧтобы закончить с вентиляторами, осталось рассмотреть чистку кулера видеокарты. Для этого нужно снять видеокарту в компьютере. Это необходимо делать при полном отключении питания. На видеокарте имеется свой процессор, на котором стоит устройство охлаждения. Необходимо сначала почистить видеокарту на компьютере и затем аккуратно снять вентилятор. Он может крепиться к радиатору на винтах или каким-либо другим способом. Полезный совет: если ясно, что снять кулер своими силами не удастся, лучше всего обратиться в сервисную службу. Если охладитель удалось снять без проблем, нужно на обратной стороне снять пластиковую плёнку, под которой будет резиновая пробочка. Пробочку следует осторожно вынуть и в отверстие капнуть 2-3 капли силиконовой смазки. Если её будет больше, то излишки всё равно вытекут.
Жёсткий диск и оптический привод
Если с пылью всё достаточно просто, то разобраться с другими источниками шума будет сложнее, причём при некоторых дефектах, их устранение практически невозможно. Многие неприятные звуки связаны с работой или нарушениями в работе жёсткого диска. Если жёсткий диск трещит, это, в худшем случае, может свидетельствовать о серьёзной поломке, которая потребует замены винчестера. Но не всё так плохо. Прежде всего, треск накопителя может возникнуть, в случае уменьшения свободного места на диске. Из-за этого головки быстро перемещаются по секторам, собирая вместе фрагментированный файл, особенно если он большого размера. В этом случае необходимо произвести дефрагментацию диска, средствами операционной системы.
при помощи программ WinAAM можно управлять уровнем шума жесткого дискаМожно изменить время обращения, с помощью небольшой программы. Это заметно снизит шум, но одновременно и скорость. Каждый жёсткий диск может управлять уровнем собственного шума с помощью собственной настройки Automatic Acoustik Management, ему нужно только немного помочь. Для этого загружается программа WinAAM, которая абсолютно бесплатна. После её загрузки появляется начальное окно. Здесь достаточно только нажать «Продолжить» и не трогать настройку безопасности.
После этого в следующем окне нужно выбрать значение «Тихо», затем, чтобы проверить разницу в шумовых характеристиках, утилиту нужно перезагрузить и для сравнения нажать на кнопку «Громко».
Тихий режим в WinAAMГромкий режим WinAAM
Разница, на слух, будет очень хорошо заметна. Очень часто причиной того, что гудит системный блок, бывает вибрация от работы жёсткого диска. Тихий винчестер, это хорошо, но достаточно сложно. Сам корпус диска крепится к металлической стойке внутри системного блока на четырёх винтах, но иногда, при некачественной сборке, ставят всего два, поэтому вибрация будет сильной и многие элементы резонируют. Этот маленький дефект обнаруживается при внимательном осмотре. Уменьшить шум компьютера можно, поставив под винты крепления винчестера небольшие резиновые шайбы, которые можно вырезать из любого амортизирующего материала. Если ни одна из этих мер не поможет, значит, дисковый накопитель, следует заменить.
Когда шумит , всегда определим. Очень часто таким источником является оптический привод. Это достаточно деликатное устройство, которое очень не любит некачественных дисков от неизвестных производителей. Стоит приобрести какой-нибудь пиратский продукт, записанный на дешёвой болванке, как привод начнёт не шуметь, а даже реветь, но стоит поставить фирменный диск, как это пропадает. Если устройство, после длительного периода работы стало шуметь, то это значит его надо менять. Дело в том, что такие устройства практически никогда не берут в ремонт, поскольку дешевле поставить новый привод, чем ремонтировать старый.
ПОСМОТРЕТЬ ВИДЕО
Дополнительные источники шума
Достаточно часто встречается такое явление – все возможные источники шума проверены, но гудит компьютер.
Это может быть только связано с явлением механического резонанса. Материнская плата крепится на винтах к стойкам внутри системного блока и очень часто от работы механических устройств компьютера, винты
ослабевают. Кроме этого, внутри устройства, в зависимости от конкретной модели имеется ещё различные крепёжные соединения. Нужно, по возможности, разобрать компьютер и подтянуть все винты. Если и это не поможет, остаётся, в виде крайней меру просто вернуть компьютер в точку продажи.
Иногда шума нет, но хрипит звук.
Сначала нужно убедиться в правильности подключения динамиков. Дальше все операции связаны с драйверами. В Realtek HD можно изменить уровень дискретизации, затем переустановить драйвера. Для каждой операционной системы существуют свои настройки, которые и отвечают за качество звука. Может выйти из строя внешняя звуковая карта. Если ничего не помогает, придётся переустанавливать ОС.
Чтобы подвести итоги можно отметить следующее. Нужно, не дожидаясь возникновения проблем, чистить компьютер, смазывать вентилятор в компьютере, не пользоваться пиратскими дисками и постараться избегать посещения проблемных сайтов, где можно получить целый набор вредоносных программ, которые могут так изгадить компьютер, что придётся долго выбираться из такой ситуации. Некоторые вирусы перехватывают управление жёстким диском, что менять его придётся обязательно.
Теперь вы знаете, что делать, если сильно шумит компьютер.
В предложенной статье узнаете, что делать если сильно шумит ноутбук, отчего не только комфортность работы понижается, но и возникает тревожное ощущение, что с компьютером что-то не так. В ней приведены все возможные причины, по которым кулер ноутбука начинает активней вращаться, их признаки и возможные варианты устранения источников неполадки.
Совет. Под понятием «шумит» скрывается повышенное шумовыделение вентилятора, охлаждающего центральный процессор. Шум жесткого диска не рассматривается.
Если устройству несколько лет со дня покупки, и его работа сопровождается повышенной генерацией шумов, которые возникают вследствие ускоренного вращения кулера, это повод призадуматься.
Во время длительной работы при значительной нагрузке повышенные обороты вентилятора являются нормой. Процессор обрабатывает большие массивы данных (трехмерные игры), отчего больше греется, а чтобы он не перегревался, система автоматически повышает частоту вращения вентилятора.Кстати, если вы столкнулись с проблемой «cpu fan error» у нас есть отдельный материал по ее решению.
Так что, если смотрите фильмы в высоком качестве или играете в игры, появление сильных шумов отчасти является нормой, особенно после нескольких часов работы устройства. Другое дело, когда проблема появляется сразу или же спустя несколько минут после запуска устройства.
Высокая громкость кулера – это плохо?
Помимо чувства дискомфорта и мыслей о том, что с ноутбуком что-то не так, повышенный шум от охлаждающего центральный процессор вентилятора является признаком изрядного нагрева или перегрева ЦП.
А функционирование любых компонентов при повышенной температуре, на работу при которой они не созданы или рассчитаны на кратковременное пребывание в таких условиях, вызывает более быстрый их износ. И это в лучшем случае. В худшем – вычислительное устройство попросту перегреется и выйдет из строя.
В современных ноутбуках внедрен механизм защиты ПК от подобных случаев – при достижении критической температуры устройство попросту отключается в аварийном режиме.
Причины сильного гула вентилятора
Фактически единым источником проблемы является повышенная рабочая температура центрального процессора. А уж первопричин его перегрева может быть множество. Основная – засорение теплоотводящих металлических трубок (радиатора) пылью и прочими мелкими частицами (ворсом, волосами, шерстью).
Из-за того, что воздушные пути, по которым проходит воздух, частично перекрываются посторонними предметами (назовем пыль и прочий мелкий мусор так), горячий, отводящийся от центрального процессора, воздушный поток частично рассеивается, ударяясь о сетку радиатора.
Решений в проблемы есть несколько:
- повышение частоты вращения кулера;
- продувка или чистка системы охлаждения;
- замена термопасты, смазка и/или замена вентилятора.
Как решить проблему в случае каждого из вариантов разберемся ниже.
Высокая температура
Признаки того, что виновником сильного шума является высокая температура
В принципе, повышенная температура процессора – основной виновник шума. И этому есть несколько явных и косвенных подтверждений.
- Приложения, отображающие данные с датчиков компьютера – SpeedFan, HWMonitor. В них можно узнать текущую и максимально зафиксированную за время активности приложения температуру и сравнить ее с данными насчет режимов работы процессора на сайте его производителя.
- Шум появляется спустя какое-то время после запуска игры или воспроизведения фильма (выполнения иной ресурсоемкой задачи).
- Очень горячий корпус в области расположения ЦП и выхода потока горячего воздуха от него.
- Устройство медленнее работает, подвисает, тормозит, а порой самовольно выключается или перезапускается.
Изменяем частоту вращения вентилятора
Рассмотрим, что делать если сильно шумит ноутбук в случаях обработки больших объемов информации, например, конвертирование видео, упаковка/распаковка чего-то, установка или работа игр, просмотр фильмов в HD и тому подобные случаи.
Делается это как через UEFI (в некоторых старых BIOS также подобная функция присутствует), так и посредством специального программного обеспечения, к примеру, SpeedFan. Преимуществом утилиты является возможность управлять оборотами вентиляторов, установленных на графическом процессоре и отображение динамики температур ключевых аппаратных компонентов.
Путем ручного изменения начальной скорости вращения вентиляторов с шагом в 5% её можно как понижать, если устройство сильно гудит без нагрузки и перегрева, так и повышать, когда температура ЦП близка в критической или просто повышена.
Рис. 1 Регулировка скорости кулера в SpeedFan
К сожалению, приложение нечасто обновляется, отчего может не поддерживаться некоторыми новинками на рынке портативных компьютеров, а также не совместимо с незначительным процентом компьютеров из-за специфичности их аппаратной оболочки.
Управление быстротой вращения кулера в BIOS/UEFI осуществляется не менее просто, но в каждой версии прошивки у каждого производителя этот параметр может называться по-разному и находиться в различных подменю. Здесь поможет руководство по эксплуатации или собственная сообразительность.
Продув системы охлаждения
Если первый вариант не решает проблему, точнее она вызвана пылью и мелкими соринками, прилипшими к лопастям кулера и сетке радиатора, тогда переходим к варианту с продувкой системы охлаждения. Это делается в нескольких случаях:
- когда девайс все еще находится на гарантии, и аннулировать ее, разобрав корпус для чистки, не целесообразно;
- пользователь не владеет навыками разборки ноутбуков или опасается это сделать, а поход в сервисный центр не является выходом из положения.
В таком случае понадобится специальный баллончик, заполненный сжатым воздухом (продается в специализированных магазинах) или мощный пылесос, желательно включен на выдув (реверс). В крайнем случае и фен подойдет, но его эффективность будет крайне низкой.
Выносим устройство с баллончиком или пылесосом на балкон или в иное помещение, которое не жалко будет запачкать пылью. Делать это следует в безветренную сухую погоду, если процедура проводится на незастекленном балконе или во дворе. После нескольких продувок струей воздуха ноутбук можно включать и тестировать.
Бывает, что продув не приносит почти никакой пользы или через несколько месяцев после него ноутбук начинает все так же сильно гудеть. Тогда его придется раскрутить и тщательно почистить как саму систему охлаждения, так и избавиться от пыли под задней крышкой корпуса.
Как просто и быстро почистить ноутбук от пыли пылесосом?
Рассмотрим бытовой простой способ чистки ноутбука с помощью пылесоса, так сказать в домашних условиях. Также рассмотрим, почему важно чистить ноутбук и как определить, стоит ли его чистить.
Удаление пыли
Браться за это следует, когда уверены, что удачно разберете корпус ноутбука, не сломав его креплений, осторожно проделаете все приведенные ниже рекомендации, а разбор корпуса не приведет к аннуляции гарантии (она уже истекла). Для удаления мелких частиц пыли понадобятся:
- отвертка для отвинчивания болтиков;
- желательно набор для вскрытия ноутбуков и прочей техники (в случае его отсутствия можно воспользоваться подручными инструментами);
- пара салфеток, кусок ткани, ватные палочки или что-либо им подобное;
- пылесос, баллон сжатого воздуха или фен (необязательно).
Последовательность действий для удаления пыли будет следующей.
- Отключаем портативный компьютер от сети и вытаскиваем из него аккумуляторную батарею.
Рис. 2 - Удаляем аккумулятор
- Отсоединяем все провода и внешние устройства.
- Отвинчиваем болтики задней крышки.
Совет. Здесь следует быть внимательным: болтики могут находиться под наклейками, резиновыми ножками.
Рис. 3 – Снимаем заднюю крышку
- Снимаем всю заднюю крышку или тот ее сегмент, где находится процессор со всей системой охлаждения.
Совет. При отсутствии инструментов для разборки планшетов/ноутбуков найдите им замену и осторожно, дабы не повредить разного рода защелки, разберите корпус.
- При помощи ткани, ваты или просто вручную устраняем большие куски мусора, нередко спрессованные, спаянные.
Рис. 4 – Удаляем пыль с лопастей
Совет. Остатки пыли можно сдуть при помощи баллона с воздухом или пылесоса. Когда таких аппаратов нет, аккуратно удаляем их при помощи салфетки или ватной палочки. Если появится желание сдуть пыль, делайте это на улице или подсобном помещении.
- Если пылью забиты мизерные воздуховоды в радиаторной сетке, кулер с радиатором можно отвинтить и тщательно прочистить поодиночке.
Рис. 5 – Снимаем систему охлаждения
- Аккуратно собираем ноутбук, выполняя все действия в обратной последовательности.
Обслуживание кулера
В месте контакта радиатора с поверхностью процессора наносится специальная субстанция – термопаста – с высокой теплопроводностью. Она отводит излишки тепла от ЦП к радиатору, а тот уже охлаждается при помощи вентилятора путем вывода горячего воздуха за пределы корпуса. Термопаста со временем утрачивает свои свойства и хуже справляется с положенными на нее функциями, и ее приходится заменять.
Сделать это можно самостоятельно.
- Как и в случае с удалением пыли, разбираем ноутбук, дав ему немного поработать или разогрев область процессора феном, дабы термопаста стала более вязкой.
- Снимаем кулер и аккуратно отсоединяем радиатор от процессора, при необходимости подогревая место их контакта.
Рис. 6 – Снимаем охлаждение
- Осторожно очищаем контактную площадку от остатков термопасты.
Рис. 7 – Удаление остатков термопасты
- Обезжириваем поверхности спиртосодержащим веществом (одеколон) и даем им полностью высохнуть.
- Наносим нетолстый слой новой пасты с тюбика, при помощи шприца или пластика/картона.
Рис. 8 – Нанесение термопасты
- Ставим обратно радиатор с кулером.
- Собираем корпус обратно.
Вероятность того, что проблема устранится полностью здесь небольшая, но периодическая замена термопасты раз в год или два года необходима.
Как заменить термопасту процессора и видеокарты на ноутбуке?
Если вас интересует как заменить термопасту процессора и видеокарты на ноутбуке - то это видео для вас. В нём я, вкратце, минуя очевидные и понятныве каждому этапы, объяснил как это сделать после разборки ноута.
Ремонт/замена вентилятора
Последнее, что может помочь пользователю, это замена или восстановление кулера. Со временем в нем могут износиться шарикоподшипники или исчерпаться смазка, в которой они перемещаются. Попробуйте снять заднюю крышку корпуса, дабы добраться до кулера, и капните в его центр (обычно приходится сдирать наклейку) густой смазывающей жидкости: солидола или литола. Если же и это не помогает, возможным вариантом развития событий будет приобретение и установка нового кулера. На необходимость его замены могут указывать:
- скрежет вентилятора на протяжении всего срока его работы;
- кулер не вращается от легчайшего касания его пальцем;
- устройство шатается или люфтит.
Совет. Если не уверены в своих силах и способностях, за помощью в очистке ноутбука от пыли, замене термопасты, кулера или его ремонта обращайтесь в специализированный центр.
И напоследок рекомендация: для улучшения охлаждения ноутбука можете приобрести специальный столик-подставку с вмонтированным кулером, который не только сделает работу более удобной, но и будет снизу обдувать корпус холодным воздухом.
Греется, тормозит и отключается ноутбук? Как разобрать и почистить ноутбук от пыли?
В этом видео мы рассказываем из-за чего перегревается ноутбук, начинает тормозить и вообще выключается. Вся проблема в одном - система охлаждения забиты пылью. От этого сильно греется ноутбук, то есть его процессор и видеокарта, а чтобы не случилось сбоя в работе, то процессора и видеокарты опускают частоты, дабы не греться ещё больше. И, конечно же, тут мы рассказываем как почистить ноутбук, поменять термопасту, да и в целом как его разобрать.
Шум или гул от компьютера - это то что раздражает всех пользователей. Но, в некоторые компьютеры шумят так сильно, что больше напоминают трансформаторную будку. Если это именно ваш случай, то данная статья должна вам помочь. Здесь вы узнаете почему гудит или шумит компьютер и что делать чтобы этот шум уменьшить.
Почему гудит или шумит компьютер
Обычно в компьютере только два источника шума, это шум от вентиляторов (кулеров) и шум от жестких дисков. Шум от жестких дисков настолько незначительный, что его можно заметить, только если вентиляторы работают очень тихо либо вообще не работают. Поэтому жесткие диски можно вообще не брать в расчет и сосредоточиться на снижении шума от вентиляторов.
Кулеры в компьютере охлаждают только три компонента, это:
- Блок питания.
Плюс обычно в компьютерном корпусе есть как минимум один так называемый корпусный кулер. Задача корпусных кулеров выводить нагретый воздух из корпуса компьютера, а также загонять внутрь свежий и более прохладный воздух.
Что касается уровня шума, который производит каждый из вентиляторов, то он зависит от следующих параметров:
- Скорость вращения вентилятора . Чем быстрее вращается вентилятор, тем больше от него шума.
- Размер вентилятора . Чем меньше вентилятор, тем больше он шумит и, тем меньше от него пользы.
- Качество исполнения вентилятора . Вентиляторы очень отличаются по цене и как следствие по качеству. Дешевые вентиляторы обычно производят с использованием дешевых подшипников и низко качественной пластмассы. Поэтому дешевые вентиляторы шумят намного сильнее.
Также на уровень шума, который слышит пользовать компьютера, влияет и сам корпус. Дешевые корпусы производят из тонкого метала, который дребезжит и тем самым усиливает шум от вентиляторов. Кроме этого в дешевых корпусах отсутствует прослойка звукоизолирующего материала.
Что делать если компьютер сильно гудит или шумит
Итак, мы разобрались с причинами возникновения шума и гула от компьютера. Теперь можно разобрать основные способы снижения шума.
Способ № 1. Снижение оборотов вентилятора.
Самый простой и эффективный способ снизить уровень шума от компьютера - это снизить обороты вентиляторов. Скорость вентиляторов, которые подключаются по 4 контактному разъему можно регулировать через BIOS либо через специальное программное обеспечение, например, для этого часто используют программу SpeedFan.
Программа SpeedFan
Если кулер подключается через 3 контактные разъем, то скорость его вращения можно снизить с помощью специальных переходников, которые понижают напряжение на вентилятор и тем самым снижают его обороты. Также существуют так называемые реобасы или контролеры кулеров, через которые можно регулировать скорость вращения любых кулеров.

Реобас для кулеров
При снижении оборотов вентиляторов важно следить за температурами. Поскольку есть вероятность перегрева. Возможно понадобится на процессоре и видеокарте, для того чтобы сохранить нормальную температуру при уменьшенном обдуве.
Способ № 2. Замена кулеров на более тихие.
Более сложный вариант снижения уровня шума от компьютера – это замена имеющихся кулеров на более качественные и как следствие более тихие.

Новый кулер
Замена кулеров на корпусе компьютера и на процессоре – это самый простой вариант. Для этого нужно измерить размер установочного места и купить новый кулер соответствующего диаметра. При выборе нового кулера лучше всего брать максимально большой вентилятор.
В случае видеокарты и блока питания процесс замены вентилятора немного сложнее, поскольку в этом случае до вентилятора труднее добраться. Однако сам процесс замены кулера ничем не отличается. Определяем размер вентилятора, покупаем новый и устанавливаем на место старого.
Если замену вентиляторов совместить со снижением их оборотов, то можно добиться значительного уменьшения уровня шума от компьютера.
Способ № 3. Отключение корпусных вентиляторов.
Если компьютер используется только в качестве офисной машины, то вы можете вообще отказаться от корпусных вентиляторов. Отключите их и понаблюдайте за температурой компонентов компьютера. Скорее всего, температура поднимется примерно на 8-15 градусов, но останется в терпимых пределах.

Корпусный кулер
Нужно отметить, что отключения корпусных вентиляторов подходит только для компьютеров, используемых в офисном режиме. Если вы работаете с тяжелыми программами либо играете в компьютерные игры, то отключать корпусные вентиляторы нельзя.
Также нельзя отключать вентиляторы на процессоре, видеокарте или блоке питания. Поскольку это приведет к перегреву этих компонентов.
Способ № 4. Замена компьютерного корпуса.
Замена корпуса также неплохой вариант. Если приобрести качественный с прослойкой звукопоглощающего материала, то можно значительно снизить уровень шума от компьютера.

Звукопоглощающий материал на крышке компьютерного корпуса
Обычно такие корпусы из коробки комплектуются качественными кулерами, поэтому вам не придется искать подходящие, покупать их отдельно и самостоятельно устанавливать.
Как правило, основным источником шума в ноутбуке является кулер или, проще говоря – вентилятор. Дело в том, что он постоянно работает и издает тихое, непрерывное гудение. Впрочем, если данное гудение становится слишком явным и шумным, то это означает, что вентилятор забился пылью.
Впрочем, иногда сильно шумит кулер в ноутбуке и по другой причине. Если загрузить компьютерную игру, запустить видео в формате hd или «озадачить» жесткий диск другими ресурсоемкими процессами, то процессор начнет перегреваться. Следовательно – кулер начнет работать активнее, чтобы его охладить. Так что, если сильно шумит куллер в ноутбуке при игре, то не стоит паниковать. Он просто выполняет свою функцию по охлаждению процессора. В противном случае тот просто расплавится.
Нетипичный шум кулера
Исходя из опыта нашего сервисного центра, можно утверждать, что вентиляторы приходят в негодность очень редко. В 95 случаях из 100 устранить характерное гудение помогает очистка кулера от отложений пыли, а также его смазка. Так что, если у Вас сильно шумит кулер в ноутбуке – обращайтесь, и мы быстро устраним проблему.
Правда, бывают случаи, когда кулер не гудит, а постукивает. При этом слышится скрежет, будто лопасти вентилятора трутся друг о друга. Вот это уже гораздо серьезнее. Конечно, можно попробовать смазать кулер, но не факт, что данная процедура поможет устранить эту проблему. Что же тогда делать? К сожалению, необходимо покупать новый вентилятор.
Если же шумит куллер в ноутбуке и выключается – то, скорее всего, это означает, что произошло растекание, а также высыхание специальной термопасты. Последняя предназначена для того, чтобы отводить тепло и герметизировать места соединения кристалла с радиатором.
Конечно, заменить термопасту в ноутбуке можно и самому. В интернете полно статей и видеороликов на данную тему. Но лучше всего обратиться в сервисный центр. Ведь существуют такие модели ноутбуков, осуществить качественную разборку и последующую сборку которых могут только высококвалифицированные специалисты. А иначе до кулера не добраться.
Профилактика не помешает
К сожалению, многие забывают о том, что любая компьютерная техника требует соответствующего ухода. Ноутбук не является исключением. Чтобы минимизировать риски, необходимо постоянно протирать данное устройство от пыли. Также не рекомендуется подолгу держать ноутбук на коленях, подкладывать под него тканные материалы или пользоваться им в жаркие дни, когда столбик термометра показывает +25 градусов по Цельсию и выше.
Также не помешает использование и специальной подставки, предназначенной для охлаждения ноутбука. Она будет выполнять роль дополнительного кулера. Тем не менее, даже ей не под силу уберечь ноутбук от пыли. Рано или поздно тот засорится, о чем Вас известит характерный шум, похожий на гул. Так что, если сильно шумит вентилятор ноутбука – сразу несите его в сервисный центр. Дальнейшая эксплуатация такого ноутбука чревато серьезными последствиями.
Дельный совет
Для геймеров, которые чуть ли не целыми днями проводят свободное время за любимыми компьютерными играми, ноутбук – не лучшее решение. Рациональнее купить стационарный компьютер. В отличие от ноутбука он медленнее засоряется пылью и меньше перегревается. А в случае поломки, его ремонт обойдется значительно дешевле.
Но, как бы оно там ни было, но при появлении характерного гула или скрежета – следует тут же выключить ноутбук или стационарный компьютер. После чего необходимо показать его специалистам сервисного центра. Они моментально обнаружат причину неисправности и устранят ее в кратчайшие сроки.