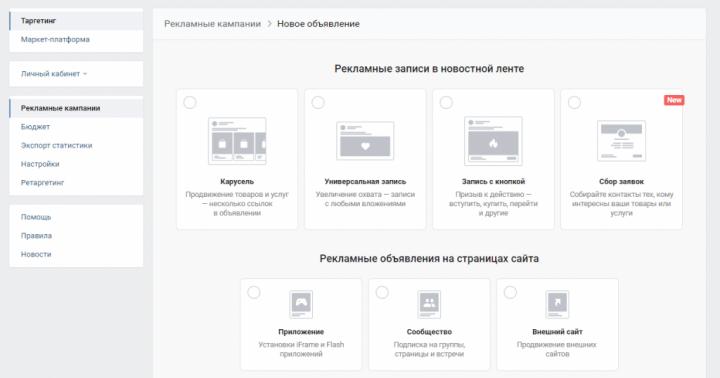Вставьте кабель, который был проведён в помещение вашим Интернет-провайдером, в разъём «Internet». В любой из четырёх разъёмов «LAN» вставьте Ethernet-кабель, а другим концом подключите его к компьютеру, с которого будет осуществляться первоначальная настройка роутера. В слот «5V — 2.5A» подключите штекер блока питания. После этих действий и включения роутера в розетку аппаратное подключение роутера выполнено, и вы можете перейти к его настройке через панель управления маршрутизатором.
Для этого переверните роутер вверх ногами и обратите внимание на наклейку с инструкциями. В правом нижнем углу (раздел «Default router settings») указаны стандартные данные для входа в веб-интерфейс аппарата. В строке «IP» напечатан адрес, который нужно ввести в любом интернет-браузере, чтобы открыть панель управления устройством. «Username» — стандартное имя пользователя, «Password» — пароль по умолчанию. В случае с данным роутером стандартный пароль отсутствует, и поле для его ввода необходимо оставить пустым. Однако в других версиях прошивки может быть указан стандартный пароль, например «admin».

В продаже имеются устройства с различными версиями прошивки. Поэтому веб-интерфейс маршрутизатора может отличаться. В инструкции будет описана настройка на прошивке одной из последних версий — 2.5.4.
Вход в панель управления и настройка интернета
После того, как вы перейдёте по адресу, указанному на нижней панели роутера, и введёте данные учётной записи, откроется вкладка «Информация». На ней будут указаны данные о модели D-Link DIR-615, информация о подключении.

Обратите внимание! В правом верхнем углу страницы отображается сообщение «Беспроводная сеть не защищена». Это означает, что подключение по Wi-Fi производится без авторизации, то есть сеть является открытой. Настоятельно рекомендуется установить шифрование и задать свой пароль на следующих этапах настройки роутера.
Проверьте подключение к Интернету, открыв любой веб-сайт. Если соединение не устанавливается, необходимо настроить подключение на D-Link DIR-615. Перейдите в пункт меню «Сеть -> WAN». Далее нажмите кнопку «Добавить» для ввода параметров соединения.

В этом меню необходимо выбрать тип подключения. В зависимости от него будет отображён ряд дополнительных настроек и полей ввода. Всю эту информацию вы сможете прочитать в договоре, который заключали со своим Интернет-провайдером.

После ввода настроек соединения и нажатия кнопки «Применить» система запросит ваше согласие на удаление существующего подключения. Нажмите «ОК» для того, чтобы замены подключения и перехода на следующий этап настройки.

Настройка Wi-Fi и системные параметры
Чтобы настроить беспроводную сеть, выберите в главном меню веб-интерфейса пункт «Wi-Fi -> Основные настройки». Здесь вы сможете задать такие параметры, как SSID, страна, канал, беспроводной режим. SSID — это название вашей Wi-Fi сети. Оно может состоять из букв, цифр и специальных символов. От значения выпадающего списка «Канал» зависят частоты, на которых будет вещать роутер. В большинстве случаев целесообразно оставить автоматический выбор канала. «Беспроводной режим» определяет спецификацию Wi-Fi сети. Самая последняя версия на дату выхода данной статьи — 802.11 B/G/N mixed. Она обеспечивает работу сети на максимальной скорости (стандарт подразумевает скорость до 600 Мбит/с).

Далее перейдите к следующей вкладке в меню — параметрам безопасности Wi-Fi. В списке методов сетевой аутентификации, предлагаемых D-Link DIR-615, рекомендуется выбрать «WPA-PSK/WPA2-PSK mixed». Это наиболее защищённый метод шифрования, поддерживающий надёжный ключ сети и обратную совместимость с предыдущей версией протокола WPA-PSK. Следует помнить, что шифрование не только ограничивает подключение к сети, но и защищает данные, передаваемые по Wi-Fi. Если сеть оставить без шифрования, вся передаваемая в её пределах информация может быть перехвачена. В настройках шифрования WPA оставьте значения по умолчанию, так как они являются оптимальными для непрофессиональных пользователей.

Когда Интернет подключен и для Wi-Fi заданы настройки шифрования, перейдите в меню «Система -> Пароль администратора». В нём вы можете защитить вход в веб-интерфейс роутера собственным паролем. После заполнения нового пароля и его подтверждения нажмите кнопку «Применить».

Для помощи в удаленной настройке рекомендуется к использованию он-лайн эмулятор — http://support.dlink.com/emulators/dir615_revC/310NA/login.htm
По умолчанию, Логин Admin, пароль пустой.
Курьеры-настройщики должны в настройках изменять пароль на Серийный номер, указанный на коробке (S/N). При перенастройке рекомендуется также использовать в качестве пароля на роутер и wi-fi S/N (серийный номер).
Сброс настроек роутера производится путем нажатия и удержания кнопки Reset на задней панели роутера в течении 10 секунд.
Авторизация.
Для того, что бы попасть в веб-интерфейс роутера, необходимо открыть ваш Интернет браузер и в строке адреса набрать http://192.168.0.1 , User Name admin , Password – оставить пустым (при условии, что роутер имеет заводские настройки, и его IP не менялся).

Смена заводского пароля.
По умолчанию: Логин admin, пароль пустой.
Курьеры-настройщики должны в настройках изменять пароль на Серийный номер, указанный на коробке (S/N). При перенастройке рекомендуется также использовать в качестве пароля на роутер и wi-fi S/N (серийный номер).
В интерфейсе роутера необходимо зайти во вкладку Инструменты (TOOLS ), меню Администрирование (ADMIN ).
В поле Password введите новый пароль.
В поле Verify Password повторите новый пароль.
Аналогичную операцию повторите с паролем пользователя

Затем нажмите кнопку Save Settings .После этого, роутер предложит повторно зайти в его настройки.
Настройка Wi- Fi на роутере.
В интерфейсе роутера необходимо выбирать вкладку «SETUP », слева — «Wireless Settings ». Здесь нажимаем кнопку «Manual Wireless Connection Setup ».

Выставляем параметры:
1. В разделе «WI-FI PROTECTED SETUP»
c пункта Enable галочку лучше снять, поскольку не все беспроводные адаптеры поддерживают технологию Wi-Fi Protected Setup.»
2. Ставим галочку «Enable
Wireless
»; «Always
»
3. В графе «Wireless Network Name
» пишем название для беспроводной сети.
4. 802.11 Mode – Mixed 802.11n, 802.11n and 802.11b
.
5. Security Mode
: WPA-Personal
;
6. WPA
Mode
: WPA-
Only
;
7. Cipher
Type
: AES
;
8.
Pre-
Shared
Key
: сюда вводим пароль для доступа в беспроводную сеть. В качестве пароля используйте Серийный номер
, указанный на коробке (S/N) . После того, как все параметры введены, нажимаем кнопку «Save Settings
». На этом настройка Wi-Fi на маршрутизаторе D-Link DIR-615 закончена.

Настройка подключения к Интернет.
Настройка в режиме «
Bridge
Mode».
1. Смените пароль на роутер.
2. Настройте Wi-Fi на роутере.
3. Вкладка SETUP
, меню Network Setting
.
4. Выставьте Wan Port Mode
– Bridge Mode.
5. Далее настройки подключения к Интернет необходимо производить на
PC
(мануалы по настройке подключения к Интернет находятся на странице ).
После сохранения настроек управление роутером будет доступно по IP, указанному в поле Router IP Address адресу (соответственно, на PC потребуется установить вручную IP 192.168.0.2, маска 255.255.255.0, шлюз 192.168.0.50, в данном случае).

Настройка подключения к Интернет в режиме роутера.
Нажимаем кнопку Manual Internet Connection Setup

Настройка в режиме роутера.
1. Настройка
PPPoE при автоматическом получении локального
IP адреса (DHCP).
2. My Internet Connection is: Russian
PPPoE (Dual Access)
3. User
Name:
Ваш логин из договора
4. Password
: Ваш пароль из договора
5. Verify
Password:
повтор пароля
6. Нажимаем кнопку Clone MAC Address
7. Connect
mode
select
– режим установки соединения «Always
on
» для постоянного подключения (рекомендуется).
8. MTU
– 1472.
9. Сохраняем настройки кнопкой Save
Settings
и ждем пока роутер перезагрузится.

Настройка PPtP (VPN) при автоматическом получении локального IP адреса (DHCP).
1.В поле My Internet Connection is
: выберите Russia PPTP Dual Access
.
2. Address Mode — Dynamic IP
3. PPtP Server IP Address
– ppp.lan .
4. Username
5. Password
6. Verify Password
7. Значение MTU – 1372.
8. Нажмите кнопку
9. Reconnect
Mode
Always
on
10. Сохраняете настройки нажатием клавиши Save Settings

Настройка PPtP (VPN) при статическом локальном IP адресе.
1. В поле My Internet Connection is
: выберите Russia PPTP Dual Access
.
2. Address
Mode
– Static IP (значения Вы можете уточнить в тех. поддержке провайдера по телефону 980-24-00, круглосуточно). Введите:
3. IP Address
— IP Address выданный вам провайдером.
4. Subnet Mask
– маска подсети.
5. Gateway
– шлюз.
6. Primary DNS Address
– предпочитаемый DNS Server провайдера (212.1.224.6
).
7. Secondary DNS Address
– альтернативный DNS server провайдера (212.1.244.6
). Сохраняете настройки нажатием кнопки Save Settings.
8. PPtP Server IP Address
– ppp.lan
9. Username
– имя пользователя для авторизации в сети провайдера.
10. Password
– пароль для авторизации в сети провайдера.
11. Verify
Password
– повторите пароль для авторизации в сети провайдера.
12. Значение MTU
– 1372.
13. Нажмите кнопку Clone Your PC’s MAC Address.
14. Reconnect
Mode
— режим установки соединения. Выберите «Always
on
» для постоянного подключения.
15. Сохраняете настройки нажатием клавиши Save Settings
NAT при автоматическом получении IP адреса (DHCP).
1. В поле My Internet Connection is:
из списка выберите Dynamic IP
.
2. Нажимаете кнопку Clone MAC Address
.
3. Сохраняете настройки нажатием клавиши Save Settin
gs.

Сохранение/восстановление настроек роутера.
Для сохранения текущих настроек роутера необходимо нажать кнопку Save Configuration . Файл с настройками будет сохранен в указанное место на жёстком диске.
Для восстановления настроек настроек из файла, необходимо нажать кнопку Обзор , указатьпуть к файлу с настройками, затем нажать кнопку Restore Configuration Defaults .
Внимание! Нажатие кнопку Restore Device приведет к восстановлению заводских настроек!
Для перезагрузки роутера необходимо нажать кнопку Reboot the Device .
Каждый пользователь сталкивается с проблемой смены заводских настроек нового маршрутизатора. В этой публикации будет рассмотрен вопрос изменения предустановленного пароля по умолчанию и ключа wi-fi соединения для роутера D-link dir 615.
Итак, чтобы приступить к настройкам wi-fi роутера D-link dir 615, а, точнее, смены ключей доступа, вначале нужно зайти на домашнюю страницу авторизации устройства. Веб-интерфейс маршрутизатора располагается по стандартному адресу, который прописывается в адресной строке рабочего браузера - http://192.168.0.1 .
Смена заводского пароля
Приобретая, новое устройство, первое что необходимо выполнить каждому пользователю, в обязательном порядке сменить ключ авторизации. Этот шаг очень важен, поскольку установив надежный ключ доступа к веб-интерфейсу, тем самым перекрываются пути для мошеннических действий со стороны злоумышленников. Через страницу параметров роутера D-link dir 615 можно не только разузнать нужный ключ для wi-fi, но и похитить пользовательскую информацию доступа к услугам провайдера интернета.
Часто, после покупки роутера, менеджеры по доставке заранее изменяют пароль в настройках на серийный номер (S/N) точки доступа. Этот номер всегда указывается на заводской коробке и дублируется на фирменном лейбле устройства. Использовать этот номер в качестве кода авторизации очень удобно, так как он уникален, сложен в подборе, а потерять его просто невозможно.
Чтобы настроить новый пароль, в интерфейсе роутера D-link dir 615, необходимо найти и перейти по ссылке «Инструменты (Tools)». Затем открыть раздел «Администрирование (Admin)». В открывшемся окне будут располагаться специальные строки, в которые нужно вписать новый пароль. В поле «Password» необходимо вписать новый код, а в строке «Verify Password» повторить символы введенные ранее, чтобы их установить как новый пароль.
 Теперь, когда все ключи введены, остается лишь сохранить измененные значения путем нажатия кнопки «Сохранить настройки (Save Sattings)». Затем роутер D-link dir 615 перезагрузит страницу параметров и предложит зайти заново, используя новые параметры входа.
Теперь, когда все ключи введены, остается лишь сохранить измененные значения путем нажатия кнопки «Сохранить настройки (Save Sattings)». Затем роутер D-link dir 615 перезагрузит страницу параметров и предложит зайти заново, используя новые параметры входа.
Как настроить пароль беспроводного соединения
Обычно, в новых устройствах отсутствует запрет на использование wi-fi сети, а значит ей могут совершенно бесплатно пользоваться соседи. Все бы неплохо, но из-за большого количества подключенных устройств к сети интернет через одну точку доступа, заметно снижается скорость соединения, а значит ограничить количество подключаемых устройств просто необходимо.
Чтобы поставить новый ключ доступа к wifi, нужно все так же открыть веб-интерфейс точки доступа D-link dir 615. Найти и выбрать раздел «Setup», затем в левой колонке нажать ссылку «Wireless Settings». И в новом открывшемся окошке, в нижней его части, нажимаем на кнопку «Manual Wireless Network Setup».
 Остается лишь поставить нужные параметры и можно приступать к использованию беспроводной приватной wi-fi сети.
Остается лишь поставить нужные параметры и можно приступать к использованию беспроводной приватной wi-fi сети.
 Все настройки необходимо сделать в точности так, как показано на картинке выше. В первом разделе «Wi-fi Protected Setup», будет лучше, если снять галочку «Enable», иначе, в противном случае могут возникнуть проблемы в работе с беспроводными wi-fi устройствами, поскольку не все wifi адаптеры поддерживают данную технологию.
Все настройки необходимо сделать в точности так, как показано на картинке выше. В первом разделе «Wi-fi Protected Setup», будет лучше, если снять галочку «Enable», иначе, в противном случае могут возникнуть проблемы в работе с беспроводными wi-fi устройствами, поскольку не все wifi адаптеры поддерживают данную технологию.
- Устанавливаем галочку «Enable Wireless», «Always».
- В графе «Wireless Network name» указываем название новой wi-fi сети.
- Security mode: «WPA-Personal»
- WPA mode: «WPA-Only»
- Cipher type: «AES»
- Pre-Shared Key: здесь нужно поставить тот самый ключ для доступа к wi-fi, ради которого были проделаны все эти настройки.
Как уже было сказано в начале статьи, необходимо использовать серийный номер, чтобы не потерять ключ доступа, поэтому ищем номер S/N на обратной стороне wifi устройства, а затем его нужно поставить в качестве кода доступа.
После того как все необходимые значения изменены, все новые параметры нужно сохранить, нажатием кнопки «Save Settings». После чего роутер D-link dir 615 перезагрузится, и можно приступать к работе.
Перед настройкой роутера необходимо узнать у своего интернет-провайдера, какой тип сетевого протокола используется. Если вид сетевого подключения Dynamic IP, то настройки определяются автоматически, если Static IP – необходимо все параметры уточнять у провайдера, такие как: IP адрес, шлюз, маска подсети. Также есть протоколы PPPoE и PPTP, их настройка сводится к тому, что пользователю необходимо просто ввести логин и пароль, который прописан в договоре с провайдером.
Инструкция по установке роутера D-link dir 615
Первое, что необходимо для настройки роутера – это подключение D-link к зарядному устройству и подсоединение его к компьютеру, на котором будет настраиваться подключение. Для этой процедуры понадобится кабель, идущий в комплекте с роутером. Нужно подсоединить его одним концом к разъему сетевой карты компьютера, а другим - к роутеру, к любому из 4 портов с надписью LAN. После следует присоединить интернет-кабель к роутеру в разъем c названием WAN или Internet.
После подключения необходимо настроить на компьютере интернет и беспроводную сеть. Для этого необходимо открыть любой браузер, где в адресной строке ввести - 192.168.0.1 и нажать Enter, с помощью этого сетевого адреса можно попасть в настройки самого роутера. Но для начала необходимо пройти авторизацию, для D-link dir 615 в строке - «Логин» напишите «Admin», в строке - «Пароль» ничего писать не нужно.
После авторизации появится окно, где внизу необходимо нажать на кнопку «Manual Internet Connection Setup», которая позволит перейти на полный перечень настроек сетевого подключения интернета. В этом окне в первую очередь нужно выбрать режим, в котором будет подключен роутер, это зависит от вида сетевого протокола провайдера.
Если провайдер использует протокол «PPPoE» и автоматически получает локальный IP адрес, то в таком случае в разделе «My Internet Connection» необходимо выбирать PPPoE соединение и режим Dynamic IP. Затем заполнить поля: «User Name» и «Password» - логин и пароль из договора с Интернет-провайдером, «Verify Password» – повторить набранный пароль, «MTU» со значением 1472, и нажать на кнопку «Clone MAC Address». В режим установки соединения «Connect mode select» выбрать «Always on» для постоянного подключения. После всех операций, нужно сохранить настройки кнопкой «Save Settings» и подождать пока роутер выполнит перезагрузку.
В случае, если провайдер использует протокол передачи данных - PPtP (VPN), то отличия в подключении с протоколом PPPoE в том, что в поле «My Internet Connection» нужно выбрать настройку PPtP (VPN), а в сроках логин и пароль ввести имя пользователя и пароль для авторизации в сети провайдера. Остальные действия аналогичны с протоколом PPPoE.
Также провайдер может использовать либо статическое, либо динамическое получение IP – адреса. Если это статическое, то необходимо в поле «Address Mode» выбрать режим «Static IP». В таком режиме нужно всё конкретно уточнить у провайдера и в соответствующих полях заполнять IP Address, выданный провайдером, маску подсети, шлюз, DNS Address, имя и пароль пользователя в сети провайдера.
Конечно, проще всего сделать в динамическом определении адреса. Для этого необходимо просто выбрать в поле «My Internet Connection» режим «Dynamic IP», нажать кнопку «Clone MAC Address» и сохранить настройки.
Какой бы ни был тип подключения после сохранения настроек и перезагрузки роутера, необходимо зайти в «Панель управления», затем в раздел «Сеть и подключения к Интернету», во вкладку – «Сетевые подключения», и проверить, чтобы подключение по локальной сети было активным.
После подключения интернета нужно настроить безопасность беспроводной сети. В настройках роутера перейдите на вкладку «Wireless Settings», и кликните внизу «Manual Wireless Network Setup». Далее выставите название беспроводной сети в поле «Wireless Network Name», в пункте «Channel Width» найдите «Auto 20/40 MHz». Следующее поля для заполнения будут отвечать за безопасность сети. В поле «Security Mode» выберите «WPA – Personal», а в строке «Pre-Shared Kay» введите ключ беспроводной сети (не менее 8-и цифр/букв).
После ввода пароля необходимо обязательно сохранить все настройки, при нажатии на кнопочку «Save Settings».
Подождать 15 секунд и закончена, теперь можно отсоединить кабель роутера от компьютера и пользоваться Wi-fi.
Чтобы подключатся к беспроводной сети, нужно в панели задач клацнуть на значок беспроводного соединения в виде гистограммы, в появившемся окне выбрать созданное подключение, и нажать на кнопку «Подключить». После этого настройка окончена теперь можно пользовался Wi-Fi.
Если была допущена ошибка при настройке роутера, то это можно исправить. Необходимо сзади роутера нажать на кнопку «RESET», с помощью которой можно сбросить все настройки и начать процедуру заново.
Нужно выбирать надежный пароль не меньше 8 символов, желательно включать как буквенные символы, так и числовые, чтобы посторонний не мог им воспользоваться.
Перед тем, как приступить к настройке роутера, проверим настройки подключения по локальной сети. Для этого:
Windows 7
1. Нажмем на "Пуск ", "Панель управления ".
2. Нажимаем на "Просмотр состояния сети и задач ".

3. Жмем на "Изменение параметров адаптера ".

4. Подключение по локальной сети Свойство ".

5. Из списка выбираем "Протокол Интернета версии 4 (TCP/IPv4) " и нажимаем "Свойство ".

6. " и "", затем нажимаем кнопку "Ok ".

Windows 10
1. Нажмем на "Пуск ", "Параметры ".

2. Нажимаем на "Сеть и Интернет ".

3. Выбираем "Ethernet " и нажимаем на "Настройка параметров адаптера ".

4. В открывшемся окне мы видим "Ethernet ". Нажимаем по нему правой кнопкой мыши, выбираем "Свойство ".

5. Из списка выбираем "IP версии 4 (TCP/IPv4) " и нажимаем "Свойство ".

6. В открывшемся окне Вам нужно выставить галочки "Получить IP-адрес автоматически " и "Получить адрес DNS-сервера автоматически ", затем нажимаем кнопку "Ok ".

Подключение роутера D-Link DIR-615 к компьютеру
Следующим шагом будет подключение роутера D-Link DIR-615 к Вашему Ноутбуку либо Персональному компьютеру. Для этого Вам необходимо подключить кабель, который Вам провел провайдер к порту роутера, где подписано "INTERNET" , в более старых моделях данный порт подписан как "WAN" . Кабель, который шел в комплекте с роутером, один конец подключаете к ноутбуку либо компьютеру, другой конец подключаете в один из четырех портов, которые обозначены черным цветом на роутере (цвета портов могут отличаться в зависимости от версии роутера). И да, не забудьте подключить кабель питания.

Авторизация роутера D-Link DIR-615
Итак, подключили роутер, теперь Вам нужно через любой браузер (будь это Google Chrome, Mozilla Firefox, Internet Explorer, и т.д.) попасть в его web-интерфейс. Для это открываем браузер и в адресной строке вбиваем адрес роутера: 192.168.0.1
- Имя пользователя - admin
- Пароль - оставляем пустым
Итак, вбиваем данные и нажимаем "Log in "

Настройка роутера D-Link DIR-615 .
И вот наконец мы попали на Web-интерфейс роутера и теперь Вам необходимо произвести настройки оборудования. Первым делом обезопасим беспроводную сеть, установив пароль на wi-fi. Затем Вам необходимо будет узнать какой тип подключения используется для входа в интернет, это PPTP, L2TP либо PPPOE. Узнать можно позвонив Вашему провайдеру (это организация, с которым Вы заключили договор для предоставления услуги интернет). Итак, начнем настройку роутера.
Предлагаю Вашему вниманию посмотреть подробную видео-инструкцию по настройке роутера D-Link DIR-615 :
Настройка пароля на wi-fi на роутере D-Link DIR-615 .
1. Выбираем на Web-интерфейсе в меню вкладку "Wireless Settings ", затем "Manual Wireless Connection Setup ".

2.
В пункте "WI-FI PROTECTED SETUP
" убрать галочку включающую данную настройку: "Enable
".
3.
Ниже в строке "Wireless Network Name:
" придумать и указать имя Вашей беспроводной сети, данное имя в дальнейшем будет светиться, когда Вы будите подключаться к сети.
4.
Ниже выберем "Security Mode:
" - "Enable WPA/WPA2 Wireless Security
".
5.
Ниже в "Network Key:
" придумываем и вбиваем пароль.
6.
После нажимаем "Save Settings
".

Настройка PPTP на роутере D-Link DIR-615 .
1. Internet ", затем "Manual Configure ".

2.
В пункте "My Internet Connection is:
" выбираем "Russia PPTP (Dual Access)
".
3.
Server IP/Name:
PPTP Account:
", пароль в строке "PPTP Password:
PPTP Retype password:
".
4.
Ставите галочку "Connect mode select:
" - "Always-on
5.
Save Settings
".

Настройка PPTP со статическим IP-адресом на роутере D-Link DIR-615 .
PPTP со статическим IP-адресом
на роутере D-Link DIR-615
1.
Переходим в меню во вкладку "Internet
", затем "Manual Configure
".

2.
В пункте "My Internet Connection is:
" выбираем "Russia PPTP (Dual Access)
".
3.
Ниже Вам предложат указать ip-адрес сервера в строке "Server IP/Name:
", имя пользователя в строке "PPTP Account:
", пароль в строке "PPTP Password:
" и подтверждение пароля в строке "PPTP Retype password:
".
4.
Ставите галочку "Connect mode select:
" - "Always-on
", данная настройка будет держать подключение к интернету постоянно.
5.
Static IP
"
6.
IP Address:
", маску подсети в строке "Subnet Mask:
", основной шлюз в строке "Gateway:
" и DNS в строке "Primary DNS Address:
". Все вышеперечисленные данные Вам предоставляет провайдер (Организация, которая провела Вам интернет).
Все эти данные обычно прописываются в договоре с провайдером. Если по какой-то причине Вы не смогли их найти, Вам необходимо позвонить на горячую линию Вашего провайдера и узнать как их можно получить.
7.
После всех манипуляций с настройками нажимаем кнопку "Save Settings
".

Настройка L2TP на роутере D-Link DIR-615 .
1. Переходим в меню во вкладку "Internet ", затем "Manual Configure ".

2.
В пункте "My Internet Connection is:
" выбираем "L2TP
".
3.
Ниже Вам предложат указать ip-адрес сервера в строке "Server IP/Name:
", имя пользователя в строке "L2TP Account:
", пароль в строке "L2TP Password:
" и подтверждение пароля в строке "L2TP Retype password:
".
Все вышеперечисленные данные Вам предоставляет провайдер (Организация, которая провела Вам интернет).
Все эти данные обычно прописываются в договоре с провайдером. Если по какой-то причине Вы не смогли их найти, Вам необходимо позвонить на горячую линию Вашего провайдера и узнать как их можно получить.
4.
Ставите галочку "Connect mode select:
" - "Always-on
", данная настройка будет держать подключение к интернету постоянно.
5.
После всех манипуляций с настройками нажимаем кнопку "Save Settings
".

Настройка L2TP со статическим IP-адресом на роутере D-Link DIR-615 .
Рассмотрим настройку подключения L2TP со статическим IP-адресом
на роутере D-Link DIR-615
. Обычно статический IP-адрес предоставляется юридическим лицам, либо как дополнительная услуга к основному тарифу физическим лицам.
1.
Переходим в меню во вкладку "Internet
", затем "Manual Configure
".

2.
В пункте "My Internet Connection is:
" выбираем "L2TP
".
3.
Так как подключение использует статический ip-адрес, выставляем галочку "Static IP
"
4.
Указываем ip-адрес в строке "IP Address:
", маску подсети в строке "Subnet Mask:
", основной шлюз в строке "Gateway:
" и DNS в строке "DNS:
".
5.
Ниже указываем ip-адрес сервера в строке "Server IP/Name:
", имя пользователя в строке "L2TP Account:
", пароль в строке "L2TP Password:
" и подтверждение пароля в строке "L2TP Retype password:
".
Все вышеперечисленные данные Вам предоставляет провайдер (Организация, которая провела Вам интернет).
Все эти данные обычно прописываются в договоре с провайдером. Если по какой-то причине Вы не смогли их найти, Вам необходимо позвонить на горячую линию Вашего провайдера и узнать как их можно получить.
6.
Ставите галочку "Connect mode select:
" - "Always-on
", данная настройка будет держать подключение к интернету постоянно.
7.
После всех манипуляций с настройками нажимаем кнопку "Save Settings
".

Настройка PPPOE на роутере D-Link DIR-615 .
1. Переходим в меню во вкладку "Internet ", затем "Manual Configure ".

2.
В пункте "My Internet Connection is:
" выбираем "Russia PPPOE (Dual Access)
".
3.
User Name:
", пароль в строке "Password:
" и подтверждение пароля в строке "Retype password:
".
Все вышеперечисленные данные Вам предоставляет провайдер (Организация, которая провела Вам интернет).
Все эти данные обычно прописываются в договоре с провайдером. Если по какой-то причине Вы не смогли их найти, Вам необходимо позвонить на горячую линию Вашего провайдера и узнать как их можно получить.
4.
Ставите галочку "Connect mode select:
" - "Always-on
", данная настройка будет держать подключение к интернету постоянно.
5.
После всех манипуляций с настройками нажимаем кнопку "Save Settings
".

Настройка PPPOE со статическим IP-адресом на роутере D-Link DIR-615 .
Рассмотрим настройку подключения PPPO со статическим IP-адресом
на роутере D-Link DIR-615
. Обычно статический IP-адрес предоставляется юридическим лицам, либо как дополнительная услуга к основному тарифу физическим лицам.
1.
Переходим в меню во вкладку "Internet
", затем "Manual Configure
".

2.
В пункте "My Internet Connection is:
" выбираем "Russia PPPOE (Dual Access)
".
3.
Так как подключение использует статический ip-адрес, выставляем галочку "Static PPPOE
"
4.
Ниже указываем имя пользователя в строке "User Name:
", пароль в строке "Password:
" и подтверждение пароля в строке "Retype password:
".
5.
Указываем ip-адрес в строке "IP Address:
"
6.
Ставите галочку "Connect mode select:
" - "Always-on
", данная настройка будет держать подключение к интернету постоянно.
7.
Ставим галочку "Static IP
"
8.
Указываем ip-адрес в строке "IP Address:
" он будет таким же, что указывали выше, маску подсети в строке "Subnet Mask:
".
Все вышеперечисленные данные Вам предоставляет провайдер (Организация, которая провела Вам интернет).
Все эти данные обычно прописываются в договоре с провайдером. Если по какой-то причине Вы не смогли их найти, Вам необходимо позвонить на горячую линию Вашего провайдера и узнать как их можно получить.
9.
После всех манипуляций с настройками нажимаем кнопку "Save Settings
".

Смена пароля web-интерфейса на роутере D-Link DIR-615
Предлагаю Вашему вниманию Видео инструкцию по смене пароля на web-интерфейс роутера D-Link DIR-615 .
Сброс пароля web-интерфейса на роутере D-Link DIR-615
В случае, если Вы поставили пароль на web-интерфейс роутера и забыли его, предлагаю Вашему вниманию посмотреть Видео инструкцию по сбросу пароля web-интерфейса на роутере D-Link DIR-615 .
Обновление прошивки на роутере D-Link DIR-615
Предлагаю Вашему вниманию Видео инструкцию по обновлению прошивки на роутере D-Link DIR-615 .
Подключение компьютера к wi-fi
После подключения и настройки роутера, необходимо подключить компьютер к беспроводной сети (wi-fi), рассмотрим подключение к wi-fi в двух операционных системах, это Windows 7 и Windows 10:
Windows 7
Видео инструкция
1.

2. Sultan

3.
Подключаться автоматически
" и нажмите
"Подключение
".

4. Необходимо указать "Ключ безопасности OK ".

5.

Windows 10
Видео инструкция
1. В правом нижнем углу рабочего стола находим значок беспроводной сети (wi-fi), щелкаем по нему левой кнопкой мыши.

2. Выскакивает окно со списком доступных беспроводных сетей. Выбираем беспроводную сеть, в моем случае это сеть "Sultanova " (Вы выбираете ту сеть, название которой давали при ).

3. После выбора сети поставьте галочку напротив "Подключаться автоматически " и нажмите "Подключиться ".

4. Необходимо указать "Ключ безопасности " это пароль беспроводной сети, который Вы указывали при . После того, как Вы указали ключ, нажимаем "Далее ".

5. Ждем, возможно, пару секунд и Вы подключились к Вашей беспроводной сети.