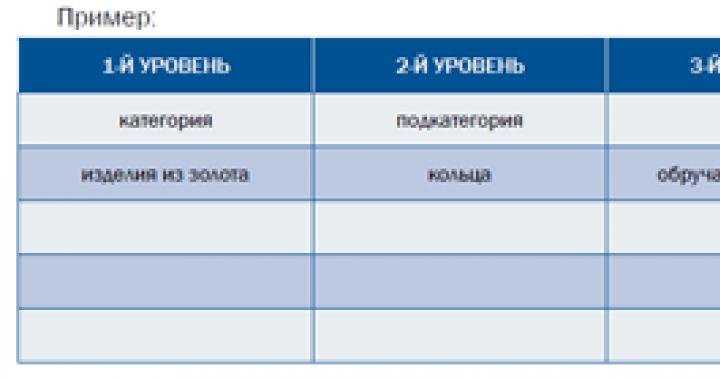Здравствуйте, друзья!
В последние годы очень активно развиваются интернет-технологии.
И когда нам нужно что-либо установить или настроить на компьютере, мы куда обращаемся?
В сервисный центр или в Интернет, к разнообразным инструкциям и видеороликам, записанными мастерами своего дела.
Конечно же, видеоролики с описанием процесса являются более наглядными. В них все четко и понятно показано и прокомментировано. А вы знаете, что эти видео называют скринкастами?
Что такое скринкаст?
Скринкаст - это видеоролик, в котором содержится запись происходящего на компьютере с комментариями автора.
Наверняка каждый видел в Сети ролики с отснятым игровым процессом, работой какой-либо программы и т.д. Задумывались, как это делается? Не с камерой же на лбу сидит автор
Для того, чтобы записать подобный ролик, на компьютер устанавливается специальная программа. Именно с ее помощью и происходит запись изображения и звука.
В Интернете в избытке, но, зачастую, перепробовав несколько из них, мы обнаруживаем, что или у нас ничего не получается, или с программой что-то не так.
По сути, записи скринкастов, как и любому делу, тоже нужно учиться. С первого раза записать качественный материал не получалось ни у кого и никогда.
Зачем снимать скринкасты?
При помощи видеоуроков можно без труда донести нужную информацию до одного или множества людей, не зависимо от их места нахождения.
Если вы являетесь преподавателем IT-технологий, видеоролик о функционировании программ, сайта и прочего будет очень полезен вашим ученикам. Обучающие видео помогут повысить успеваемость и упростить процесс домашнего обучения.
Это очень удобно для инфобизнесменов. Например, вы отлично разбираетесь в какой-либо программе или сервисе. На своих знаниях можно построить неплохой прибыльный бизнес. Достаточно записать видеоурок с подробным описанием ваших действий.

Не так все просто…
Со стороны может показаться, что записать хороший скринкаст проще простого. А вы попробуйте. И тут же убедитесь в обратном. Как и в любом деле, здесь есть свои нюансы, тонкости и подводные камни, не зная которых сделать качественную запись будет сложно.
И все-таки, как сделать качественную запись? Конечно, можно долго и нудно собирать информацию в интернете, или набираться собственного опыта. Но это все равно, что самостоятельно заново изобретать велосипед!
Вот в принципе и все, что я хотел вам сегодня рассказать. Не забывайте делиться прочтенным материалом с друзьями в соц. сетях и подписываться на обновления блога. Пока!
С уважением! Абдуллин Руслан
В блоге про вордпресс недавно опубликовал статью для новичков о том как добавлять ссылку на изображение в системе . Описание и без того простого процесса решил дополнить соответствующим видеороликом дабы ни у кого не осталось вообще никаких вопросов по теме. Запись видео с экрана компьютера — максимально наглядный прием, достаточно часто используемый в сети. Называется он скринкастингом.
Зачем вообще нужны скринкасты?
Основная функция скринкастинга обучающая. С помощью вы можете использовать несколько каналов восприятия — юзер не только слышит описание того или иного действия, но и видит как все происходит. Даже, если использовать запись видео с экрана компьютера без звука — это все равно более наглядно нежели читать текстовое руководство. Пользователь сможет быстрее сориентироваться и понять, что именно нужно делать для решения своей задачи.
Скринкасты могут применяться, например, в технической документации, в разных онлайн помощниках, туториалах по сервисам и программам. Пишут, что даже Microsoft использует этот прием в некоторых своих презентациях. Недавно я видел подобные ролики в разделе помощи на wordpress.com. Думаю, можно встретить много соответствующих примеров.
Также скринкасты активно используются преподавателями вузов и школ в образовательных целях. С их помощью информация лучше воспринимается учащимися. В некоторых случаях создание видеозаписи с компьютера проще и быстрее чем написание громадного руководства или лекции (конечно, если вы не сильно заморачиваетесь с видеорядом и аудиосопровождением). Ниже привожу пример обучающего скринкаста + плюс автор параллельно показывает как использовать сервис Скринкаст О Матик (на видео старая его версия).
Есть разные программы для создания обучающего видео, но мне нужна была именно запись видео с экрана компьютера онлайн без скачивания. Не хотелось ставить дополнительные программы, разбираться в их интерфейсе и т.п. Помнится, давным-давно работал с Fraps, когда пытался создавать игровые видосы из Quake3. Софт, насколько я знаю, еще рабочий, но думал все же найти максимально простой сервис без каких-либо загрузок и установок. Судя по поисковой выдаче, одним из наиболее популярных подобных проектов есть Скринкаст О Матик.

Сервис может осуществлять запись видео с экрана компьютера, с вашей веб-камеры или использовать оба источника. При этом также допускается запись аудио с компьютера и/или микрофона. В проекте имеется платная (Pro) версия, которую можно купить за 15 долларов в год. Если планируете создавать скринкасты регулярно, то вполне можно ей воспользоваться (стоимость адекватная). Основные фишки и различия версий следующие:

Записать видео с экрана компьютера можно и в бесплатном варианте Скринкаст О Матик. Однако продвинутый дает несколько весьма увлекательных возможностей:
- отсутствие водяного знака сервиса;
- более длительные ролики;
- запись компьютерного аудио (микрофон работает и во Free режиме);
- редактирование видео;
- наличие скриптов для записи;
- функция рисования и увеличения (зума) картинки;
- загрузка файлов в Google Drive, Vimeo, Dropbox.
- функция скриншота.
Если заниматься скринкастами профессионально, то такие функции могут пригодиться.
Для начала записи видео с экрана компьютера онлайн с помощью Скринкаст О Матик кликаете по кнопке «Start Recording» на главной. Вы перейдете на страницу запуска приложения. Ему понадобится Java, поэтому, во-первых, она должна быть установлена на вашем компьютере, во-вторых, разрешите запуск для сайта screencast-o-matic.com.

Если все прошло успешно, то в итоге увидите надпись «Recorder Launched!», ну и сам видеоредактор для создания скринкаста. На этой же странице, кстати, чуть ниже есть ссылка «Download the full app install», с помощью которой можно скачать программу на локальный компьютер (Win или Mac). Я же предпочитаю использовать Скринкаст О Матик онлайн.
На экране появится специальная рамка и панель управления для настройки разных параметров скринкаста.

Здесь можете выбрать:
- источник записи — веб-камера, экран или оба;
- максимальное время видео (для Free версии это 15мин.);
- размер экрана (его легко можно менять с помощью элементов в углах рамки);
- выбор микрофона;
- запись компьютерного аудио;
- настройки для горячих клавиш и некоторых других опций.
Для старта записи видео с экрана компьютера онлайн кликаете по кнопке «Rec», после чего и начнется съемка скринкаста. Вот что у меня получилось для обучения вставки ссылки на изображение.
Видео можно развернуть на весь экран дабы лучше рассмотреть детали. Для лучшей наглядности я еще добавил немного текста в сам ролик (простой алгоритм решения задачи).
После завершения записи в Скринкаст О Матик вы можете сохранить ее на сайте сервиса, загрузить в Youtube или скачать на компьютер. В Pro версии для сохранения доступны еще и Google Drive, Vimeo, Dropbox, но как по мне, обычных вариантов хватает вполне. Все ролики найдете в своем аккаунте на screencast-o-matic.com.

Для каждого видео можете задавать описание, получить прямую ссылку на него, скачать либо найти код вставки (Embed) на сайт. Если у вас накопилось много скринкастов, то можно организовать их в отдельные категории (каналы), например, создать раздел под WordPress видео. Удобно, что при этом можно делиться ссылкой не только на конкретный ролик, но и на весь канал.
Итого
В общем, скринкасты — это круто. Мне понравилось записывать простое видео с экрана компьютера онлайн, пусть и пришлось для этого сделать несколько дублей. Смотрится оно гораздо нагляднее чем текстовое описание решения той или иной задачи. Для разного рода документации или обучающих презентаций — самое то. Хотя, конечно, лучше всего, когда у пользователя есть и текст, и видеоролик — так эффект восприятия будет максимальным.
Не смотря на то, что программа Скринкаст О Матик на русском недоступна, пользоваться сервисом максимально просто — там всего-то парочка кнопок управления имеется. Если что-то непонятно, на сайте найдете видео руководство . Как уже сказал выше, при частом создании скринкастов и необходимости более продвинутых инструментов, можно заказать себе Pro версию. Цена ее вполне приемлема.
Скринкастинг – запись видео с экрана компьютера со звуком и вещание видеосигнала в интернете.
Чаще всего применяется для демонстрации возможностей ПО или создания обучающих материалов.
Для записи такого видео необходимо специальное ПО. При наличии голосовых комментариев потребуется также микрофон.
Текстовые вставки придется добавлять или в процессе монтажа видео, или во время его записи.
Cервисов по созданию скринкастов разработано множество.
Среди наиболее популярных можно выделить три: Screencast-O-Matic, Screencast Video Recorder и Screenr | Instant screencasts: Just click record.
Screencast-O-Matic
Скринкаст о матикпозволяет вестизапись видео с экрана компьютера со звуком онлайн. При наличии Java не понадобится устанавливать никаких дополнительных программ.
Для начала записи достаточно перейти на сайт и нажать кнопку Start recording.
Небольшой проблемой станет отсутствие русской локализации, однако, это окупается интуитивным интерфейсом.

В открывшемся окне необходимо разрешить запуск приложения.

После непродолжительной загрузки поверх всех окон появится рамка с элементами управления записью.

- Выбор источника изображения: экран, веб-камера и комбинированный.
- Настройки длительности (в бесплатной версии не более 15-ти минут), размера рамки, состояние микрофона и запись звуков компьютера (доступно только в платной версии).
- Вызов окна настроек для назначения горячих клавиш .
- Кнопка начала записи, скрытия настроек и отмены.
- Ползунки для изменения размера рамки.
Чтобы начатьзапись видео с экрана компьютера со звуком в хорошем качественеобходимо нажать кнопку Rec.
По завершении записи будет возможность или начать сохранение или отменить действия и начать все заново. Для перехода к сохранению служит кнопка Done.

После этого представится возможность просмотреть готовую запись и выбрать вариант сохранения: , сохранение на жестком диске или загрузка на сервер сервиса.

В примере видео сохраняется на жесткий диск. После выбора метода сохранения можно настроить параметры будущего ролика. После этого нужна кнопка Publish.

По нажатии начнется процесс сохранения ролика.

По окончании процесса сохранения сервис также предлагает несколько вариантов действий: воспроизведение видео, открытие папки, копирование пути к файлу.
Кнопка Done завершает работу приложения.

Готовое видео можно использовать, как и любое другое – загружать в интернет, отправлять друзьям или редактировать.
Screencast Video Recorder
Данная программа предназначена для захвата видео с экранов устройств под управлением Android . Простое в использовании приложение позволяет создатьскринкаств несколько нажатий.
Прежде всего, его нужно установить на устройство, с которого планируется записывать видео и убедиться, что достаточно места на карте и памяти внутренней.
Важно. Устройство для записи видео должно обладать root-правами.

После установки приложения нужно следующие:
- В меню «Настройки» - «Настройки разработчика» необходимо поставить два чекбокса: «Отключить аппаратное наложение» и «Принудительная обработка GPU» (1 на изображении).
- Затем следует открыть приложение и в настройках поставить качество видео на High.
- В верхней левой вкладке меню будет кнопка, начинающая запись (2 на изображении).
- Запись начата, теперь можно проделывать необходимые действия.
- Остановка записи происходит нажатием той же кнопки.
- Сохранение займет некоторое время, по его завершении появится соответствующее сообщение (3 на изображении).
Оперативная память устройства во время записи испытывает значительную нагрузку, поэтому действовать лучше плавно. Иначе качество видео может несколько пострадать.
Готовые видео находятся на SD-карте, в папке screencast. Просмотреть их можно при помощи любого проигрывателя.
Готовые файлы не имеют отличия от остальных видео, их можно загружать в интернет, редактировать и пересылать.
Screenr| Instant screencasts: Just click record
Еще один сервис для быстрой записи скринкастов из браузера. Служба использует Java, поэтому необходимо убедиться, что на компьютере установлена последняя версия этого ПО.
Ресурс полностью на английском, однако проблемой это не станет, так как интерфейс предельно прост.
На главной странице необходимо нажать одну из двух кнопок.
Чтобы записывать и сохранять видео необходимо создать учетную запись в сервисе или войти при помощи аккаунта в социальной сети .

В выпавшем окне необходимо подтвердить запуск приложения. После этого начнется загрузка плагина.

По завершении загрузки поверх все открытых окон появится рамка для определения зоны, в которой будет происходить захват видео. Рамка снабжена небольшим количеством органов управления.
После загрузки рамки страницу не следует закрывать, впоследствии там будет превью видео.

- Небольшая справка о том, как пользоваться сервисом.
- Кнопка запуска записи.
- Детекторы работы микрофона, с устройством для записи звука.
- Определение размера рамки.
- Кнопка отмены записи.
- Ползунок коррекции размера рамки.
Запись начинается по нажатию красной кнопки, а заканчивается нажатием кнопки Done. По ее завершении необходимо вернуться на страницу, с которой загружался инструмент.
Там будет превью готового видео, а также возможность публикации или удаления записи.
К видео необходимо добавить описание.

По нажатию кнопки Publish! видео будет загружено на сервер сервиса.

Загруженное видео отобразится на соответствующей странице сайта. На ней же можно решить его дальнейшую судьбу.

- В этом блоке предоставлена возможность публикации видео в Facebook или Tweeter. Здесь же имеется прямая ссылка на ролик в Screenr.
- Дополнительные действия позволяют загрузить ролик в формате MP4 файла, опубликовать его на YouTube или полностью удалить.
Как записать видео с экрана со звуком
Запись видео с экрана компьютера: создаем скринкасты
Привет, друзья!
В одной из первых статей в новом году я решил с вами поговорить о такой интересной штуке как скринкасты. Что это за такое модное слово и почему они стали популярны в последнее время.
Что ж давайте начинать. Скринкаст — что это такое? Это запись экрана пользователя. По сути это видеоролик, в котором вы записываете экран своего компьютера, где вы что-то показываете и рассказываете.
Скажу вам, что на моем канале в Ютубе почти все видео сделаны в формате скринкастов. Просто мне так удобно рассказывать и показывать людям сервисы, программы, а также наглядно рассказывать как в них работать. В статье поделюсь как записывать скринкасты в том числе.
На данный момент у меня более 40 скринкастов на канале Ютуб и в новом году их количество будет пополняться.
Что понадобиться для записи скринкастов
Для записи скринкастов вам в принципе не понадобиться ничего сверхъестественного.
Во-первых вам нужен ноутбук либо компьютер. Желательно, чтобы он у вас был более-менее мощный, так как иногда видео приходится обрабатывать.
Во-вторых, если вы хотите, чтобы звук вашего видео был идеальным, то не помешает купить микрофон. Цены на микрофоны очень разные и зависят от вашего кошелька.

В-третьих вам понадобятся программы для записи скринкастов и программы для обработки видео.
О программах я расскажу вам ниже. В целом — это будет мой личный опыт использования. Также я в конце поделюсь с вами абалденным курсом, для тех, кто хочет научиться записывать скринкасты с нуля и обрабатывать их.
Программы для записи и обработки скринкастов
До недавнего времени у меня был ноутбук на базе системы Windows. И я пользовался одной единственной программой, которая меня полностью устраивала.
Программа данная называется Camtasia Studio. Скачал я ее на торрентах (каюсь), и она у меня по сути была нелицензионная. В курсе, который я вам дам, будет полноценный мастер-класс по работе с этой программой.

Также есть сервисы, которые позволяют записывать видео с экрана онлайн. Среди знакомых мне Screencast-O-Matic . Сам не пользовался, но знакомые работали только с ним. Там есть бесплатный тарифный план, который позволяет записывать ролики до 15 минут.
Если брать онлайн сервисы, то СкринкастоМатик подойдет отлично, а если брать настольную версию, то лучше Camtasia Studio вы вряд ли найдете.
Теперь, что касается пользователей у которых система Mac. Я лично сейчас пользуюсь встроенным QuickTimePlayer, однако также многие пользуются программой ScreenFlow. Также есть версия Camtasia Studio для Mac, но если не ошибаюсь она стоит приличных денег.
Курс, который поможет вам делать крутые скринкасты
Теперь давайте непосредственно о курсе, о котором я вам рассказывал выше. Так как я по большей части специализируюсь на SMM продвижении и интернет-маркетинге, то те навыки, которые получаю дополнительно, обычно стараюсь на блоге давать в виде рекомендаций.

Да, я записываю скринкасты на свой канал, но они любительские, и как раз курс Евгения Попова о котором я хочу рассказать, поможет вам более профессионально подойти к этому делу.
Что же вы узнаете в курсе?
- Основы скринкастинга
- Как работать в программе Camtasia Studio
- Как работать в программе ScreenFlow
- Как профессионально обрабатывать голос
- Как профессионально обрабатывать видео
- Фишки от профессионалов
Более подробную программу курса вы можете посмотреть здесь .
Как по мне так — это немало. И это будет отличным вложением в начале года. Кстати, вы можете даже и сразу же записывать скринкасты на него либо записывать скринкасты для своих блогов.

Вот такая получилась первая статья полезной информации в новом году. Начал с нее, чтобы подстегнуть вас начать записывать свои первые видео. Возможно кого-то эта статья подстегнет , благо на блоге я описывал уже все тонкости создания канала на Ютубе.
Скринкаст — это запись видео с монитора, его часто используют специалисты по дистанционному обучению для записи инструкций по работе или обучающих роликов. Скринкасты пользуются популярностью, потому что урок проходит в формате «смотри и повторяй», ученику не нужно разбираться в сложных инструкциях. Для примера можно посмотреть обучающий ролик для менеджеров по продажам по работе в CRM:
Для создания таких видеороликов есть много программ. Хотя версии программного обеспечения для записи отличаются по цене и функциональности, большинство из них имеют схожие опции:
- регулируемый видеокадр;
- встроенный редактор видео;
- неограниченное время записи;
- прямая публикация видео в социальные сети.
Статья будет полезна тем, кто еще не записывал скринкасты. Мы собрали 10 наиболее удобных и простых в освоении программ, описали их достоинства и недостатки. В статье рассмотрим следующие программы:
| Программа | Ключевые особенности | Cсылка на скачивание |
|---|---|---|
| Бесплатные программы | ||
| 1. |
|
Скачать программу |
| 2. |
|
Скачать программу |
| 3. |
|
Скачать программу |
| 4. |
|
Скачать программу |
| 5. |
|
Скачать программу |
| Платные программы | ||
| 6. |
|
Демо-версия |
| 7. |
|
Демо-версия |
| 8. |
|
Демо-версия |
| 9. |
|
Демо-версия |
| 10. |
|
Демо-версия |
Бесплатные программы
Есть много бесплатных экранных рекордеров, которые успешно конкурируют с платными программами. Но следует учитывать, что некоторые программы могут потребовать платное обновление после установки бесплатной версии программного обеспечения.
1. Free Cam

Free Cam — это простой бесплатный экранный рекордер со встроенным аудио/видео редактором. Интерфейс программы понятен интуитивно и привлекателен для пользователя. С помощью Free Cam вы сможете быстро записывать и обрабатывать скринкасты. Несмотря на то, что программное обеспечение бесплатное, в нем нет рекламы и водяных знаков.
Ниже показано видео, в котором подробно рассказывается, как установить Free Cam и начать запись с экрана:
Достоинства:
- нет водяных знаков и рекламы
- нет ограничения по времени
- возможность записи закадровых и компьютерных звуков
- высокоточное разрешение
- большой выбор звуковых эффектов
- вы сможете легко удалить лишние фрагменты в видеозаписи и фоновый шум
- вы можете сохранять видеозапись в формате WMV и загружать ее сразу на YouTube
Недостатки:
- отсутствует возможность записи с веб-камеры
- только один формат записи — WMV
2. Free Screen Video Recorder

Free Screen Recorder от DVDVideoSoft - легкая программа для записи скринкастов, может записывать диалоги в Skype без ограничений. Приложение полезно для онлайн-конференций в Skype и записи интервью. Есть встроенный графический редактор.
В видео рассказывается, как начать работу с DVDVideoSoft:
Достоинства:
- возможность записывать разговоры в Skype
- есть функция скриншота
- несколько разных режимов для записи с экрана
- есть подробные гайды на сайте разработчика
- поддержка 10 языков
- форматы записи: BMP, TGA, JPEG, PNG и GIF
Недостатки:
- записывает звук только через микрофон
- сохранение записей только в AVI
- нет встроенного медиаплеера и подробного интерфейса
- во время работы может появиться реклама
- нет уведомлений в случае внезапного отключения
- может установить вредоносное программное обеспечение во время загрузки
3. ShareX

ShareX - это программное обеспечение с открытым исходным кодом. Опытные пользователи могут убедиться, что в программе нет уязвимых мест и вредоносного кода, что особенно полезно для корпоративных пользователей. В ShareX присутствует набор опций, благодаря которым его можно сопоставить с платными экранными рекордерами, например, возможность импортировать музыку и видео, а также делать полноэкранную запись. Эта программа преимущественно предназначена для опытных пользователей и разработчиков.
В видеозаписи показано, как скачать и открыть программу, сделать скринкаст и скриншот, закрыть личную информацию и разместить получившееся видео в блог или соцсеть:
Достоинства:
- можно сделать полноэкранную запись
- есть “горячие” клавиши для быстрой и удобной навигации
- поддержка многих служб обмена URL
- возможность импортировать фото, видео и музыку
- цветовые эффекты и водяные знаки
Недостатки:
- сложная для использования непрофессионалами
- отсутствует запись в веб-камеры
- при загрузке больших файлов выдает ошибку
- отсутствует встроенный видеоредактор
4. CamStudio

Программа CamStudio - хороший вариант для непрофессионального использования с минимальными потребностями в видеомонтаже. Это легкое программное обеспечение с открытым исходным кодом. С его помощью можно создать видео в формате AVI, которые позже могут быть преобразованы в SWF. Несмотря на компактность редактора, он нуждается в дальнейшем развитии: программа не русифицирована, во время скачивания может подгрузиться вредоносное ПО или реклама.
В видео рассказано, как установить программу и настроить опции для записи с экрана:
Достоинства:
- запись экранного видео
- возможность преобразования формата AVI в Flash
- можно записывать видеоролики фиксированной длительности
- много инструментов для настройки записи видео
Недостатки:
- может подгружать вредоносные программы и вирусы
- не синхронизирует звуковой ряд
- файлы формата SWF могут замедлить работу компьютера
- нет интерактивных элементов и анимаций
- отсутствует техническая поддержка
5. Ezvid
По заявлению разработчиков, Ezvid - это самый простой в мире редактор для записи скринкастов. Главное его отличие — высокая скорость записи, так как изначально редактор был разработан для экономии времени пользователей. С помощью Ezvid вы сможете создавать видео и загружать его на YouTube в считанные минуты. Вот почему этот инструмент часто используется геймерами и любителями кино, которым требуется снимать и загружать видеоклипы как можно быстрее.
В ролике показано, как загрузить видео, смонтировать его и настроить звуковой ряд:
Достоинства:
- разрешение в высоком качестве: 1280 x 720p HD
- контроль скорости вывода видео
- встроенная подборка популярной музыки
- стильный интерфейс
Недостатки:
- присутствует посторонний шум
- незначительные ошибки и несоответствия
Платные программы
При большом выборе бесплатных программ для создания скринкастов многие пользователи выбирают платное программное обеспечение. Платные программы отличает наличие дополнительных функций:
- встроенная веб-камера;
- широкий выбор аудио и визуальных эффектов;
- возможность отдельного редактирования видео и аудиозаписей;
- техническая поддержка платных продуктов лучше чем у беслатного софта
Такие программы подойдут для коммерческого использования благодаря возможности настройки общего доступа к файлам и наличию облачного хранилища.
6. Camtasia Studio

Camtasia Studio - это многофункциональный инструмент для пользователей, заинтересованных в детальной проработке материалов. Программа позволяет записывать аудио и видео один за другим, впоследствии объединяя результаты. Цена на лицензию составляет 299 долларов, однако технически подкованные люди оценят возможности настройки и усовершенствования работы. Доступна 30-дневная бесплатная пробная версия.
Видео подробно рассказывает, как установить программу Camtasia Studio v9 и начать работу, как обработать звуковую дорожку и убрать шумовые эффекты, как добавить текст и графику:
Достоинства:
- можно импортировать существующие видео, фото, музыку
- доступна функция добавления текста или подписи к видеозаписи
- аудио и видео можно редактировать отдельно
- различные варианты масштабирования
- встроенная веб-камера
- можно редактировать отдельно каждый кадр
Недостатки:
- цена на редактор одна из самых высоких
- периодические платные обновления
- может замедлять работу компьютера
7. MadCap Flare

MadCap Flare - это универсальный мультимедийный инструмент, идеально подходящий для создания интерактивных видеороликов и симуляций. Здесь вы сможете работать в трех режимах записи: ручном, автоматическом или полнокадровом (частота кадров фиксированная). Стоимость годовой лицензии 144 доллара, бессрочной — 428 долларов. Также есть бесплатная пробная версия на 30 дней.
Достоинства:
- можно создавать видео с интерактивным контентом
- сохраняет ваши шаблоны дизайна контента
- форматы вывода: WebM, MP4 и Adobe PDF
- большой выбор доступных визуальных и видеоэффектов
- многоязычная техническая поддержка
- бесплатные обновления платной версии продукта
Недостатки:
- на выходе могут появиться водяные знаки
- возникновение случайных ошибок
- сложный интерфейс
- ограниченная бесплатная пробная версия
- нет меню на русском языке
8. FlashBack

FlashBack от Blueberry Software - это утилита для полноэкранной записи с простым и удобным интерфейсом. Программа популярна среди университетских профессоров и студентов, что может объясняться приемлемой ценой. Разработчики предлагают 2 варианта покупки: личная лицензия за 49 долларов или бизнес-лицензия за 99 долларов. Обе лицензии предусматривают бесплатный 30-дневный пробный период использования. Также есть возможность загрузить полностью бесплатную версию без функций редактирования.
В видео показано, как сделать запись экрана при помощи программы FlashBack по выбранным опциям, как произвести экспорт видеозаписи и работать с цветом и звуком:
Достоинства:
- возможность записи сразу с нескольких мониторов
- функция добавления отличительных и пользовательских водяных знаков
- встроенная веб-камера
- различные варианты изменения масштаба и панорамы
- предоставляет функцию TechAssistant для сообщения о дефектах ПК
Недостатки:
- позволяет импортировать файлы только в формате FBR
- не отслеживает движение используемых окон
- ограниченная бесплатная пробная версия

TinyTake от MangoApps - это совершенный экранный рекордер, идеально подходящий для коммерческих презентаций и обучения сотрудников. Программа содержит удобную функцию общего доступа, которая позволяет прикрепить выходной файл к любому мессенджеру или отправить его на офисное устройство. Также вы получаете доступ к облачному хранилищу MangoApps. Бесплатная версия доступна только для личного использования.
Программа устанавливается на операционной системе Windows 7 и выше. Кроме того, как платные, так и бесплатная лицензия имеют встроенную онлайн галерею.
Разработчики программного обеспечения предлагают различные варианты лицензии в зависимости от количества людей в вашей организации. Данные по тарифам TinyTake представлены в таблице:
| Основной | Недельный тариф | Standard | Plus | Jumbo | Business |
|---|---|---|---|---|---|
| Бесплатно | $9.95 | $29.95 в год | $59.95 в год | $99.95 в год | $199.95 в год |
| Только для личного использования | Коммерческое использование | Коммерческое использование | Коммерческое использование | Коммерческое использование | Коммерческое использование |
| Лимит записи видео 5 минут | Лимит записи видео 120 минут | Лимит записи видео 15 минут | Лимит записи видео 30 минут | Лимит записи видео 60 минут | Лимит записи видео 120 минут |
| Хранилище 2 Гб | Хранилище 200 Гб | Хранилище 20 Гб | Хранилище 200 Гб | Хранилище 1 Тб | Хранилище 2 Тб |
| Без рекламы | Без рекламы | Без рекламы | Без рекламы | Без рекламы | |
| Интеграция с YouTube | Интеграция с YouTube | Интеграция с YouTube | Интеграция с YouTube | ||
| Видео аннотации | Видео аннотации | Видео аннотации | |||
| Поддержка E-mail 24×7 | Поддержка E-mail 24×7 | ||||
| Поддержка в онлайн чате |
Достоинства:
- позволяет создавать собственные сочетания клавиш
- видеоплеер совместим с мобильными устройствами
- дружественный прокси-сервер
Недостатки:
- запись видео ограничена 2 часами
- бесплатная версия имеет ограничение 5 минут для записи видео
- видео файлы сохраняются только в формате MP4
- версии до $ 99 значительно ограничены в возможностях
- бесплатная пробная версия недоступна

Отличает относительно низкая цена и упрощенная бесплатная версия, что позволяет программе конкурировать с бесплатными экранными рекордерами. Это облачное решение, позволяющее загружать данные в хранилище GoogleDrive и Dropbox.
Если число пользователей ограничено, вы можете приобрести лицензию на программное обеспечение от 9 долларов в месяц на 10 компьютеров. Стоимость лицензии на 1000 компьютеров начинается от 250 долларов. Также могут появиться дополнительные расходы, связанные с Pro Hosting — это дополнительные инструменты для управления ресурсами.
В видео показано, как установить бесплатную версию программы и сделать запись с экрана или веб-камеры, добавить звук, изменить формат:
Достоинства:
- создание скриншотов
- облачное хранилище для каждого пользователя
- варианты лицензий для разных групп пользователей
- возможность публикации в Vimeo Pro, Google Drive и Dropbox
Недостатки:
- хостинг без рекламы доступен только при покупке Pro Hosting
- 15-минутный лимит на загрузку на Screencast-O-Matic.com
- требуется установка Java
- множественные незначительные расходы в совокупности приводят к высокой стоимости
Вывод
Бесплатные и платные инструменты от лучшего программного обеспечения для записи экрана могут быть эффективными методами для работы в Windows. Выбор зависит от характера ваших задач.
- Для профессионалов, разрабатывающих учебные видеопроекты, подойдет Camtasia.
- Опытный пользователь с техническими навыками может использовать ShareX.
- Ну а если вы ищете простой и надежный рекордер для решения поставленных задач, выбирайте Free Cam.