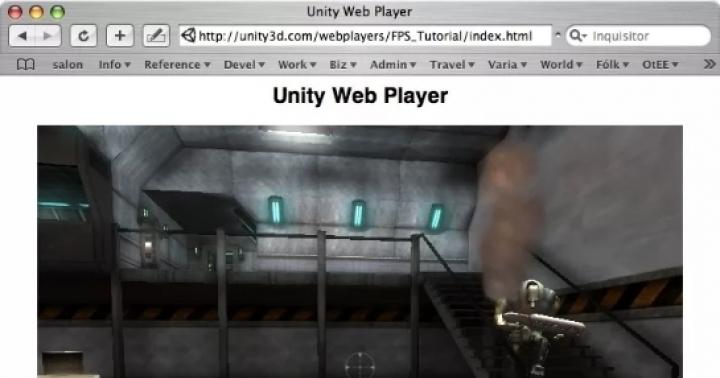Многие пользователи создают на жестком диске разделы – это диски C, D и далее по списку. К сожалению, одна из наиболее неприятных проблем, с которой может столкнуться пользователь – раздел жесткого диска исчез, и найти его не получается.
Нельзя отрицать полезность разделов жесткого диска. Например, в одном разделе у вас может быть установлена операционная система, а во втором содержаться многогигабайтовая библиотека фильмов и музыки. При переустановке операционной системы тот раздел, что с пользовательскими файлами, может быть не затронут, а значит, файлы даже с новой Windows останутся при вас.
К сожалению, проблема, когда раздел жесткого диска внезапно пропадает, достаточно распространена, и причин, которые могут повлиять на возникновение данной проблемы, также предостаточно.
Что делать, если пропал раздел жесткого диска?
Первое, что необходимо сделать – это попасть в меню «Управление дисками» и посмотреть, отображается ли в нем логический раздел. Если да, то разделу необходимо присвоить букву.
Для этого вызовите меню «Панель управления» , а затем пройдите к разделу «Администрирование» .

В открывшемся окне дважды щелкните по ярлыку «Управление компьютером» .

На экране отобразится новое окно, в левой области которого вам потребуется открыть раздел «Управление дисками» .

Спустя мгновение на экране отобразится запрошенная информация. Внимательно просмотрите разделы диска. Если вы видите свой исчезнувший раздел, ему потребуется задать новую букву диска. Для этого щелкните по разделу правой кнопкой мыши и в высветившемся контекстном меню сделайте выбор в пользу пункта «Изменить букву диска или путь к диску» .

В новом окошке щелкните по кнопке «Изменить» .

Выберите из списка подходящую букву, а затем сохраните изменения.

Система предупредит о том, что программы, установленные на данный диск, могут перестать работать. Если вы согласны продолжить, щелкните по кнопке «Да» .

Совет 2: создание нового раздела с последующим его объединением
Суть проблемы может заключаться в том, что файлы в разделе по-прежнему есть, но Windows не видит его, например, из-за того, что была потеряна файловая система. В этом случае мы попробуем использовать сторонние инструменты, которые смогут увидеть раздел, «отщепить» кусочек от раздела, создав новый с файловой системой NTFS, а затем просто объединить их.
1. Для этого обратимся к помощи программы Acronis Disk Director Advanced (ссылка на скачивание имеется в конце статьи). Вам потребуется загрузить данную программу на компьютер, а затем создать в ней загрузочный диск или флешку Live-CD.
2. Выполните вход в BIOS. Как правило, для этого на самом раннем этапе загрузки необходимо многократно нажимать горячую клавишу – F2 или Del .
3. Установите загрузочную флешку или диск в качестве основного загрузочного устройства. Для этого вам потребуется найти раздел «First Boot Device» (наименование раздела может несколько отличаться), а затем выбрать первым по списку свою флешку или CD-ROM.
4. Выйдите из BIOS. Компьютер начнет загружаться, и впоследствии на экране отобразится окно Acronis Disk Director Advanced. Утилита отобразит список существующих разделов, среди которых, вполне вероятно, вы увидите тот раздел, который не видит Windows.
5. Используя инструменты утилиты, вам потребуется отделить от раздела небольшой кусочек (хватит нескольким мегабайт), задав ему файловую систему NTFS.
6. Когда раздел будет создан, выполните объединение данного и проблемного разделов. Сохраните изменения, а затем выполните перезагрузку системы, выполнив вход в BIOS, и установите загрузку с жесткого диска. После выхода из BIOS система загрузится под Windows. Проверьте состояние раздела диска – он должен корректно отображаться.
Можно предположить, что вернуть раздел не получиться, но можно попытать удачу восстановить файлы, содержащиеся в нем. В нашей задаче, опять же, нам поможет утилита Acronis Disk Director Advanced.
1. Выполните действия, описанные в прошлом совете, с первого пункта по четвертый.
2. В меню Acronis Disk Director Advanced откройте раздел «Восстановление разделов» , далее выберите диск, с которым будет выполняться дальнейшая работа и следуйте указаниям программы.
Обратите внимание, что длительность процедуры восстановления файлов из раздела может занять довольно длительное время (все зависит от количества файлов, содержащихся на диске). Поэтому будьте готовы к тому, что компьютеру придется работать долго.
4. Завершив процедуру восстановления, выйдите из Live-CD и загрузите компьютер под Windows.
Надеемся, данные достаточно легкие в исполнении рекомендации помогли вам решить проблему с отображением раздела. Кроме этого, если у вас есть собственный опыт решения неполадки, поделитесь им в комментариях.
Пропал раздел жесткого диска, последствия этого могут быть самые разные от невозможности войти в операционную систему до полной потери ваших файлов. Давайте поразмышляем над нашими дальнейшими действиями по устранению данной проблемы и продумаем стратегию борьбы. Вы включили компьютер загрузился Windows и тут вы обнаруживаете пропажу логического тома например диска (D:) в этом случае для исправления своей проблемы вы можете действовать применяя все преимущества работающей операционной системы, установите любую программу по работе с разделами жёсткого диска и попытаетесь найти и восстановить ваш удалённый раздел, это понятно, кстати на эту тему у нас есть статья Пропал диск (D:). Но как вы будете действовать если у вас не загружается операционная система и пропал по всем признакам диск (С:) со всеми файлами, согласитесь задача усложняется во много раз.
Не буду утомлять вас перечислением причин виновных в этом, а перейду сразу к устранению проблемы, нам на работу принесли такой компьютер, основная жалоба не загружается Windows
загрузившись с Live CD мы обнаружили полное отсутствие Диска (С:), попробуем устранить данную проблему, нам потребуется программа Acronis Disk Director, а точнее её загрузочный вариант, проделывается это в течении нескольких минут, как это сделать можете почитать у нас на сайте - Загрузочный диск Acronis Disk Director, если описывать данную процедуру здесь, наша и так длинная статья будет ещё длиннее.
Вставляем загрузочный носитель с Acronis в дисковод и перезагружаемся, как выставить загрузку с диска, подробно описано на нашем сайте.
Выбираем нашу программу

Главное окно нашей программы и мы видим полное отсутствие основного раздела

Там где раньше находился Диск С, незанятое пространство

Можно конечно провести быстрое форматирование, а потом вернуть данные R-Studio или любой другой программой по восстановлению удалённых данных, но мы поступим по другому, обратите внимание в левом углу окна программы находится утилита Acronis Recovery Expert, включающая в себя функции восстановления разделов жёсткого диска, запускаем её.



Выберем быстрый метод поиска удалённых томов

Найден наш удалённый раздел, он называется Е, не смущайтесь и запомните Acronis часто путает буквы дисков, но это ему можно простить, выделяем наш удалённый раздел и нажимаем далее

Раздел восстановлен, выделяем его и нажимаем далее


Продолжить и начнётся восстановление

Наш раздел восстановлен и нас поздравляют

Наш основной том Диск С совсем не похож на незанятое пространство, выходим из программы и перезагружаемся

Сейчас на диске (С:) восстановлены все ваши данные, за них вы можете не беспокоиться, достать их можно загрузившись с любого Live CD, это уже хорошо, что же касается операционной системы она у нас не загрузится из за повреждения таблицы разделов, мы её восстановим, есть много средств, но я обычно пользуюсь двумя: Консолью восстановления Windows XP и Восстановлением операционной системы в программе установки Windows XP, начнём с консоли.
Вставляем установочный диск Windows XP, перезагружаемся, после перезагрузки всё как при простой установке, начинается установочная программа Windows XP и после загрузки появляется меню, в нём нужно выбрать пункт№2 и нажать R

Далее программа установки Windows XP произведёт поиск уже установленных копий Windows XP, которым нужно восстановление и далее загрузится консоль восстановления, она предложит зайти в операционную систему на правах администратора

На вопрос, в какую копию Windows следует выполнить вход, ставить нужно цифру один, если у вас на компьютере одна установленная Windows XP, что вероятнее всего
Если пароль не было нажимаем Enter и заходим в операционную систему, далее вводим команду FIXMBR, команда восстановит таблицу разделов жёсткого диска и перезапишет главную загрузочную запись, на вопрос подтверждаете запись новой MBR? соглашаемся-вводим Y
И ещё, вводим команду FIXBOOT, команда перезапишет файлы необходимые для загрузки Windows XP, водим exit и перезагружаемся и операционная система не загрузилась, а должна. Такое иногда бывает, можно попробовать ещё раз, но не будем, понимаю что мы долго возимся и мы с вами попробуем восстановление операционной системы в программе установки Windows XP.
Перезагружаемся, в DVD-ROMе у нас диск с установочной программой Windows XP, начинается обычный процесс установки операционной системы, терпеливо ждём, в первом меню выбираем уже не консоль восстановления, а приступить к установке Windows XP и в данном окне «Что бы попытаться восстановить выделенную копию нажмите R»

Начнётся процесс восстановления операционной системы, старые системные файлы будут заменены на новые, перепишется загрузочная запись, ваши данные останутся нетронутыми, из всех ваших установленных программ одна, две откажется работать, их придётся переустановить.
Ну вот мы и загрузились.

В сегодняшней заметке на блоге мы рассмотрим очень интересный вопрос — это что делать если пропал логический раздел жесткого диска. Нередко случается такая ситуация, когда у пользователя после каких-либо операций на компьютере вдруг пропал логический раздел жесткого диска, например, диск D:\. В таких случаях не надо паниковать и делать какие-то поспешные действия. Это может только ухудшить Вашу ситуацию.
Пропал логический раздел жесткого диска.
Для начала необходимо пройти в управление дисками: Мой компьютер -> Управление -> Управление дисками, там, скорее всего, будет присутствовать нераспределённое пространство. Это и есть наш пропавший диск D:\.
Если Вы сейчас на этом нераспределённом пространстве создадите какой-нибудь новый раздел и отформатируете его под файловую систему, то все Ваши данные с большой вероятностью пропадут и восстановить их будет очень трудно. Поэтому лучше поступим по-другому, мы попробуем вернуть пропавший диск D:\ со всеми нашими файлами.
Для этой цели нам понадобится программа Acronis Disk Director . Также в пакет этой программы входит утилита Acronis Recovery Expert, включающая в себя функции восстановления разделов жёсткого диска.

И так, запускаем программу Acronis Disk Director, откроется основное окно программы.


Выбираем ручное управление

Выделяем мышкой незанятое пространство и идём дальше

Выбираем метод поиска быстрый

А вот и наш пропавший диск D:\, выделяем его мышкой и проходим дальше.

Идёт процесс восстановления

Результат работы

Нажимаем кнопку «Продолжить».

Принимаем поздравления

Вот, после окончания все этой процедуры восстановления, в системе появляется наш пропавшийдиск D:\ со всеми Вашими файлами.

На этом пока все! Надеюсь, что вы нашли в этой заметке что-то полезное и интересное для себя.
С тем, что разделы жесткого диска, на которые он был разбит при установке операционной системы или после этого, неизвестно почему исчезают, пользователи компьютеров сталкиваются достаточно часто. Причин того, что какой-то раздел жесткого диска пропал, казалось бы, ни с того ни с сего, можно насчитать достаточно много. Это может быть и повреждение самого устройства, и его перегрев, и сбои в операционной системе, и воздействие вирусов, и еще бог знает что. Некоторые, не разобравшись в проблеме, тут же начинают судорожно переустанавливать всю систему и разбивать винчестер на разделы повторно. А ведь это приводит только к тому, что, например, на логическом диске ранее сохраненная важная информация будет удалена. Чтобы не применять такие кардинальные методы, давайте посмотрим, что можно сделать в такой ситуации с наименьшими потерями.
Пропал раздел жесткого диска при старте системы: как восстановить загрузку простейшим методом?
Для начала несколько слов о самой неприятной ситуации, когда проблемы наблюдаются с системным разделом.
Например, вы включаете компьютер, вроде бы он стартует, но вдруг на черном экране появляется сообщение о том, что при загрузке жесткий диск не определен, или уведомление о том, что установленная операционная система не найдена. Паниковать не стоит. Вполне возможно, что такая ситуация связана только с тем, что где-то отошли контакты. Просто проверьте плотность подключения шлейфа и кабелей питания (естественно, при выключенном компьютере).
Если с этим все в порядке, возможно, повреждены важные системные компоненты, отвечающие за старт Windows.

В этом случае потребуется загрузиться со съемного носителя вроде LiveCD и первым делом вызвать командную строку (Shift + F10) и выполнить их проверку (sfc /scannow). Как правило, в большинстве случаев после восстановления системных файлов система определится без проблем. Но так бывает не всегда.
Если это эффекта не даст, можно попытаться применить команду инструмента Bootrec.exe, после ввода которой через пробел сначала вписывается дополнительный атрибут «/FixMBR», а затем с повторным вводом основной команды - «/FixBoot» (оба атрибута вводятся без кавычек). Если и это не поможет, можно произвести полную перезапись загрузчика путем добавления к основной команде атрибута «RebuildBCD» (опять же, без кавычек). Если по каким-то причинам и это желаемого результата не даст, воспользуйтесь загрузочной версией утилиты TestDisk, которую можно использовать как средство диагностики и восстановления системного раздела.
Пропал раздел жесткого диска в Windows 10: переназначение литеры
Но, как показывает практика, чаще всего появление таких ситуаций связано не с системным, а с логическим разделом. Предположим, что пропал раздел жесткого диска, который в системе отображался под литерой D. Все устройства в «Проводнике» видны, а этого раздела нет. Иногда можно встретить ситуации, когда ваши друзья могли пошутить над вами, установив для этого раздела атрибут скрытого (в «Проводнике» будет показана пустая область), который и нужно убрать.
Также можно предположить, что логический раздел жесткого диска пропал по другой причине, и в данный момент система его под нужной литерой, занятой другим устройством, просто не видит.

Чтобы отобразить его, необходимо вызвать раздел управления дисками (diskmgmt.msc), на разделе через ПКМ выбрать пункт изменения пути или буквы, а затем присвоить ему нужную литеру из списка.
Примечание: имейте в виду, что, если у вас на диске всего два раздела, использовать латинские буквы A, B, E, F и т. д. не стоит. Считается, что первые две резервируются под дискеты, остальные - под дисководы и USB-накопители. Выберите литеру D и сохраните изменения. Если это эффекта не даст, назначьте, к примеру, букву Z.
Что делать, если вместо логического раздела появилась нераспределенная область?
Хуже выглядит ситуация, когда раздел жесткого диска пропал, а вместо него появилась неразмеченная область. Такое наблюдается очень часто. В этом случае, если в логическом разделе не были сохранены важные пользовательские файлы, в том же разделе управления дисками через ПКМ можно выбрать создание простого тома, а затем присвоить ему новую букву и произвести полное форматирование.
Методика создания нового раздела и объединения с пропавшим
Но что делать, если в исчезнувшем разделе была сохранена важная информация? Конечно, можно попытаться ее восстановить при помощи уникальной программы R-Studio (причем даже после форматирования раздела), но есть решение и более простое.

В такой ситуации лучше обратиться к программам вроде AOMEI Partition Assistant или аналогичной утилите от Acronis и «отщипнуть» от системного раздела небольшой кусочек (хватит даже нескольких мегабайт), создать простой том, отформатировать его в NTFS, а по завершении всех операций объединить с проблемным разделом.
Восстановление разделов MBR и GPT сторонними утилитами
Некоторые программы рассчитаны и на восстановление потерянных разделов. Так, например, выполнить подобные действия с жестким диском ПК можно в том же приложении Disk Director, воспользовавшись встроенным инструментом Recovery Expert, в котором, следуя подсказкам «Мастера», нужно выбрать ручной режим восстановления и задать полный поиск.

Программа сама выполнит все необходимые действия, а по их завершении логический том со всей имеющейся на нем информацией будет приведен в полностью работоспособное состояние.
Особо стоит отметить ситуацию, когда пропал раздел жесткого диска GPT. Что это за раздел? По сути, это диск или том объемом более 2 Тб, для которого установлен стиль GPT вместо MBR.

Для восстановления таких разделов лучше всего подходит программа DMDE, в которой нужно выбрать жесткий диск с пропавшим разделом, после сканирования выделить его, нажать кнопку вставки, а затем в меню указать именно раздел GPT (GUID), что будет предложено сделать автоматически, а по завершении с подтверждением операций полностью перезагрузить систему.
Что может быть еще?
Наконец, стоит обратить внимание и на возможное присутствие на компьютере разного рода вирусов. Выявлять их с последующей нейтрализацией или удалением рекомендуется либо при помощи портативных сканеров вроде KVRT, либо при помощи антивирусов с загрузчиком, при использовании которого можно загрузиться со съемного носителя до старта операционной системы, наподобие Kaspersky Rescue Disk.