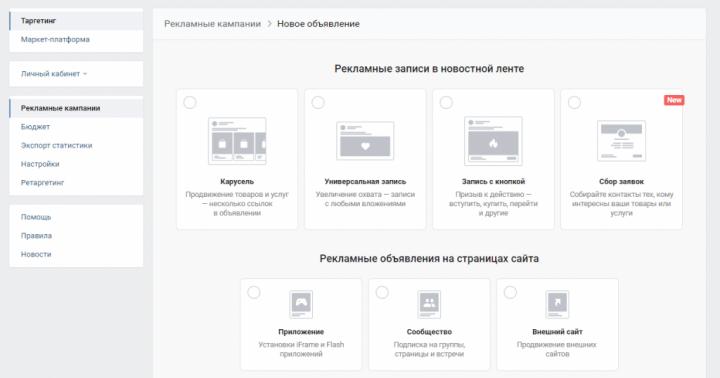Жесткий диск нужен для установки операционной системы, программ и хранения различных файлов пользователя (документов, фотографий, музыки, фильмов и т.п.).
Жесткие диски отличаются объемом, от которого зависит количество данных, которые он может хранить, скоростью, от которой зависит производительность всего компьютера и надежностью, которая зависит от его производителя.
Обычные жесткие диски (HDD) имеют большой объем, не высокую скорость и стоимость. Самыми быстрыми являются твердотельные диски (SSD), но у них небольшой объем и стоят они значительно дороже. Промежуточным вариантом между ними являются гибридные диски (SSHD), которые имеют достаточный объем, быстрее чем обычные HDD и стоят немного дороже.
Наиболее надежными считаются жесткие диски Western Digital (WD). Лучшие SSD диски производят: Samsung, Intel, Crucial, SanDisk, Plextor. В качестве более бюджетных вариантов можно рассматривать: A-DATA, Corsair, GoodRAM, WD, HyperX, так как с ними бывает меньше всего проблем. А гибридные диски (SSHD) выпускает в основном Seagate.
Для офисного компьютера, который используется преимущественно для работы с документами и интернета, достаточно обычного жесткого диска из недорогой серии WD Blue объемом до 500 Гб. Но оптимальными на сегодня являются диски объемом 1 Тб, так как стоят они не на много дороже.
Для мультимедийного компьютера (видео, простые игры) диск WD Blue на 1 Тб лучше использовать как дополнительный для хранения файлов, а в качестве основного установить SSD на 120-128 Гб, что существенно ускорит работу системы и программ.
Для игрового компьютера желательно брать SSD объемом от 240-256 Гб, на него можно будет установить несколько игр.
Жесткий диск A-Data Ultimate SU650 240GB
В качестве более экономного варианта для мультимедийного или игрового ПК можно приобрести один гибридный диск Seagate (SSHD) емкостью 1 Тб, он не такой быстрый как SSD, но все же несколько быстрее обычного HDD диска.
Жесткий диск Seagate FireCuda ST1000DX002 1TB
Ну а для мощного профессионального ПК в довесок к SSD (120-512 Гб) можно взять быстрый и надежный жесткий диск WD Black необходимого объема (1-4 Гб).
Также рекомендую приобрести качественный внешний диск Transcend с интерфейсом USB 3.0 на 1-2 Тб для системы и важных для вас файлов (документов, фото, видео, проектов).
Жесткий диск Transcend StoreJet 25M3 1 TB
2. Типы дисков
В современных компьютерах используются как классические жесткие диски на магнитных пластинах (HDD), так и более быстрые твердотельные накопители на основе чипов памяти (SSD). Существуют также гибридные диски (SSHD), представляющие из себя симбиоз HDD и SSD.
Жесткий диск (HDD) имеет большой объем (1000-8000 Гб), но невысокую скорость (120-140 МБ/с). Его можно использовать как для установки системы, так и хранения файлов пользователя, что является наиболее экономным вариантом.
Твердотельные накопители (SSD) имеют сравнительно небольшой объем (120-960 Гб), но очень высокую скорость (450-550 МБ/с). Они стоят значительно дороже и используются для установки операционной системы и некоторых программ для повышения скорости работы компьютера.
Гибридный диск (SSHD) – это просто жесткий диск к которому добавили небольшой объем более быстрой памяти. Например, это может выглядеть как 1 Тб HDD + 8 Гб SSD.
3. Применение HDD, SSD и SSHD дисков
Для офисного компьютера (документы, интернет) достаточно установить один обычный жесткий диск (HDD).
Для мультимедийного компьютера (фильмы, простые игры) можно в дополнение к HDD поставить небольшой SSD диск, что сделает работу системы значительно быстрее и отзывчивее. В качестве компромиссного варианта между скоростью и объемом можно рассматривать установку одного SSHD диска, что выйдет значительно дешевле.
Для мощного игрового или профессионального компьютера лучшим вариантом является установка двух дисков – SSD для операционной системы, программ, игр и обычного жесткого диска для хранения файлов пользователя.
4. Физические размеры дисков
Жесткие диски для стационарных компьютеров имеют размер 3.5 дюйма.

Твердотельные накопители имеют размер 2.5 дюйма как и жесткие диски для ноутбуков.

В обычный компьютер SSD-диск устанавливается с помощью специального крепления в корпусе или дополнительного адаптера.

Не забудьте его приобрести, если оно не идет в комплекте с накопителем и ваш корпус не имеет специальных креплений для дисков 2.5″. Но сейчас уже практически все современные корпуса имеют крепления для SSD дисков, что указывается в описании как внутренние отсеки 2.5″.
5. Разъемы жестких дисков
Все жесткие диски имеют интерфейсный разъем и разъем питания.
5.1. Интерфейсный разъем
Интерфейсным называется разъем для соединения диска с материнской платой с помощью специального кабеля (шлейфа).

Современные жесткие диски (HDD) имеют разъем SATA3, который полностью совместим с более старыми версиями SATA2 и SATA1. Если на вашей материнской плате старые разъемы, не волнуйтесь новый жесткий диск можно к ним подключить и он будет работать.
А вот для SSD диска желательно, чтобы материнская плата имела разъемы SATA3. Если на вашей материнской плате разъемы SATA2, то SSD диск будет работать в половину своей скорости (около 280 Мб/с), что впрочем все равно значительно быстрее обычного HDD.
5.2. Разъем питания
Современные жесткие диски (HDD) и твердотельные накопители (SSD) имеют одинаковые 15-ти контактные разъемы питания SATA. В случае установки диска в стационарный компьютер у его блока питания должен быть такой разъем. Если его нет, то можно использовать переходник питания Molex-SATA.

6. Объемы жестких дисков
Для каждого типа жесткого диска, в зависимости от его назначения, объем данных, которые он может вмещать будет разным.
6.1. Объем жесткого диска (HDD) для компьютера
Для компьютера, предназначенного для набора текста и доступа в интернет, достаточно самого маленького из современных жестких дисков – 320-500 Гб.
Для мультимедийного компьютера (видео, музыка, фото, простые игры) желательно иметь жесткий диск емкостью 1000 Гб (1 Тб).
Для мощного игрового или профессионального компьютера может потребоваться диск емкостью 2-4 Тб (руководствуйтесь своими потребностями).
Необходимо учесть, что материнская плата компьютера должна поддерживать UEFI, иначе операционная система не увидит весь объем диска более 2 Тб.
Если вы хотите повысить скорость работы системы, но при этом не готовы потратиться на дополнительный SSD диск, то в качестве альтернативного варианта можно рассматривать приобретение гибридного SSHD диска емкостью 1-2 Тб.
6.2. Объем жесткого диска (HDD) для ноутбука
Если ноутбук используется в качестве дополнения к основному компьютеру, то ему будет достаточно жесткого диска емкостью 320-500 Гб. Если ноутбук используется в качестве основного компьютера, то ему может потребоваться жесткий диск объемом 750-1000 Гб (в зависимости от применения ноутбука).
Жесткий диск Hitachi Travelstar Z5K500 HTS545050A7E680 500GB
Также в ноутбук можно установить диск SSD, который значительно повысит скорость его работы и отзывчивость системы или гибридный диск SSHD, который немного быстрее обычного HDD.
Жесткий диск Seagate Laptop SSHD ST500LM021 500GB
Важно учесть какую толщину дисков поддерживает ваш ноутбук. Диски толщиной 7 мм станут в любую модель, а толщиной 9 мм могут поместиться не везде, хотя таких уже выпускают не много.
6.3. Объем твердотельного накопителя (SSD)
Так как SSD-диски не применяются для хранения данных, то при определении их необходимой емкости нужно исходить из того сколько место будет занимать устанавливаемая на него операционная система и будете ли вы устанавливать на него еще какие-то большие программы и игры.
Современные операционные системы (Windows 7,8,10) требуют порядка 40 Гб места для своей работы и разрастаются при обновлениях. Кроме того на SSD нужно поставить хотя бы основные программы, иначе толка от него будет не много. Ну и для нормальной работы на SSD всегда должно оставаться 15-30% свободного места.
Для мультимедийного компьютера (фильмы, простые игры) оптимальным вариантом будет SSD объемом 120-128 Гб, что позволит кроме системы и основных программ установить на него еще и несколько простейших игр. Поскольку от SSD требуется не только быстрое открытие папок, то самые мощные программы и игры рационально устанавливать именно на него, что ускорит скорость их работы.
Тяжелые современные игры занимают огромное пространство. Поэтому для мощного игрового компьютера необходим SSD объемом 240-512 Гб, в зависимости от вашего бюджета.
Для профессиональных задач, таких как монтаж видео в высоком качестве, или для установки десятка современных игр нужен SSD объемом 480-1024 Гб, опять же в зависимости от бюджета.
6.4. Резервное копирование данных
При выборе объема диска желательно так же учитывать необходимость создания резервной копии пользовательских файлов (видео, фото и др.), которые будут на нем храниться. В противном случае вы рискуете в один момент потерять все, что накапливали годами. Поэтому часто целесообразнее приобрести не один огромный диск, а два диска меньшего объема – один для работы, другой (возможно внешний) для резервной копии файлов.
7. Основные параметры дисков
К основным параметрам дисков, которые часто указывают в прайсах, относятся частота вращение шпинделя и размер буфера памяти.
7.1. Частота вращения шпинделя
Шпиндель имеют жесткие и гибридные диски на основе магнитных пластин (HDD, SSHD). Так как SSD-диски построены на основе чипов памяти, то они не имеют шпинделя. От скорости вращения шпинделя жесткого диска зависит скорость его работы.
Шпиндель жестких дисков для стационарных компьютеров в основном имеет скорость вращения 7200 об/мин. Иногда встречаются модели со скоростью вращения шпинделя 5400 об/мин, которые работают медленнее.
Жесткие диски для ноутбуков в основном имеют скорость вращения шпинделя 5400 об/мин, что позволяет им работать тише, меньше греться и меньше потреблять энергии.
7.2. Размер буфера памяти
Буфером называется кэш-память жесткого диска на основе микросхем памяти. Этот буфер предназначен для ускорения работы жесткого диска, но оказывает не большое влияние (порядка 5-10%).
Современные жесткие диски (HDD) имеют размер буфера 32-128 Мб. В принципе 32 Мб достаточно, но если разница в цене не значительна, то можно взять жесткий диск с большим размером буфера. Оптимально на сегодня 64 Мб.
8. Скоростные характеристики дисков
К скоростным характеристикам общим для HDD, SSHD и SSD дисков относятся скорость линейного чтения/записи и время случайного доступа.
8.1. Скорость линейного чтения
Скорость линейного чтения является основным параметром для любого диска и кардинально влияет на скорость его работы.
Для современных жестких и гибридных дисков (HDD, SSHD) хорошим значением является средняя скорость чтения ближе к 150 Мб/с. Не стоит приобретать жесткие диски со скоростью 100 Мб/с и менее.
Твердотельные накопители (SSD) гораздо быстрее и их скорость чтения, в зависимости от модели, составляет 160-560 Мб/с. Оптимальными по соотношению цена/скорость являются SSD-диски со скоростью чтения 450-500 Мб/с.
Что качается HDD-дисков, то продавцы в прайсах обычно не указывают их скоростные параметры, а только объем. Дальше в этой статье я расскажу вам как узнать эти характеристики. С SSD-дисками все проще, так как их скоростные характеристики всегда указываются в прайсах.
8.2. Скорость линейной записи
Это вторичный после скорости чтения параметр, который обычно указывается с ним в паре. У жестких и гибридных дисков (HDD, SSHD) скорость записи обычно несколько ниже скорости чтения и не рассматривается при выборе диска, так как в основном ориентируются на скорость чтения.
У SSD-дисков скорость записи может быть как меньше, так и равной скорости чтения. В прайсах эти параметры указываются через слеш (например, 510/430), где большая цифра означает скорость чтения, меньшая – скорость записи.
У хороших быстрых SSD она составляет около 550/550 МБ/с. Но в целом скорость записи значительно меньше влияет на скорость работы компьютера чем скорость чтения. В качестве бюджетного варианта допускается чуть более низкая скорость, но не ниже 450/350 Мб/с.
8.3. Время доступа
Время доступа является вторым по важности параметром диска после скорости чтения/записи. Особенно сильно время доступа влияет на скорость чтения/копирования мелких файлов. Чем этот параметр ниже, тем лучше. Кроме того низкое время доступа косвенно говорит о более высоком качестве жесткого диска (HDD).
Хорошим значением времени доступа для жесткого диска (HDD) является 13-15 миллисекунд. Плохим показателем считаются значения в пределах 16-20 мс. О том как определить этот параметр я так же расскажу в этой статье.
Что касается SSD-дисков, то время доступа у них в 100 раз меньше, чем у HDD-дисков, поэтому этот параметр нигде не указывается и на него не обращают внимания.
Гибридные диски (SSHD) за счет дополнительной встроенной флэш-памяти достигают более низкого времени доступа чем у HDD, которое сравнимо с SSD. Но из-за ограниченного объема флэш-памяти, более низкое время доступа достигается только при обращении к наиболее часто используемым файлам, которые попали в эту флэш-память. Обычно это системные файлы, что обеспечивает более высокую скорость загрузки компьютера и высокую отзывчивость системы, но кардинально не влияет на работу больших программ и игр, так как они просто не поместятся в ограниченном объеме быстрой памяти SSHD диска.
9. Производители жестких дисков (HDD, SSHD)
Наиболее популярными производителями жестких дисков являются следующие:
Seagate — производит сегодня одни из наиболее быстрых дисков, но они не считаются самыми надежными.
Western Digital (WD) — считаются наиболее надежными и имеют удобную классификацию по цвету.
- WD Blue – бюджетные диски общего назначения
- WD Green – тихие и экономичные (часто отключаются)
- WD Black – быстрые и надежные
- WD Red – для систем хранения данных (NAS)
- WD Purple – для систем видеонаблюдения
- WD Gold – для серверов
- WD Re – для RAID-массивов
- WD Se – для масштабируемых корпоративных систем
Синие – самые обычные диски, подходящие для недорогих офисных и мультимедийных ПК. Черные сочетают в себе высокую скорость и надежность, их я рекомендую использовать в мощных системах. Остальные предназначены для специфических задач.
В общем если хотите подешевле и побыстрее, то выбирайте Seagate. Если дешево и надежно – Hitachi. Быстро и надежно – Western Digital из черной серии.
Гибридные SSHD диски сейчас производит в основном Seagete и они имеют неплохое качество.
В продаже есть диски и других производителей, но я рекомендую ограничиться указанными брендами, так как с ними бывает меньше проблем.
10. Производители твердотельных накопителей (SSD)
Среди производителей SSD дисков хорошо зарекомендовали себя:
- Samsung
- Intel
- Crucial
- SanDisk
- Plextor
В качестве более бюджетных вариантов можно рассматривать:
- Corsair
- GoodRAM
- A-DATA (Premier Pro)
- Kingston (HyperX)
11. Тип памяти SSD
SSD диски могут быть построены на памяти разного типа:
- 3 D NAND – быстрая и долговечная
- MLC – хороший ресурс
- V-NAND – средний ресурс
- TLC – низкий ресурс
12. Скорость жестких дисков (HDD, SSHD)
Все необходимые нам параметры SSD-дисков, такие как объем, скорость и производитель мы можем узнать из прайса продавца и потом сравнить их по цене.
Параметры HDD-дисков можно узнать по номеру модели или партии на сайтах производителей, но на самом деле это довольно сложно, так как эти каталоги огромны, имеют массу непонятных параметров, которые у каждого производителя называются по-своему, еще и на английском языке. Поэтому я предлагаю вам другой способ, которым пользуюсь сам.
Есть программа для тестирования жестких дисков HDTune. Она позволяет определить такие параметры как скорость линейного чтения и время доступа. Есть множество энтузиастов, которые проводят эти тесты и выкладывают результаты в интернете. Для того, что бы найти результаты теста той или иной модели жесткого диска достаточно ввести в поиске картинок Google или Яндекс номер его модели, которая указана в прайсе продавца или на самом диске в магазине.

Вот как выглядит картинка с тестом диска из поиска.

Как видите, на этой картинке указана средняя скорость линейного чтения и время случайного доступа, которые нас и интересуют. Проверяйте только, что бы номер модели на картинке совпадал с номером модели вашего диска.

Кроме этого по графику можно примерно определить качество диска. Неравномерный график с большими скачками и высокое время доступа косвенно говорят о не точной низкокачественной механике диска.

Красивый цикличный или просто равномерный график без больших скачков в сочетании с низким временем доступа говорит о точной качественной механике диска.

Такой диск будет работать лучше, быстрее и прослужит дольше.
13. Оптимальный диск
Итак, какой же диск или конфигурацию дисков выбрать для компьютера в зависимости от его назначения. На мой взгляд наиболее оптимальными будут следующие конфигурации.
- офисный ПК – HDD (320-500 Гб)
- мультимедийный ПК начального уровня – HDD (1 Тб)
- мультимедийный ПК среднего уровня – SSD (120-128 Гб) + HDD (1 Тб) или SSHD (1 Тб)
- игровой ПК начального уровня – HDD (1 Тб)
- игровой ПК среднего уровня – SSHD (1 Тб)
- игровой ПК высокого уровня – SSD (240-512 Гб) + HDD (1-2 Тб)
- профессиональный ПК – SSD (480-1024 Гб) + HDD/SSHD (2-4 Тб)
14. Стоимость HDD и SSD дисков
В заключение хочу немного рассказать об общих принципах выбора между более или менее дорогими моделями дисков.
Цена на HDD-диски больше всего зависит от емкости диска и незначительно от производителя (на 5-10%). Поэтому не целесообразно экономить на качестве HDD-дисков. Приобретайте модели рекомендованных производителей, пусть и немного дороже, так как прослужат они дольше.
Цена на SSD-диски, кроме как от объема и скорости, так же сильно зависит от производителя. Здесь могу дать простую рекомендацию – выбирайте самый дешевый SSD-диск из списка рекомендованных производителей, устраивающий вас по объему и скорости.
15. Ссылки
Жесткий диск Western Digital Black WD1003FZEX 1TB
Жесткий диск Western Digital Caviar Blue WD10EZEX 1 TB
Жесткий диск A-Data Ultimate SU650 120GB
С появлением первых SSD-накопителей в начале нулевых эксперты начали предрекать скорые похороны стареньких HDD, поскольку молодой конкурент показывал гораздо более бодрые результаты. Конечно, объёмы у SSD поначалу были неприлично малы, до 32 гигабайт, и ценник у них был как у нескольких полутерабайтников, однако новинке прогнозировали славу, что мы сейчас и наблюдаем. Современные SSD настолько быстрые, что каждый геймер старается сразу заполучить их себе вместо жёсткого диска.
Два сапога – пара

Однако эксперты ошиблись в одном – HDD хоронить ещё рано, и эти два вида накопителей, как показывает практика – неразлучные друзья, как пара сапог, которые прекрасно дополняют друг друга. К примеру, на быстрый SSD можно устанавливать систему, повседневные программы, игры, а остальной массив файлов хранить на объёмном и надёжном HDD.
Всем хорош SSD, однако у него имеется серьёзный недостаток, который присущ и HDD: резкое падение производительности при работе с короткими частями файлов или с маленькими файлами. Эта проблема считалась нерешаемой, до тех пол, пока компания Intel не взялась за исправление этой ситуации. И нерешаемая проблема вдруг исчезла, у них это получилось. Чудо именуется Intel Optane, и накопитель SSD 900P, который просто отлично справляется с чтением маленьких файлов, как и больших.
Intel Optane: технология будущего уже сегодня

Каким же образом достигнут такой результат? Всё благодаря новой технологии, которая называется 3D XPoint. Это один из видов памяти, не привязанной к конкретным процессам. Все записи и удаления происходят внутри ячейки, и никаких побочных эффектов обычных SSD. Если экстраполировать на компьютер, чтобы проще было – то 3D XPoint можно сравнить с оперативной памятью. В такой памяти почти уравнены скорости записи\чтения. Интерфейс нового накопителя PCIe 3.0, он также может интегрироваться и в U.2.

А где же SATA как у многих SSD, спросят некоторые. Здесь всё просто – низкая пропускная способность интерфейса. Сколько максимум SATA выжимает 600 мегабайт, а в реальности 550 в секунду? У Intel Optane заявленная скорость 2 гигабайта на запись и 2.5 гигабайта в секунду на чтение, а в реальности даже быстрее (что редко бывает у разработчиков). И смысла в этом случае использовать такое узкое горлышко как SATA, нет
Новая реальность

Уверенные пользователи SSD отметят, что скорости на сегодняшний день не то чтобы эпичные, встречается такое. Да, скорость не заоблачная, и многие производители выводят на рынок решения, не уступающие Intel Optane. Однако дьявол в нюансах, в частности – чтение мелких файлов. SSD любого производителя максимум сможет выжать 50-60 мегабайт в секунду, а вот Optane легко делает 400! Это в восемь раз быстрее. Это уже не пара процентов прироста, согласитесь. К примеру, Adobe Photoshop открывается просто мгновенно, то есть не надо ждать вообще, что уж говорить про работу – всё просто летает. В качестве системного диска, это просто идеальный вариант.
Цена
Что там с самым главным параметром – стоимостью? Объём на 280 гигабайт обойдётся любителю скоростей в 400 долларов, диск на 480 гигабайт – в 600 долларов. Но что это за суммы, если приобретается игровой дорогостоящий компьютер тысяч за 180 рублей. Лишние 20 тысяч рублей даже не ощутятся, но зато какой прирост скорости дисковой подсистемы!
Начнем с понятия форм-фактора и интерфейса. «Классика» для SSD - это традиционный корпус 2,5-дюймового жесткого диска с интерфейсом SATA. Такие SSD наиболее универсальны - ими можно и «взбодрить» старый компьютер с портами SATA 2, и добиться высокой производительности от современного десктопного и ноутбучного «железа».
Однако возможности твердотельных накопителей гораздо больше, чем это позволяет SATA. И вот здесь уже начинается путаница, ибо SSD с интерфейсом M.2 - это, по сути, два разных типа накопителей - они могут работать как в SATA-режиме с теми же скоростными ограничениями (такие компактные диски в виде карт расширения использовались изначально для ноутбуков, но могут устанавливаться и в соответствующие разъемы на материнских платах стационарных ПК), а могут и использовать непосредственно шину PCI-E x4 (интерфейс PCI-E NVMe) с гораздо большей пропускной способностью - если вы собираетесь приобрести SSD именно с разъемом M.2, сразу уточните, в каком режиме он работает на вашем компьютере. Например, MacBook Air до 2012 года использовали M.2 SATA, а затем стали работать с M.2 PCI-E NVMe. Внешне их можно различить по числу вырезов на ключе: на M.2 SATA их два, у PCI-E NVMe - один.
Однако на рынке есть и нетипичные SSD M.2, рассчитанные на интерфейс PCI-E x2 и использующие тот же ключ с двумя вырезами, что и M.2 SATA. Они могут спокойно работать на материнских платах с разъемом M.2, имеющим и линии SATA, и линии PCI-E, но на платах, рассчитанных только под SATA-SSD, будут бесполезны, хотя внешне от SSD M.2 SATA ничем не отличаются. Поэтому тип поддерживаемых SSD учитывать нужно обязательно.
И, наконец, есть и SSD, устанавливающиеся в стандартный слот PCI-E на десктопных «материнках» как карты расширения ATX - это вариант для тех, кому нужна высокая скорость, а слота M.2 на «мамке» нет.
Ни один SSD-диск не вечен - таковы особенности работы флэш-памяти, допускающей лишь ограниченное число циклов записи. Поэтому, естественно, лучше всего выбирать накопитель с максимальным паспортным TBW (Total Bytes Written) - но не забывайте, что бледно выглядящие на фоне конкурентов SSD Samsung реально выдерживают значительно большее число циклов записи, чем прописано в паспорте.
Тип памяти определяет и ресурс SSD, и его скорость, и цену. Самые дешевые накопители используют TLC или 3D-TLC, допускающие лишь чуть более тысячи циклов перезаписи. Такой SSD стоит брать с приличным запасом по емкости - она обеспечит достаточный ресурс. MLC-память дороже, но позволяет перезаписывать ячейку уже несколько тысяч раз. Самая «живучая» память - SLC, выдерживающая до 100 тысяч циклов, она же и самая быстрая… и самая дорогая. Компромиссный вариант - это MLC SSD с SLC-кэшированием: незанятое пространство там работает в качестве высокоскоростного кэша, но такие диски чувствительны к свободному пространству, и при его уменьшении ниже критической черты скорость обмена данными у них снижается.
Что же касается производителя, то любой SSD - это комбинация из нескольких вариантов контроллеров и чипов памяти, поэтому некорректно сравнивать бренды: производители, сами не выпускающие память, будут использовать те же чипы, что и SSD ведущих производителей (Samsung, Micron/Intel, Toshiba, Hynix).
Когда ПК-геймер задается вопросом, какие опции для тюнинга являются самыми важными, помимо обязательной покупки мощной графической карты мы даем ему следующий совет: замените ваш классический жесткий диск на SSD-накопитель. Только покупайте не SATA-SSD, а флеш-накопитель, который передает данные через PCI-Express и использует для этого протокол NVMe.
Такие модели достигают в пять раз более высокой скорости передачи данных, и верхнего лимита эта технология практически не знает. В настоящее время рынок все больше и больше наполняется подобными турбо-накопителями (хотя пока что достаточно дорогими), так что перед геймером встает вопрос, готов он инвестировать несколько больше денежных средств в существенный прирост скорости или отдаст предпочтение классическим, сравнительно медлительным SSD.
Готовимся к новой эре Такие крохотные NVMe-SSD, как новый Samsung PM971, подходят также для ультрабуков или планшетов - они насчитывают всего два сантиметра
Для замены HDD можно было ни о чем особо не задумываться - просто покупай накопитель нужного тебе объема. Со временем все стало несколько сложнее, поскольку интерфейс SATA изначально был спроектирован для работы с протоколом AHCI (Advanced Host Controller Protokol) и соответствующим драйвером для медлительных классических накопителей с вращающимися магнитными дисками.
Неприятный побочный эффект: интерфейс SATA-600 допускает максимальную скорость передачи данных в 600 Мбайт/с.
Если заглянуть в наш рейтинг SSD-накопителей с интерфейсом SATA, то можно увидеть, что многие модели достигают средней скорости передачи данных (при чтении) уже выше 550 Мбайт/с, а при записи на их «спидометре» зачастую можно увидеть и 540 Мбайт/с. Таким образом, становится очевидно, что потенциала для роста показателей данная технология сегодня уже не имеет.
Говоря иначе, интерфейс SATA может стать так называемым «бутылочным горлышком» для флеш-накопителей, которые становятся все быстрее и быстрее. Хорошо, что новые SSD обходят данное ограничение скорости, если вместо красных SATA-кабелей использовать для подключения PCIe-разъемы - то есть задействовать тот тип соединения, который традиционно применялся для графических карт. Через одну линию PCIe 3.0 теоретически можно передавать до 1 Гбайт/с.
В этом тесте для подключения SSD-накопителей использовалось по четыре таких линии. Таким образом, это дает максимум в 4 Гбайт/с - по крайней мере, теоретически. На практике такой показатель не достигается: самую высокую на сегодня скорость передачи данных продемонстрировал новейший Samsung 960 Pro с результатом 2702 Мбайт/с при чтении.
Два различных типа разъемов
Многие производители SSD разрабатывают программное обеспечение, которое анализирует состояние NVMe-SSD. У Intel оно называется Solid-State Drive Toolbox
В отличие от SATA-дисков, при покупке турбо-SSD следует обратить внимание на правильный выбор его форм-фактора. Быстрые накопители данных могут выпускаться как в форме карт расширения, вставляемых в PCIe-разъем, так и в виде планок памяти, которые устанавливаются в так называемые M.2-слоты (см. иллюстрацию).
Этот совет особенно актуален для более старых материнских плат, поскольку на их слот M.2 для передачи данных может лишь выводиться шина SATA. Тот, кто собирает для себя новый компьютер, может особо этим вопросом не утруждаться: материнские платы для новых процессоров имеют разъемы M.2 с PCIe-соединением и поддерживают новый протокол обмена данными Non-Volatile Memory Express (NVMe) - это провоцирует второй турбо-скачок.
В отличие от моделей для M.2, SSD в виде карты под разъем PCIe могут быть интересны и для модернизации более старых систем. Однако при этом следует обязательно обратить внимание, чтобы на материнской плате был еще один свободный PCIe-слот помимо занятого графической картой.
И еще одна маленькая деталь может оказаться очень важной: из шести взятых на этот тест SSD-накопителей четыре имеют форм-фактор карты расширения, но только три из них поддерживают стандарт PCIe 3.0. Kingston HyperX Predator же ограничивается лишь PCIe 2.0, который способен пропускать через линию только 500 Мбайт/с.
И хотя ваши скорости передачи данных при чтении и записи с 1400 и 1010 Мбайт/с соответственно здесь будут значительно лучше, чем у SATA-конкурентов, с показателями самых быстрых SSD сравниться они не смогут. При этом носители, поддерживающие PCIe 3.0, будут работать и в слоте PCIe 2.0, но скорость у них будет значительно снижена.
Перегретые SSD-накопители становятся медлительнее
В настоящее время от SSD-накопителей с интерфейсом PCIe мы вполне можем ожидать скоростей передачи данных свыше 2,5 Гбайт/с. Произведенные компанией OCZ SSD-накопители с интерфейсом M.2 привычно поставляются с PCIe-адаптером. По итогам наших результатов измерений нам видится более чем рациональным оставлять устройство именно в нем. Мы провели замеры характеристик этих устройств для M.2 и без адаптера, зарегистрировав слегка худшие значения: так, при чтении была достигнута скорость всего 2382 Мбайт/с, что примерно на 130 Мбайт/с меньше, чем с адаптером.
Адаптер под PCIe-карту Angelbird Wings PX1 (около 80 евро) со своим радиатором охлаждения предотвращает перегрев Samsung 950 Pro Причина: адаптер под карту для PCIe имеет теплоотводящую пластинку, которая позволяет SSD-накопителю лучше охлаждаться. M.2-версия нагревается сильнее, и поэтому скорость снижается чаще. То, что данное явление может быть и еще более заметным, демонстрируют результаты Samsung 950 Pro: лишь 1483 Мбайт/с намерили мы в среднем, проверяя его скорость передачи данных при чтении.
При этом стартует 950 Pro более чем мощно и достигает отметки в 2500 Мбайт/с, но со временем нагревается, и скорость стремительно падает. Со своими 2074 Мбайт/с Samsung 960 Pro тоже имеет преимущество в скорости при записи данных, а преследуют его OCZ RD400 с 1554 Мбайт/с и Zotac с 1249 Мбайт/с. Замыкающим является Plextor M8Pe (итоговое пятое место) с результатом всего в 828 Мбайт/с.
Для Samsung 950 Pro приведенное выше утверждение тоже справедливо: он может работать быстрее, но когда во время тестирования мы нагрузили его повышенной активностью, он перегрелся и переключился на более низкую скорость. Из-за этого средняя скорость осталась на уровне всего 1143 Мбайт/с. Для 950 Pro такое поведение мы еще можем объяснить, но не в случае с Plextor. Производитель снабдил свой M.2-SSD радиатором охлаждения, но он не только не помогает устройству, а даже наоборот: радиатор делает накопитель толще, и он влезет не в каждый ноутбук. Впрочем, Plextor предлагает вариант и без радиатора.
Изучая проблематику перегревов, пользователь должен принимать во внимание, что наши бенчмарки нагружают SSD-накопители неестественно сильно. В повседневной жизни такие нагрузки будут встречаться скорее редко. Тем не менее тому, кто хочет предотвратить перегрев, лучше всего обзавестись адаптером типа Angelbird Wings PX1.
Очень короткое время реакции
Высокая скорость передачи данных - это хорошо для ускорения загрузки, но причины того, что Windows и игры с SSD-накопителем в компьютере работают заметно быстрее, скрываются прежде всего в незначительности латентности. Ее во время тестирования мы изучаем при I/O-измерениях (Input/Output), то есть подсчете количества операций чтения или записи, произведенных в секунду при обработке последовательно расположенных блоков памяти. Этот параметр, так называемый IOPS (Input/Output Operations Per Second), является недостающим «ингредиентом» для быстрого ПК, который часто бывает сильно нагруженным.
В данной зачетной дисциплине преимущество имеет накопитель OCZ RD400 с 43 974 IOPS при записи. При чтении, напротив, результат 18 428 IOPS не составляет и половины от предыдущего. Вот и у нашего лидера рейтинга, Samsung 960, можно наблюдать такую же неоднородность характеристик: при записи он достигает отметки в 42 175 IOPS, а при чтении - всего 29 233.
Завидную схожесть результатов демонстрирует Zotac с его приблизительно 35 000 IOPS (как при чтении, так и при записи). Впрочем, данный параметр при сравнении продуктов довольно часто приходится комбинировать с другими. При этом в скором времени турбо-SSD должны «пробить» психологически важную отметку в 100 000 IOPS.
Хуже всего проявил себя Kingston HyperX Predator: около 23 000 IOPS при чтении и 17 800 при записи означают последнее место, причем с большим отрывом. Основной причиной этого является устаревшая технология, так как данный SSD-накопитель передает данные все еще по протоколу AHCI. Новый же протокол доступа NVMe, напротив, оптимизирован для работы с SSD.
Преимущества NVMe проявляют себя прежде всего при распараллеливании процессов: протокол передачи данных позволяет работать с очередями запросов ввода/вывода (I/O queues) размером до 65 536 команд. Протокол AHCI имеет ограничение всего одной очередью размером в 32 команды - а это при большой нагрузке может вызвать скопление данных.
Для флеш-памяти в NVMe-SSD все настолько хорошо, как будто времени ожидания вообще нет. AHCI
2011 Интерфейс
PCIe Оптимизировано для…
HDD SSD Задержка
6 µs 2,8 µs Число очередей
1 65 536 Записей в очередь
32 65 536 Некешируемые доступы к регистрам
9 2 Прерываний
1 2048 Поддержка нескольких ядер
ограниченная
да Samsung 960 Pro нуждается всего в 0,02 мс, чтобы записать данные, и 0,03 мс, чтобы считать. Но этим преимущества NVMe не ограничиваются. В частности, выполнение запроса по протоколу NVMe требует максимум двух обращений к регистрам, а AHCI - к девяти. Сюда можно добавить поддержку многоядерных систем от NMVe, в то время как AHCI из нескольких ядер CPU никакой выгоды извлечь не сможет.
Цена гигабайта снижается
В настоящее время SATA-SSD дешевле PCIe-SSD. При цене примерно 22 рубля за 1 Гбайт можно получить такой топовый SSD-накопитель, как Samsung 850 EVO емкостью 1 Тбайт. У протестированного нами Samsung 960 Pro емкостью 512 Гбайт стоимость одного гигабайта составляет 40 рублей. Но даже на новые сверхскоростные накопители цены постепенно снижаются: например, Plextor M8Pe, самый недорогой SSD с поддержкой NVMe, является оптимальным выбором - он не дороже накопителей SATA.
Новые накопители NVMe выделяются и своим сроком эксплуатации: в них используется флеш-память типа MLC (Multi Level Cell) со сравнительно высоким ресурсом перезаписи. Samsung использует даже свой 3D V-NAND, который обещает еще более долгий срок эксплуатации. Твердотельные диски M.2. Все результаты тестов 1. Intel 750 1200GB (SSDPEDMW012T4X1) Скорость передачи данных при чтении (80%): 100 Скорость передачи данных при записи (20%): 94.6 Номинальная емкость: 1.200 Гбайт Интерфейс: PCIe Общая оценка: 98.9 Соотношение цена/качество: 61 2. Samsung 960 Pro 1TB (MZ-V6P1T0BW) Скорость передачи данных при чтении (80%): 98.3 Скорость передачи данных при записи (20%): 100 Номинальная емкость: 1.024 Гбайт Интерфейс: NVM-Express Общая оценка: 98.6 Соотношение цена/качество: 85 3. Samsung 960 Pro 2TB (MZ-V6P2T0) Скорость передачи данных при чтении (80%): 98 Скорость передачи данных при записи (20%): 98.6 Номинальная емкость: 2.048 Гбайт Интерфейс: M.2 Общая оценка: 98.1 Соотношение цена/качество: 84 4. Samsung 960 Pro 512GB (MZ-V6P512) Скорость передачи данных при чтении (80%): 97.1 Скорость передачи данных при записи (20%): 98.5 Номинальная емкость: 512 Гбайт Интерфейс: NVM-Express Общая оценка: 97.4 Соотношение цена/качество: 76 5. Zotac Sonix Gaming Edition 480GB (ZTSSD-PG3-480G-GE) Скорость передачи данных при чтении (80%): 97.9 Скорость передачи данных при записи (20%): 90.3 Номинальная емкость: 480 Гбайт Интерфейс: M.2 Общая оценка: 96.4 Соотношение цена/качество: 63 6. Samsung 960 EVO 1TB (MZ-V6E1T0) Скорость передачи данных при чтении (80%): 95.1 Скорость передачи данных при записи (20%): 98.3 Номинальная емкость: 1.024 Гбайт Интерфейс: NVM-Express Общая оценка: 95.7 Соотношение цена/качество: 100 7. Toshiba OCZ RD400 512GB (RVD400-M22280-512G-A) Скорость передачи данных при чтении (80%): 94.5 Скорость передачи данных при записи (20%): 98.9 Номинальная емкость: 512 Гбайт Интерфейс: M.2 Общая оценка: 95.4 Соотношение цена/качество: 64 8. Corsair MP500 480GB (F480GBMP500) Скорость передачи данных при чтении (80%): 97.3 Скорость передачи данных при записи (20%): 87.8 Номинальная емкость: 480 Гбайт Интерфейс: NVM-Express Общая оценка: 95.4 Соотношение цена/качество: 73 9. Patriot Hellfire M2 480GB (PH480GPM280SSDR) Скорость передачи данных при чтении (80%): 97.6 Скорость передачи данных при записи (20%): 86.5 Номинальная емкость: 480 Гбайт Интерфейс: PCIe Общая оценка: 95.4 Соотношение цена/качество: 89 10. Patriot Hellfire M2 240GB (PH240GPM280SSDR) Скорость передачи данных при чтении (80%): 97.3 Скорость передачи данных при записи (20%): 86.8 Номинальная емкость: 240 Гбайт Интерфейс: NVM-Express Общая оценка: 95.2 Соотношение цена/качество: 85 Твердотельные диски M.2. Все результаты тестов